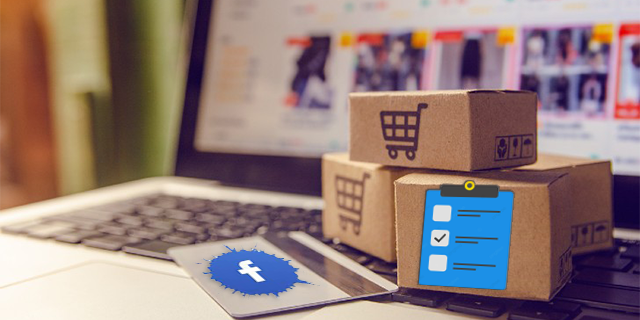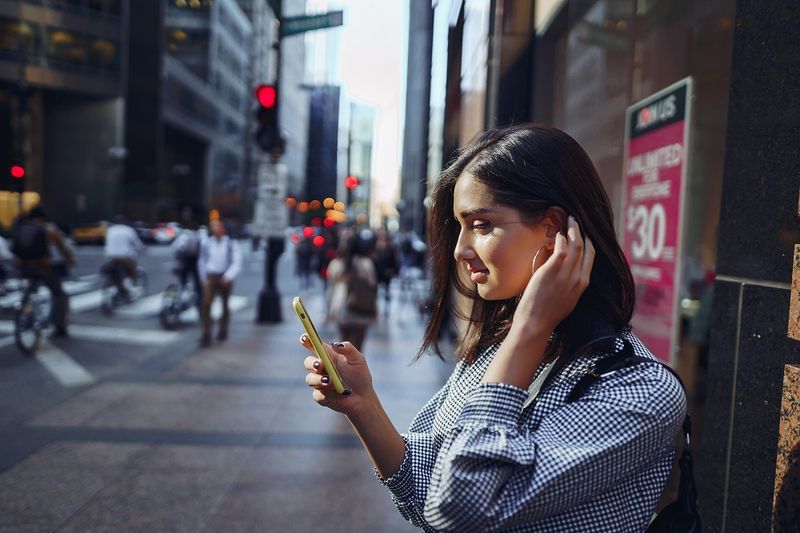Kanskje det er et Zoom-møte du vil ta opp på video for fremtidig referanse, eller et morsomt videoklipp du vil lagre. I så fall er opptak av skjermen på Android-enheten din veien å gå.

Heldigvis er det en relativt enkel prosess. I denne veiledningen skal vi se på hvordan du tar opp skjermen ved hjelp av selve enheten og ved hjelp av noen få apper.
Hvordan ta opp skjermen på en Android-enhet
De nyeste Android-enhetene (Android 10 og nyere) kommer med en innebygd skjermopptaker. Hvis du har en eldre enhet, må du bruke en tredjepartsapp, som vi vil diskutere senere.
hvordan lage en brann dayz
Opptak av skjermen på din nyere Android-enhet gir deg muligheten til å ta opp skjermen med eller uten lyd. Disse trinnene viser deg hvordan:
- Åpne Android-enheten din.

- Skjermopptaksappen er plassert i varslingspanelet. Sveip dette panelet nedover for å få frem Hurtiginnstillinger-menyen.

- Hvis du ikke har brukt denne applikasjonen før, kan det hende at den ikke vises i denne menyen. For å rette opp dette, trykk på Tilpass-ikonet nederst til venstre i menyen. (Dette er det blyantformede ikonet.) Finn Screen Recorder-ikonet og dra det til toppen av skjermen. Det vil nå vises i Hurtiginnstillinger-menyen. Trykk på den lille pilen for å lukke denne skjermen.
- Sveip den øverste varslingslinjen ned to ganger (den første gangen viser menyen, den andre gangen åpner den) for å få tilgang til hurtiginnstillingene. Deretter velger du Skjermopptak-ikonet.

- Bestem om du vil ta opp med lyden på og om du vil at appen skal vise hvor du berører skjermen mens du tar opp. For å aktivere én eller begge funksjonene, skyv de respektive bryterne til høyre.

- For å starte opptaket, trykk på Start.

- Når du er ferdig med opptaket, sveiper du ned fra toppen av skjermen og trykker på den røde skjermopptaker-varslingen merket Trykk for å stoppe.

Android-enheten din vil lagre disse opptakene i mediefilene dine eller standard kamerarull eller galleri.
Opptak med AZ Screen Recorder
Har du en Android-enhet som ikke følger med skjermopptaker, finnes det ulike apper du kan laste ned som hjelper deg med dette.
hvordan du ser hvor mange sanger du har på eplemusikk
AZ skjermopptaker er en slik app. Merk at det er gratis å laste ned, men inneholder annonser i appen. Du har muligheten til å oppgradere til en annonsefri versjon for en liten avgift. Den tilbyr en rekke andre funksjoner, inkludert å ta skjermbilder og starte live-videoer. Appen er kompatibel med Android 5.0 og nyere. Slik bruker du den til å ta opp skjermen din:
- Last ned AZ Screen Recorder-appen fra Google Play Store. Når du har installert den, start appen. Følg instruksjonene på skjermen som lar skjermopptakeren vises over andre apper.

- En rekke ikoner vises på skjermen, ett rødt og fem mindre hvite ikoner. Trykk på det hvite ikonet med det røde kameraet avbildet inni det.

- Trykk på Start nå. Du tar nå opp skjermen.

- Når du er ferdig med opptaket, sveiper du ned fra toppen av skjermen. En liten AZ Recorder-menylinje vil bli synlig. Trykk på de to vertikale linjene for å pause eller det firkantede ikonet for å stoppe opptaket.

- Videoen din lagres i galleriet ditt når du klikker på Stopp.

Opptak med XRecorder
XRecorder er en annen skjermopptaksapp du kan prøve hvis AZ Recorder ikke faller i smak. Den tilbyr lignende funksjonalitet, men noen synes grensesnittet er litt mer brukervennlig. Last ned appen gratis fra Google Play Store, eller betal en liten avgift for å fjerne annonsene i appen. Slik bruker du XRecorder til å ta opp skjermen din:
- Last ned appen fra Google Play Store og installer den. Start appen når den er installert.

- Nederst på skjermen klikker du på Video og trykker deretter på Record for å begynne å ta opp skjermen.

- Hvis du trekker ned varslingsskjermen øverst på skjermen, kan du pause eller stoppe opptaket helt.

Appen lar deg også velge en rekke innstillinger, inkludert å aktivere eller deaktivere lyd og endre retningen på opptaket. Du kan også bruke XRecorder til å ta skjermbilder.
windows 10 nettverksdeling
Opptak ved hjelp av Google Play Spill
Som spiller kan det være lurt å ta opp skjermen mens du spiller et spill, som du senere kan laste opp til YouTube. Google Play Games er en gratis app designet spesielt for dette formålet. Selv om appen bare kan ta opp i 420p eller 720p, gir den muligheten til å legge til en hvilken som helst video tatt fra frontkameraet ditt. Slik bruker du Google Play Spill til å ta opp Android-skjermen din:
- Last ned Google Play-spill fra Google Play-butikken og installer den på Android-enheten din.
- Åpne appen og velg spillet du vil spille. (Du kan velge et forhåndsinstallert spill eller et du har lastet ned selv.) Klikk deretter på spillets miniatyrbilde for å se detaljene og trykk deretter på Spill inn-knappen øverst på skjermen.

- Du kan deretter velge videokvalitet før du trykker på Start for å starte spillet. En bevegelig videoboble vil dukke opp. Dette lar deg velge innstillingene for videoen, inkludert mikrofonen og opptak. Flytt boblen rundt på skjermen for å plassere den der det passer deg best.

- Trykk på den røde opptaksknappen. En tre-sekunders timer starter før Google Play Spill begynner å ta opp skjermen din. Ved å trykke på den samme knappen stopper opptaket. Du kan også sveipe den flytende boblen over X-en i midten av skjermen for å avslutte opptaket.

Opptaket er fullført
Å ta opp skjermen på Android-enheten din er relativt enkelt når du har de riktige trinnene å følge. Enten du bruker en innebygd app på en nyere Android-enhet eller du laster ned en tredjepartsapp, vil du snart få taket på det.
Det eneste du trenger å bekymre deg for er hvilket opptak du laster opp til YouTube!
Har du tatt opp Android-skjermen din med en innebygd app eller tredjepartsapp? Brukte du en lignende metode som vist i denne veiledningen? Gi oss beskjed i kommentarfeltet nedenfor.