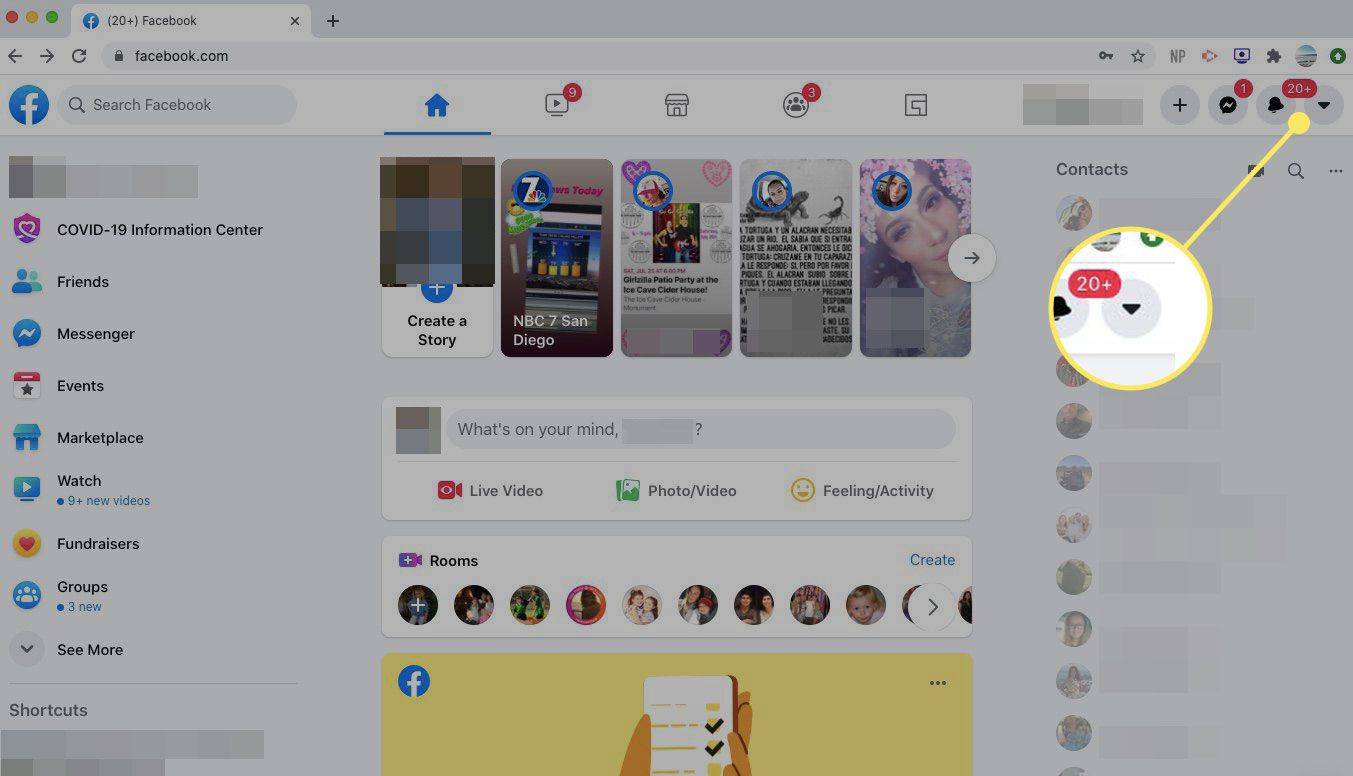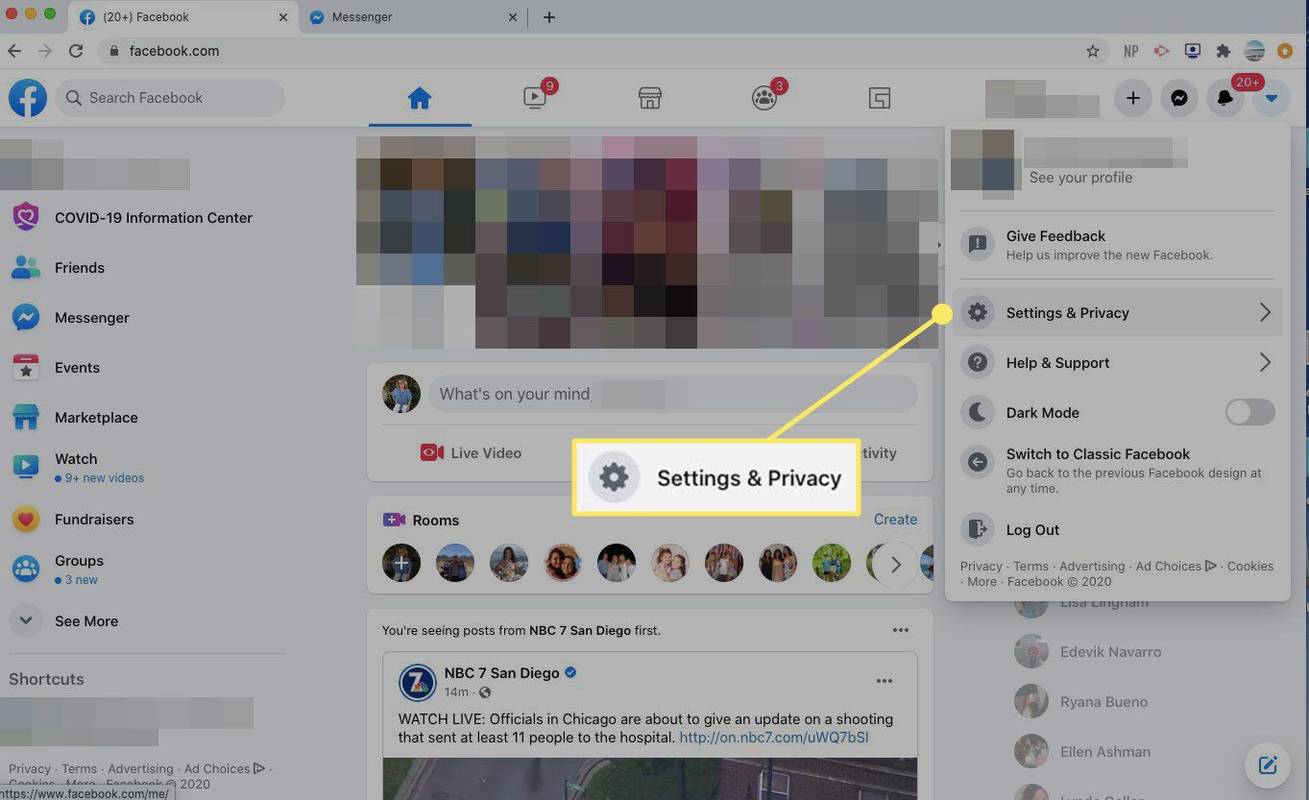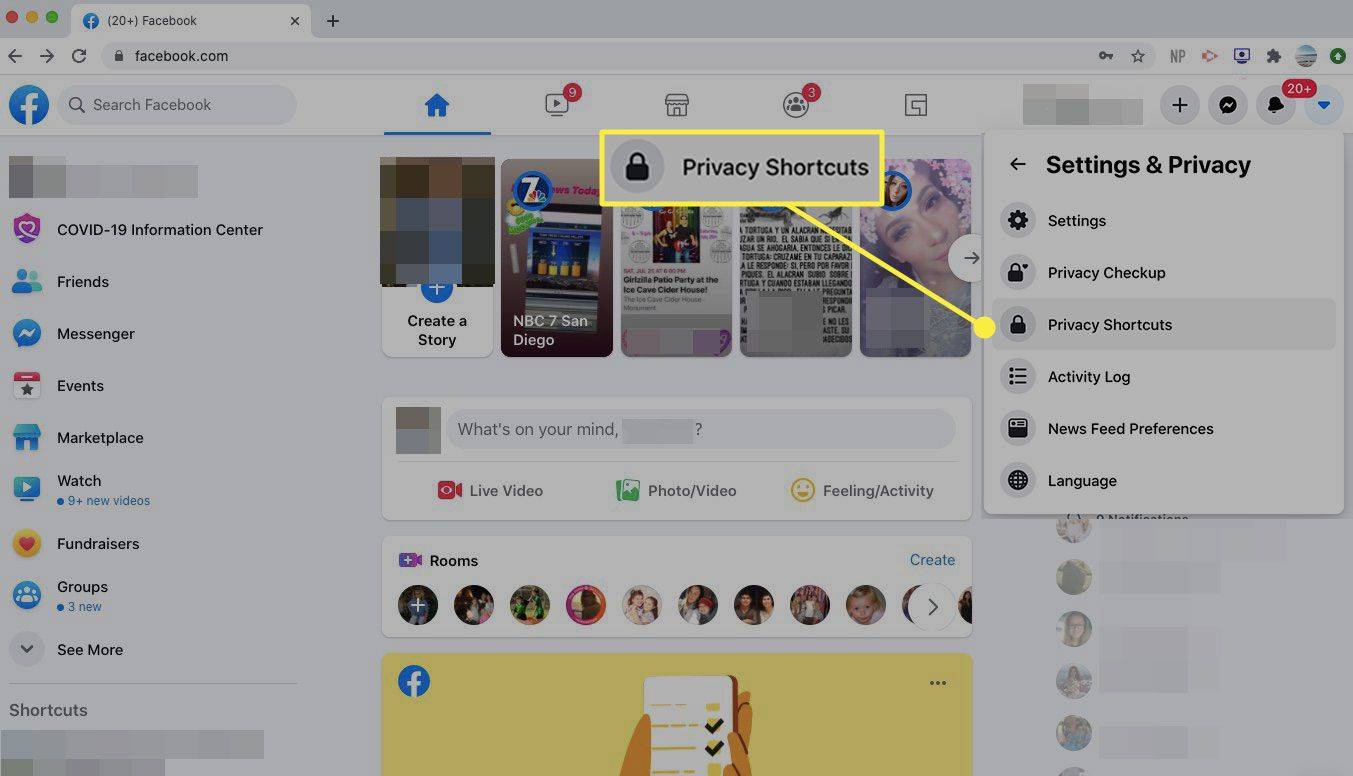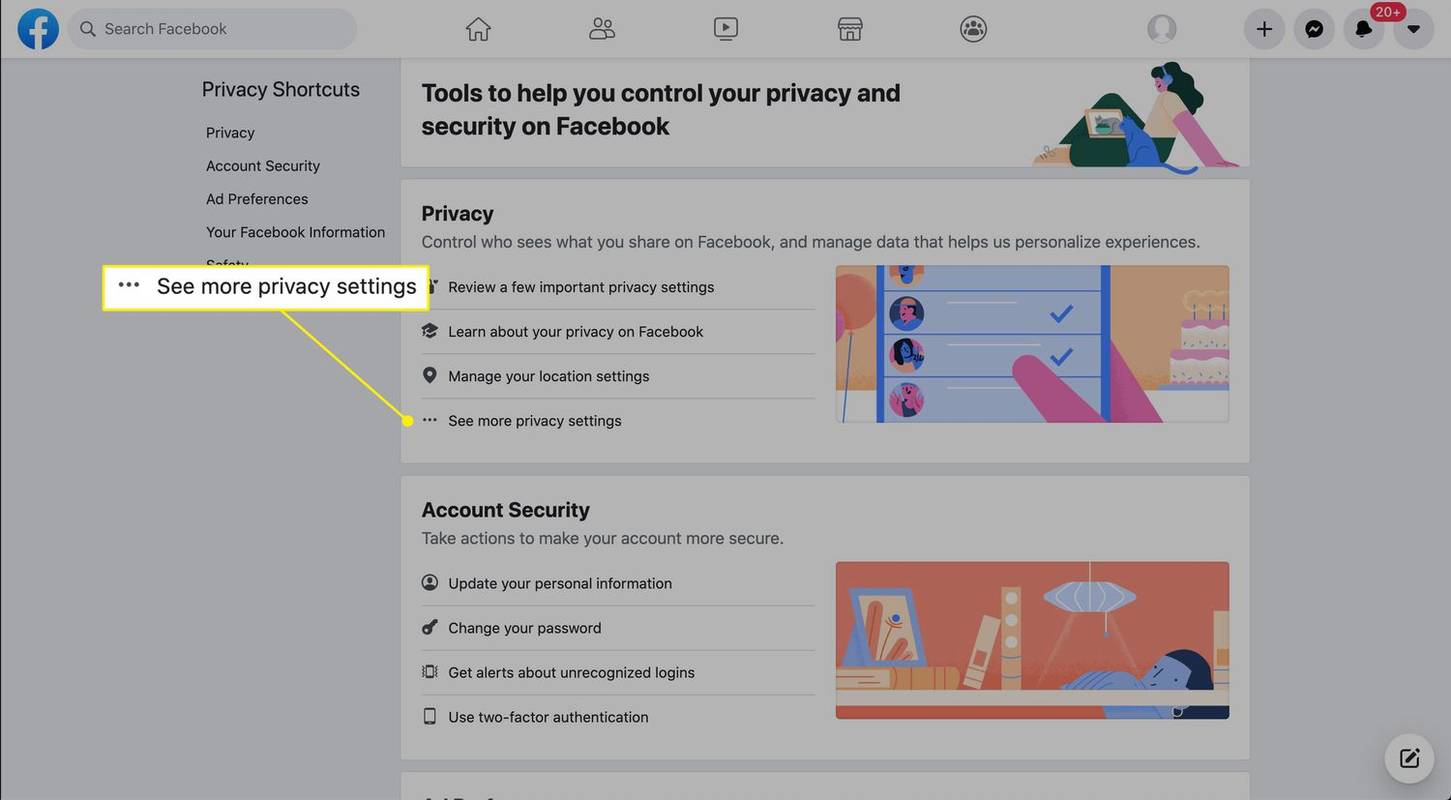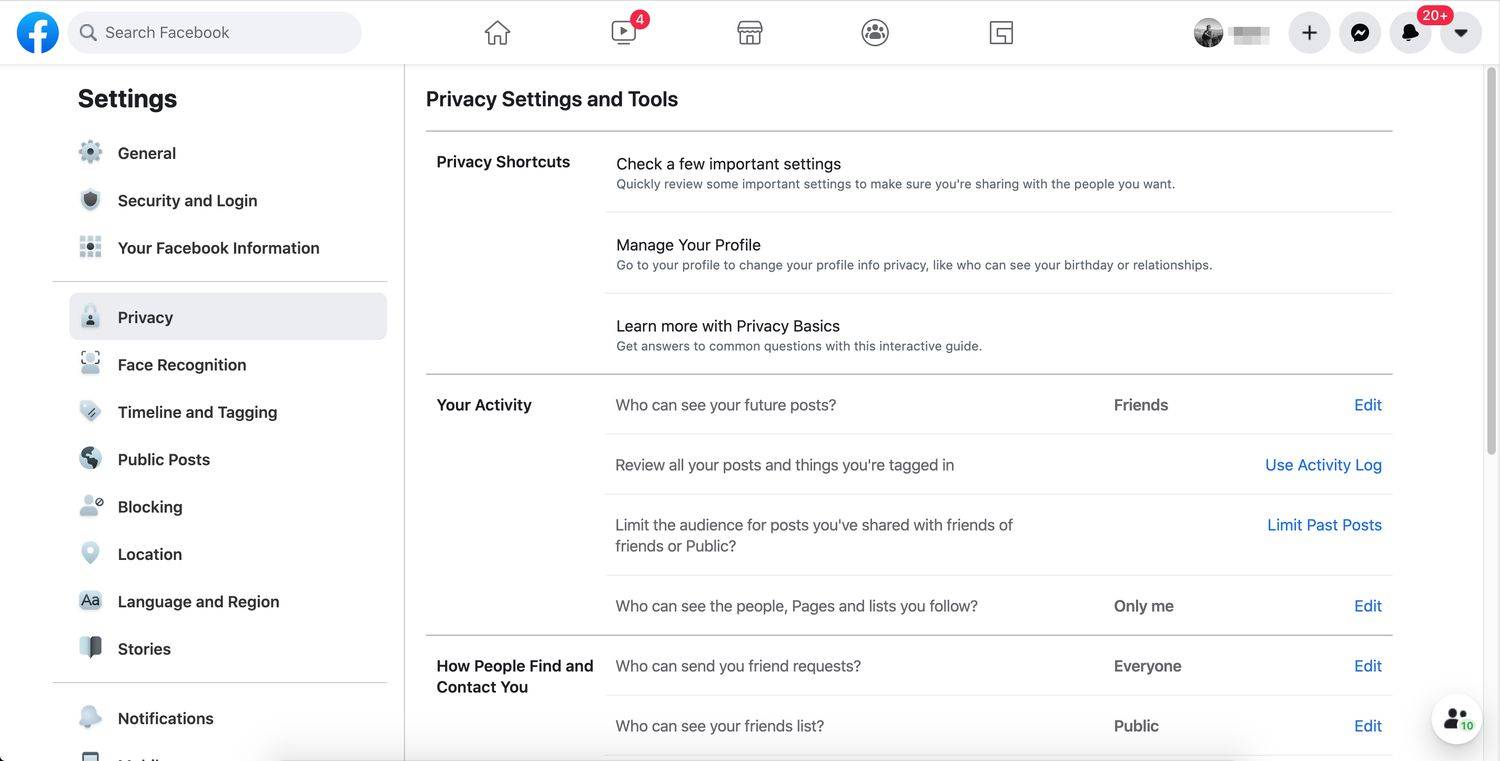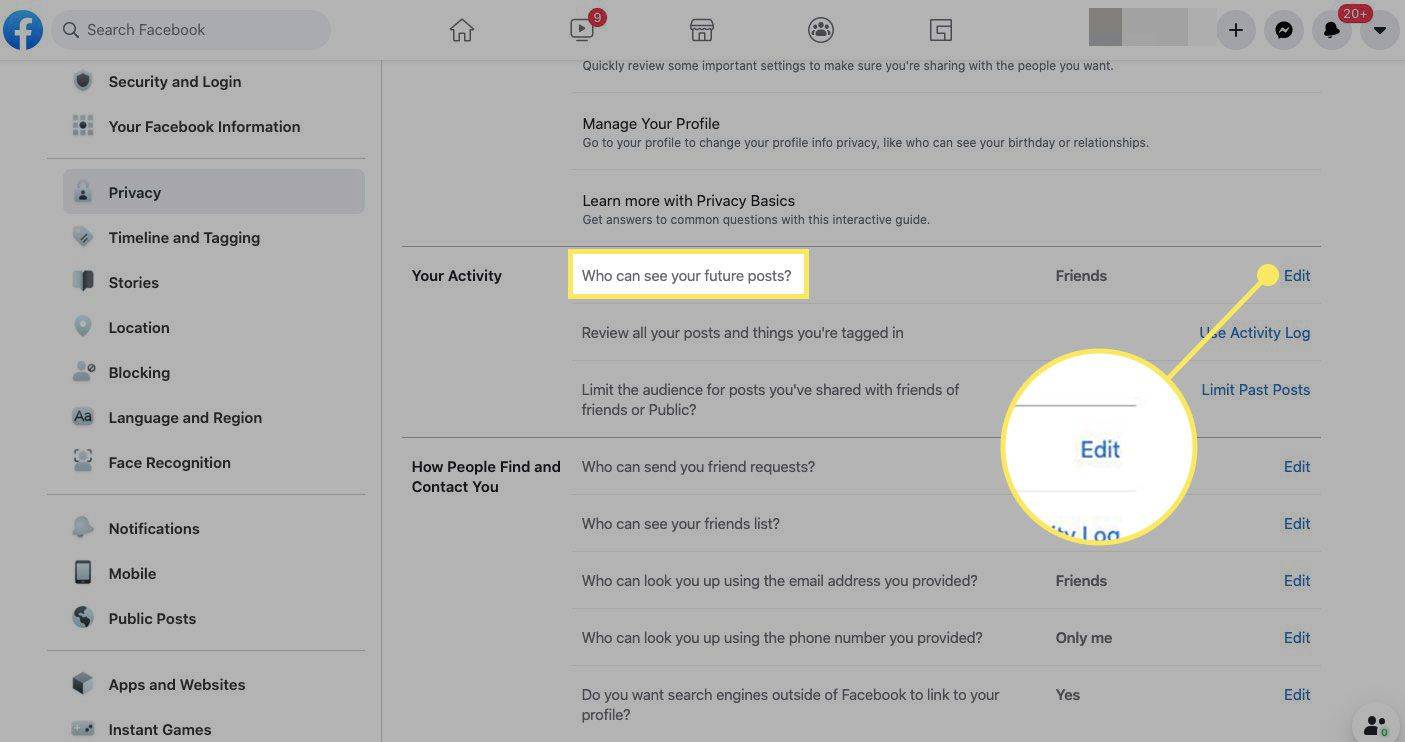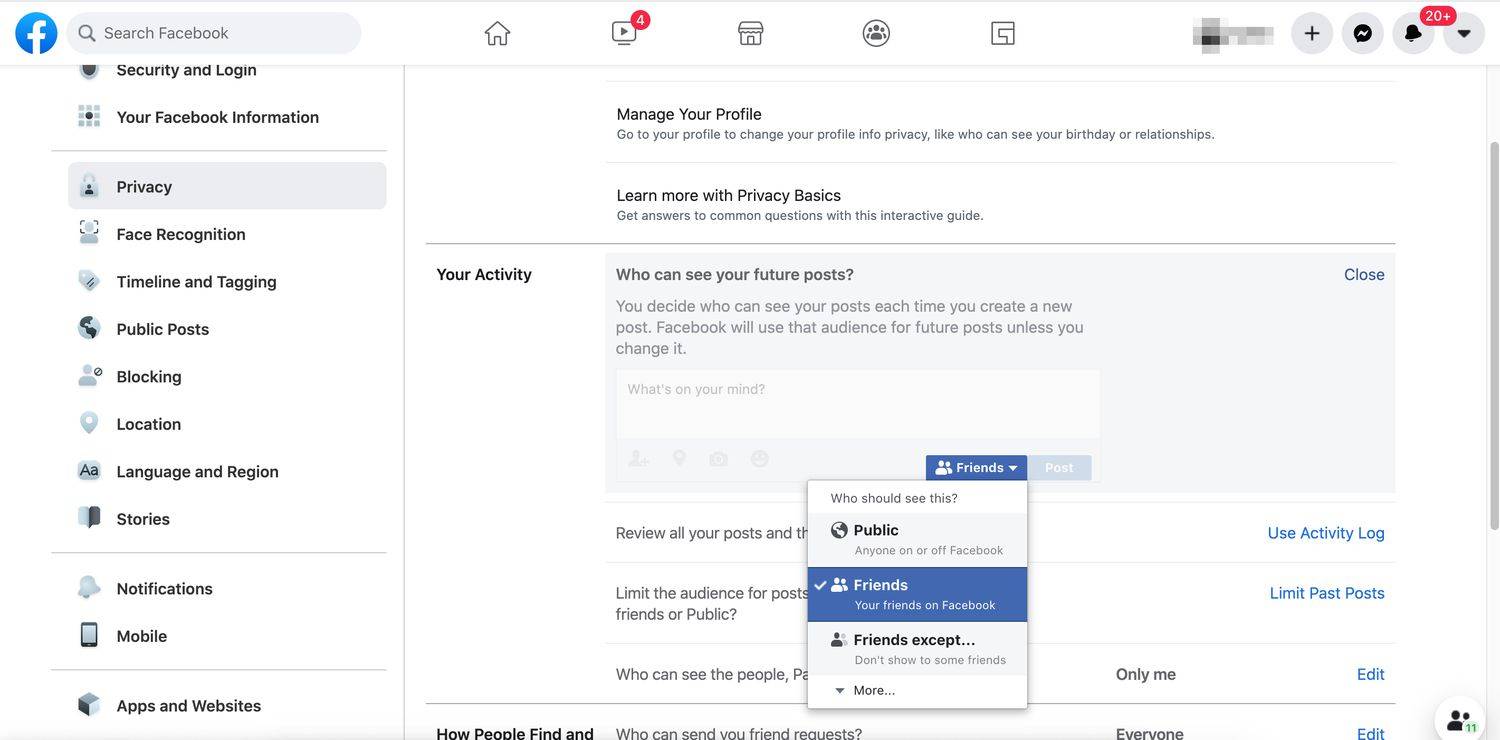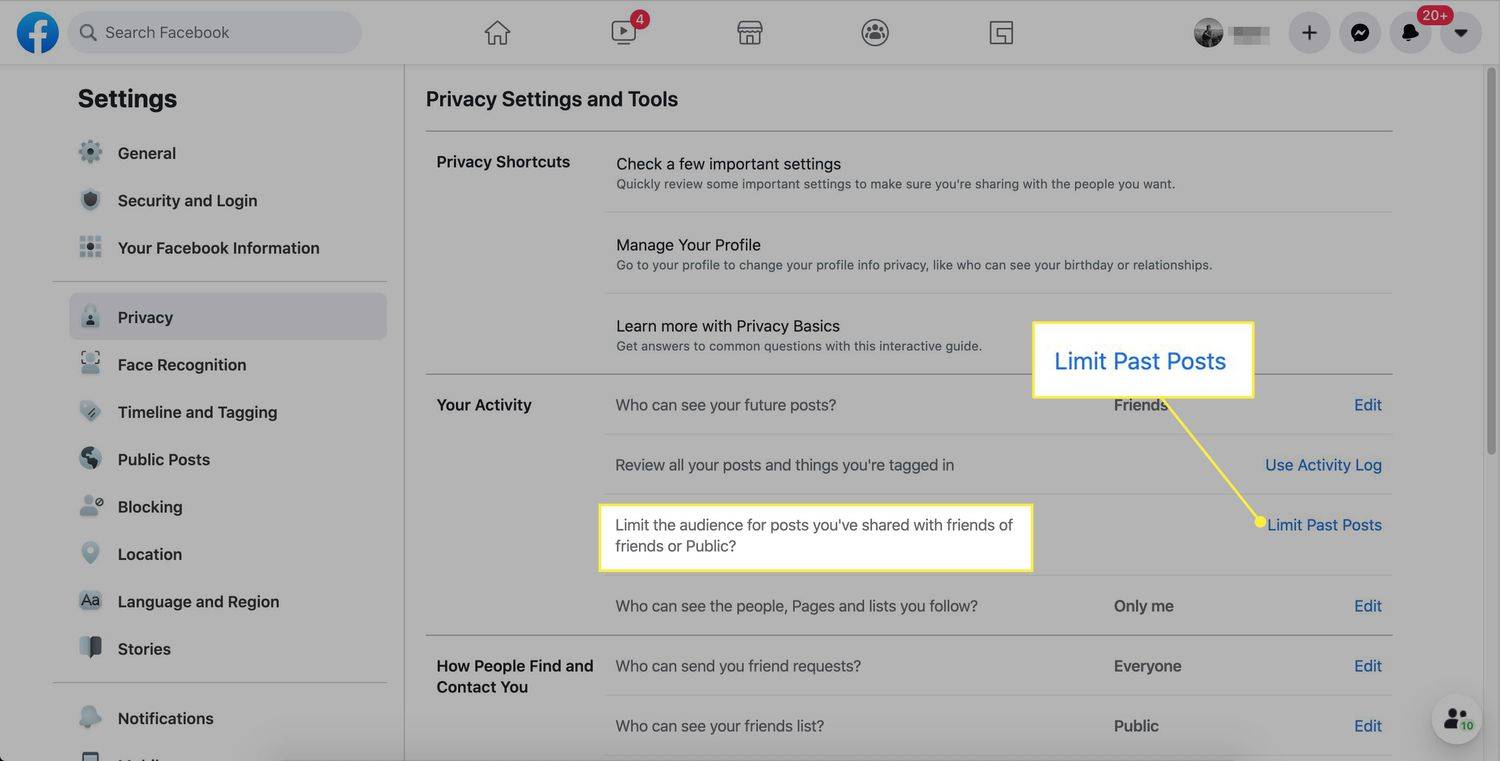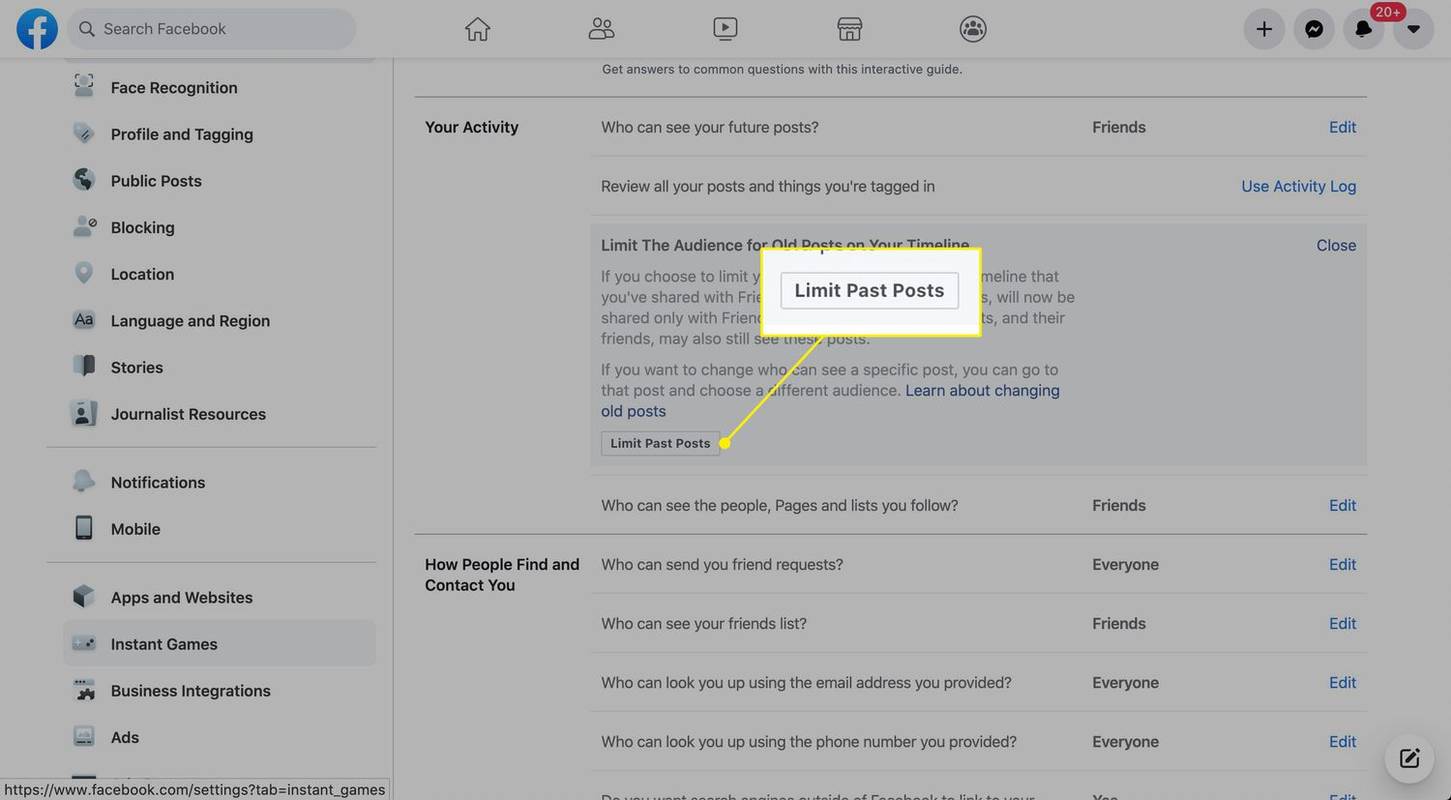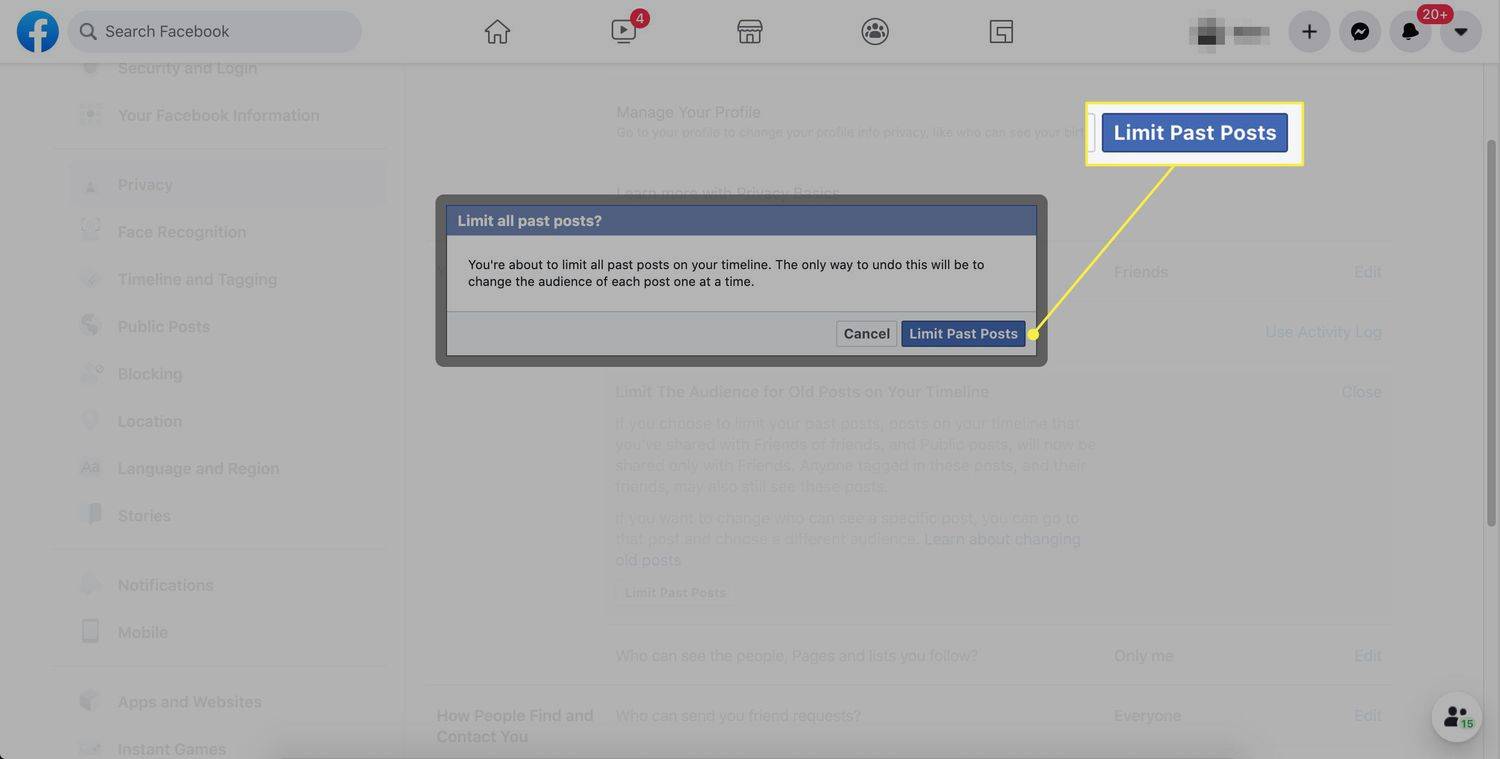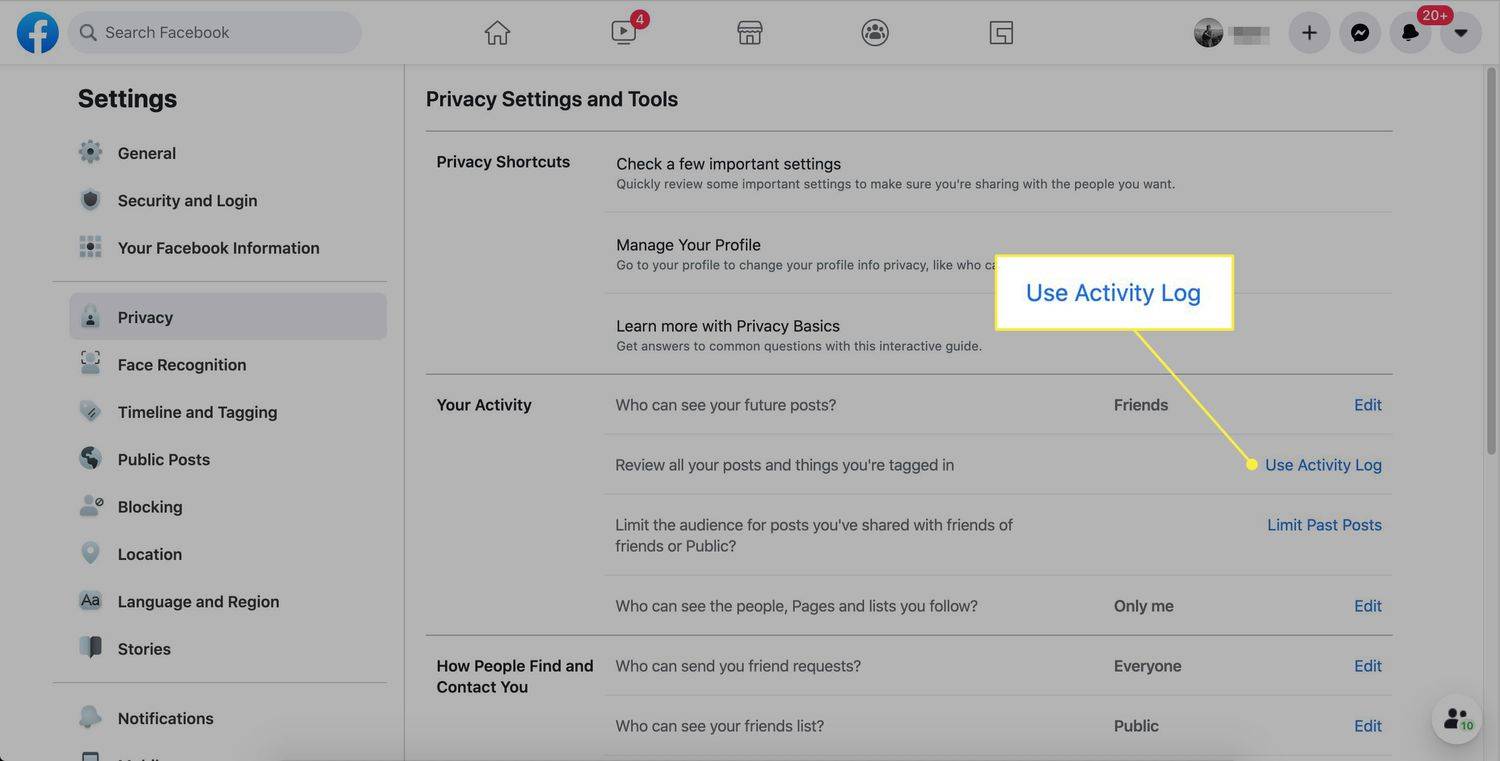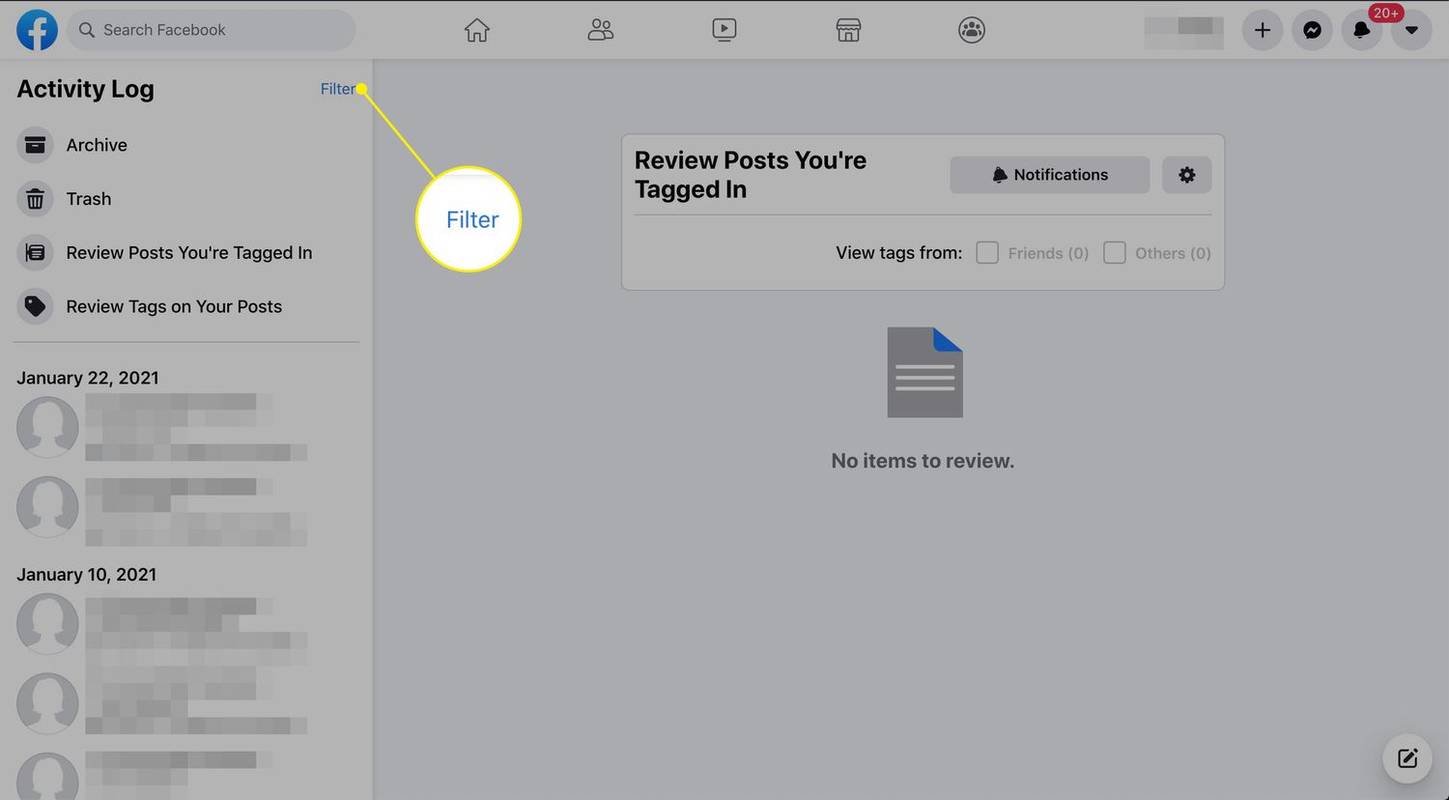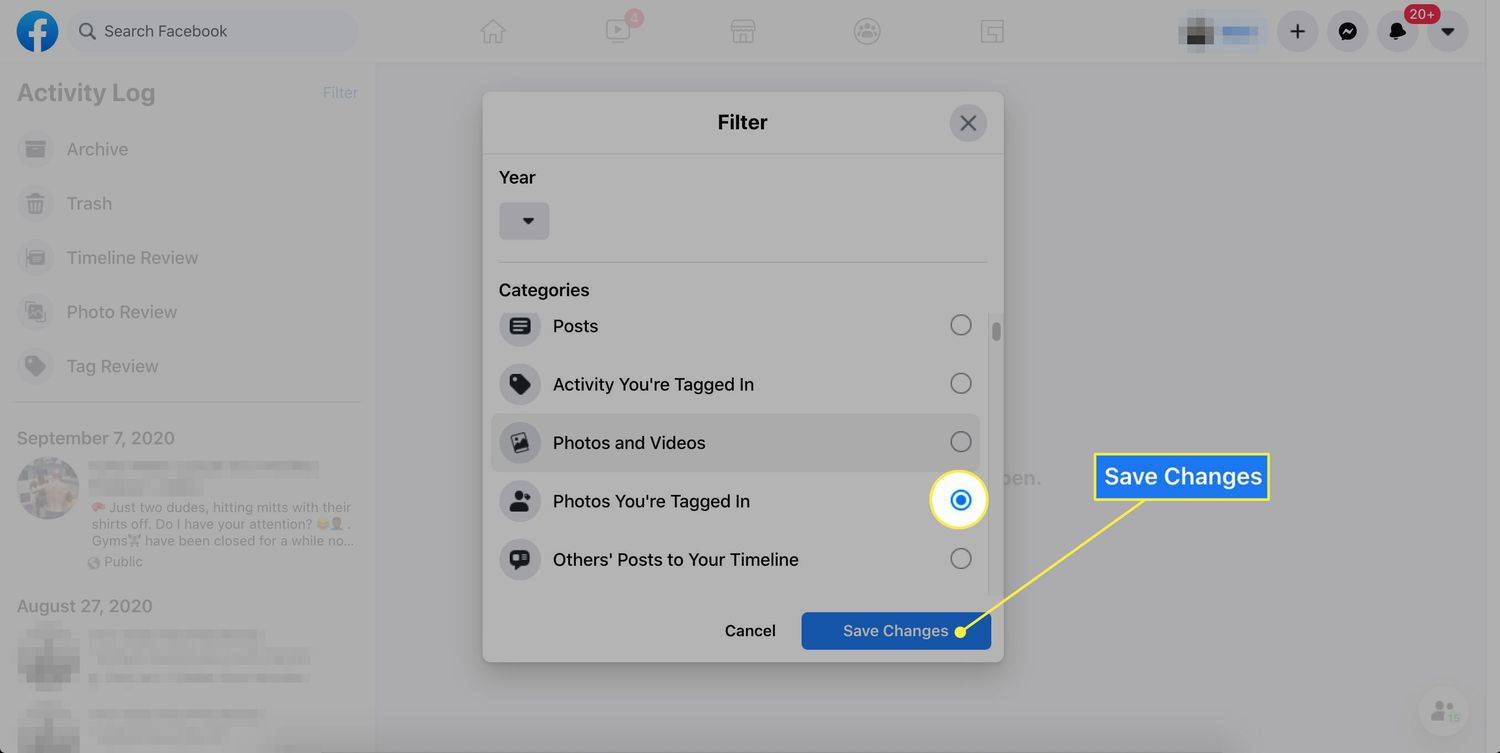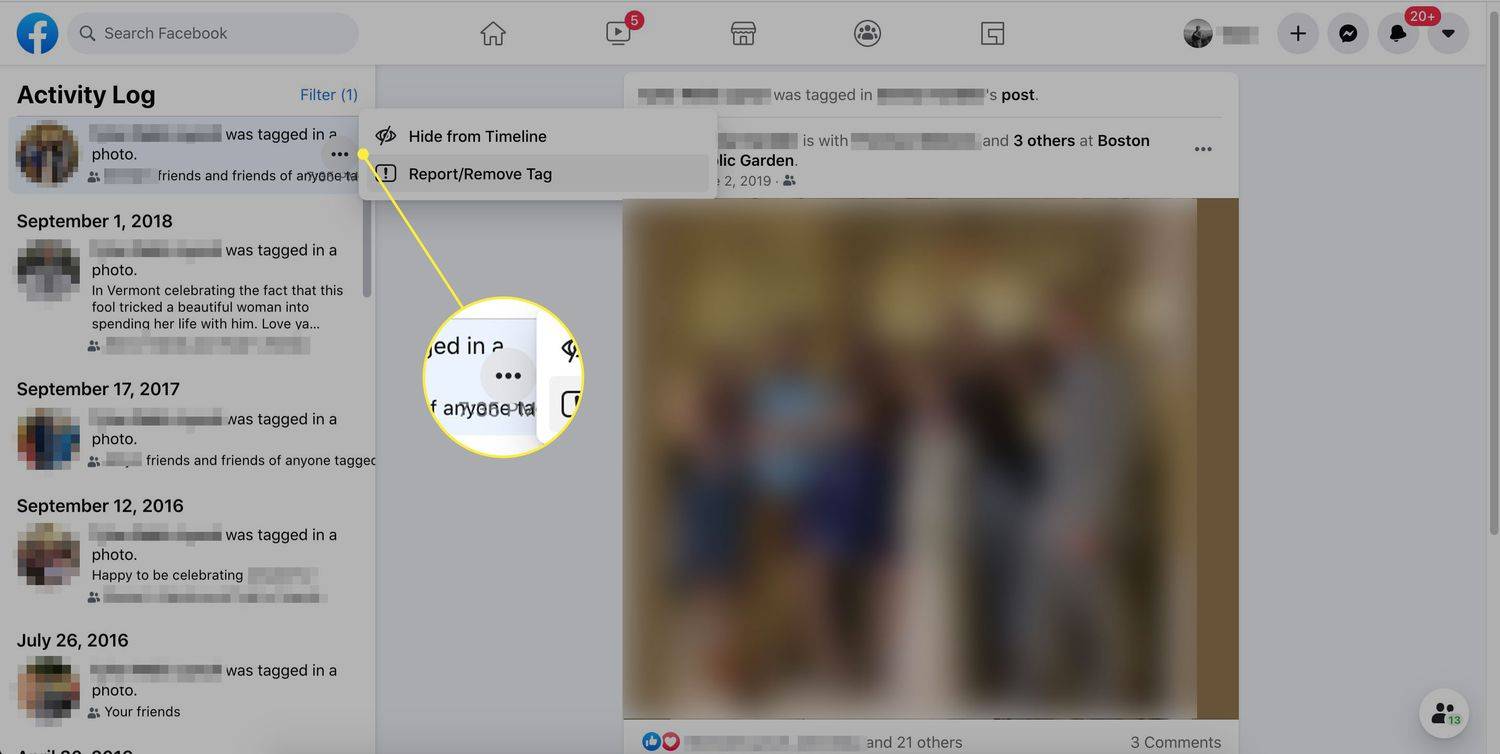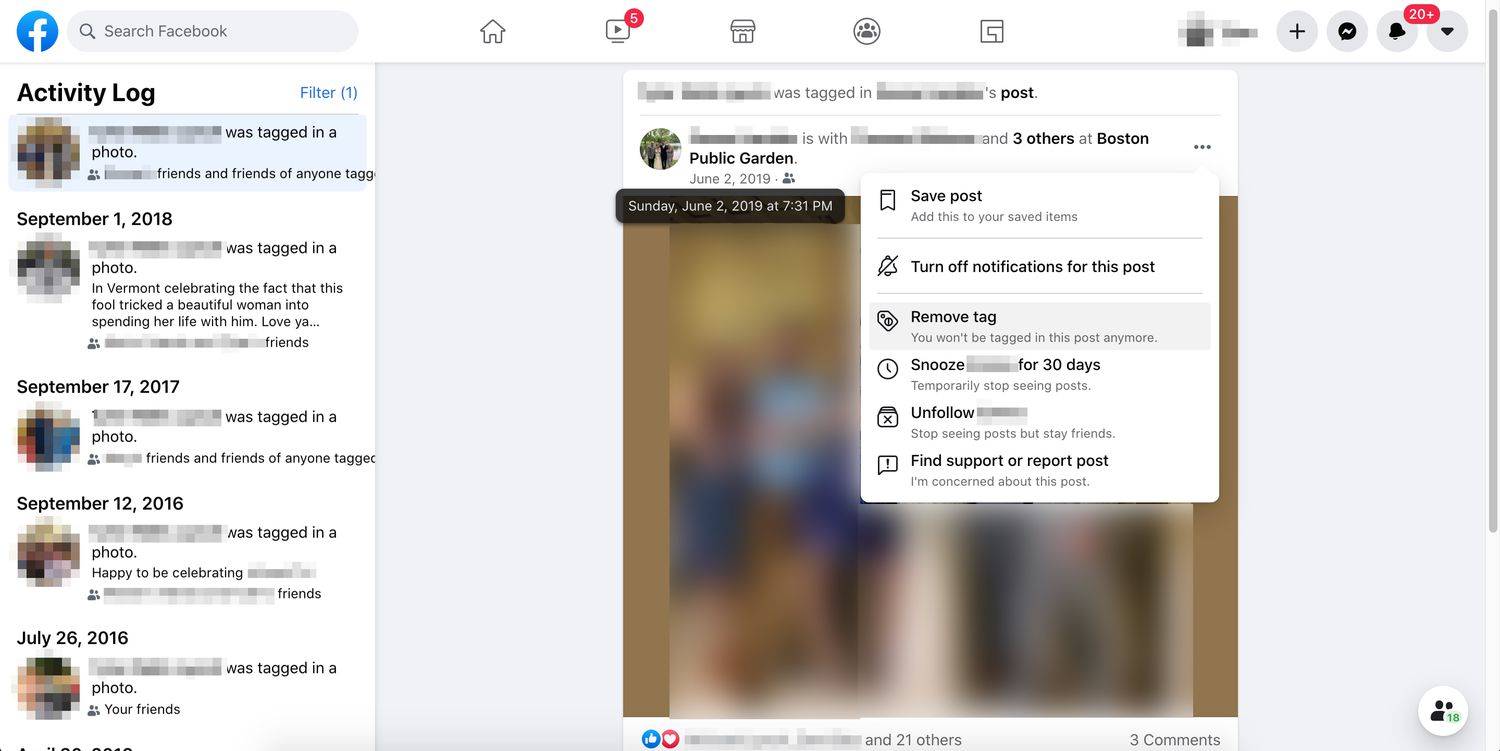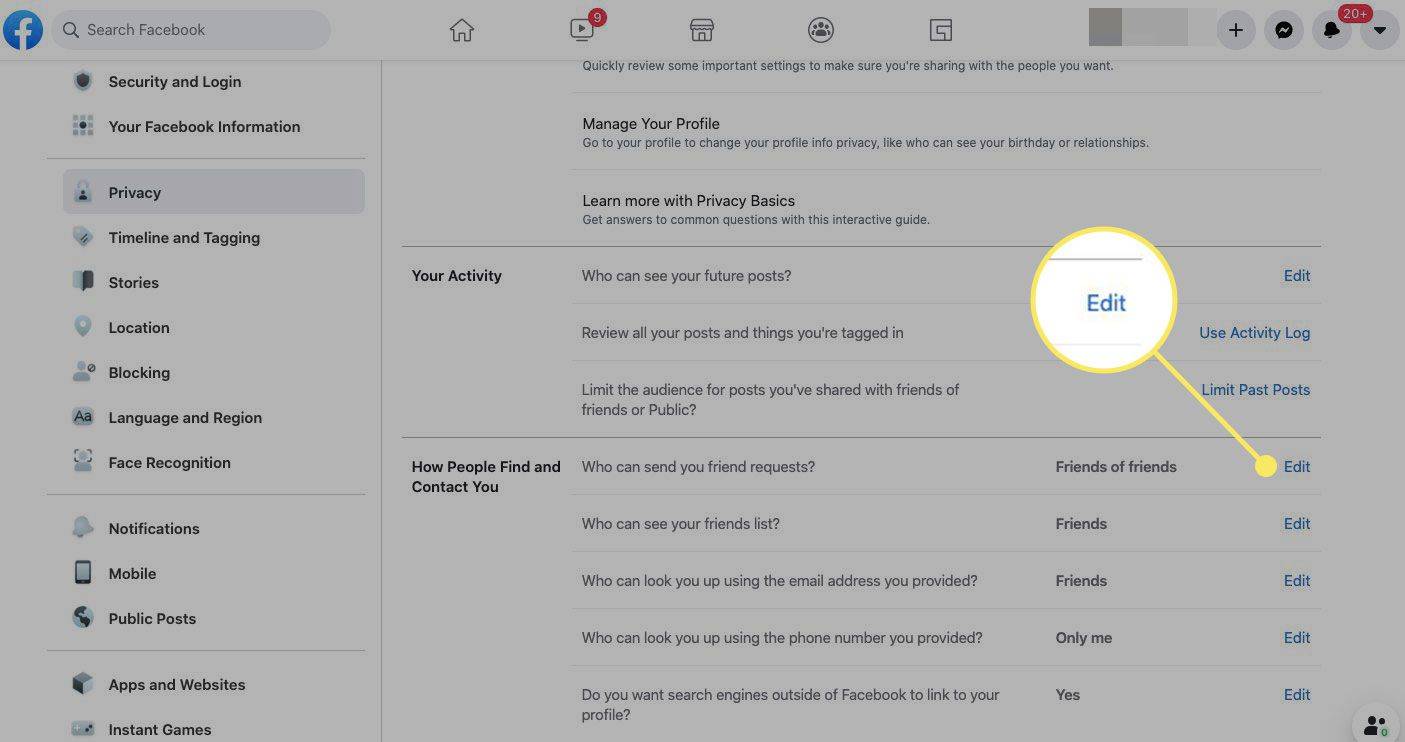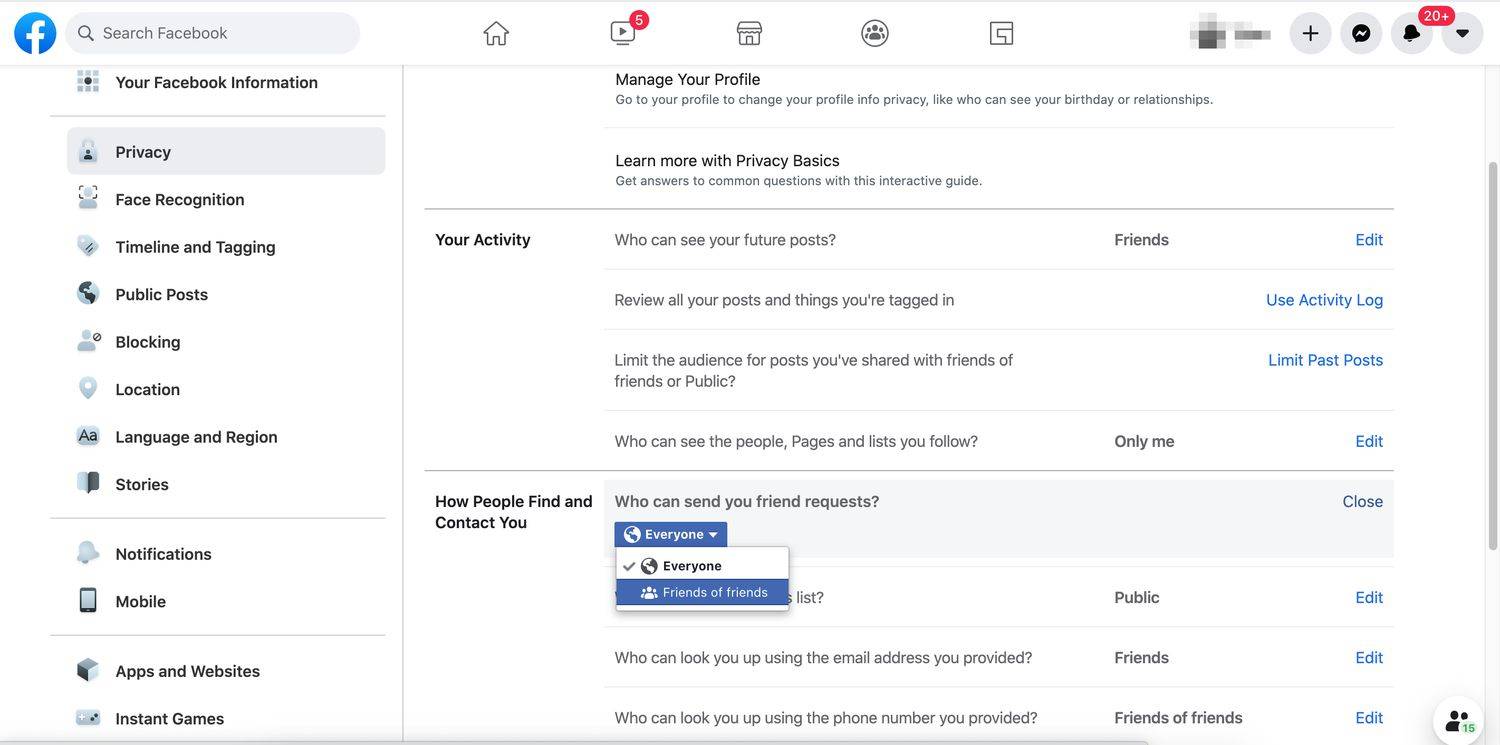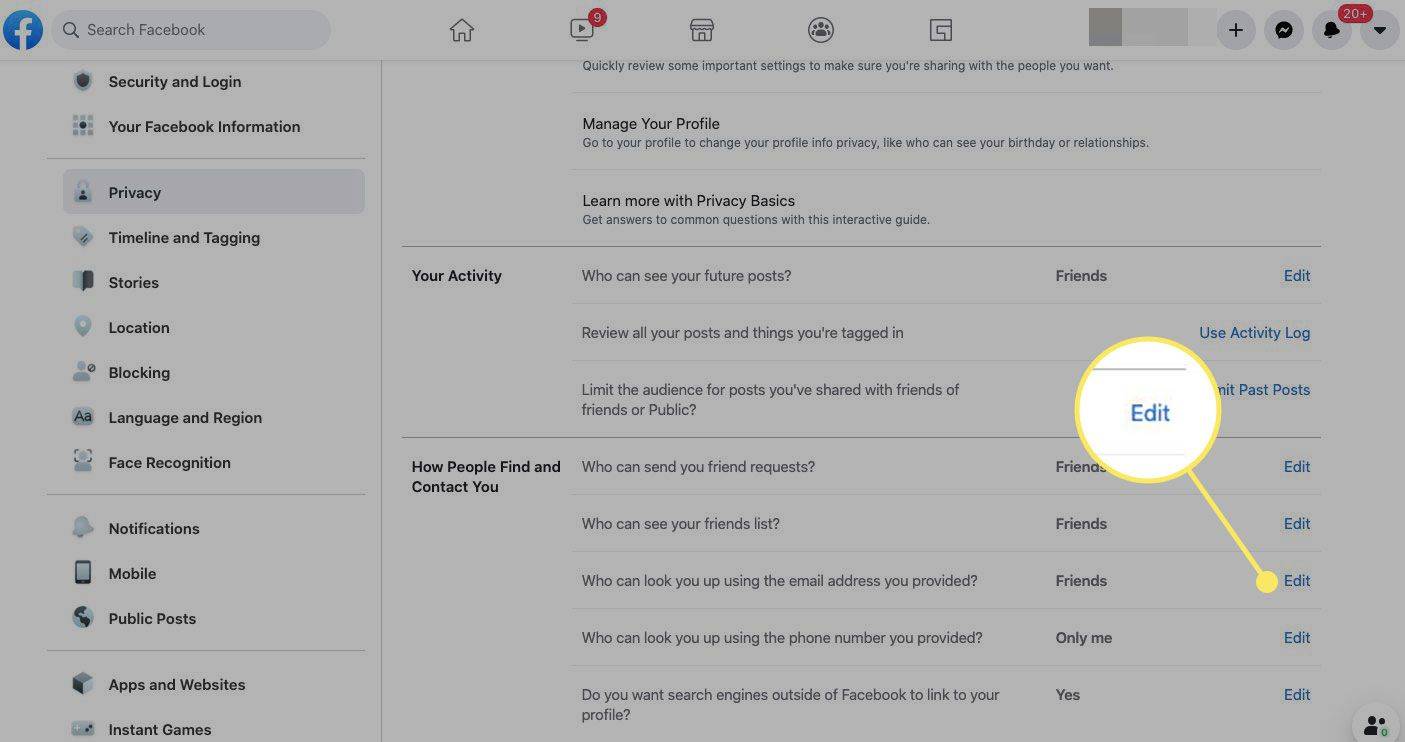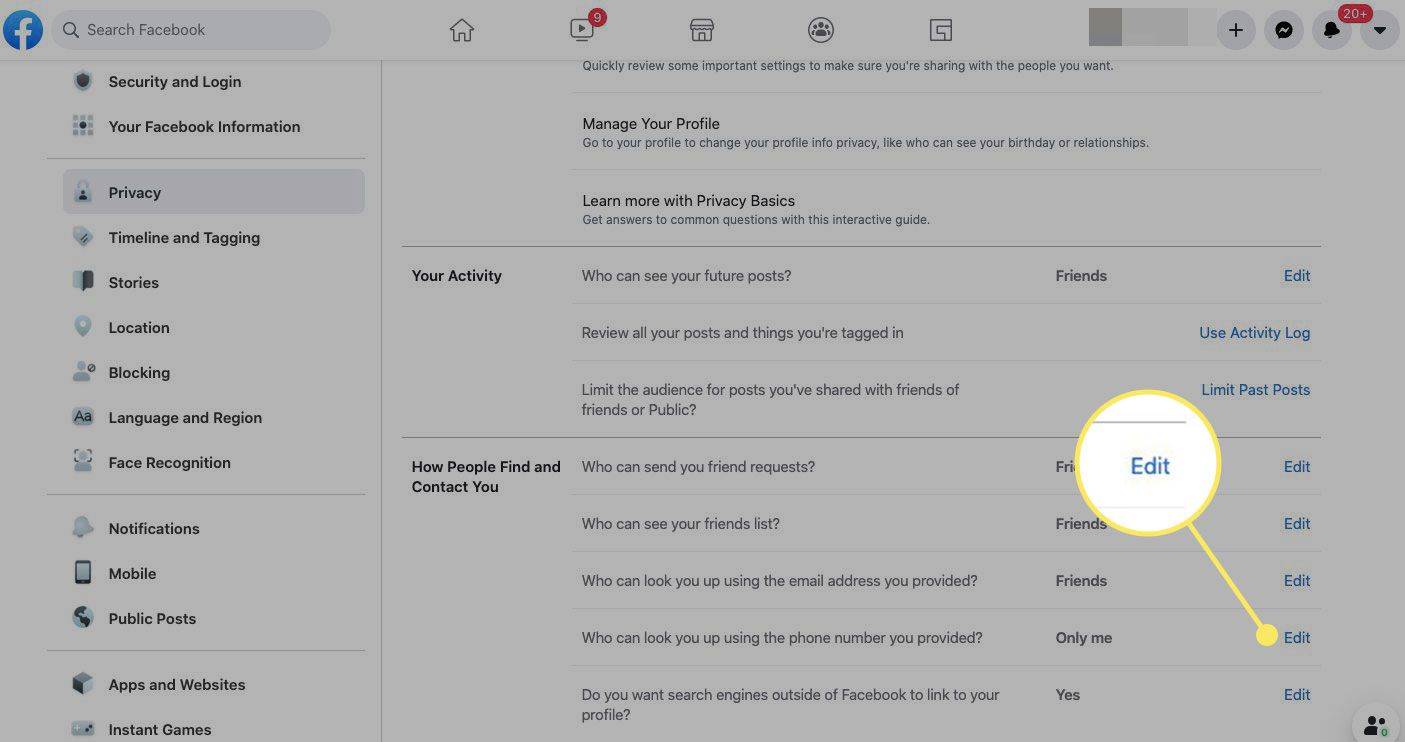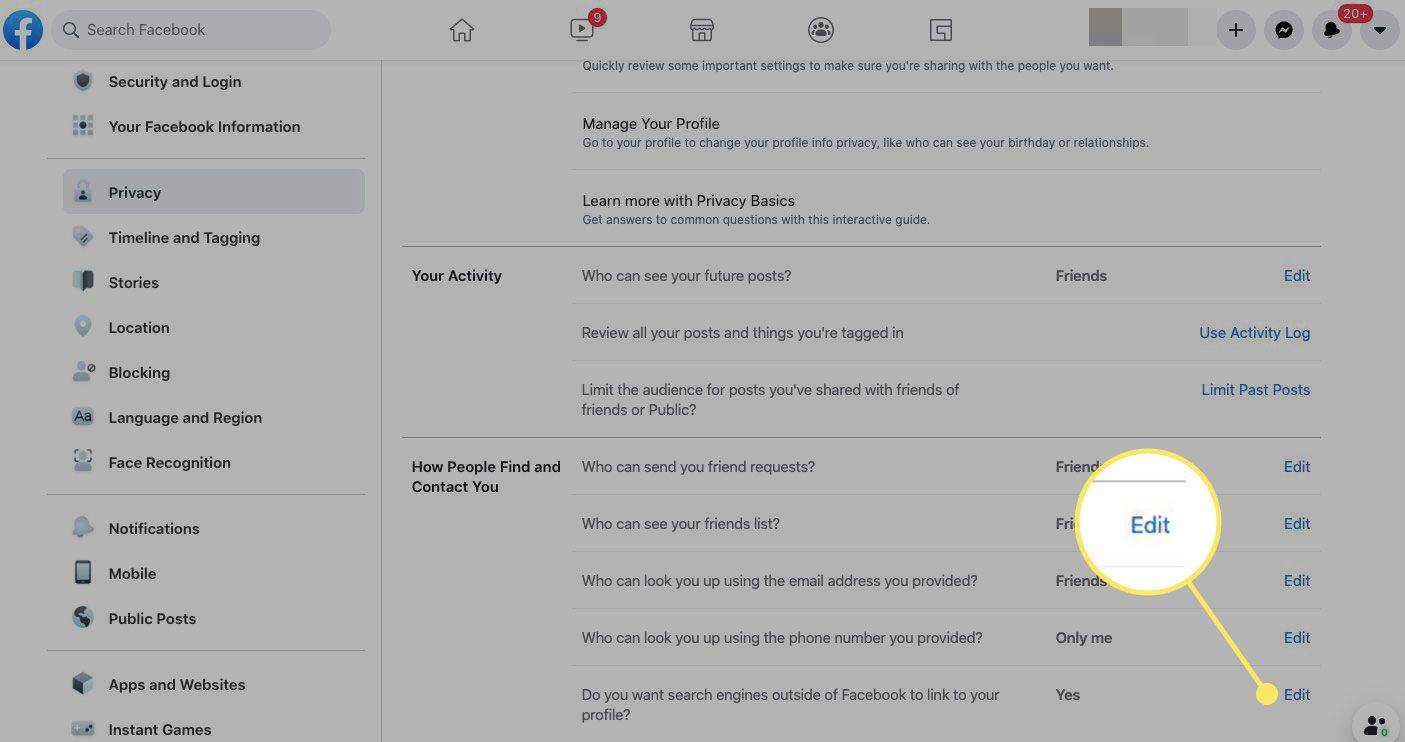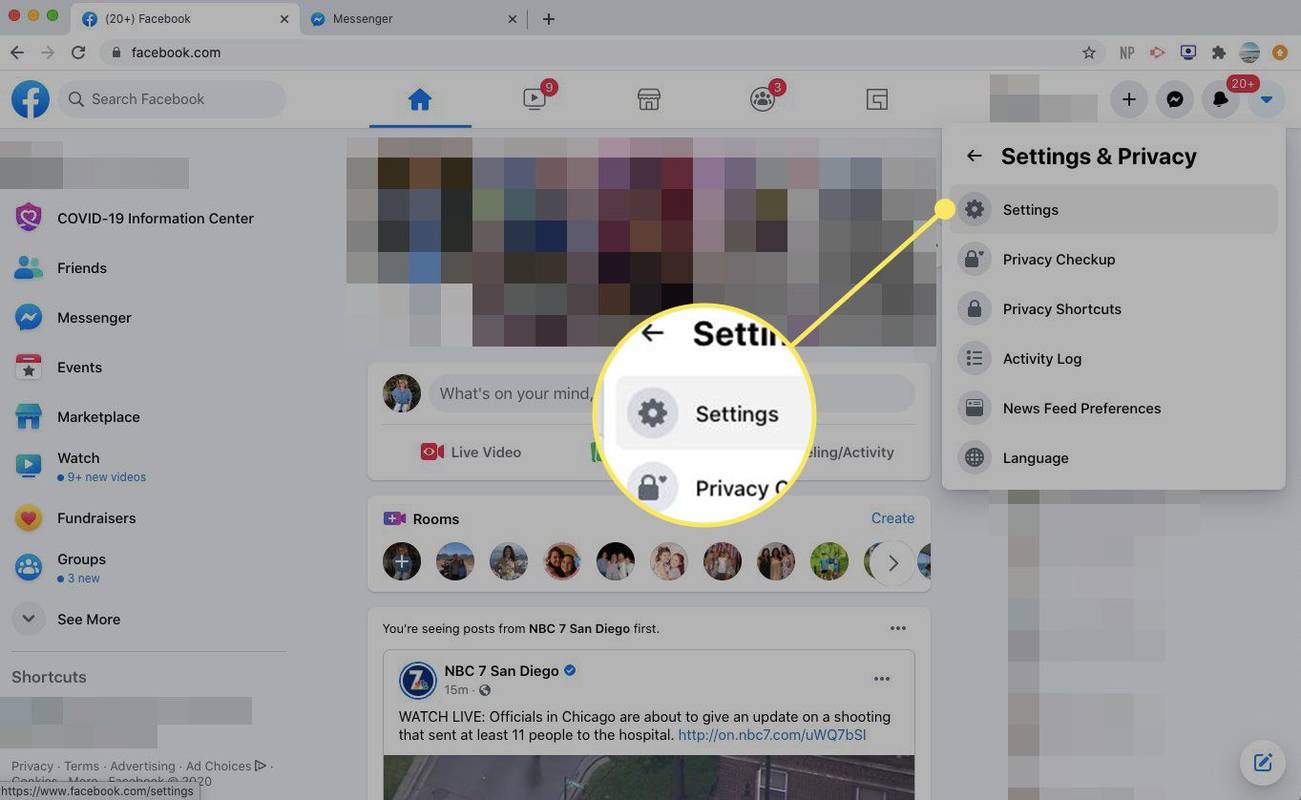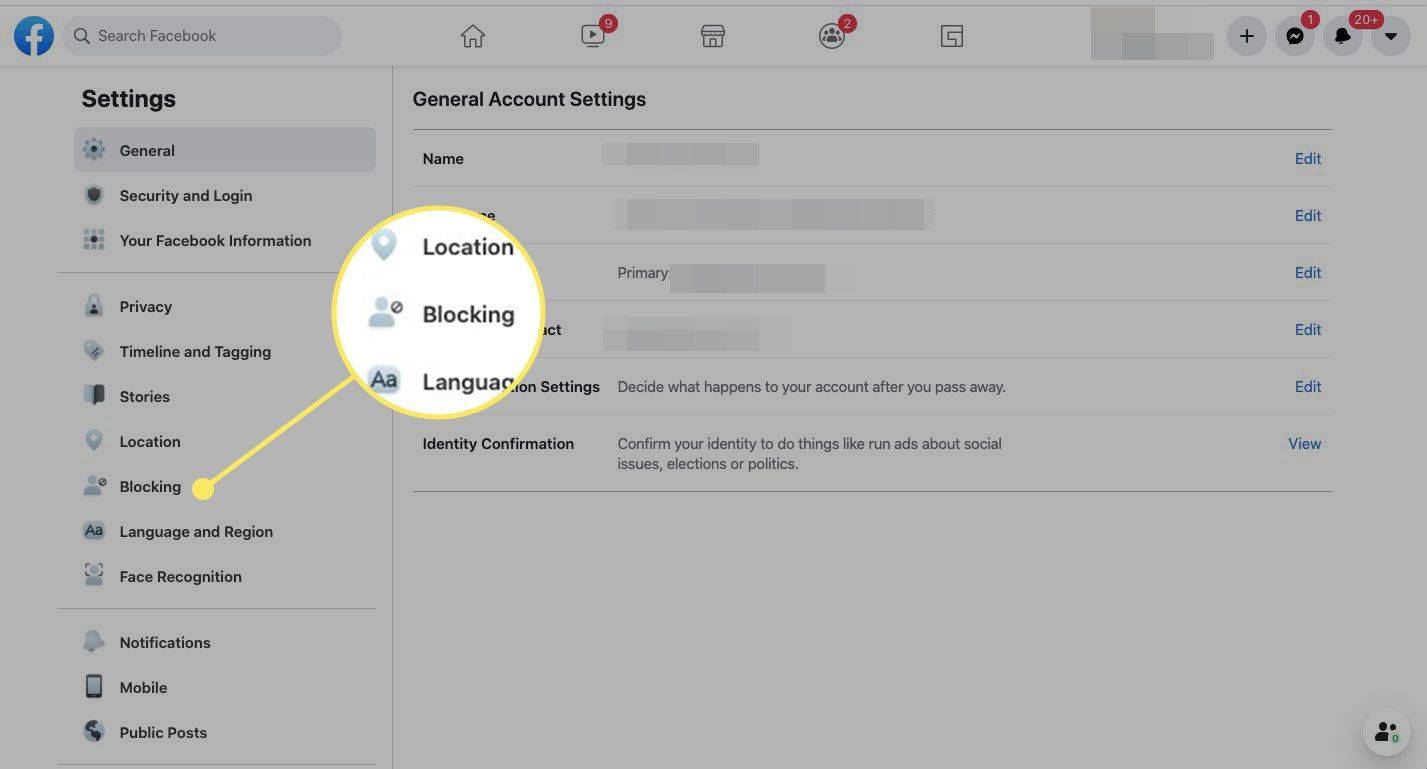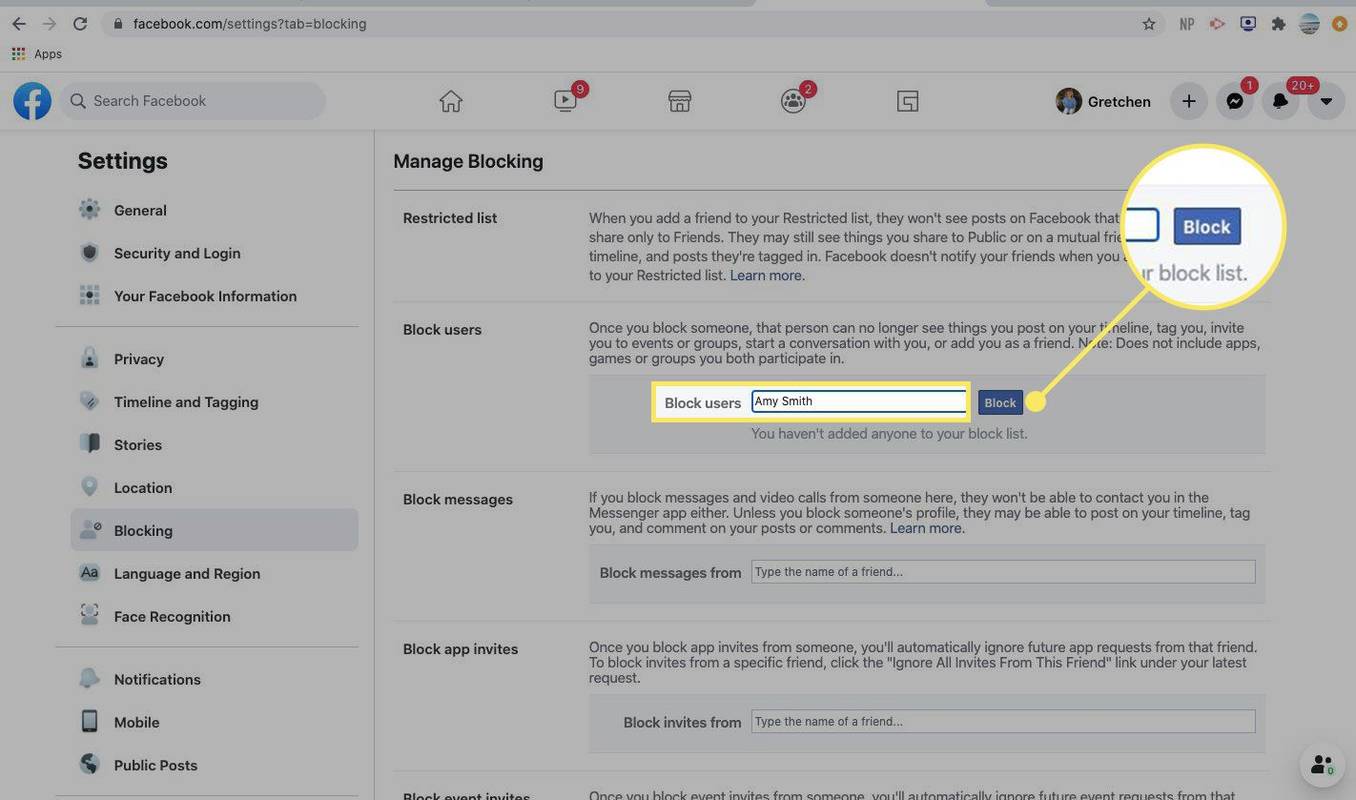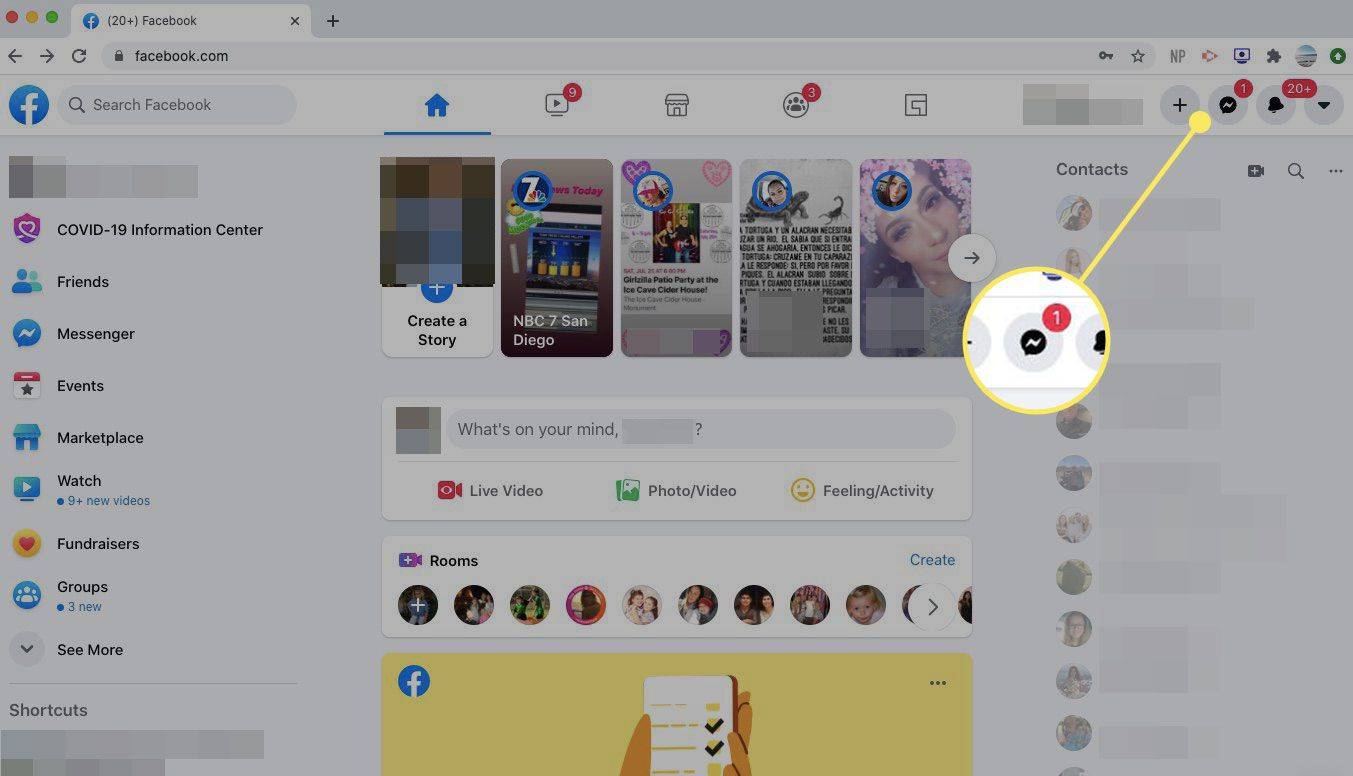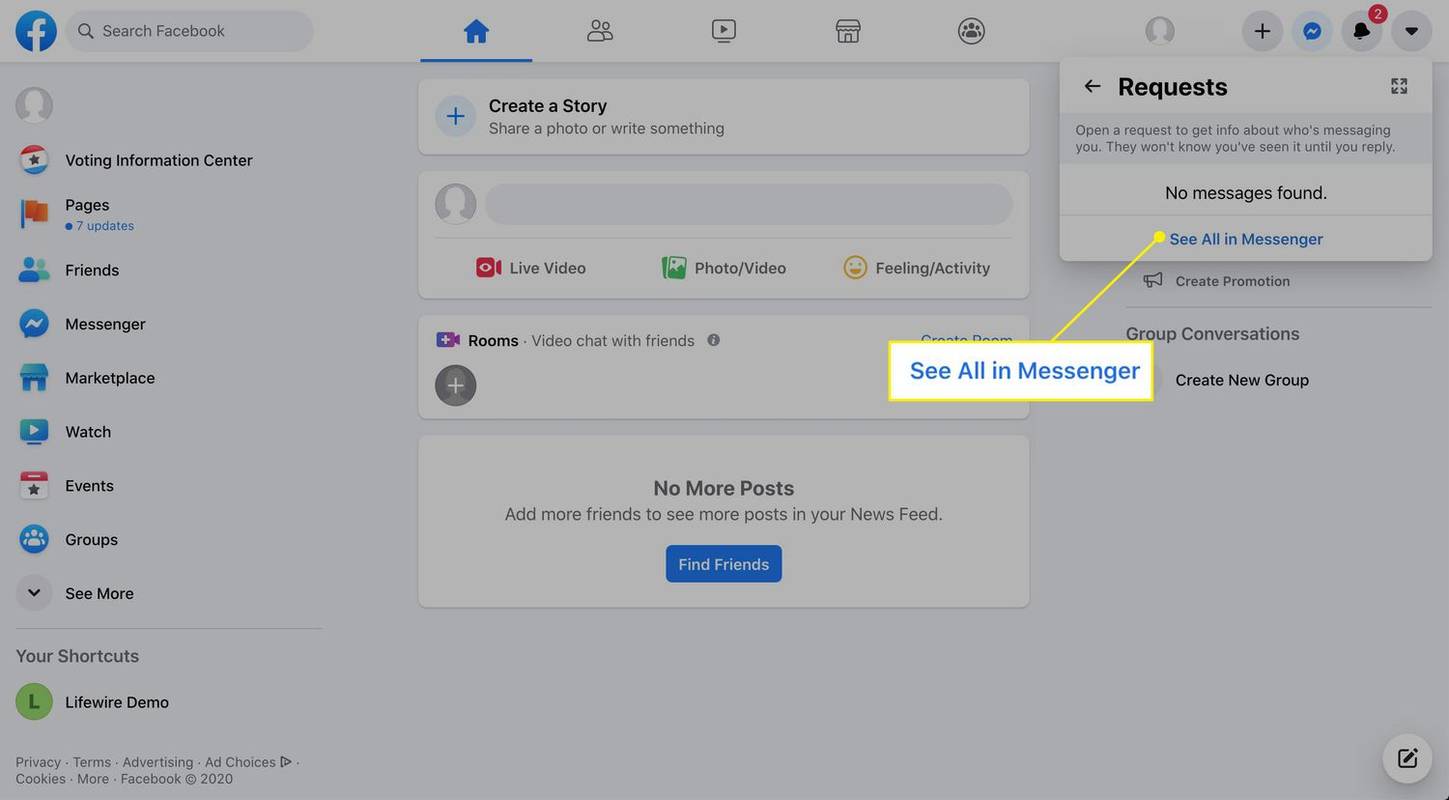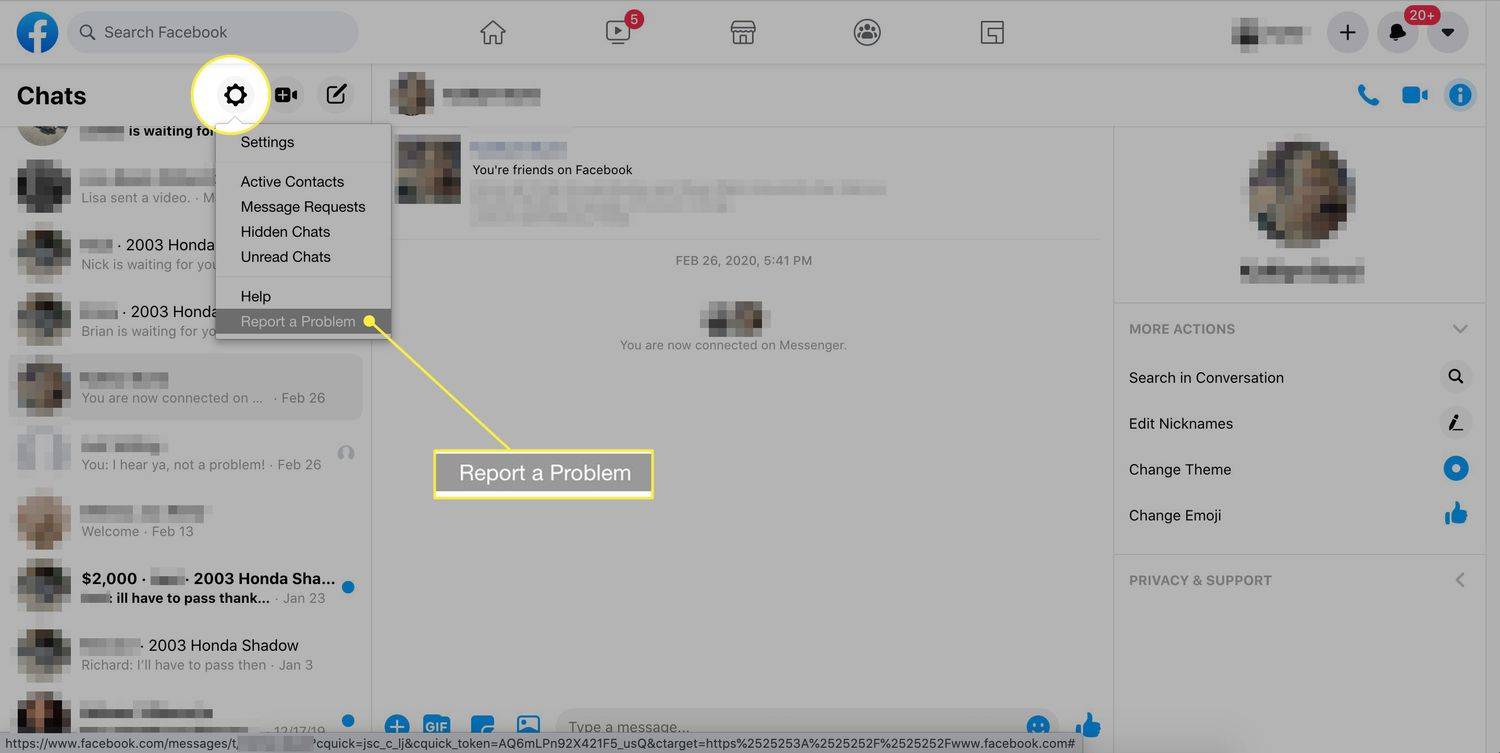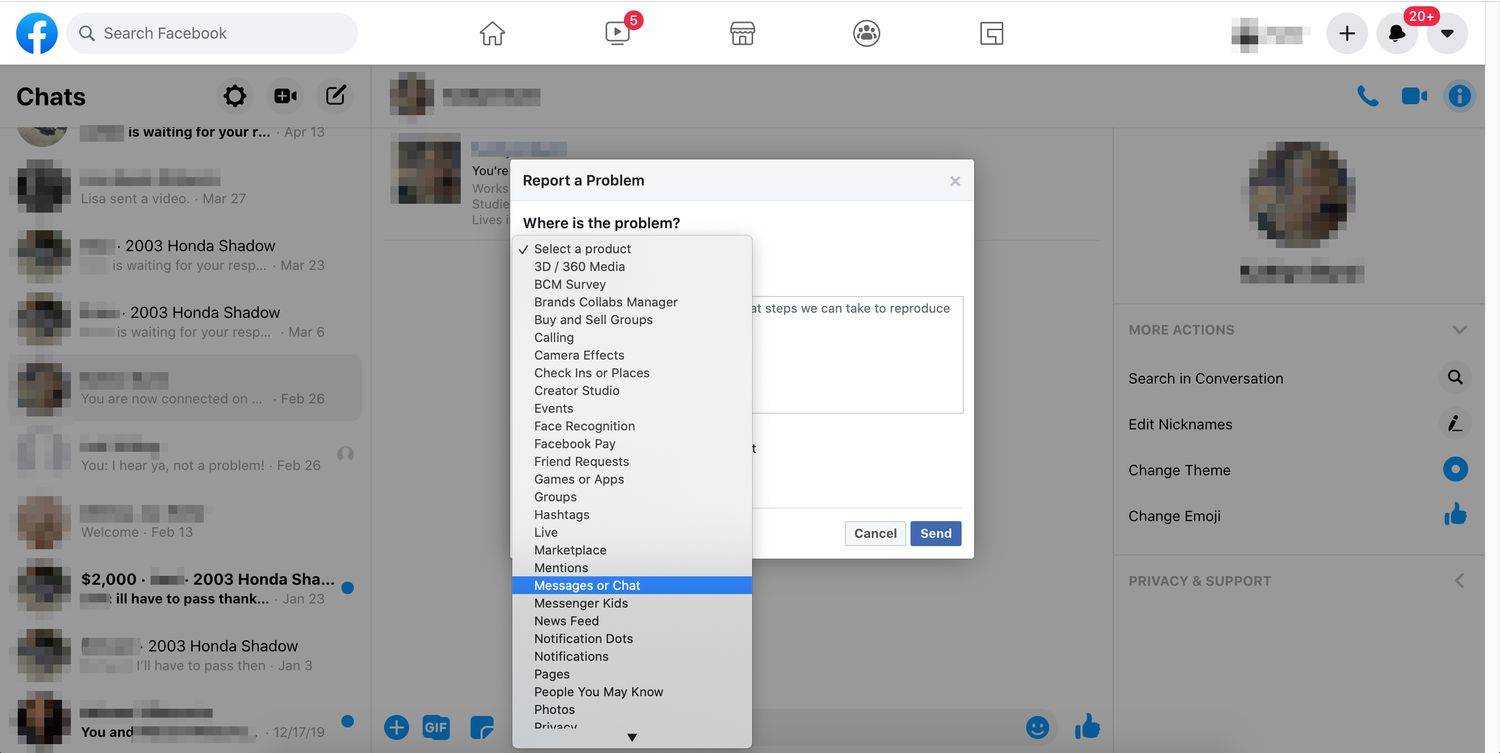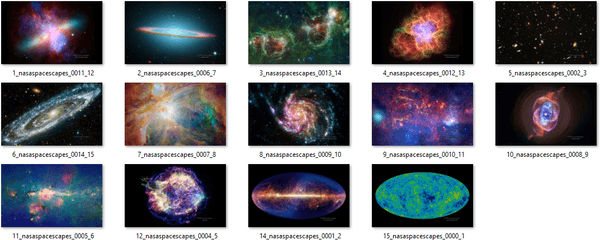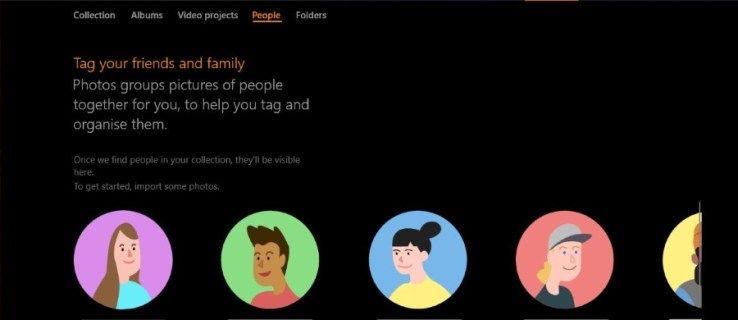Hva du bør vite
- Gå til Personverninnstillinger: Velg pil ned > Innstillinger og personvern > Personvernsnarveier > Se flere personverninnstillinger . Gjør dine valg.
- Ved siden av Hvem kan se dine fremtidige poster plukke ut Redigere . Begrens hvem som kan se fremtidige innlegg ved å velge Venner , ikke Offentlig .
- Ved siden av Begrens publikum for innlegg du har delt med venner av venner eller Offentlig , plukke ut Begrens tidligere innlegg .
Denne artikkelen forklarer hvordan du forhindrer fremmede fra å se Facebook-profilen din ved å begrense fremtidige innlegg og endre publikum for innlegg du har delt tidligere. Den inneholder også informasjon om hvordan du gjennomgår alt du er merket i og hvordan du begrenser hvem som kan sende deg venneforespørsler eller slå deg opp.
Facebooks personverninnstillinger
Hvis du har problemer med at fremmede ser på din Facebook profil og deretter kontakte deg, gjør endringer i personverninnstillingene dine slik at bare vennene dine ser profilen din. Etter at du har gjort disse endringene, kan ikke fremmede se deg på Facebook eller sende deg meldinger.
Facebooks personverninnstillinger finner du på ett sted. For å få tilgang til den, følg disse trinnene:
-
I øvre høyre hjørne av Facebook-hjemmesiden din velger du pil ned .
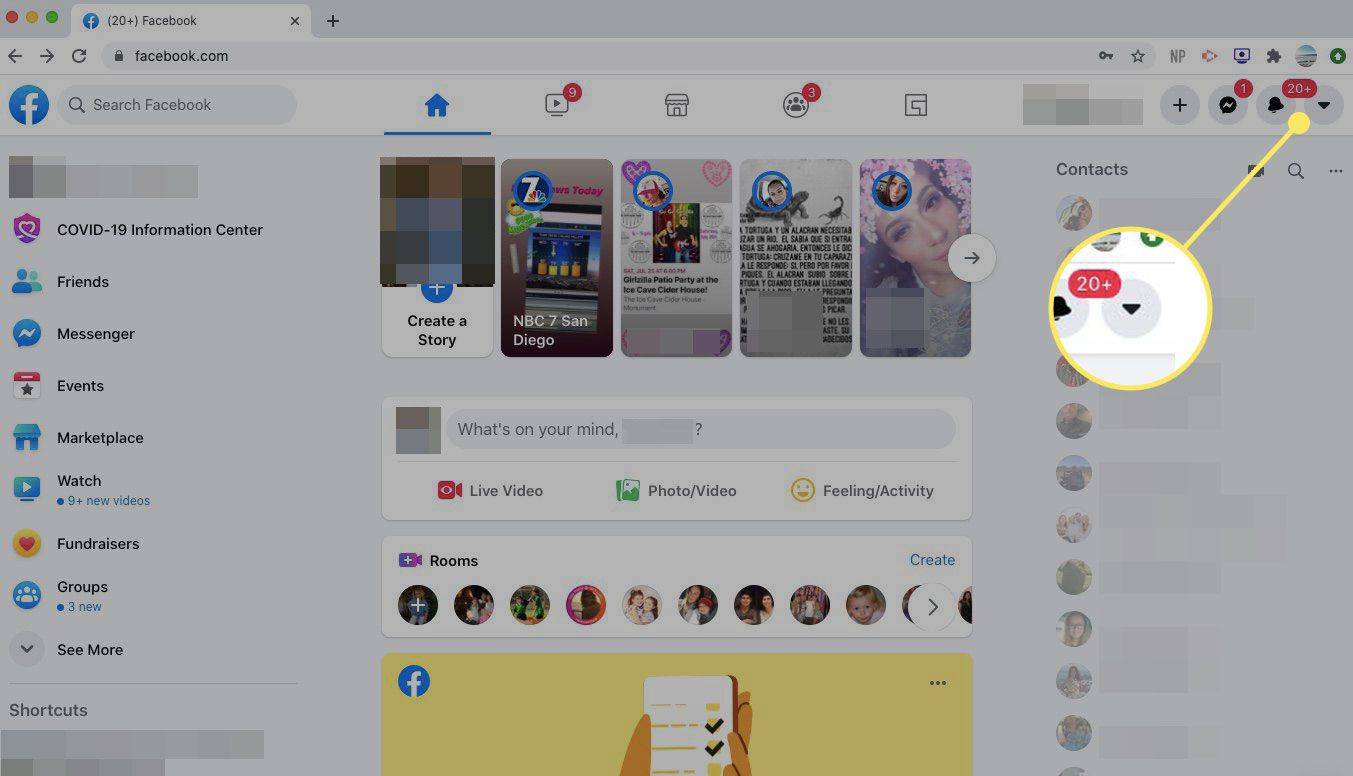
-
Velge Innstillinger og personvern .
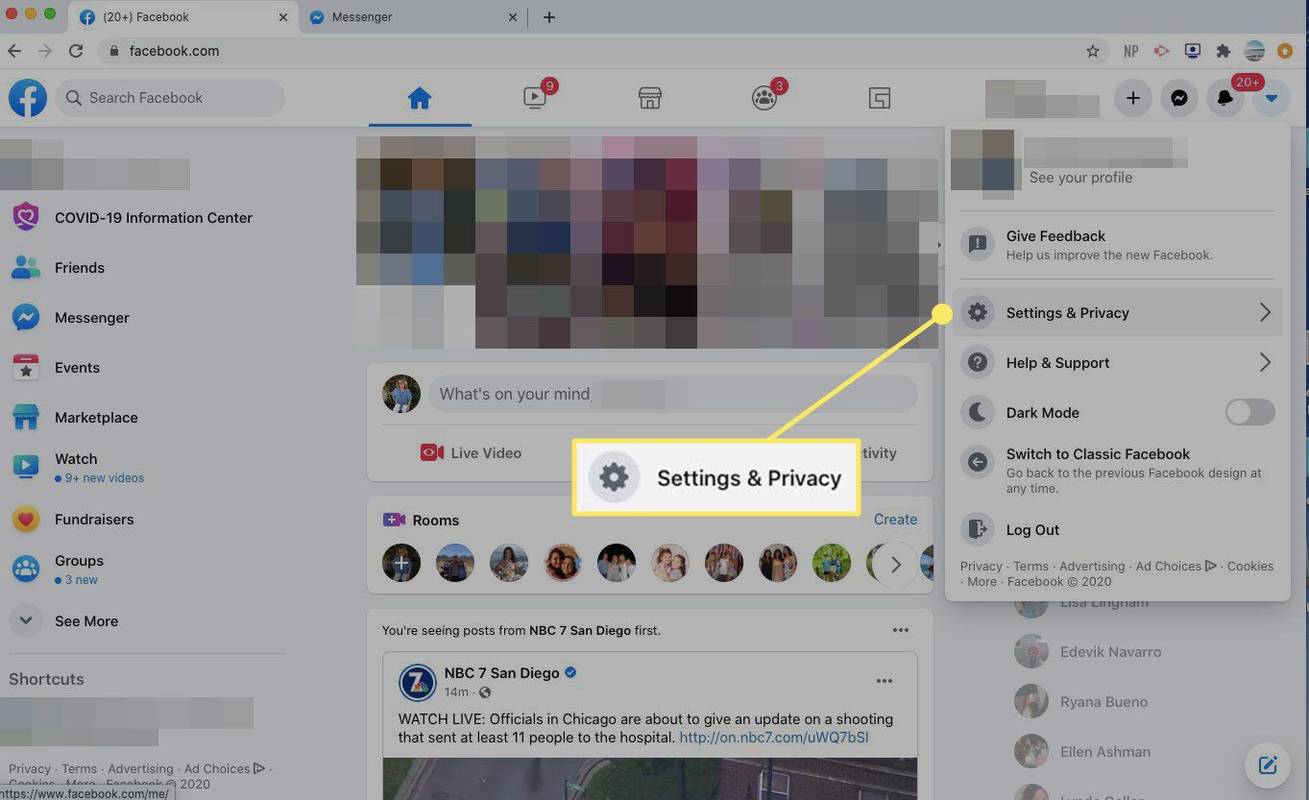
-
Plukke ut Personvernsnarveier .
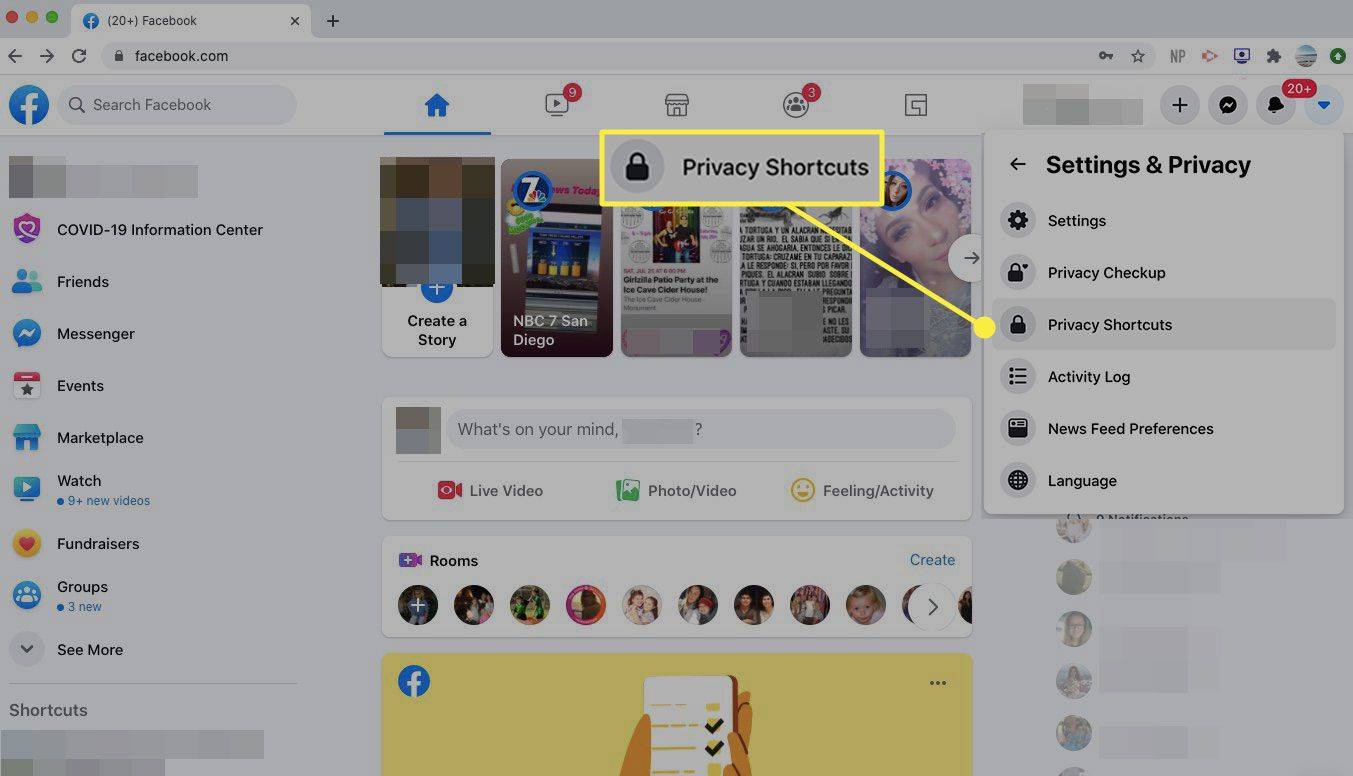
-
Plukke ut Se flere personverninnstillinger .
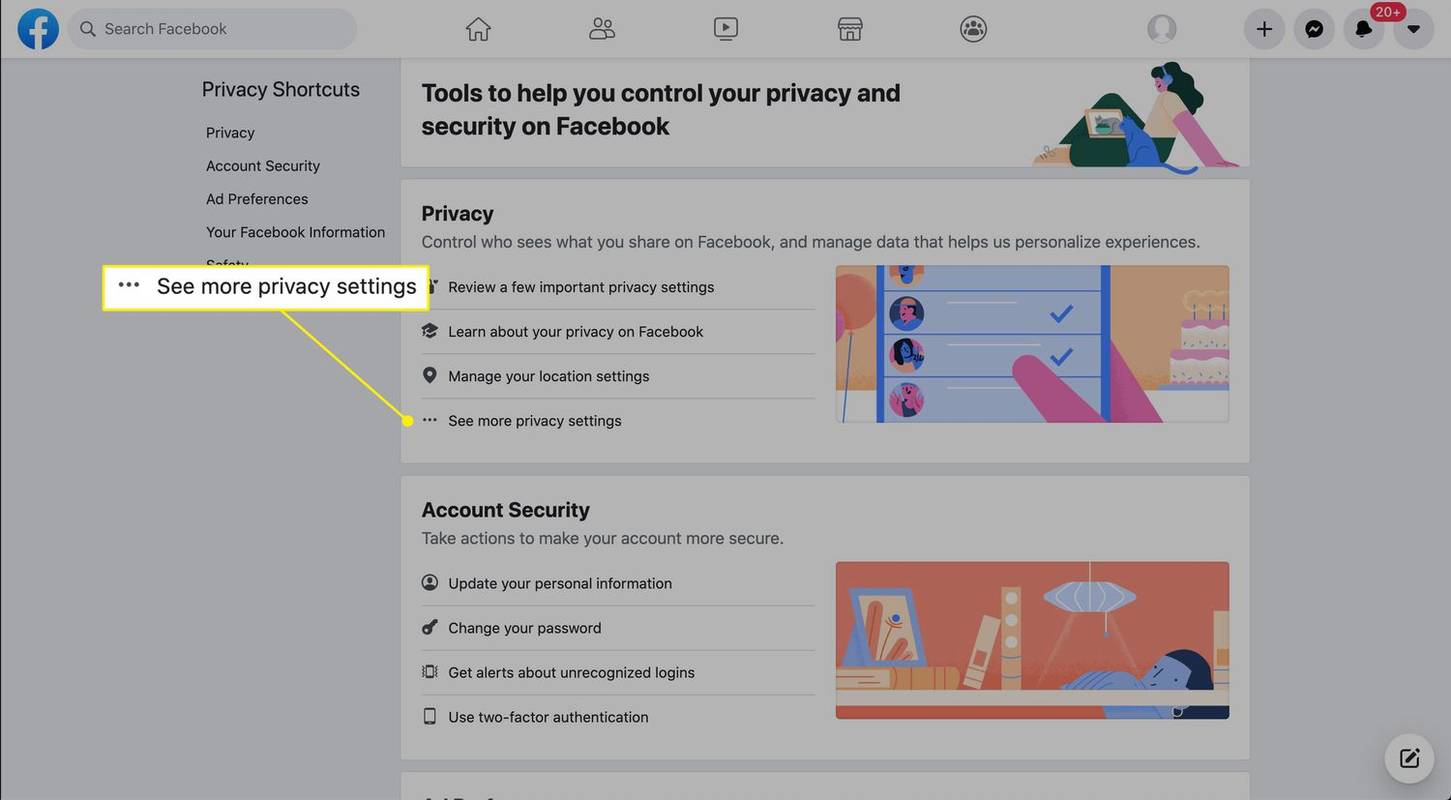
-
Juster innstillingene etter eget ønske.
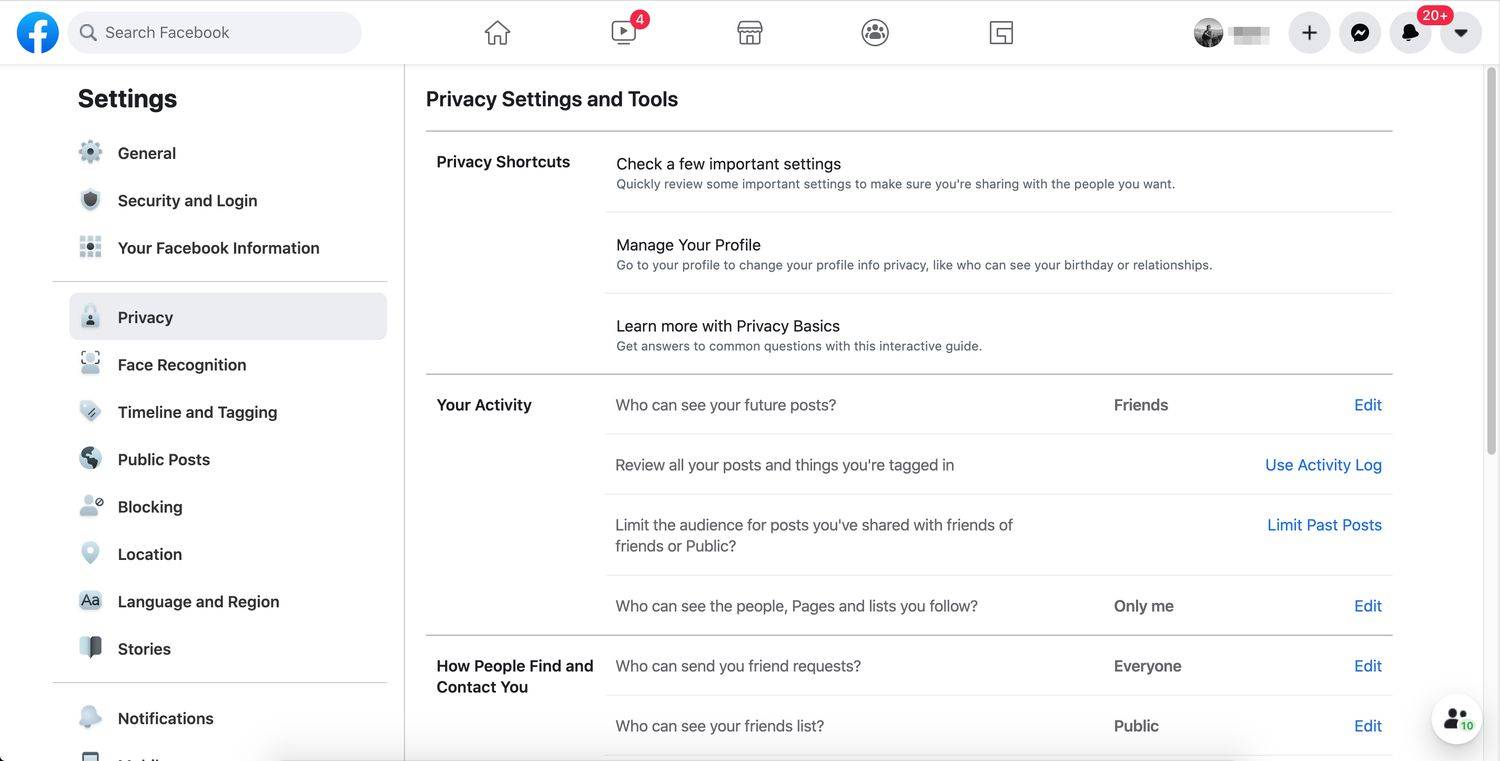
Noen elementer i Facebook-profilen din er alltid offentlige, for eksempel profilbildet og bakgrunnsbildet ditt.
Hvem kan se dine fremtidige poster?
Denne innstillingen lar deg bestemme hvem som kan se innleggene dine. Den har ikke tilbakevirkende kraft, så den gjelder kun for innlegg fra nå av.
hvordan lage potion av brannmotstand
-
Ved siden av Hvem kan se dine fremtidige poster , plukke ut Redigere .
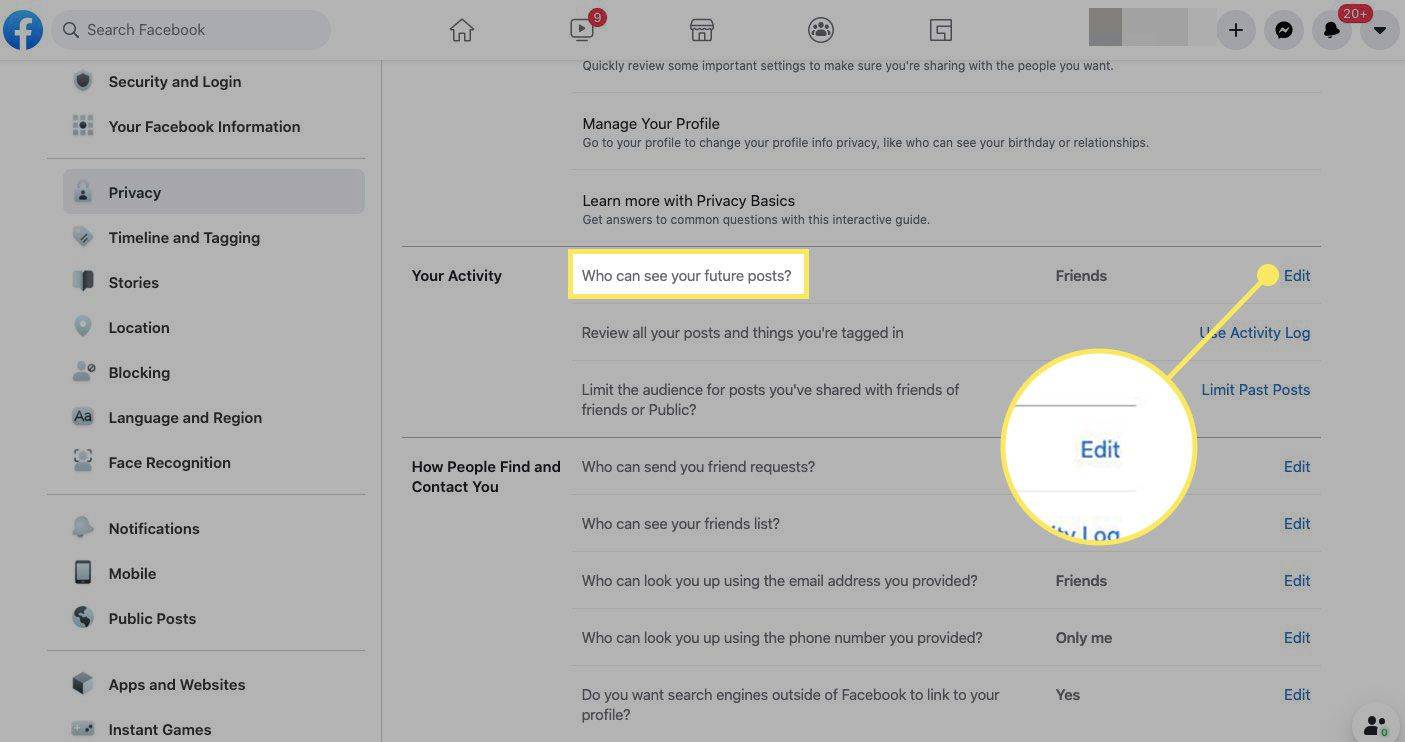
-
Velg i rullegardinmenyen Venner . Nå kan bare folk du er venner med på Facebook se innleggene dine. Du kan også velge andre alternativer, men ikke velg Offentlig fordi dette valget lar alle med nettilgang se innleggene dine.
Hvis du venner med folk du ikke kjenner personlig på Facebook, velger du Venner bortsett fra , og deretter identifisere personene eller gruppene du ikke vil skal se innleggene dine.
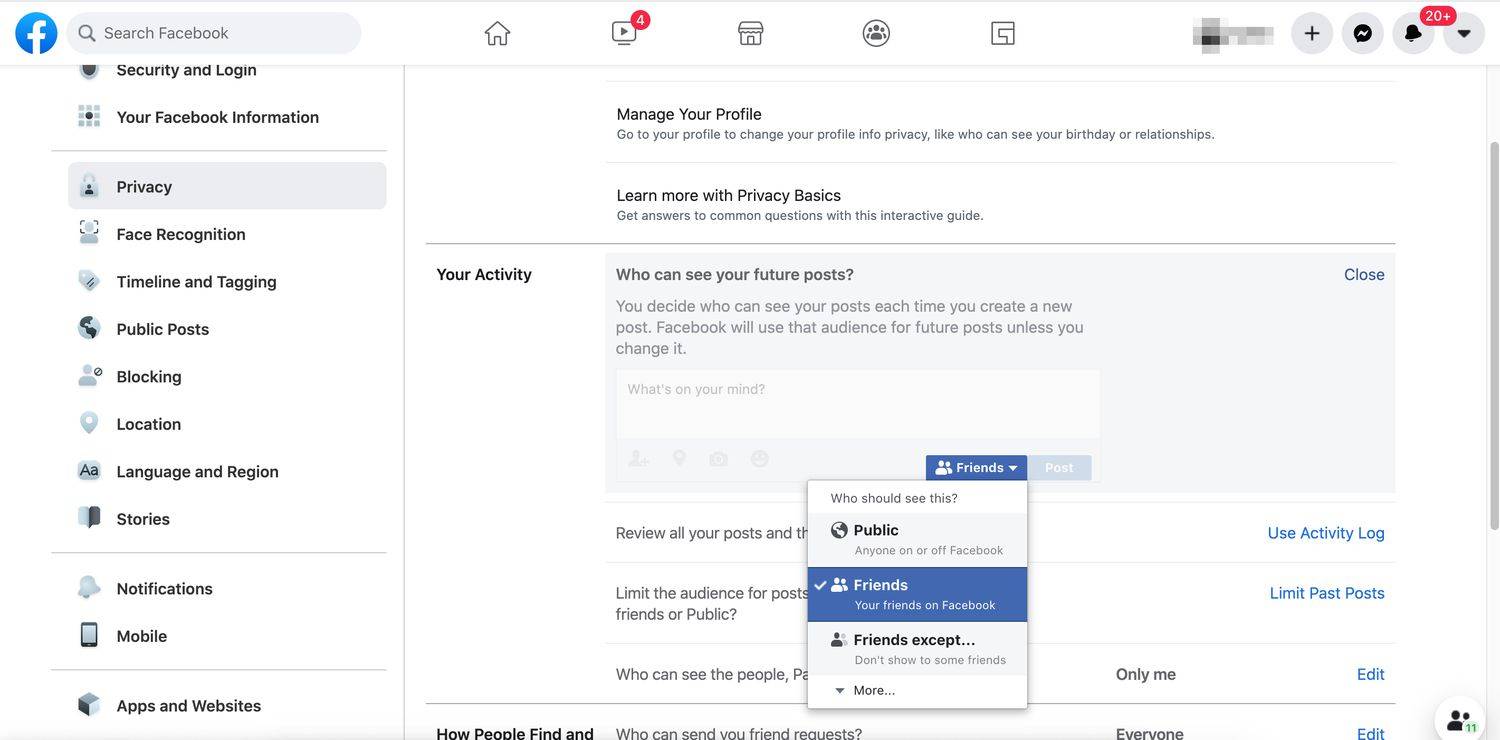
-
For å fullføre, velg Lukk .
Begrens målgruppen for innlegg du har delt
Nå som du har begrenset hvem som kan se fremtidige innlegg, gjør det samme med tidligere innlegg.
-
Ved siden av Begrens publikum for innlegg du har delt med venner av venner eller Offentlig , plukke ut Begrens tidligere innlegg .
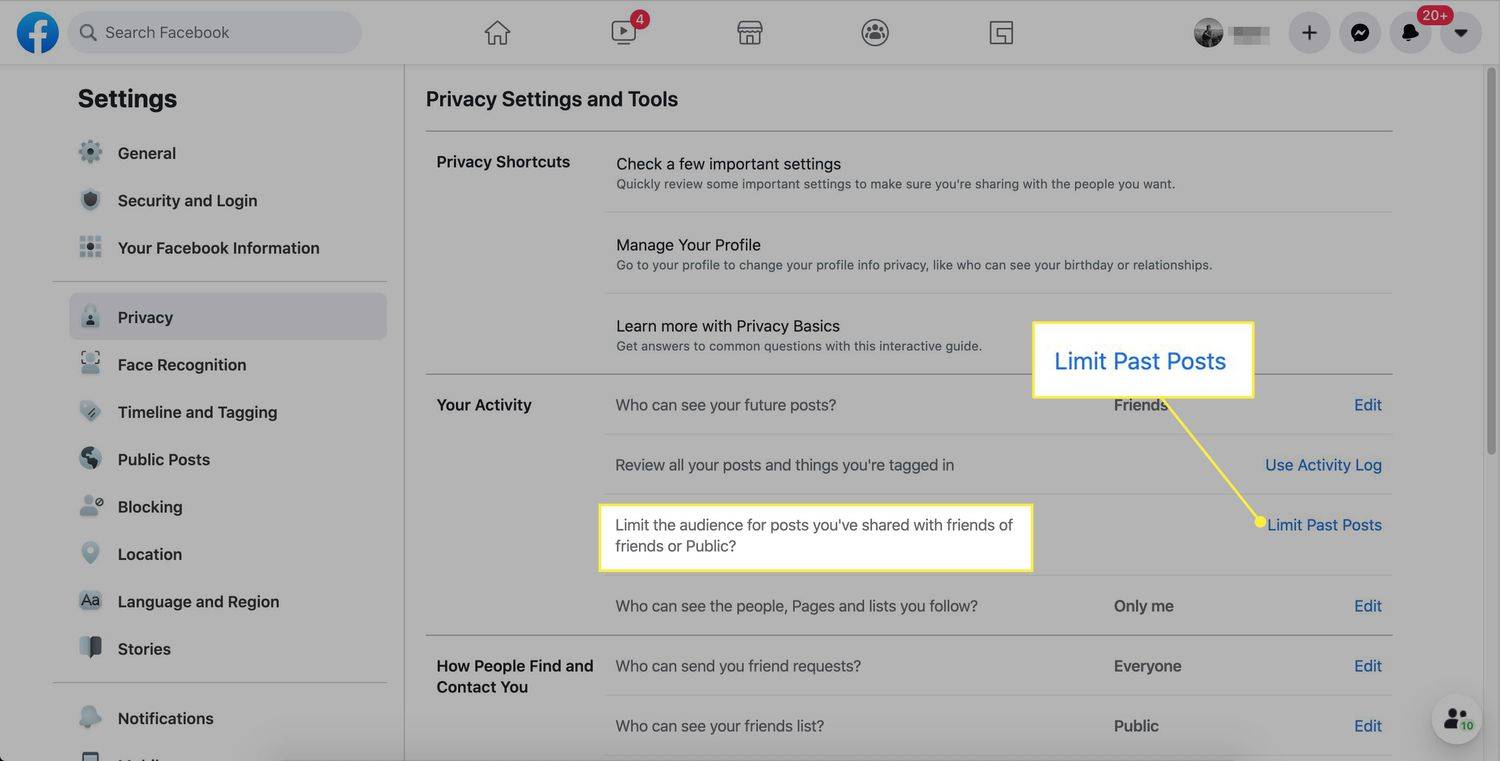
-
Plukke ut Begrens tidligere innlegg .
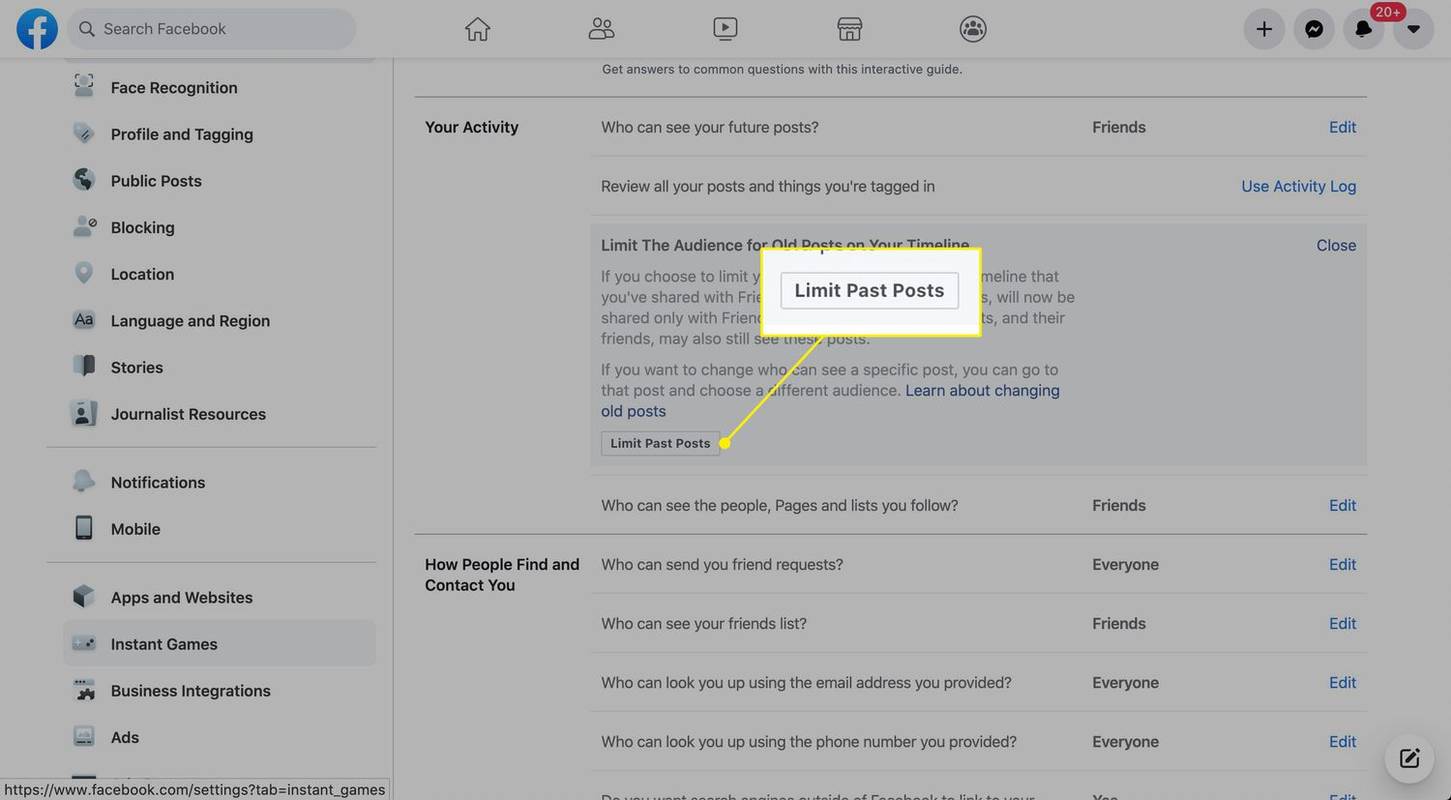
-
Velge Begrens tidligere innlegg igjen for å bekrefte.
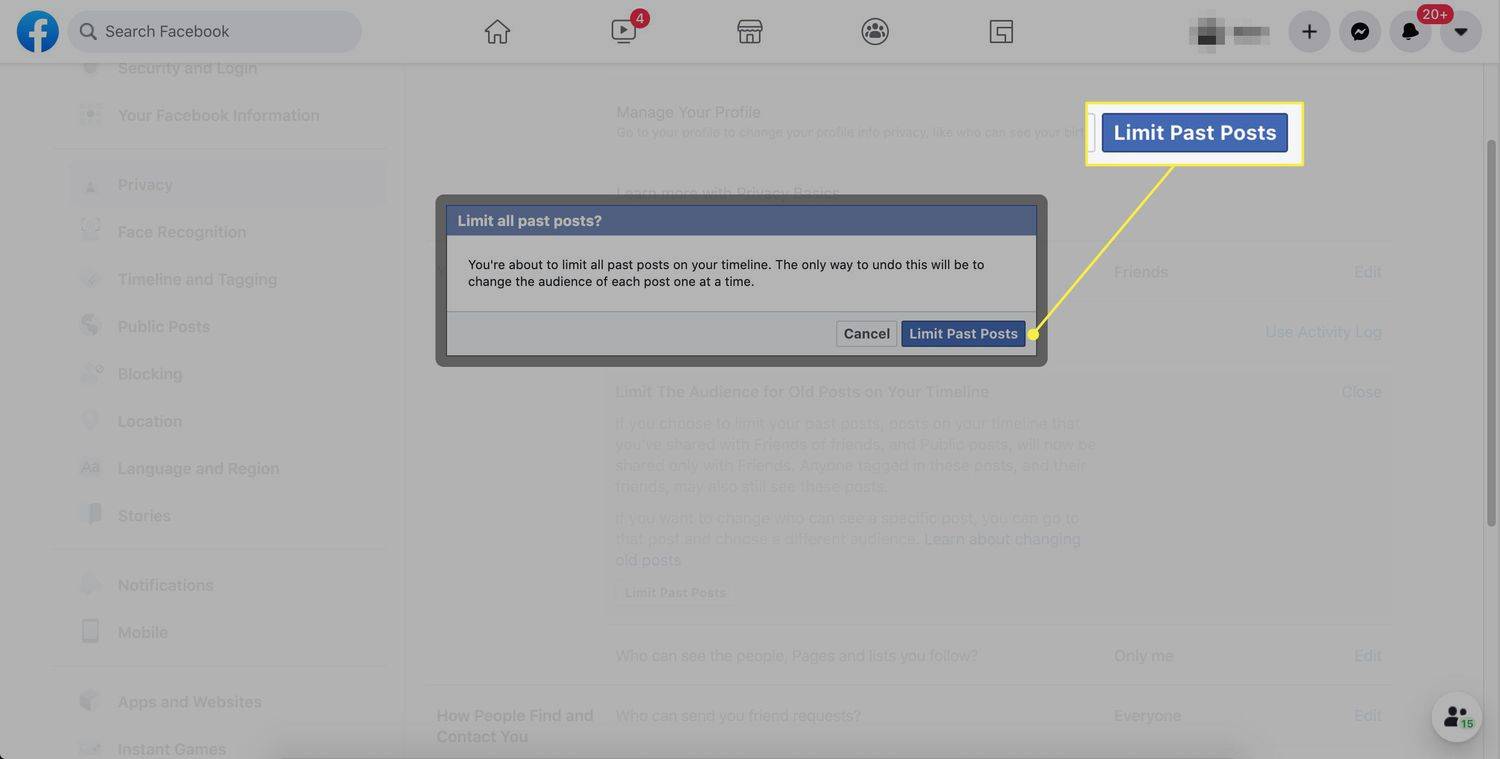
Gjennomgå alle innleggene dine og tingene du er merket i
Tagger og likes gir lenker for fremmede for å få tilgang til profilen din. For eksempel, hvis tante Martha tok et bilde av alle på bursdagsfesten din, og deretter la det ut og tagget deg, har fremmede en lenke til profilen din.
Avhengig av hvordan tante Martha har satt opp personvernet sitt, kan det være vennene hennes eller hvem som helst på nettet. Disse personene kan velge navnet ditt for å gå til profilen din. Denne innstillingen hjelper deg med å fjerne disse taggene og koblingene.
-
Ved siden av Se gjennom alle innleggene dine og tingene du er merket i , plukke ut Bruk aktivitetslogg .
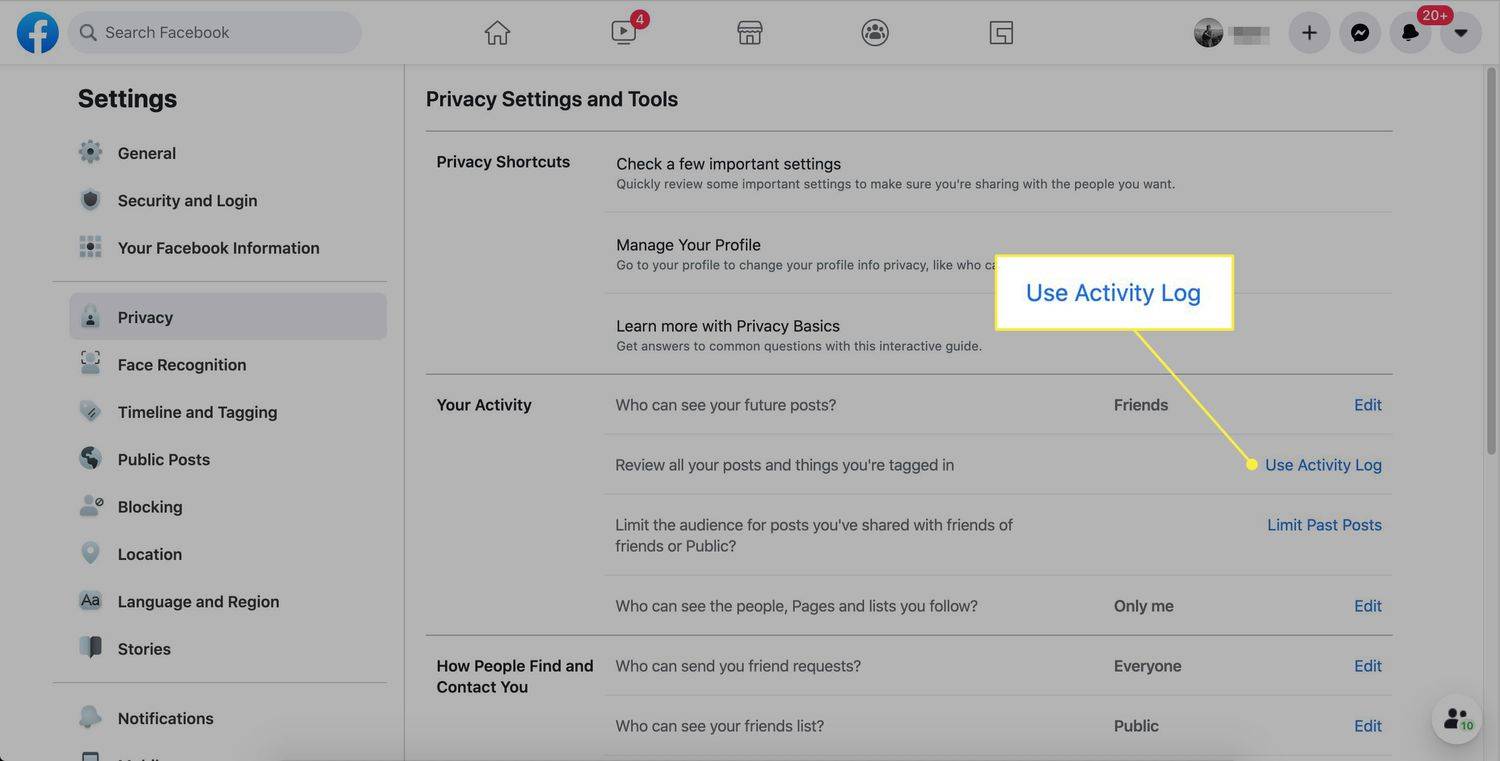
-
På venstre side, ved siden av Aktivitetsloggen , plukke ut Filter .
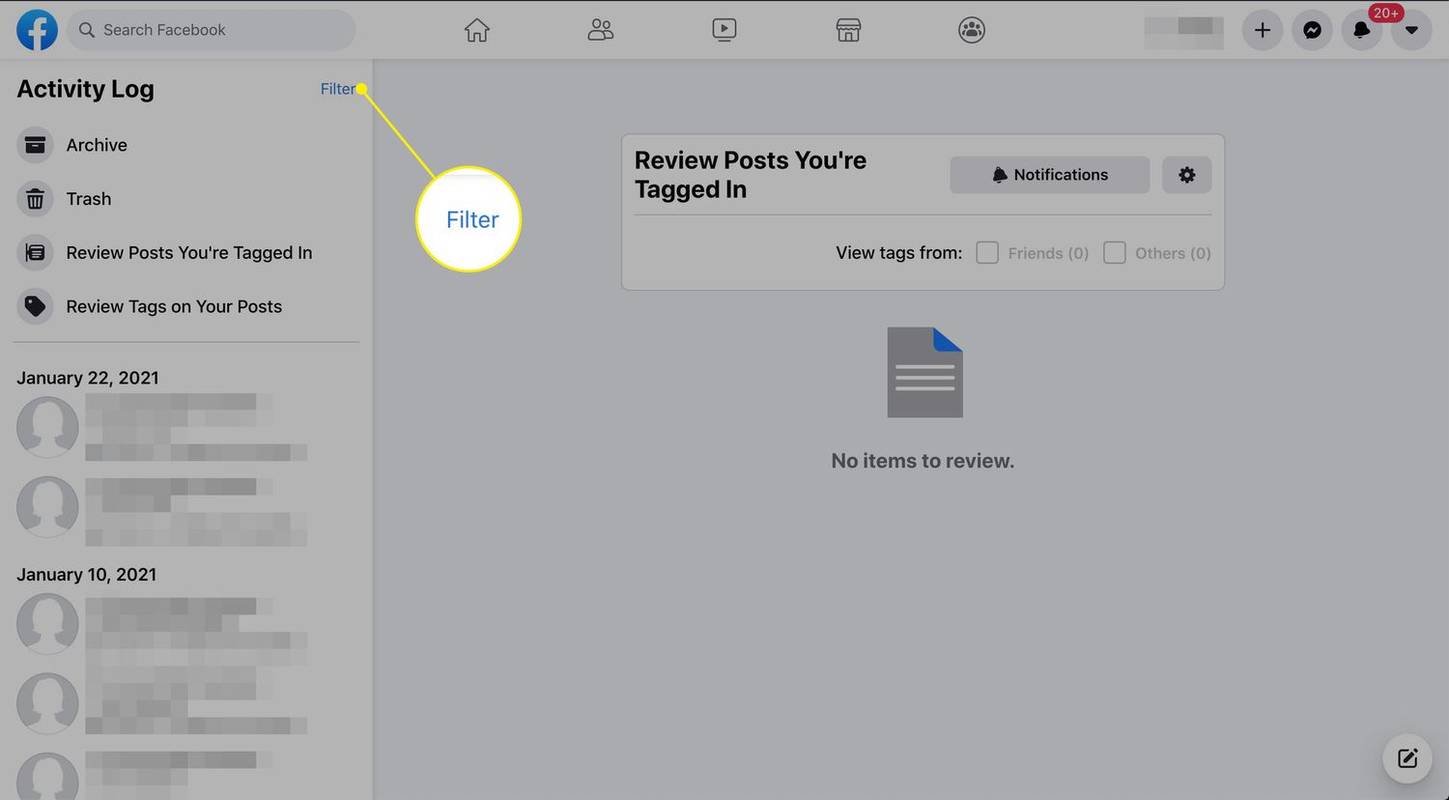
-
Velg typen innhold du vil se gjennom ved å velge radio til høyre og deretter velge Lagre endringer .
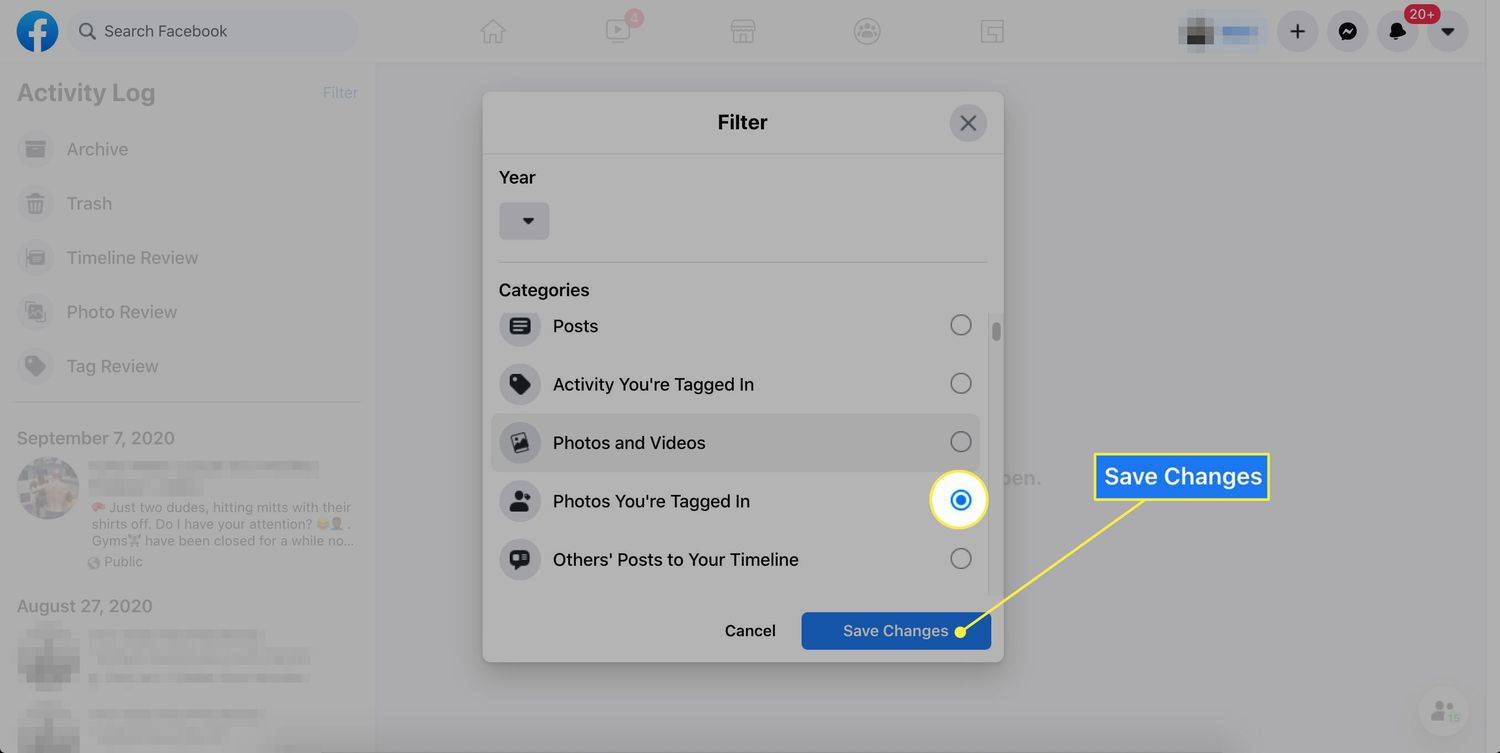
-
For ethvert element du vil endre, velg ikonet til høyre for å vise alternativer for å vise eller skjule det på tidslinjen eller fjerne tagger.
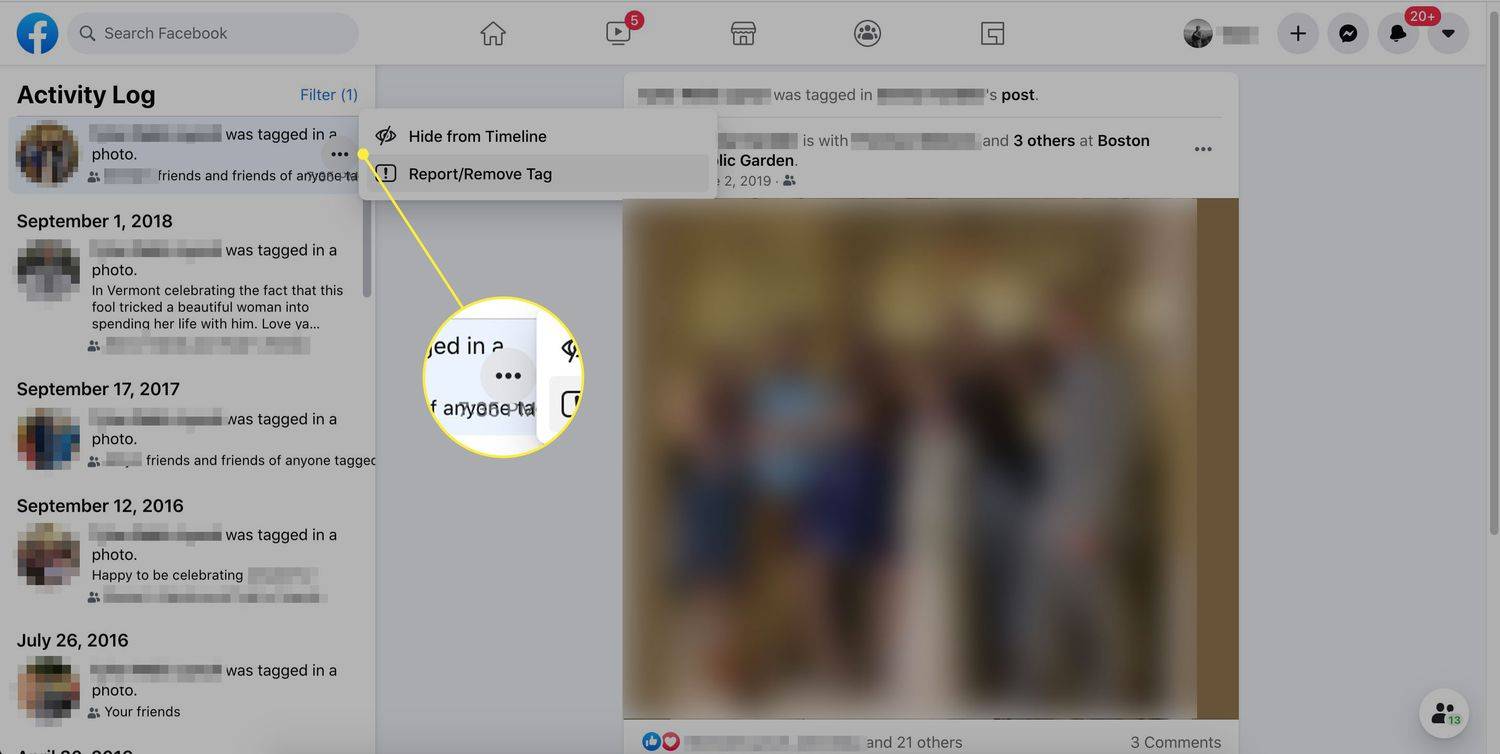
-
Du kan også velge post link og bruk redigeringsverktøyene øverst i innlegget for å fjerne en tag.
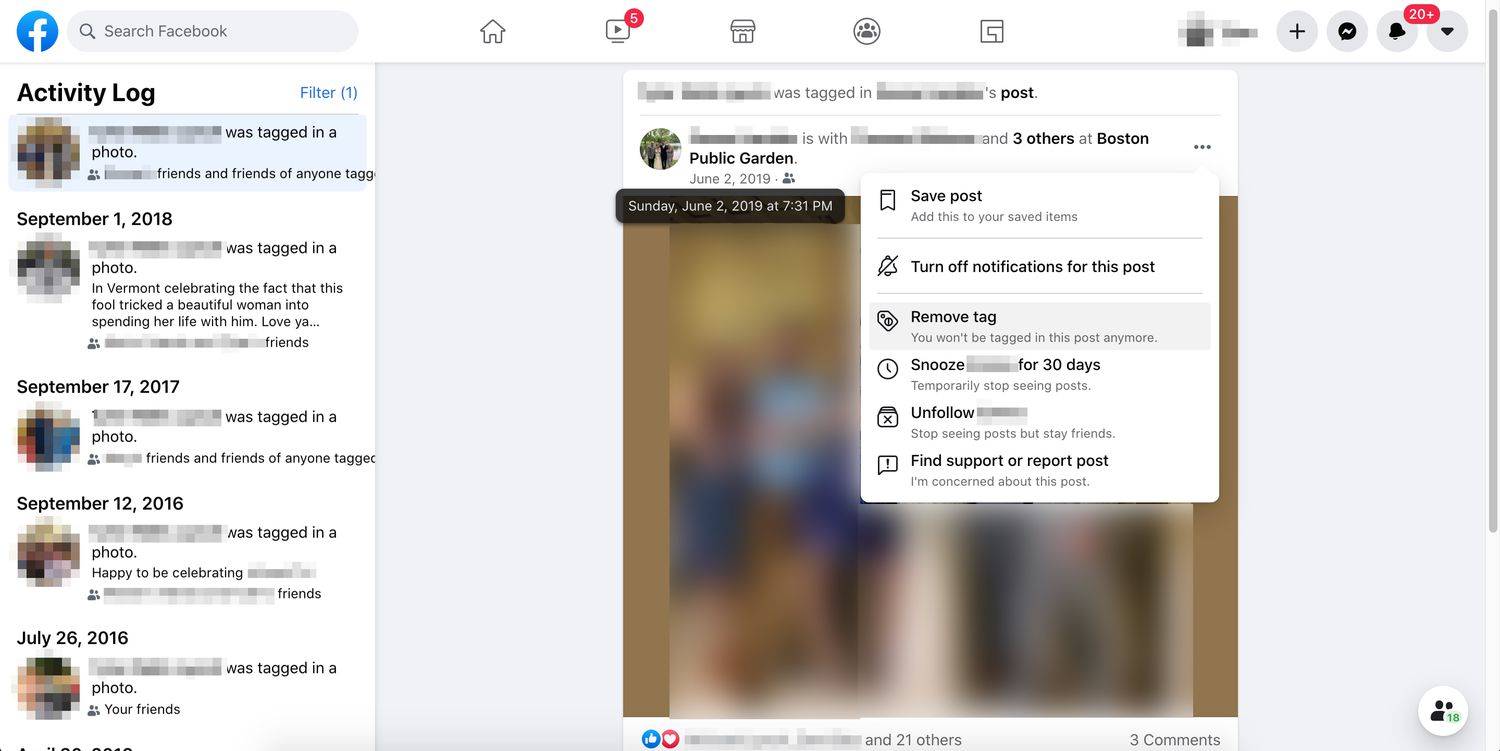
-
Plukke ut Lukk .
Hvem kan sende deg venneforespørsler?
Denne kategorien har bare én innstilling, men den er viktig. Hvis du lar alle sende deg venneforespørsler, kan du ende opp med en fremmed som venn. Bruk heller disse trinnene.
-
Ved siden av Hvem kan sende deg venneforespørsler , plukke ut Redigere .
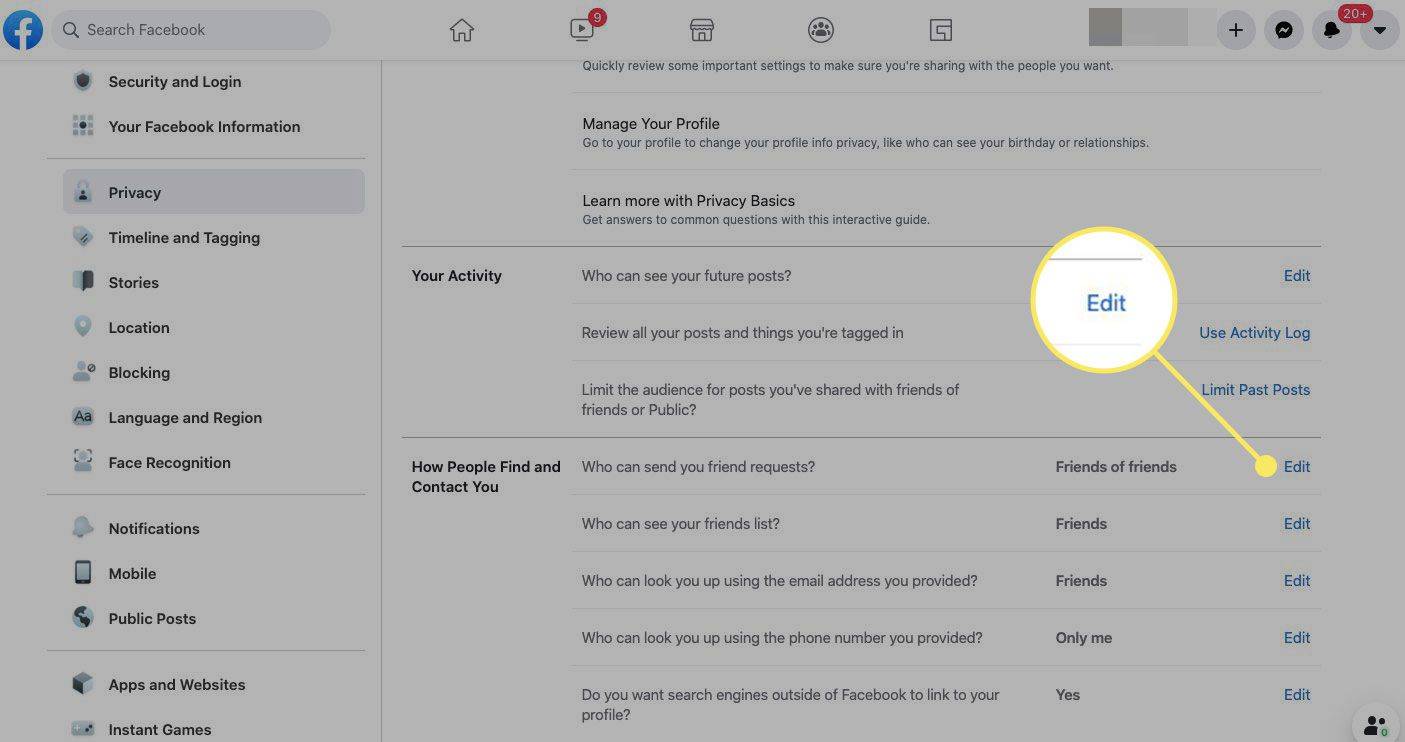
-
Velg i rullegardinmenyen Venner av venner .
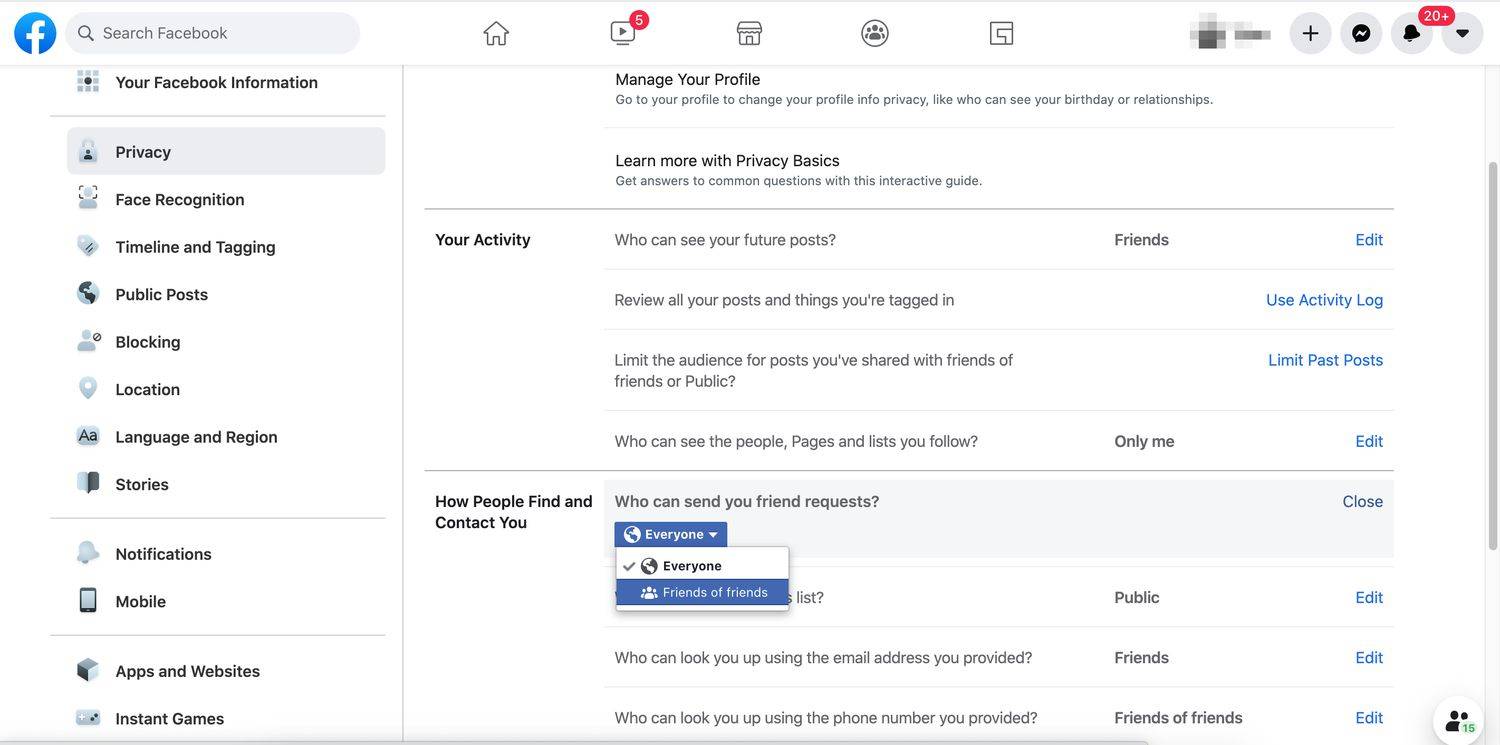
-
Plukke ut Lukk .
Hvem kan slå deg opp?
Tre innstillinger hjelper deg med å finne ut hvem som kan finne deg på Facebook.
-
Ved siden av Hvem kan slå deg opp med e-postadressen du oppga , plukke ut Redigere . Velg i rullegardinlisten Venner eller Bare meg . Plukke ut Lukk .
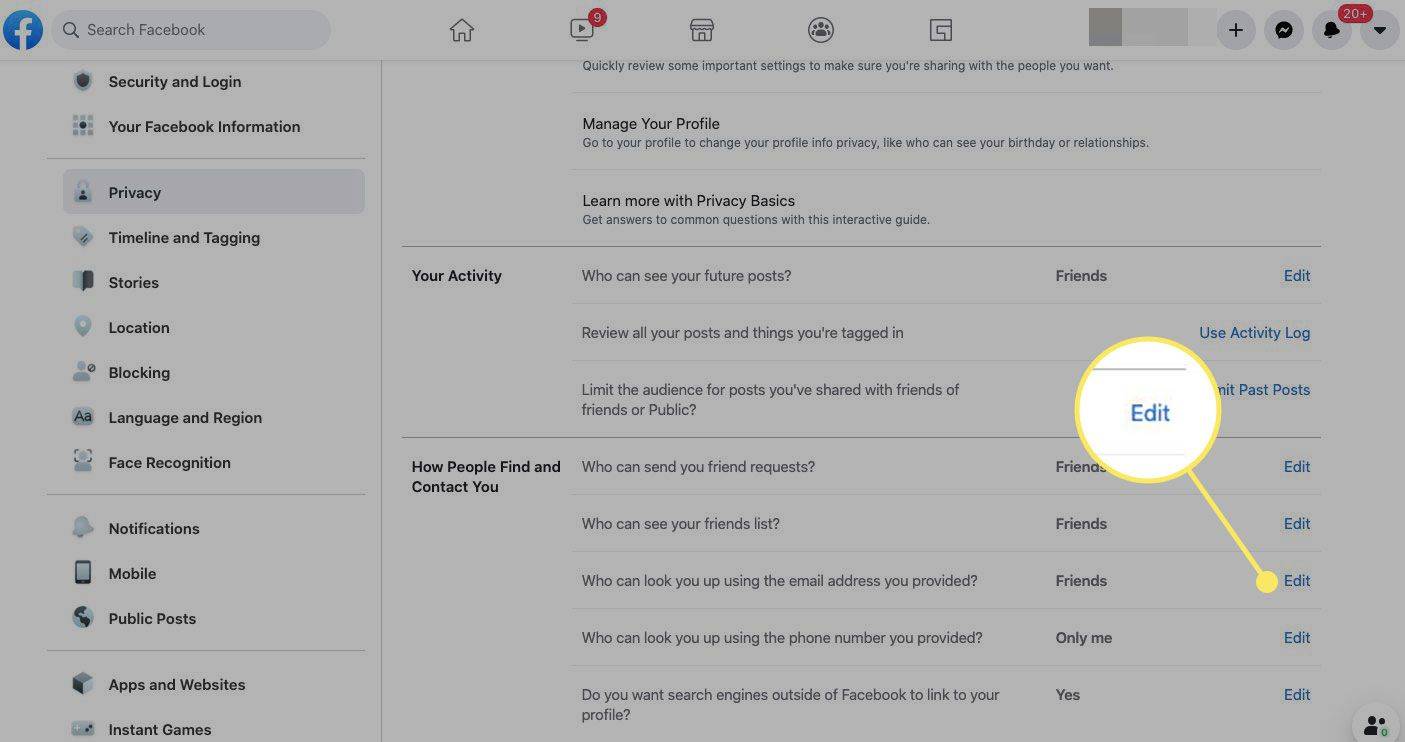
-
Ved siden av Hvem kan slå deg opp ved å bruke telefonnummeret du oppga , plukke ut Redigere . Velg i rullegardinlisten Venner eller Bare meg . Plukke ut Lukk .
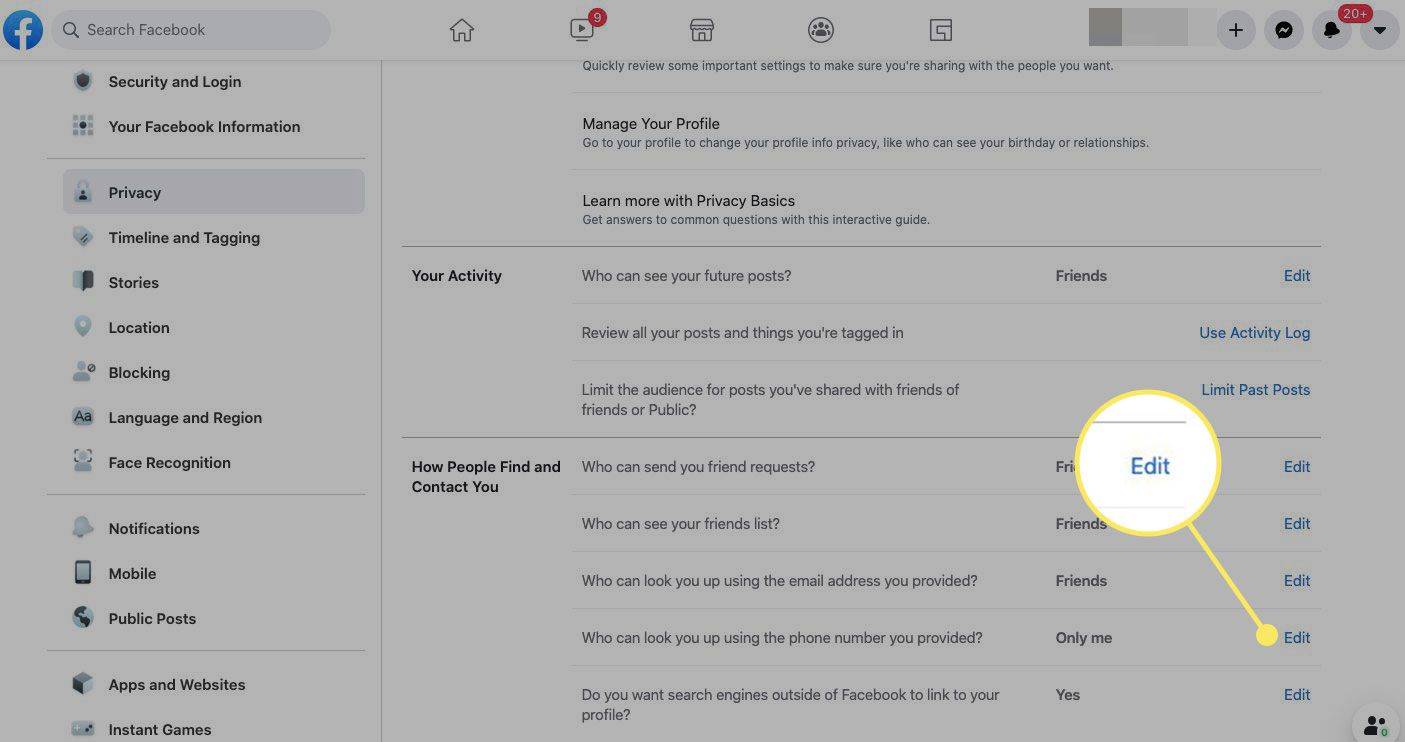
-
Ved siden av Vil du at søkemotorer utenfor Facebook skal lenke til profilen din , plukke ut Redigere . Fjern merket (fjern merket) Tillat søkemotorer utenfor Facebook å koble til profilen din . Plukke ut Lukk .
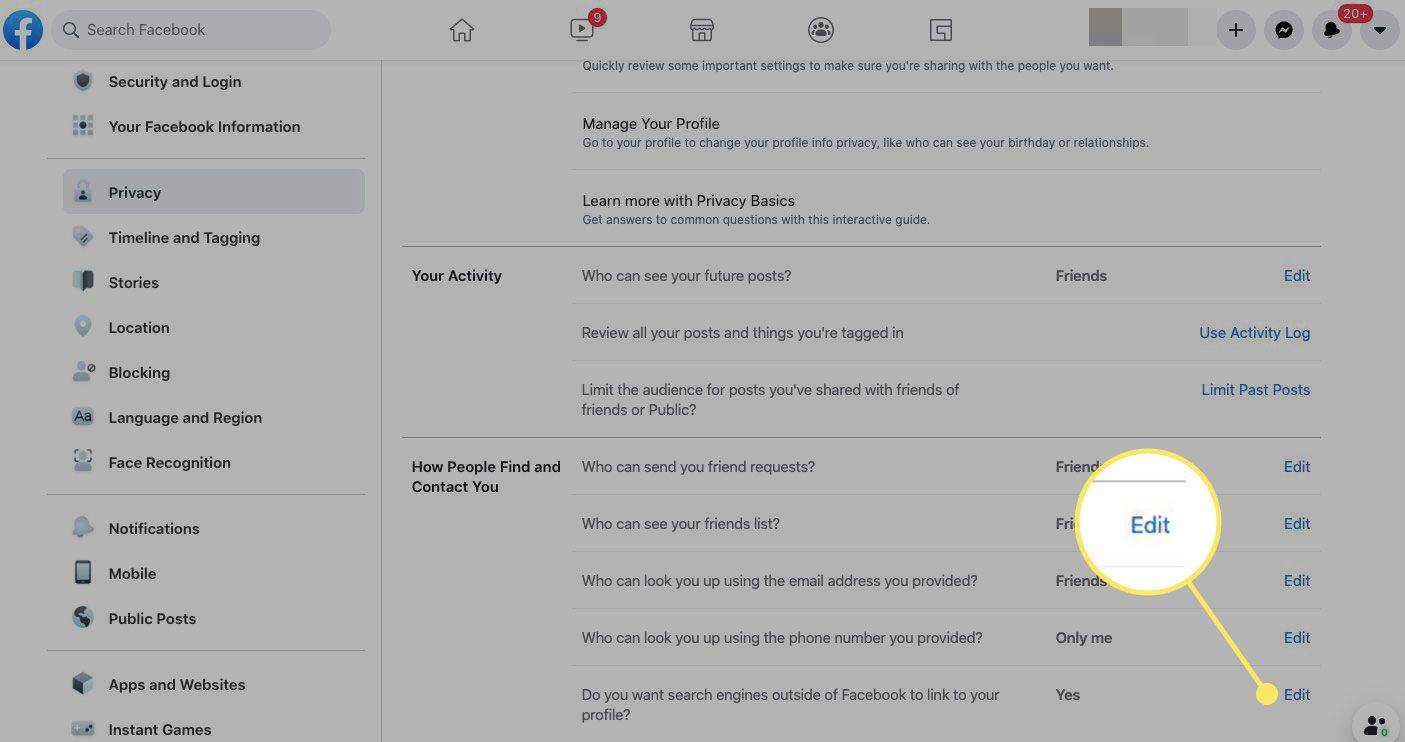
Blokker spesifikke individer
Endring av disse personverninnstillingene bør hindre fremmede fra å se Facebook-profilen din. Hvis en fremmed kontakter deg, og du ikke vil samhandle med dem, blokker vedkommende og meldingene deres.
Når du blokkerer noen, kan de ikke se innleggene dine, merke deg, starte en samtale, legge deg til som venn eller invitere deg til arrangementer. De kan heller ikke sende deg meldinger eller videosamtaler.
Blokkeringsfunksjonen gjelder ikke for grupper, apper eller spill som dere begge tilhører.
-
På Facebook-hjemmesiden din, i øvre høyre hjørne, velg pil ned .
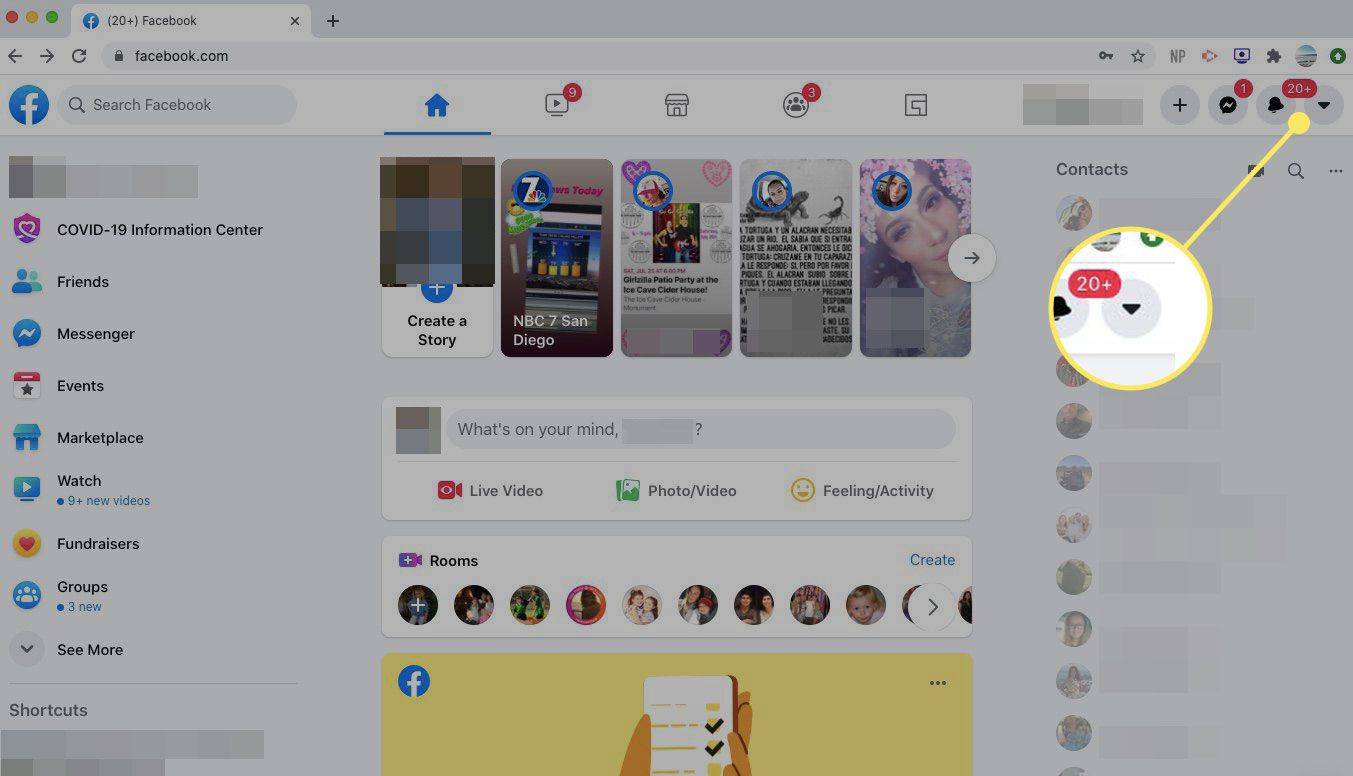
-
Velge Innstillinger og personvern .
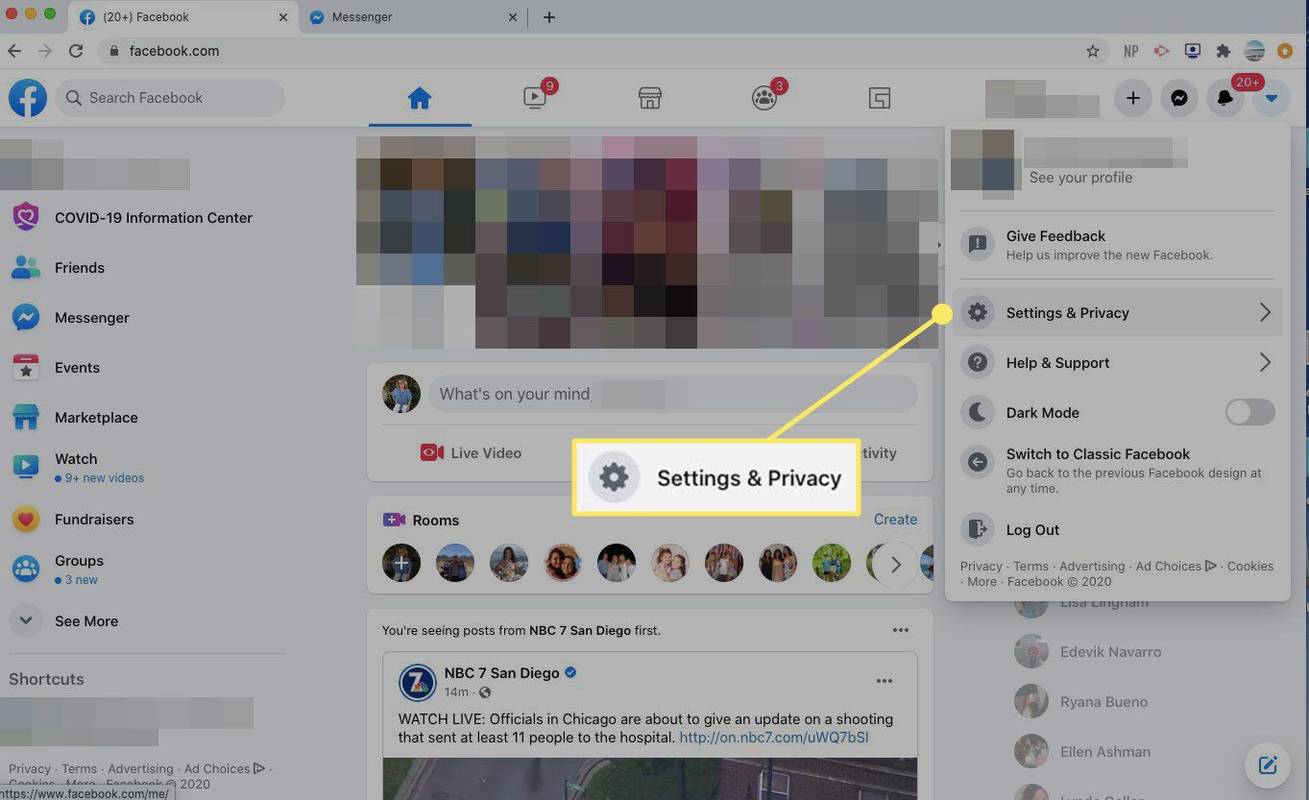
-
Velge Innstillinger .
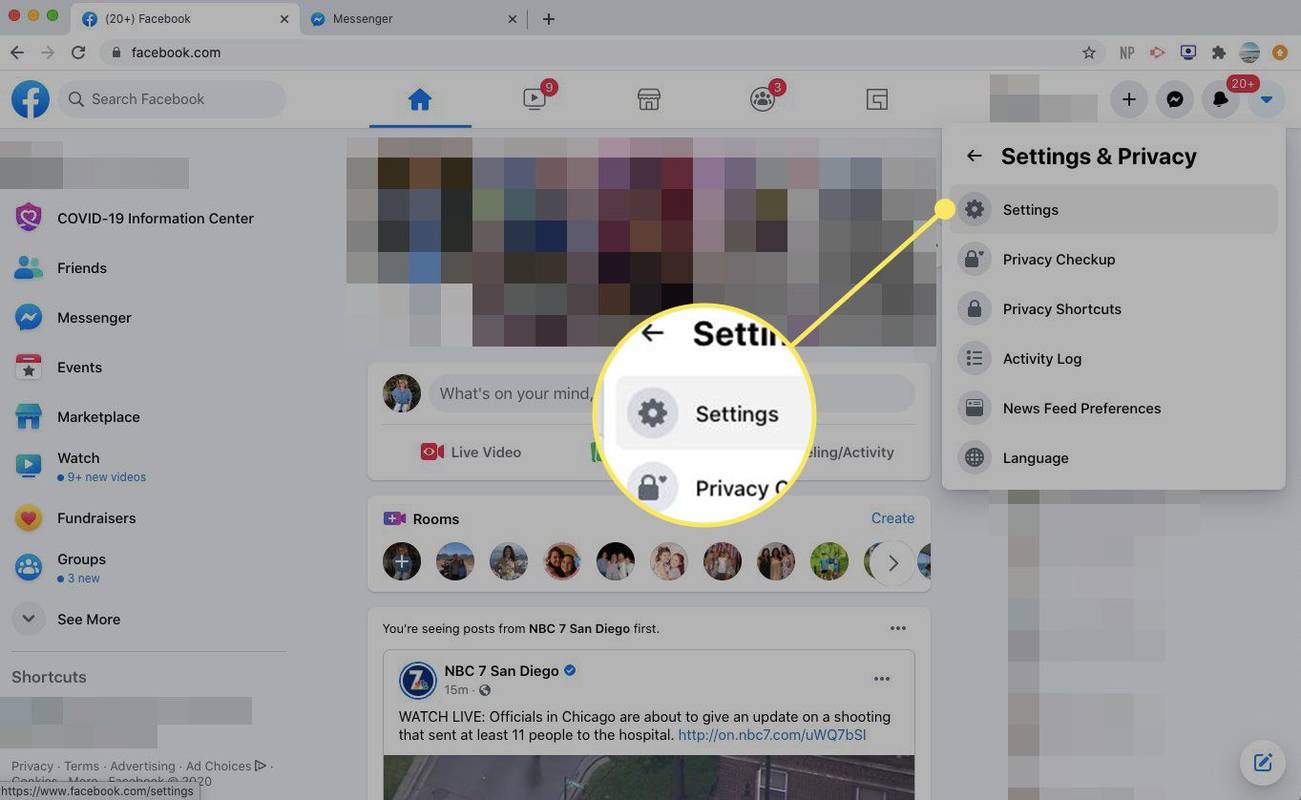
-
Velg i den venstre delen Blokkering .
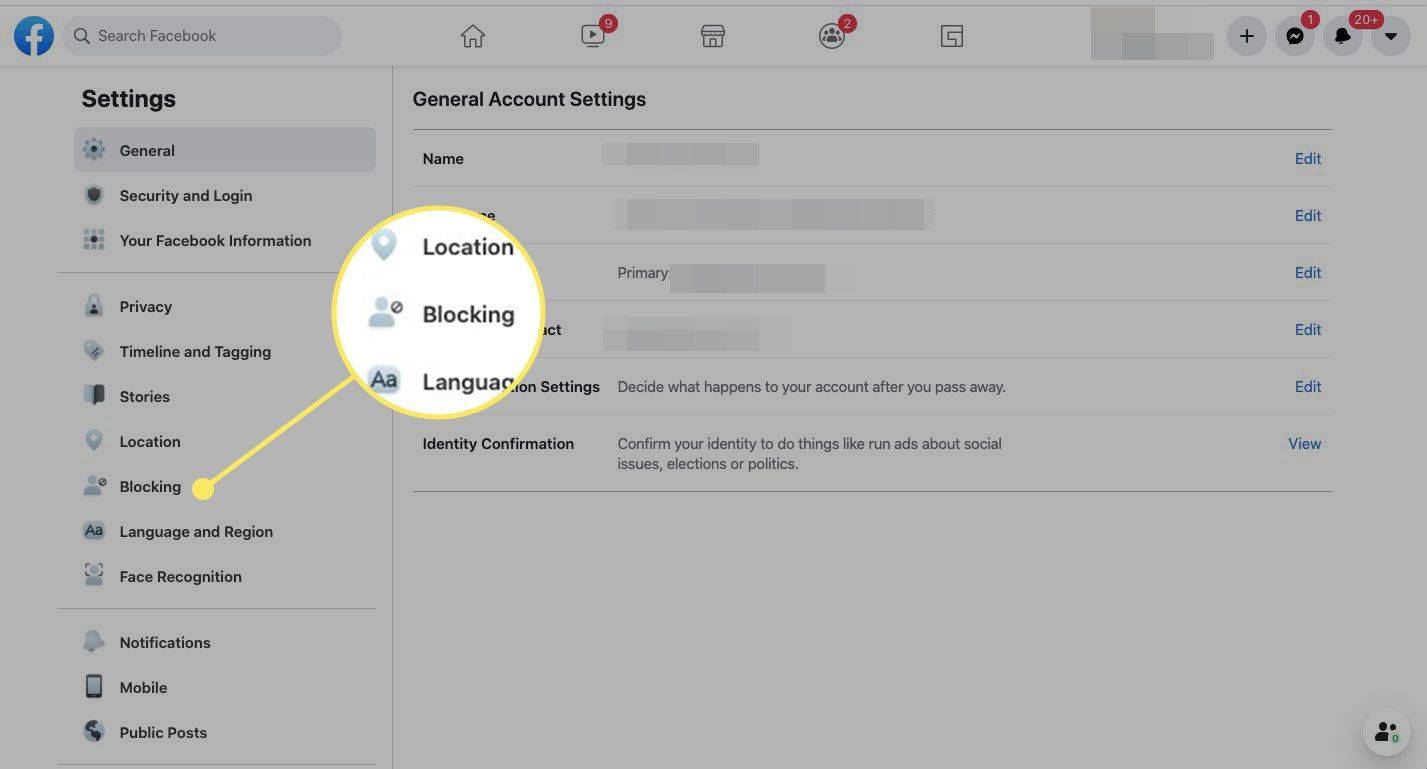
-
I Blokker brukere delen, i Blokker brukere feltet, skriv inn personens navn. Du kan bli presentert med flere alternativer for personer med det navnet å velge mellom. Plukke ut Blokkere .
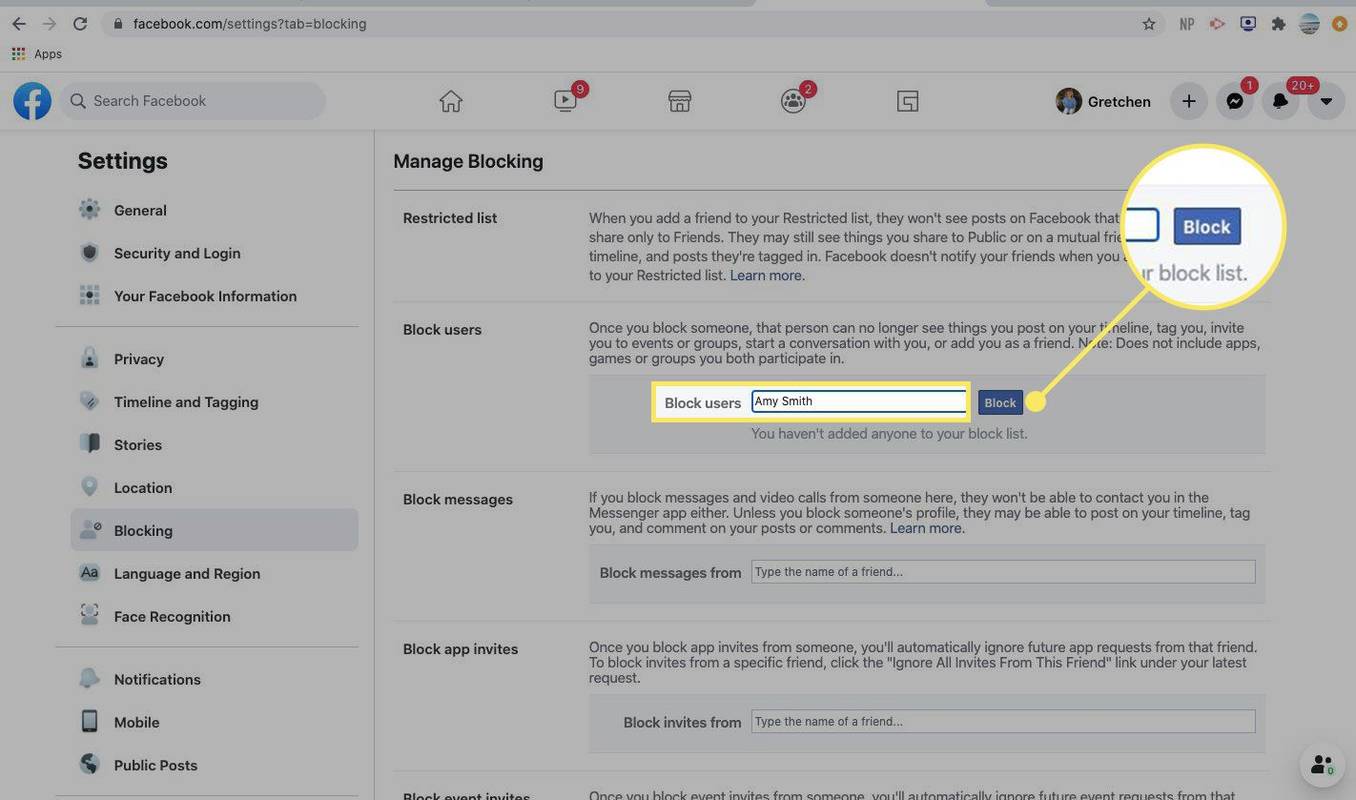
Brudd på fellesskapsstandarder
Hvis den fremmede som kontakter deg engasjerer seg i atferd som bryter med Facebooks fellesskapsstandarder, kan du rapportere dem. Atferdene inkluderer:
- Mobbing og trakassering.
- Direkte trusler.
- Seksuell vold og utnyttelse.
- Truer med å dele intime bilder eller videoer.
Hvordan rapportere noen på Facebook
Slik gjør du det.
-
På Facebook-hjemmesiden din, i øvre høyre hjørne, velg Meldinger .
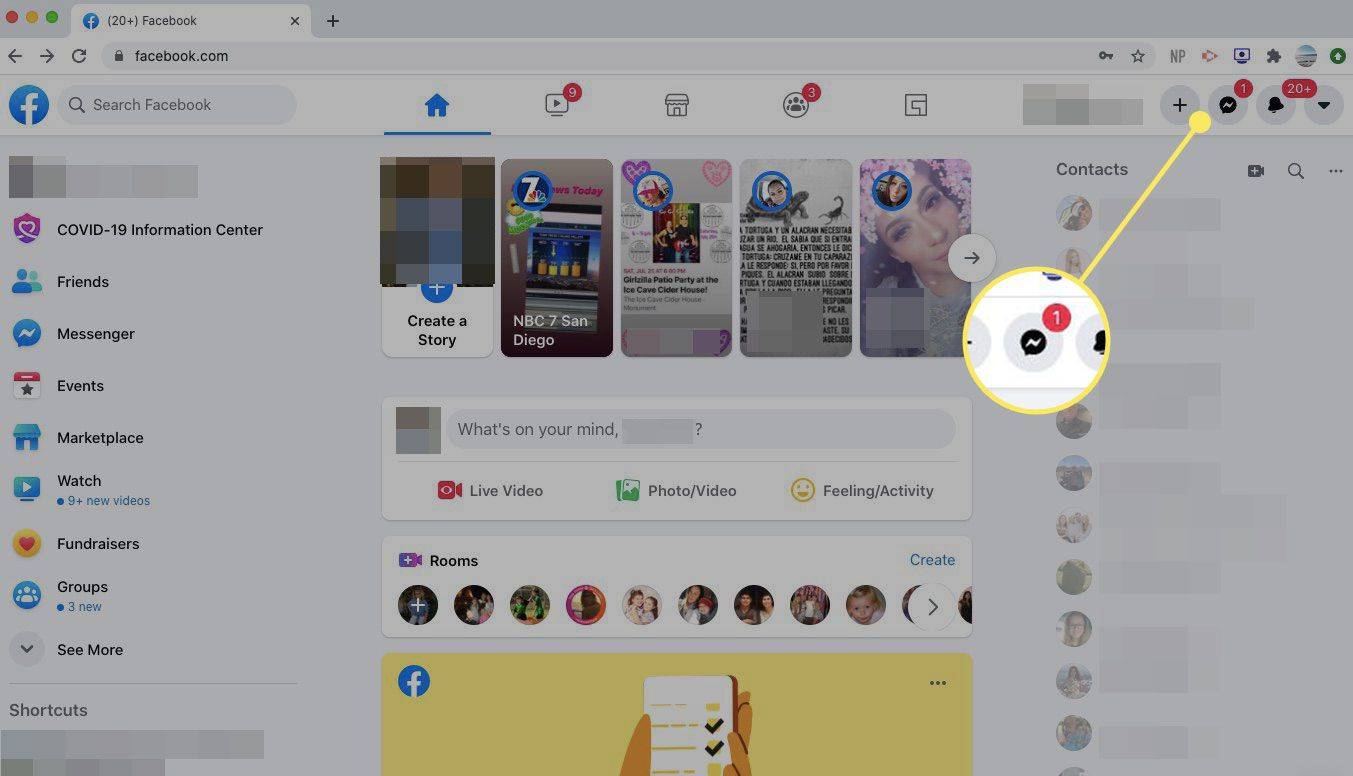
-
Velge Se alt i Messenger .
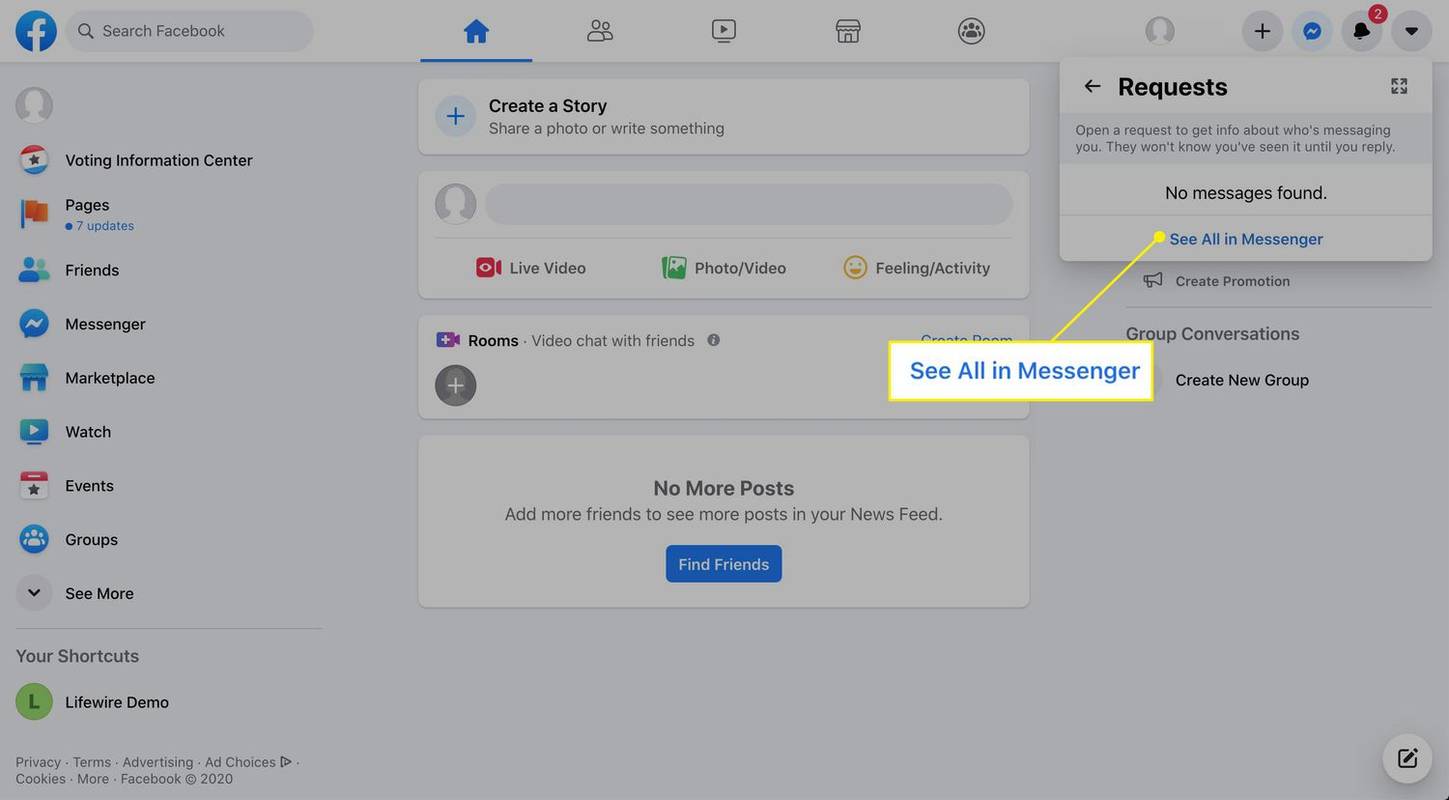
-
I øvre venstre hjørne velger du tannhjulikonet og velger deretter Rapporter et problem .
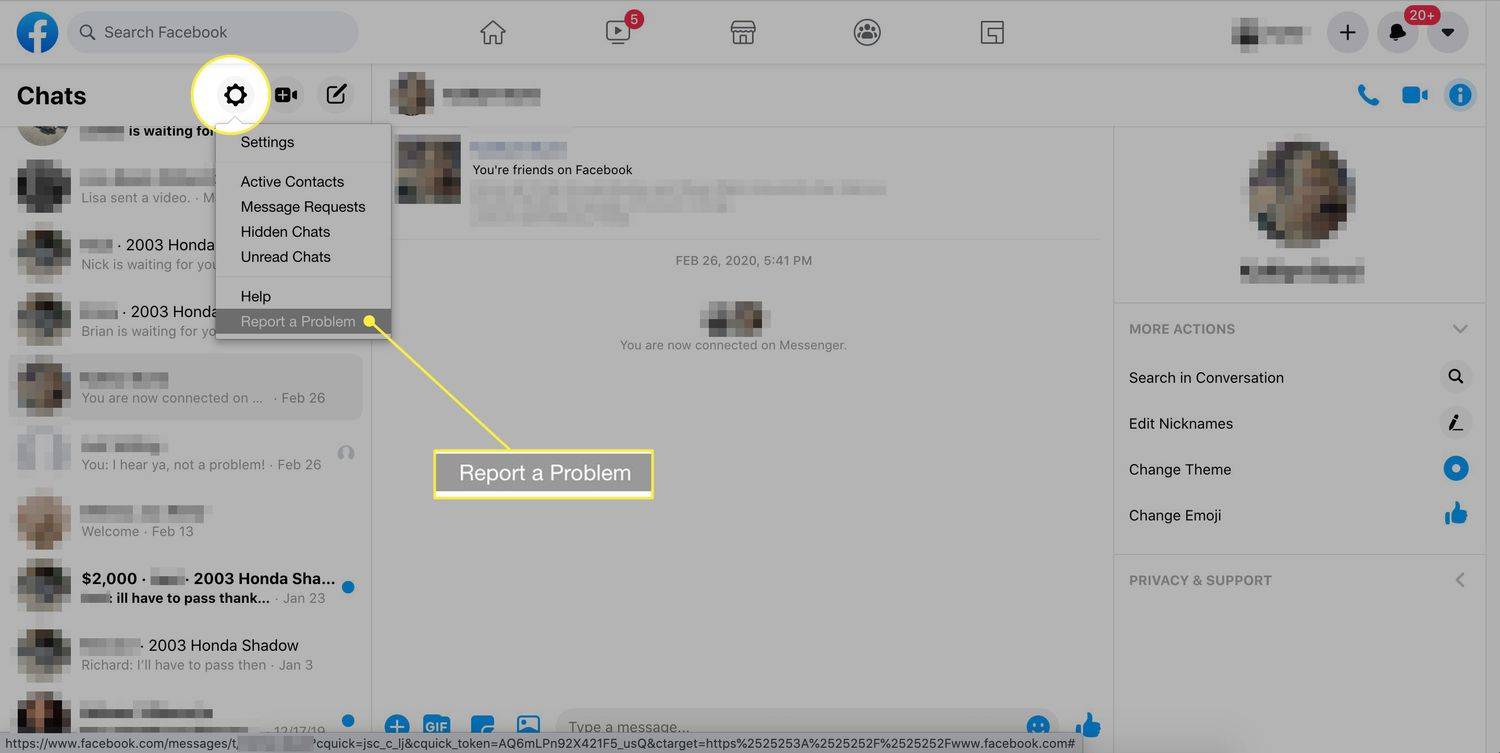
-
Under Hvor er problemet i rullegardinmenyen velger du Meldinger eller Chat (eller det elementet som passer best for din situasjon).
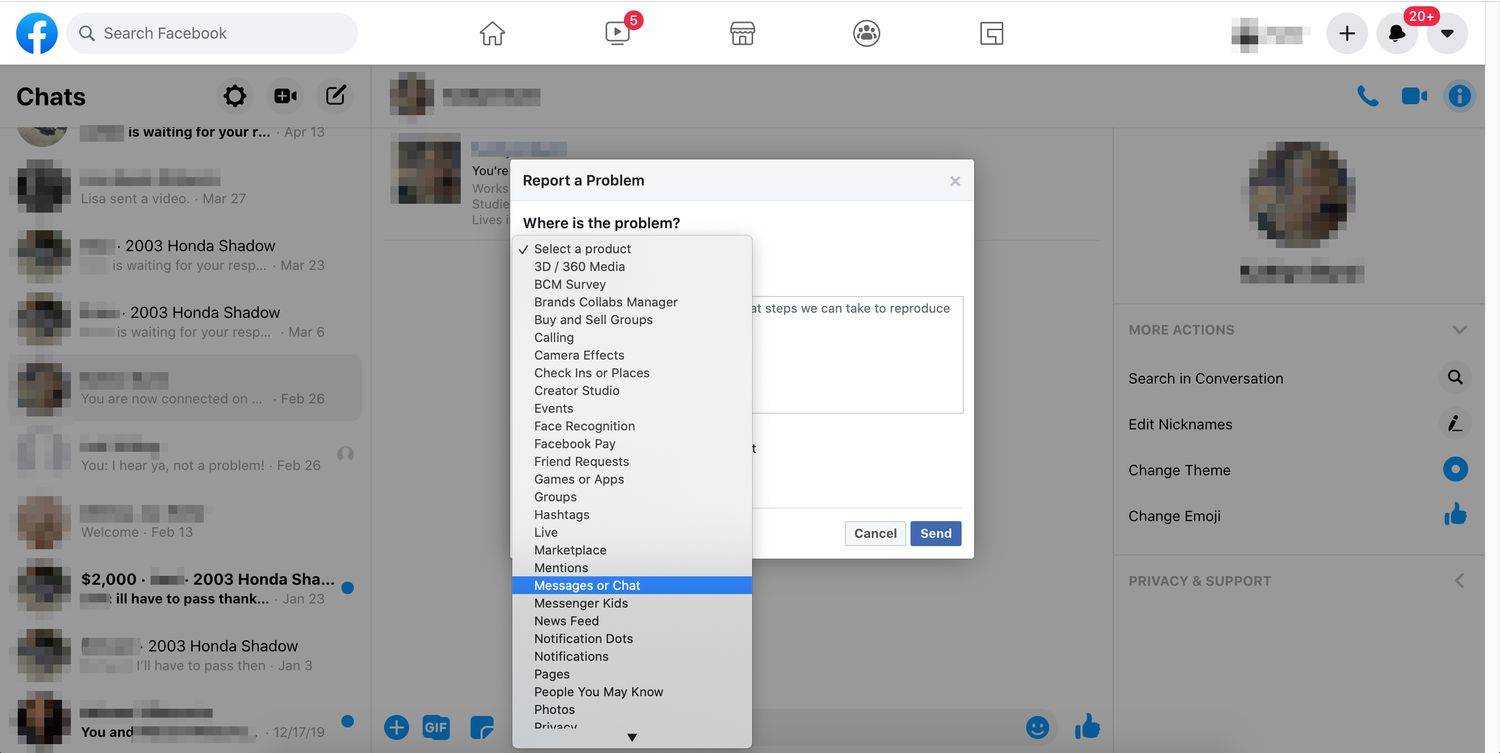
-
Under Hva skjedde , forklar situasjonen.
-
Hvis du har et skjermbilde av den truende meldingen, last opp skjermbildet. Eller velg Inkluder et skjermbilde med rapporten min for å automatisk ta et skjermbilde av skjermen du er på for øyeblikket.
-
Plukke ut Sende .
- Hvordan ser jeg hvem som forfølger Facebook-profilen min?
Du kan ikke se hvem som ser på Facebook-profilen din. Facebook holder svært tett på konfidensielle data. Selskapets offisielle uttalelse lyder: «Nei, Facebook lar ikke folk spore hvem som ser på profilen deres. Tredjepartsapper kan heller ikke tilby denne funksjonaliteten. Hvis du kommer over en app som hevder å tilby denne muligheten, vennligst rapporter appen.'
- Hvordan legger jeg til musikk på Facebook-profilen min?
Du kan bare legge til musikk på Facebook-profilen din i Facebook-mobilappen. Åpne profilsiden din og bla ned til delen der du kan legge til bilder, avatarer og livsbegivenheter. Sveip til du ser Musikk , og velg den. Velg Plus tegn ( + ) for å legge til en sang. Velg sangen du vil feste og velg Mer (tre prikker) > Fest til profil .
- Hvordan ser jeg på Facebook-profilen min som noen andre?
For å se Facebook-profilen din slik den vises for offentligheten, velg din profil ikonet, og velg deretter Mer (tre prikker). Velg i appen Mer (tre prikker) nær Legg til historie > Se som . Du vil se hvordan profilen din ser ut for ikke-venner.