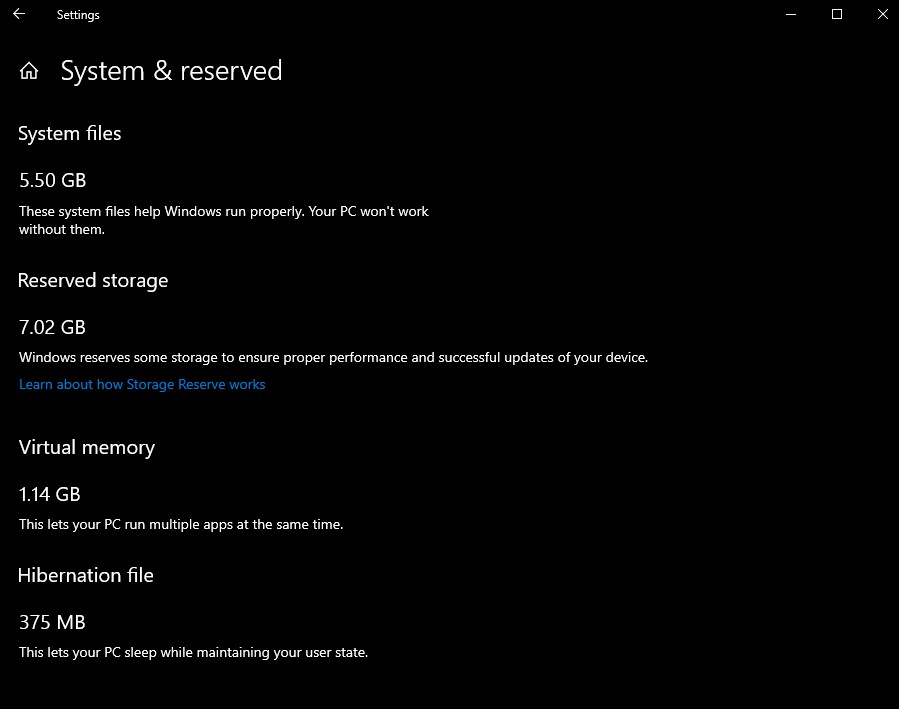Som et MS Word-alternativ og ganske mye etterfølger, forventer du at Google Docs er rettet mot allsidighet og velbevandret anvendelighet. Selv om webappen gir massevis av letthet til bordet, muliggjør verdensomspennende samarbeid og kan skryte av mye integrasjon, mangler den fremdeles noen funksjoner.
hvordan se kommentarene dine på youtube

Microsoft Word lar brukeren flytte sider i et enkelt dokument ved hjelp av navigasjonsruten. Denne viktige funksjonen er utrolig nyttig. Så, kan du gjøre dette i Google Dokumenter? Hvordan kan du flytte sider rundt i denne strålende nettsky-appen?
Er det mulig?
Vel ja. Selvfølgelig kan du flytte sider rundt i Google Dokumenter. Men hva med denne navigasjonsruten fra MS Word? Gjelder det også Google Dokumenter? Selv om denne typen ruter absolutt finnes i Google Dokumenter, er ting ikke akkurat det samme. Google Dokumenter-ruten tillater ikke brukeren å flytte sider ved hjelp av den.
Derfor er den eneste måten å flytte sider i Google Dokumenter på å gjøre det manuelt. Ja, ved å kopiere og lime inn innholdet. Enten det, eller kopiere innholdet til MS Word (hvis du eier det), omorganisere sidene etter eget ønske og lime det omorganiserte innholdet tilbake til Google Dokumenter.
Gitt, dette kan til tider være veldig irriterende, men inntil Google Docs legger til denne funksjonen i navigasjonsruten, er dette de eneste to måtene å gjøre det på. Du kan be Google Dokumenter om å introdusere denne funksjonen ved å navigere til Hjelp, etterfulgt av Rapporter et problem. Fortell dem om den irriterende mangelen på en sideflytingsfunksjon. Det er imidlertid ingen garantier for at Google vil svare.
Omorganisere sider på stasjonære datamaskiner
Enten du er en Chromebook-, Mac- eller Windows PC-eier, fungerer ting stort sett det samme, på tvers av enheter. Dette skyldes at Google Docs er en nettbasert app. Med andre ord får du bruke den ved å åpne din foretrukne (eller tilgjengelige) nettleser og gå til Google Dokumenter. I det øyeblikket du går inn i internettets verden, er ting universelle for alle stasjonære enheter.
- For å komme i gang, åpne nettleseren på enheten din og åpne et Google Docs-dokument som du jobber med.

- Å flytte sidene er like enkelt og også komplisert som å velge innholdet på en side du vil flytte andre steder og kutte det. Snarveien for Cut-funksjonen er Ctrl + X, men du kan også kopiere innholdet ved hjelp av Ctrl + C, og deretter slette det med samme effekt.
- Finn nå stedet der du vil presse den nevnte siden inn, trykk Enter for å legge til et avsnitt, og gi rom for siden.

- Lim deretter inn innholdet ved å høyreklikke på det tomme avsnittet og velge Lim inn fra rullegardinmenyen. Alternativt kan du bruke snarveien Ctrl + V.

Ja, innholdet du har kopiert over vises der du vil ha det. Imidlertid kan det oppstå noen formateringsproblemer. Så sørg for at du har trimmet alle ekstra tomme avsnitt mellom linjene. Hvis du ikke gjør det, kan alt innholdet etter siden du nettopp har flyttet skifte underlig.
Denne metoden for å flytte sidene rundt kan virke enkel. Og i noen tilfeller er det det. Men hvis du hele tiden må flytte sidene rundt, vil du synes det er litt irriterende.
Nå, hvis du eier MS Word på din stasjonære enhet, vil du kanskje kopiere innholdet til desktop-appen og fortsette og flytte sider i den. Dette hjelper deg med å unngå alle de irriterende avsnitthullene som kan oppstå under omfattende sideflyttingsøkter.
- For å gjøre dette, åpne Google Docs-filen i spørsmålet og velg hele innholdet. Bruk Ctrl + A-funksjonen for å ha alt valgt.

- Høyreklikk deretter enten innholdet og velg Kopier fra rullegardinmenyen, eller bruk Ctrl + C-funksjonen. Du kan også bruke Ctrl + X eller Cut for å automatisk kopiere og slette innholdet fra Google Docs-filen. Tross alt vil du erstatte innholdet med det nye, omorganiserte innholdet fra MS Word.

- Gå videre til MS Word. Start et nytt dokument ved hjelp av hvilken metode du foretrekker. Høyreklikk deretter på det tomme området og velg Lim inn eller trykk Ctrl + V.

- Gå nå til Vis-fanen i MS Word og velg den. Fra navigeringsfanen velger du alternativet Navigasjonsrute.
- Bruk navigasjonsruten til venstre til å klikke og flytte de forskjellige overskriftene du har i dokumentet. Dette vil gjøre nøyaktig det samme som kopier / lim-metoden, men uten at alle avsnittene dukker opp.

Når du er ferdig med å flytte ting rundt, bruker du Ctrl + A-funksjonen til å velge hele innholdet og deretter kopiere det. Gå tilbake til Google Docs-filen og lim inn innholdet der. Det burde være det.
Omorganisere sider på Android / iOS-enheter
Som du sikkert vet, er Google Docs veldig tilgjengelig på smarttelefoner og nettbrett. Både iOS- og Android-enheter har sine dedikerte Google Docs-apper.
Den beste måten å omorganisere sider på Android / iOS-enheten din er å ikke gjøre det på en mobilenhet i det hele tatt. Ja, det er mulig, men det er mye, mye lettere å få tilgang til Google Docs-filen via en stasjonær enhet og utføre de ovennevnte metodene.
Men hvis du av en eller annen grunn ikke kan / ikke vil bruke din stasjonære enhet, kan du gjøre alt i mobilappen.
Enten du eier en iPhone / iPad eller en Android-smarttelefon eller nettbrett, forblir prinsippet det samme. Faktisk er prinsippet identisk med det på den stasjonære enheten som er skissert ovenfor.
Den eneste virkelige forskjellen her, er det faktum at du ikke kan bruke høyreklikk eller Ctrl + C / V / X / A-metoden. For å kopiere / lime inn / klippe / velge alle ting i Google Docs-dokumentet, bruk standard kopier / lim-metoden for enheten din. Vanligvis er det enten en trykk / trykk og hold / dobbelt trykk kombinasjon. Fortsett deretter med å kopiere og lime inn til du har omorganisert dokumentet i henhold til dine preferanser.
Husk at lange dokumenter har en tendens til å bli ganske navigasjonsmareritt på Google Docs-versjoner på mobil / nettbrett, så forvent en feilmargin og en dose usikkerhet. Hvis dokumentformateringen kan vente til du får tak i en PC / Mac / Chromebook, kan du få tilgang til dokumentet ved hjelp av en av de nevnte stasjonære plattformene. Følg deretter metoden for sideflytting som er beskrevet ovenfor.
Omorganisere sider - Konverter til PDF
En utrolig enkel måte å omorganisere sidene dine på er å konvertere den til en PDF på datamaskinen. Hvis du sender et dokument for gjennomgang eller utskrift, kan du trykke på skriverikonet øverst og klikke 'Flere innstillinger' for å konvertere Google Doc til en forhåndsvisning i PDF-format.

PDF-versjonen åpnes automatisk på datamaskinen din, og du kan bruke venstre rute til å dra sidene i den rekkefølgen du vil ha dem. Når du er ferdig, lagre og del med mottakeren.

Selv om dette konverterer dokumentet til et nytt format, er det en mye enklere måte å flytte og omorganisere sider på.
Ytterligere spørsmål
1. Hvordan flytter du bilder i Google Dokumenter?
Noen ganger kan Google Docs-filer inneholde forskjellige bildefiler. Selvfølgelig kan bilder, akkurat som kroppene til skrevet innhold, flyttes rundt. Egentlig er hele prosessen ganske identisk med prosessen med å kopiere / lime inn tekstinnholdet. Velg det aktuelle bildet, bruk kopier / klipp ut / lim inn kommandoene, og omorganiser ting som du vil.
Du kan også klikke på bildet og bruke markøren til å flytte det rundt. Likevel vil du ikke kunne gjøre det via en funksjon som navigasjonsruten.
2. Hvordan skiller du sidene i Google Dokumenter?
Å skille sider i Google Docs er en utmerket måte å gjøre siden enklere for deg. Du kan ha et tydeligere bilde av hvilket innhold som er hvor og hvor du kan flytte det. I tillegg, hvis du skiller sidene, trenger du ikke å bekymre deg så mye for de løpende avsnitthullene.
For å skille sider i Google Dokumenter, må du legge til sideskift. For å gjøre dette, plasser markøren der du vil sette den inn og naviger til Sett inn-fanen i toppmenyen. Hold deretter markøren over Break-oppføringen i rullegardinmenyen. Klikk nå Sideskift. En snarvei for dette er Ctrl + Enter. For å fjerne et sideskift, bruk ganske enkelt Backspace-knappen - sideskift slettes som alle andre tekst / symboler.
3. Hvorfor er det ikke mellomrom mellom sider i Google Dokumenter?
Google Docs vil skille sider for deg, akkurat som MS Word. Når dokumentet skrives ut, vil hver side ha en tilsvarende fysisk papirside. Det er imidlertid en modus som fjerner mellomrommet mellom sidene for ikke-utskriftsformål. Enten du faktisk vil skrive ut dokumentet eller liker å ha separate sider mens du arbeider med en Google Docs-fil, kan du legge til mellomrommet mellom sidene veldig enkelt.
Naviger til Vis i toppmenyen, velg Utskriftsoppsett, og klikk Utskriftsoppsett. Dette bør sette et hake ved siden av oppføringen, og skille sidene for deg.
Konklusjon
Ja, å ha et lett tilgjengelig sideflyttingsalternativ i Google Docs ville være veldig praktisk og nyttig. Inntil funksjonen er introdusert, må du imidlertid omgå den og bruke en av de ovennevnte metodene. Husk at det alltid er enklere å flytte sidene i Google Dokumenter hvis hver enkelt har sideskift, og hvis du gjør det fra datamaskinen din. På denne måten får du tilgang til MS Word (hvis du eier det), som kan hjelpe deg med å flytte disse sidene.
Har du klart å flytte disse sidene vellykket? Hvis du har spørsmål, ikke la være å slå oss opp i kommentarfeltet nedenfor. Samfunnet vårt gir deg mer enn gjerne alle svarene du måtte trenge.