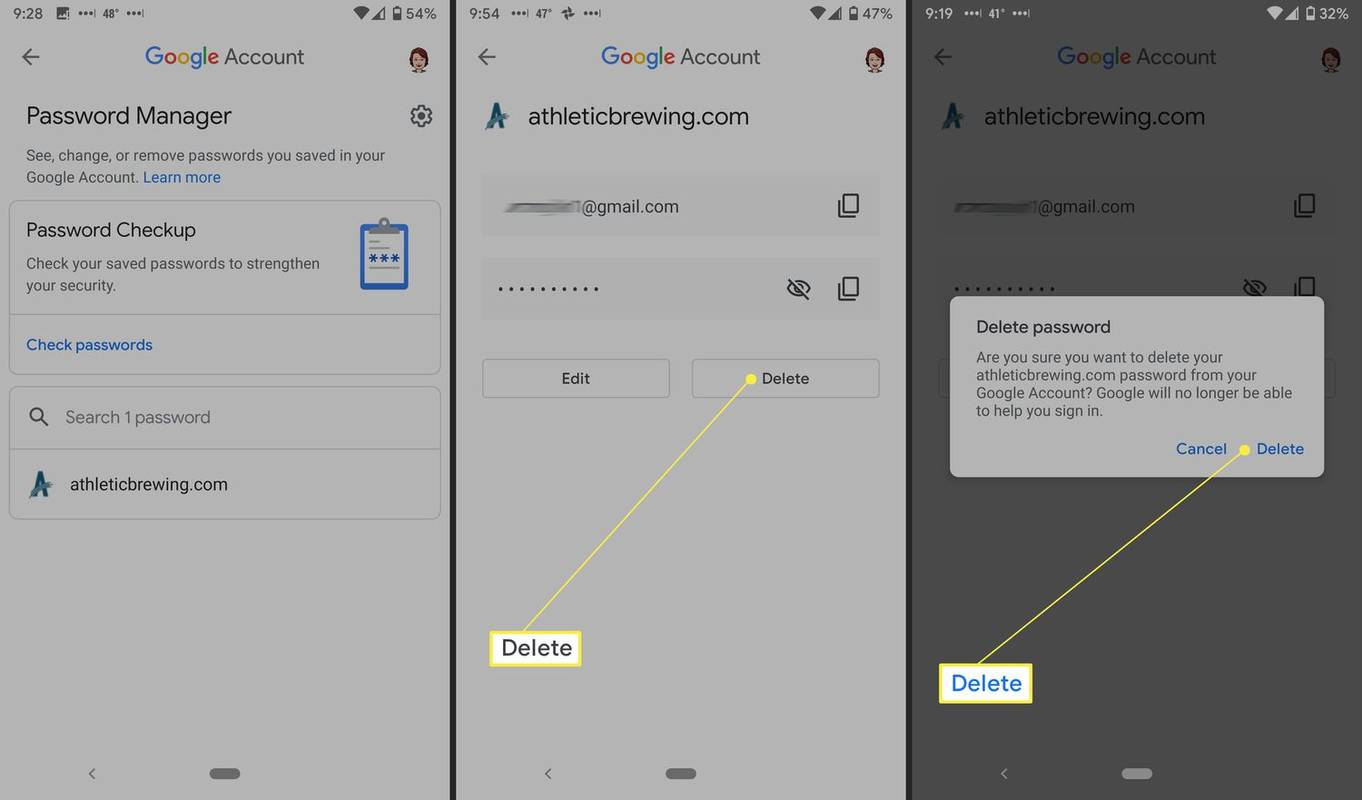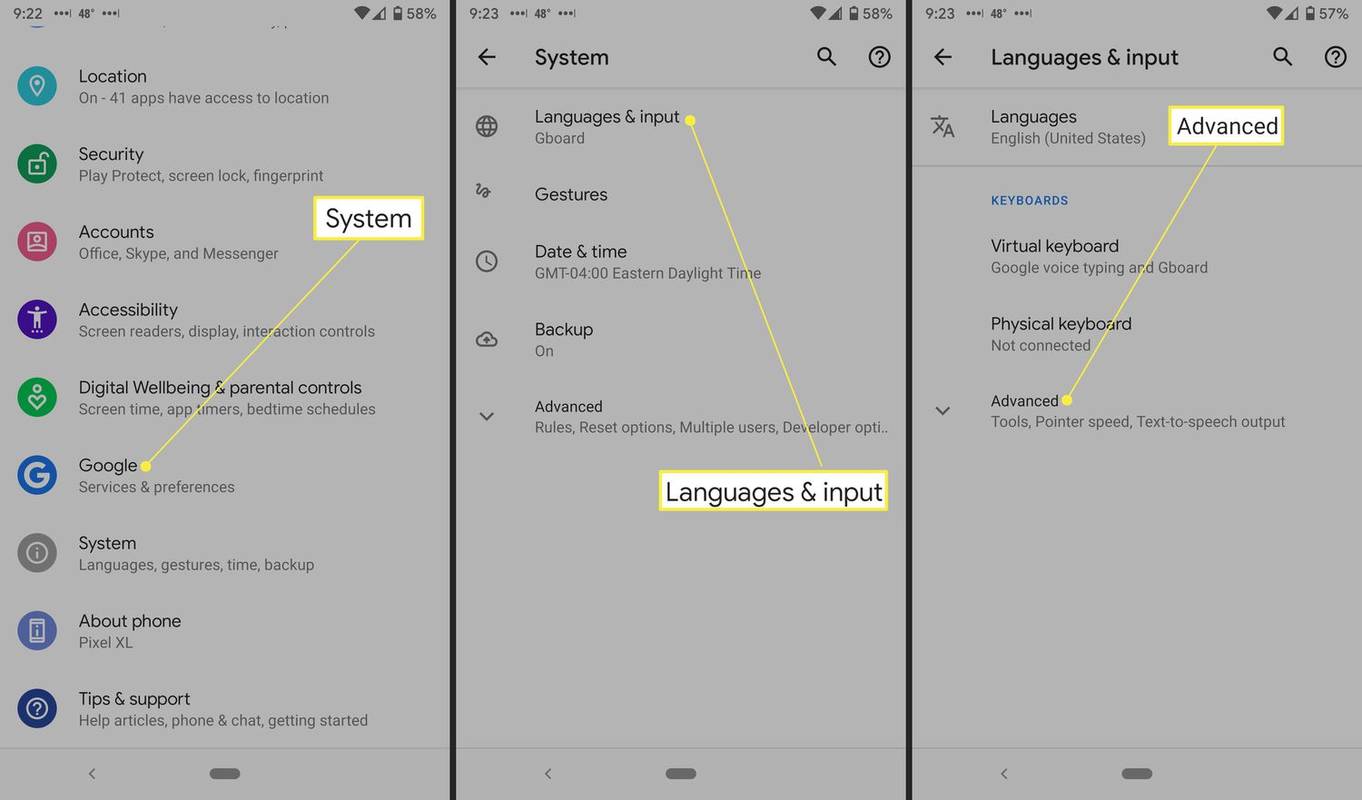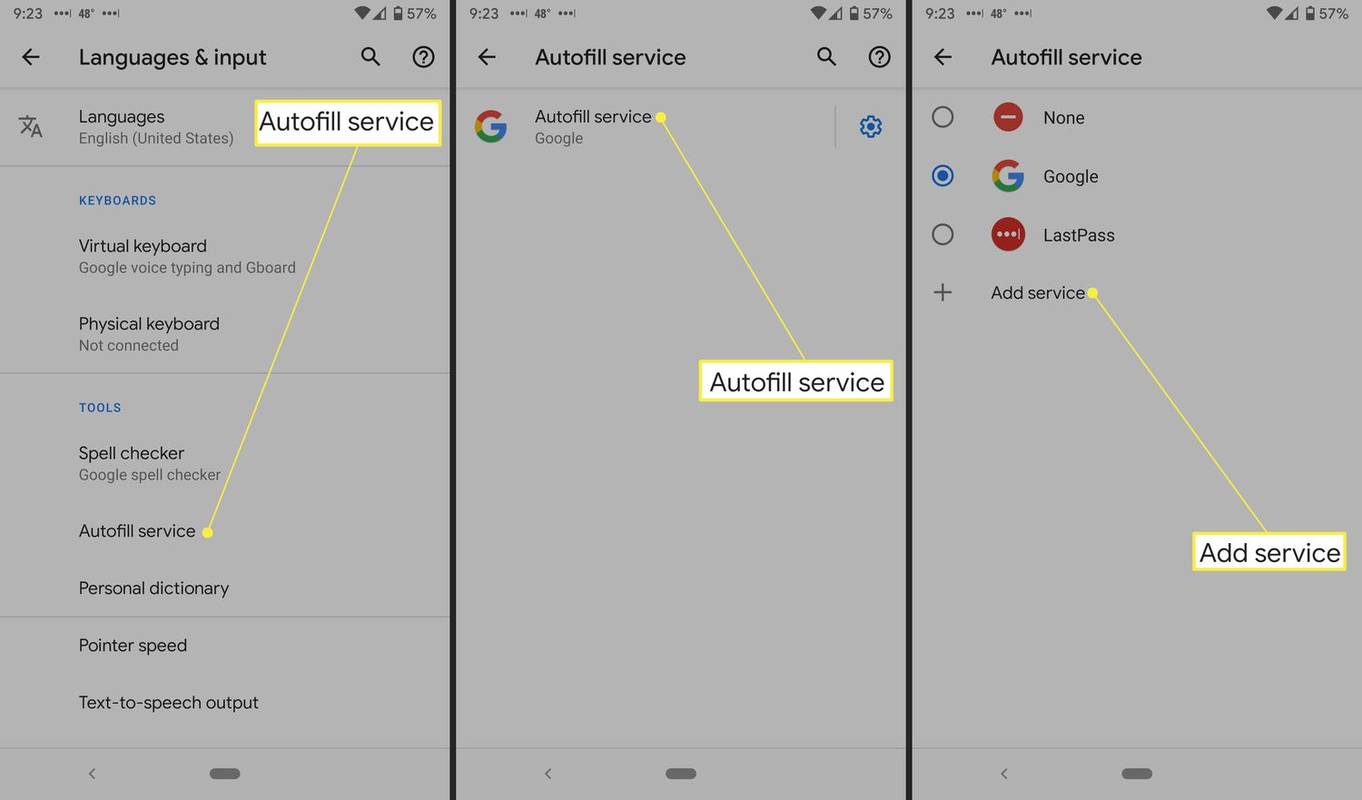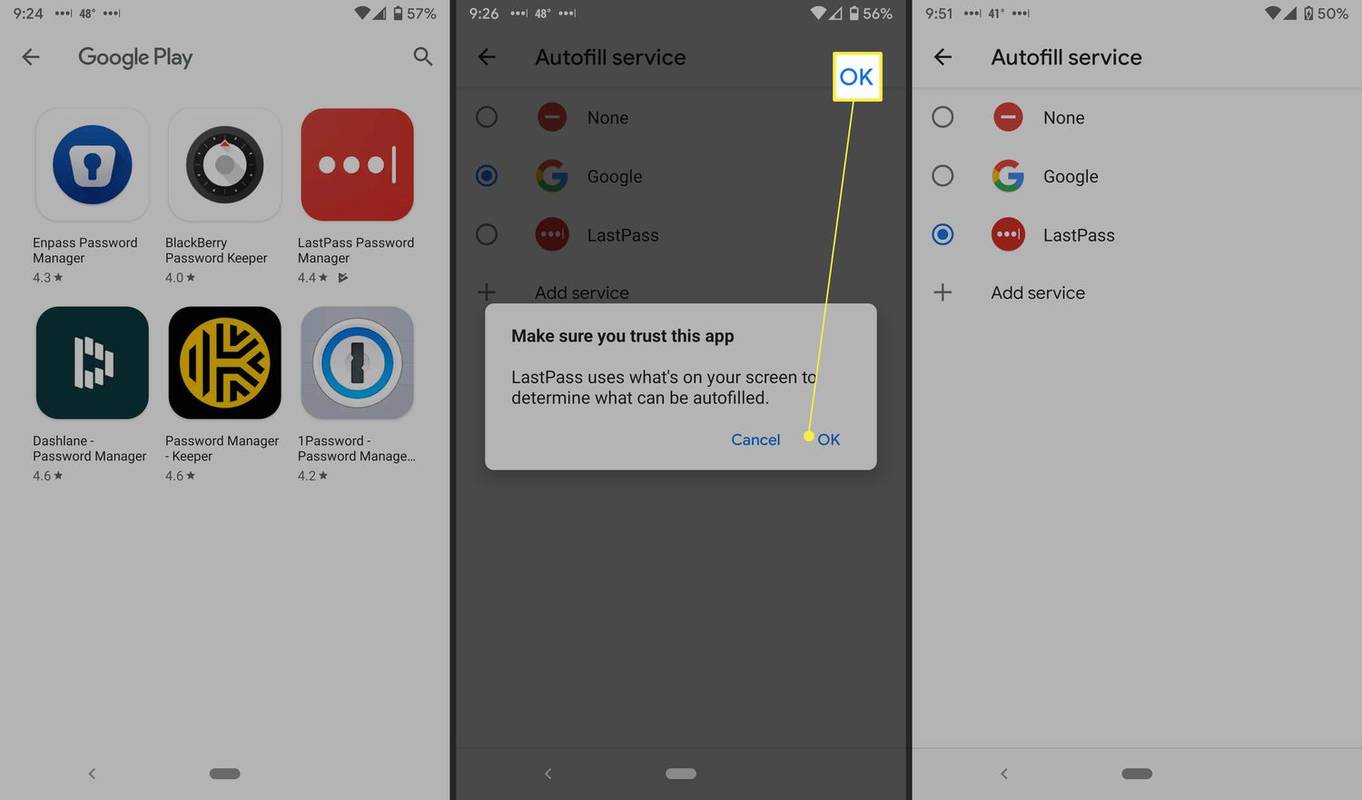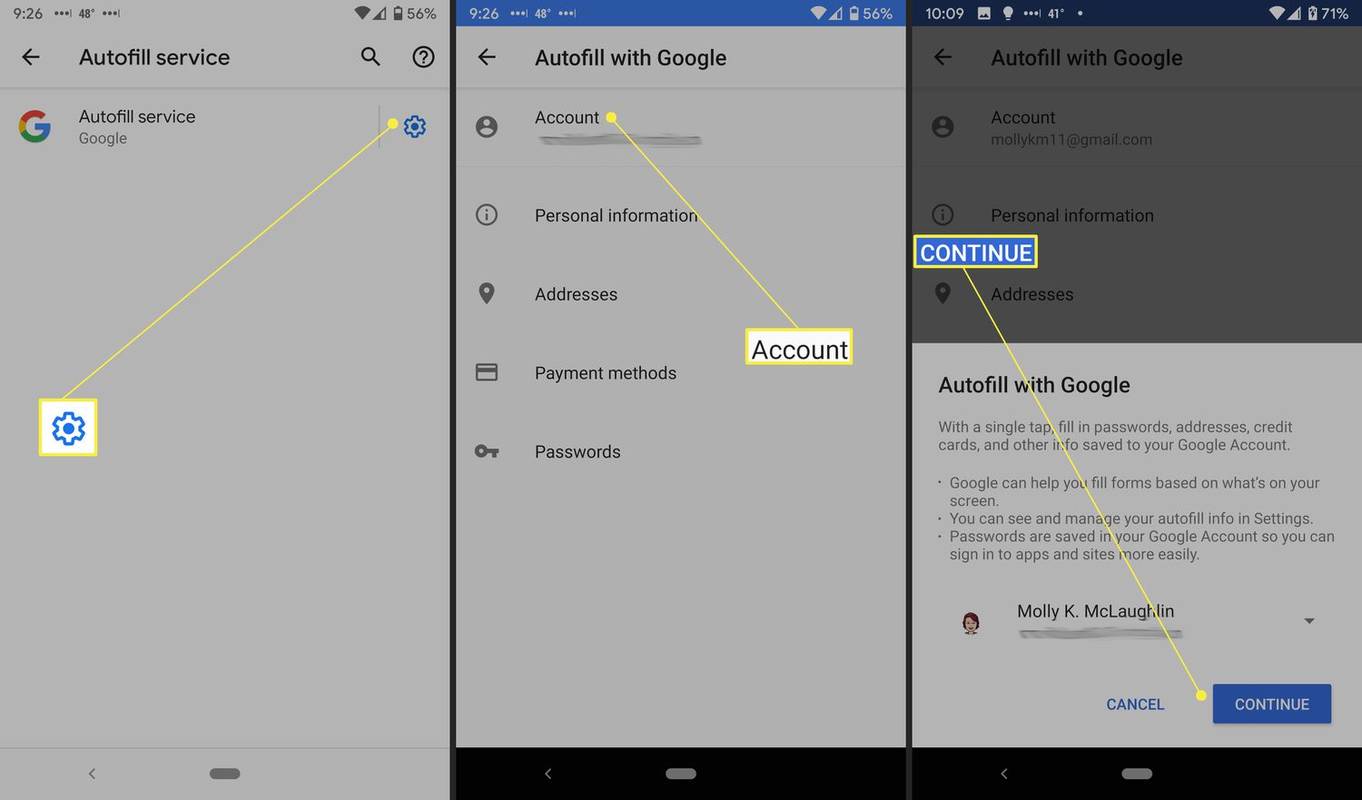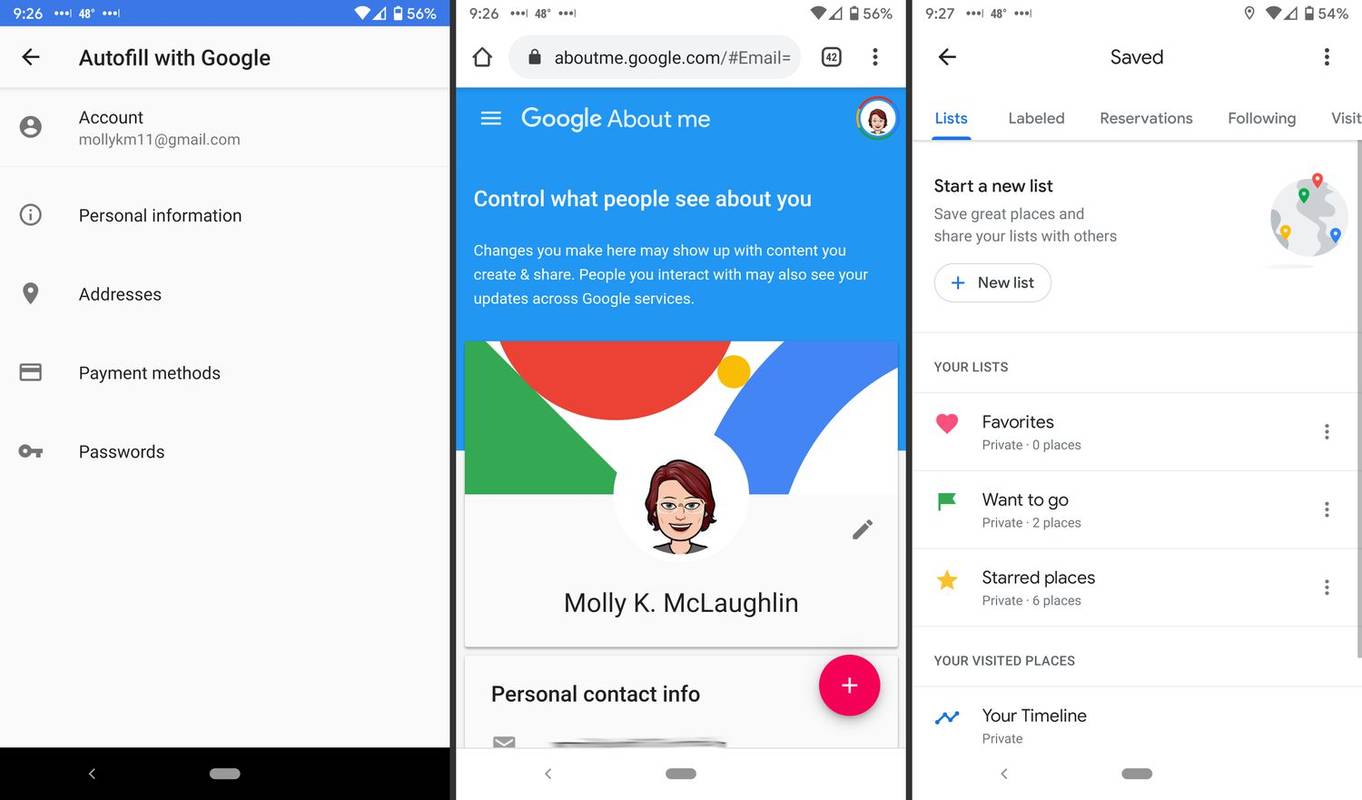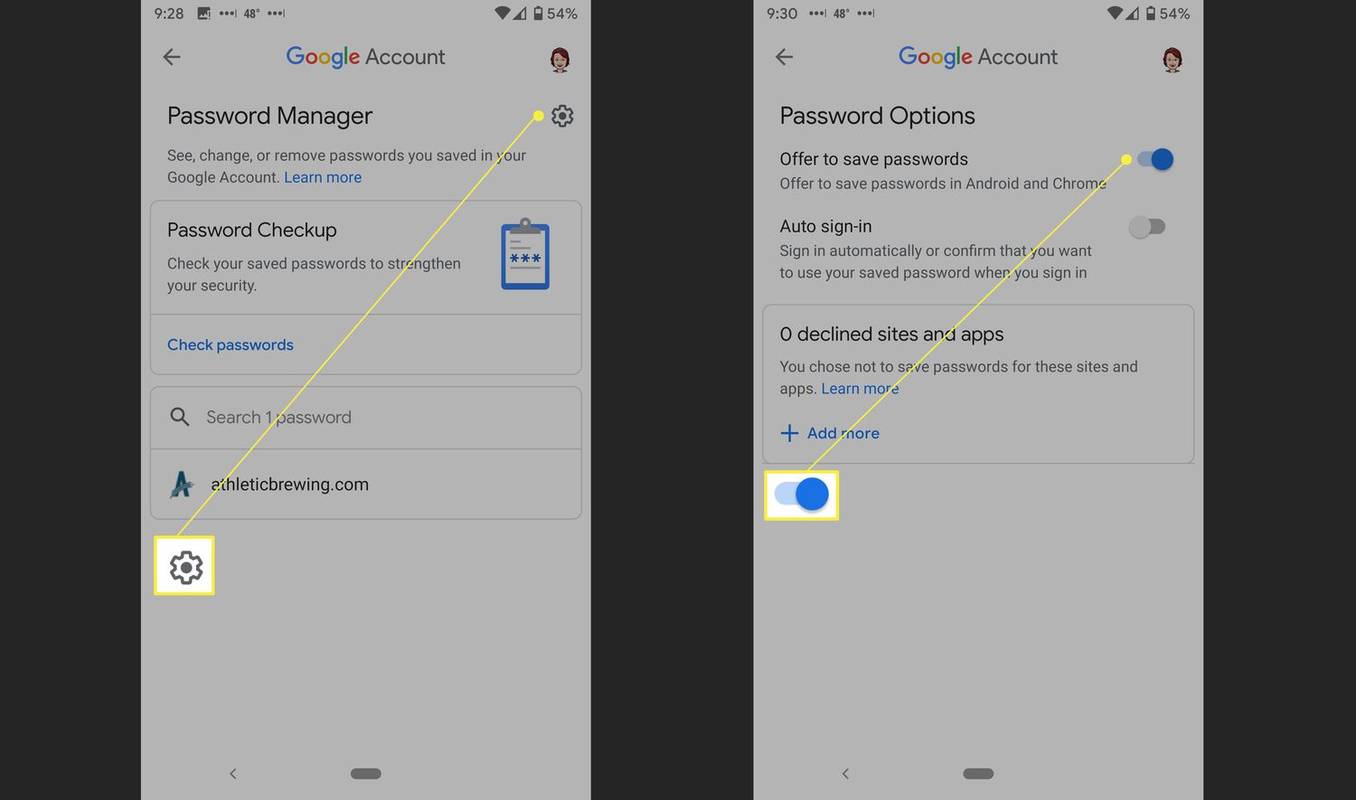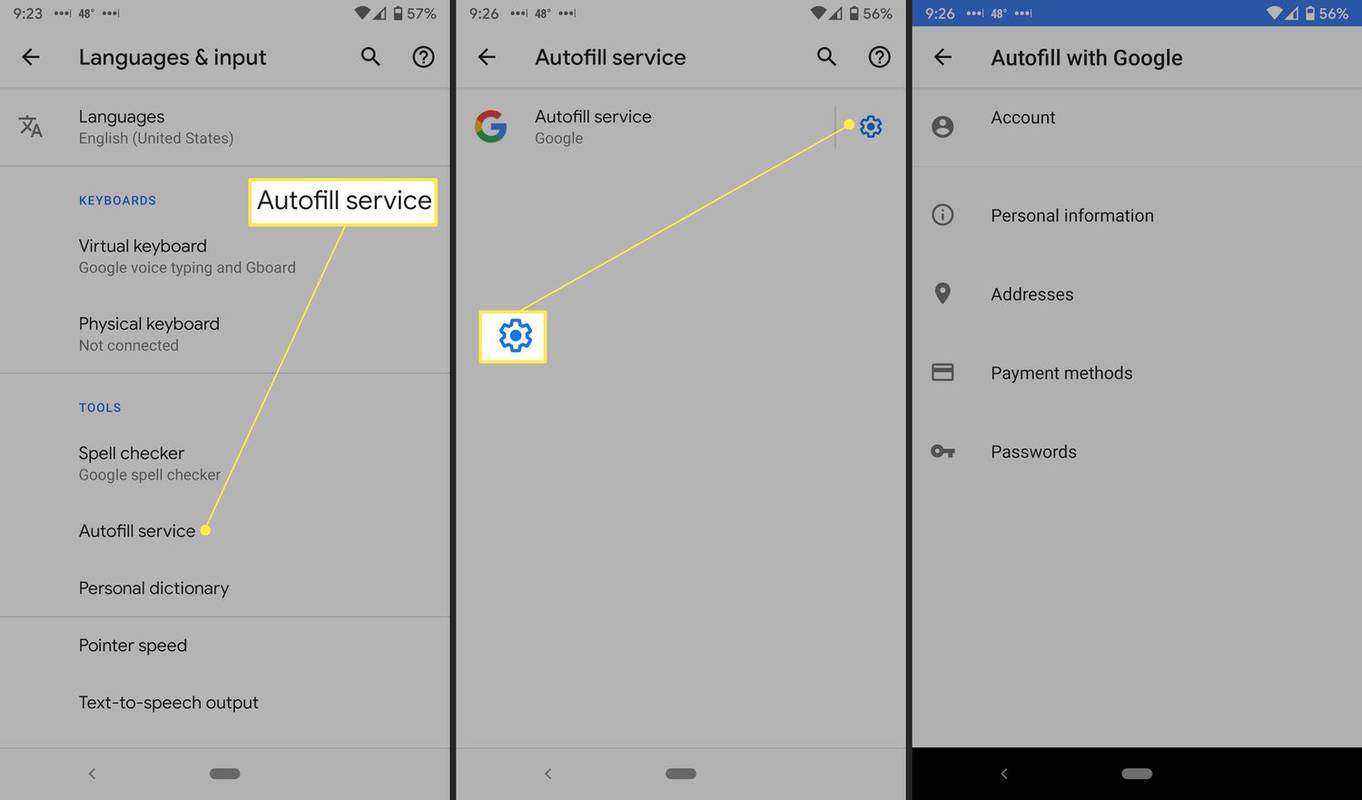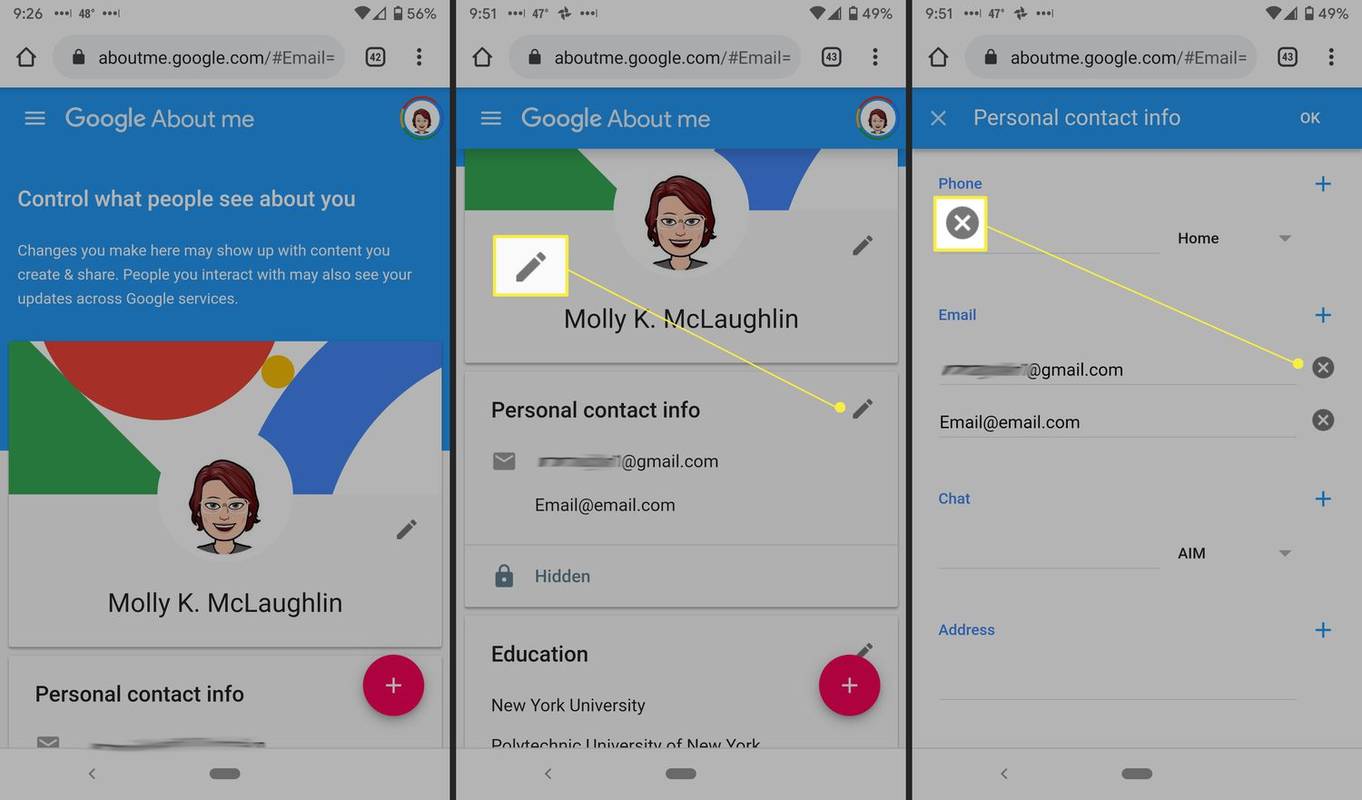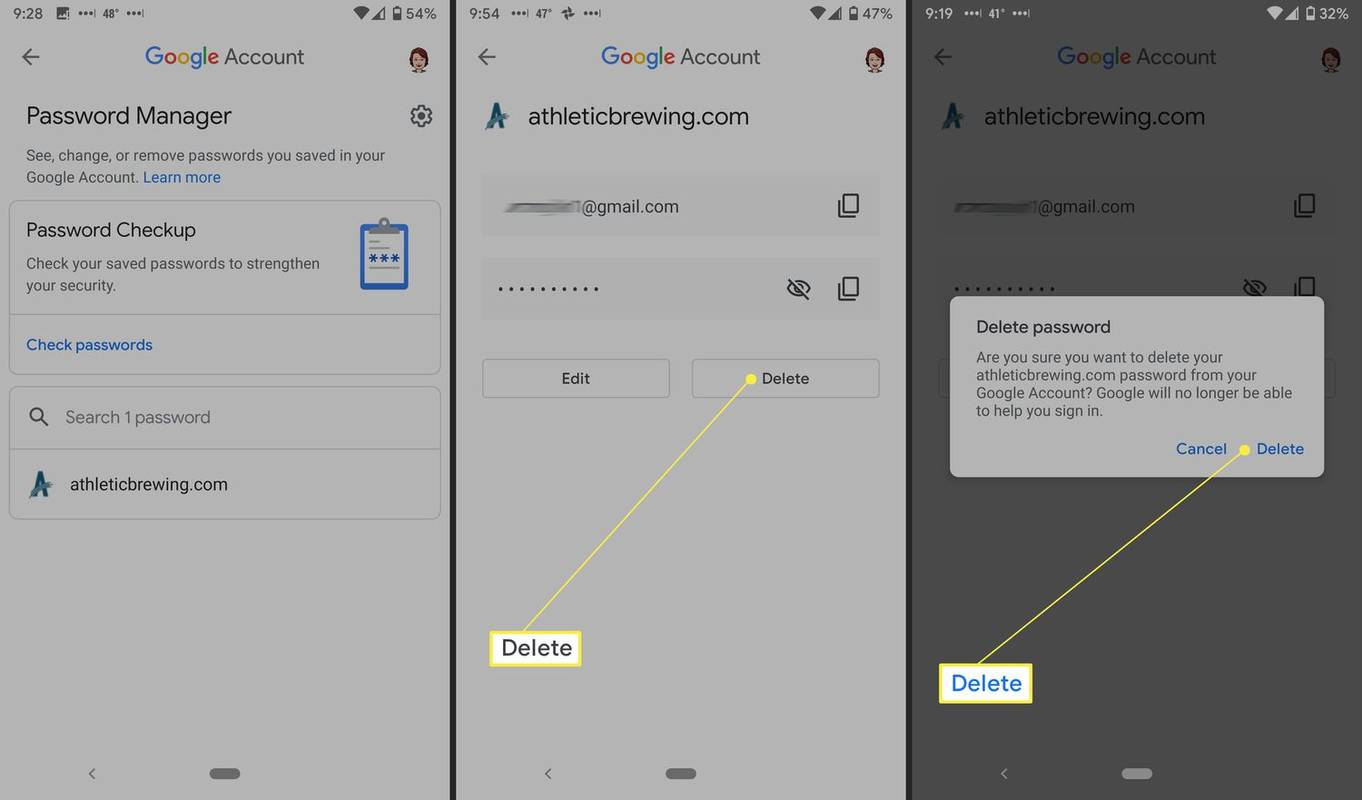Hva du bør vite
- Gå til Innstillinger > System > Språk og inndata > Avansert > Autofyll-tjeneste > Legg til tjeneste og følg instruksjonene på skjermen for å aktivere autofyll.
- Hvis du bruker Google som din autofylltjeneste, vil du kunne tilpasse autofyllopplevelsen din på Android, men det vil ikke fungere på samme måte med tredjepartstjenester.
- Du kan slette autofyll-data innenfra Innstillinger hvis du bruker Google til å autofylle, men du må gå inn i den valgte tjenestens app for å slette tredjeparts autofyllinformasjon.
Android autofill lagrer personlig informasjon, adresser, betalingsmåter og passord. Den kobles til Google-apper, inkludert Google Maps, Google Pay og Chrome passordbehandling. Hvis du bruker en annen passordbehandling, kan du også legge til det, men du kan bare ha én autofylltjeneste om gangen. Slik aktiverer du autofyll, justerer innstillinger for autofyll på Android og redigerer informasjonen Google lagrer.
Disse instruksjonene gjelder for Android 10, 9.0 (Nougat) og 8.0 (Oreo). Skjermbildene er fra Android 10; eldre versjoner av operativsystemet kan se annerledes ut.
Slik slår du på og tilpasser Android Autofyll
Det er enkelt å aktivere og deaktivere Android-autofyll, samt justere nøkkelinnstillinger og redigere lagret informasjon. Du kan tillate autofyll fra Google eller tredjeparts passordbehandlere.
-
Åpne Innstillinger app.
-
Rull ned og trykk System > Språk og inndata .
-
Trykk på Avansert for å utvide delen.
hvordan du fjerner skrivebeskyttelse fra en usb
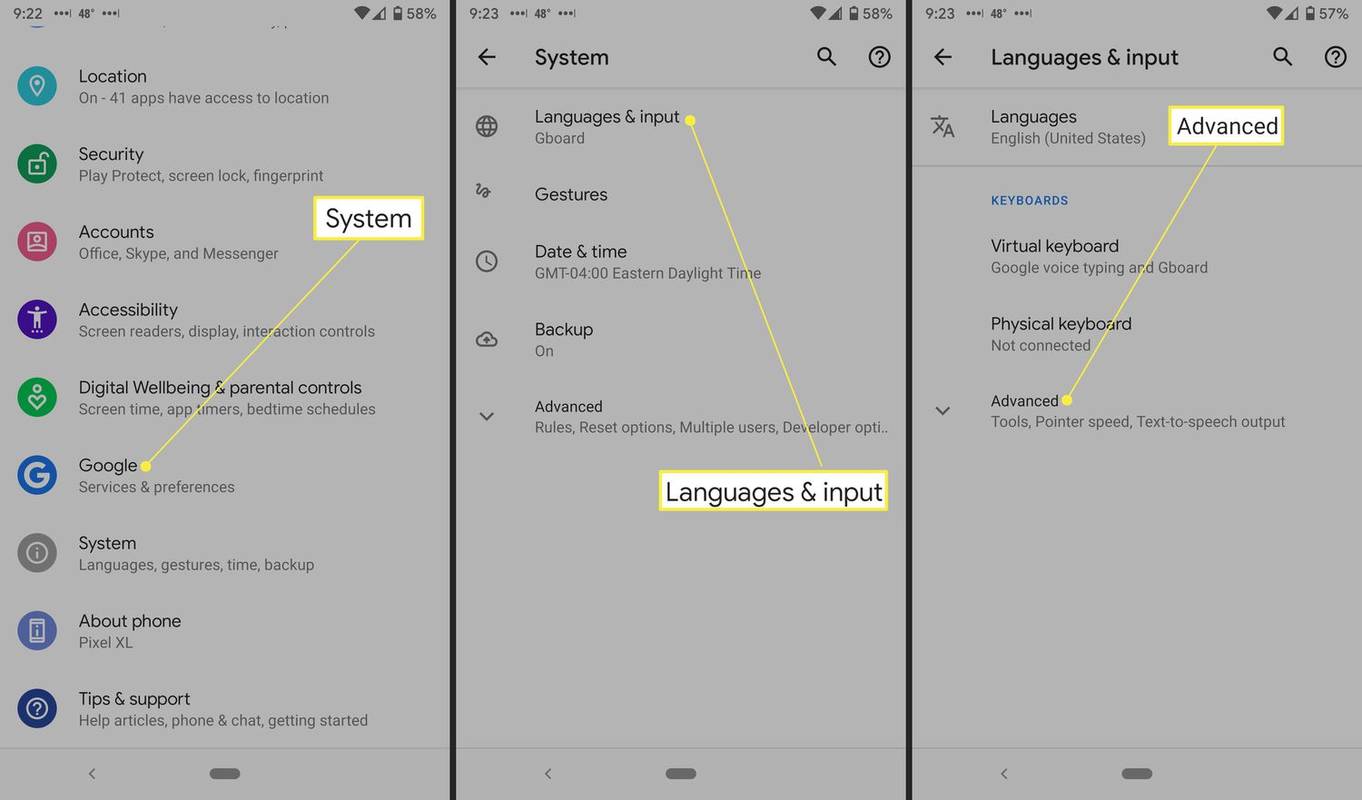
-
Trykk på Autofyll-tjeneste .
-
Trykk på Autofyll-tjeneste en gang til.
Skjermen din vil enten vise Ingen eller et appnavn, hvis du bruker et. Du vil se en liste over apper som kan fylle ut automatisk. Google er på listen som standard; du kan også legge til passordbehandlere.
-
Trykk på Legg til tjeneste .
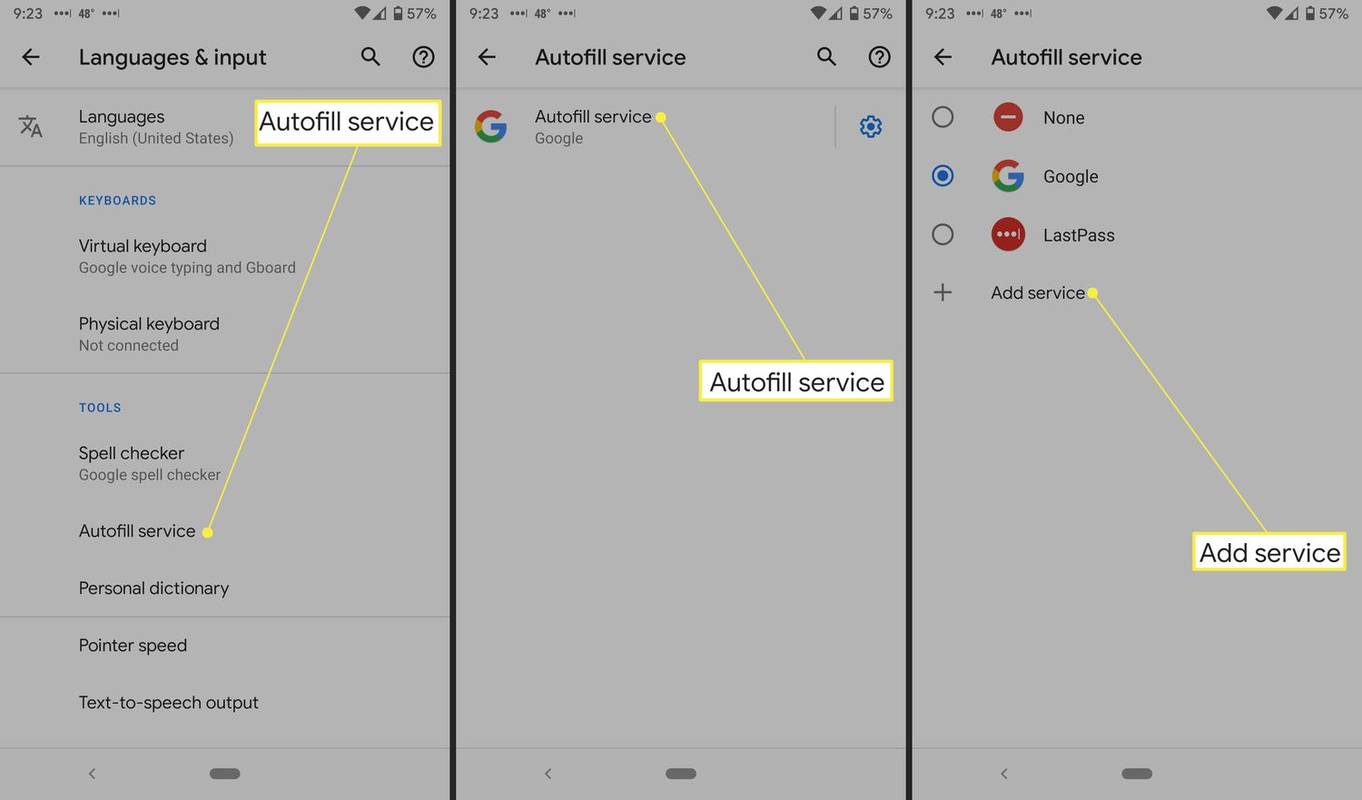
Hvis du velger Ingen, deaktiverer det autofyll-tjenesten.
-
Velg en passordbehandler, så vil Google be deg om å bekrefte at du stoler på appen. Trykk på OK hvis du gjør.
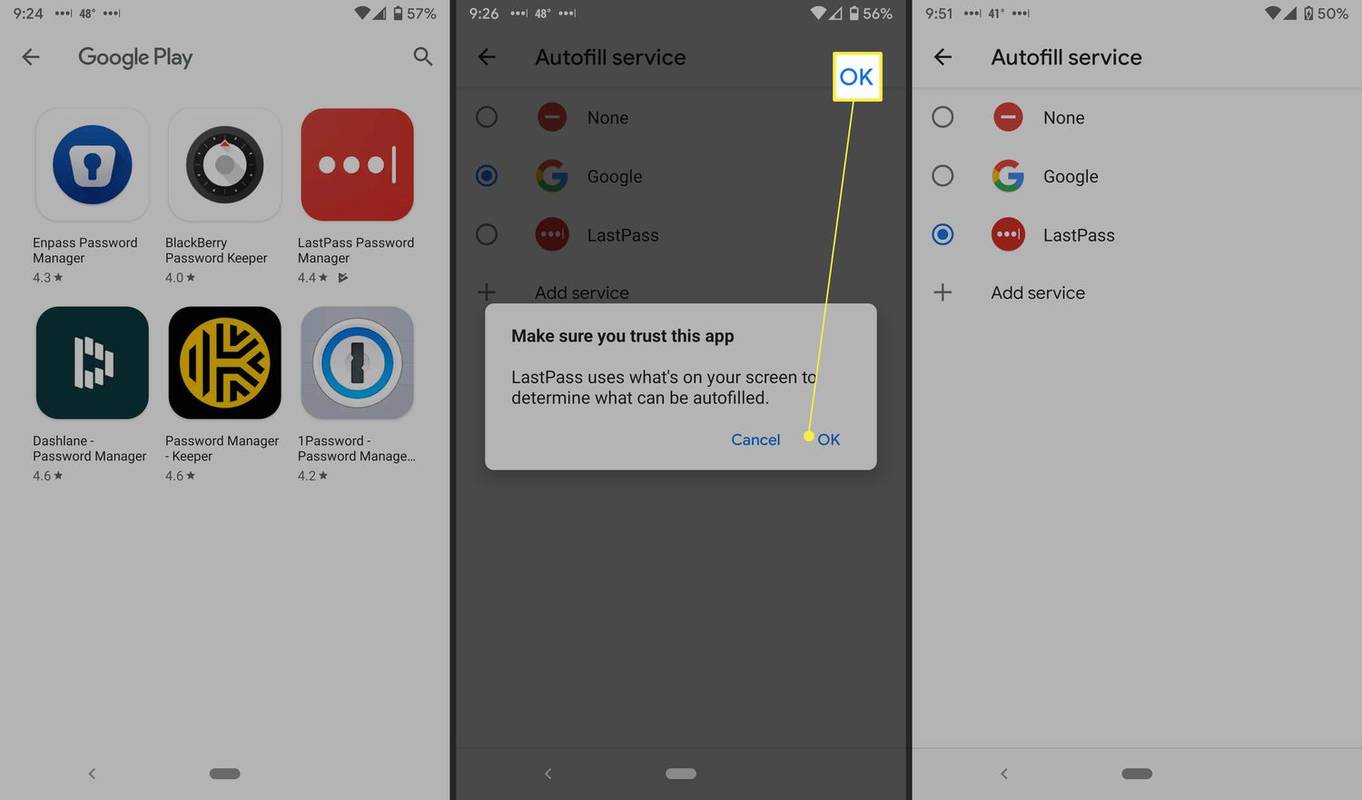
For enkelte Android-enheter må du kanskje starte telefonen på nytt for at endringene skal tre i kraft.
Administrer Google Autofyll-innstillinger
Hvis du valgte en tredjeparts passordbehandling i trinnene ovenfor, er det ingen tilgjengelige innstillinger å justere; hvis du velger Google i trinnene ovenfor, vil du se et innstillingshjul ved siden av. Slik legger du til og redigerer autofylldataene dine.
-
Trykk på Innstillinger tannhjul. Den vil vise den primære e-postadressen knyttet til telefonen din.
-
Trykk på Regnskap . Hvis riktig e-post vises, trykker du på Fortsette .
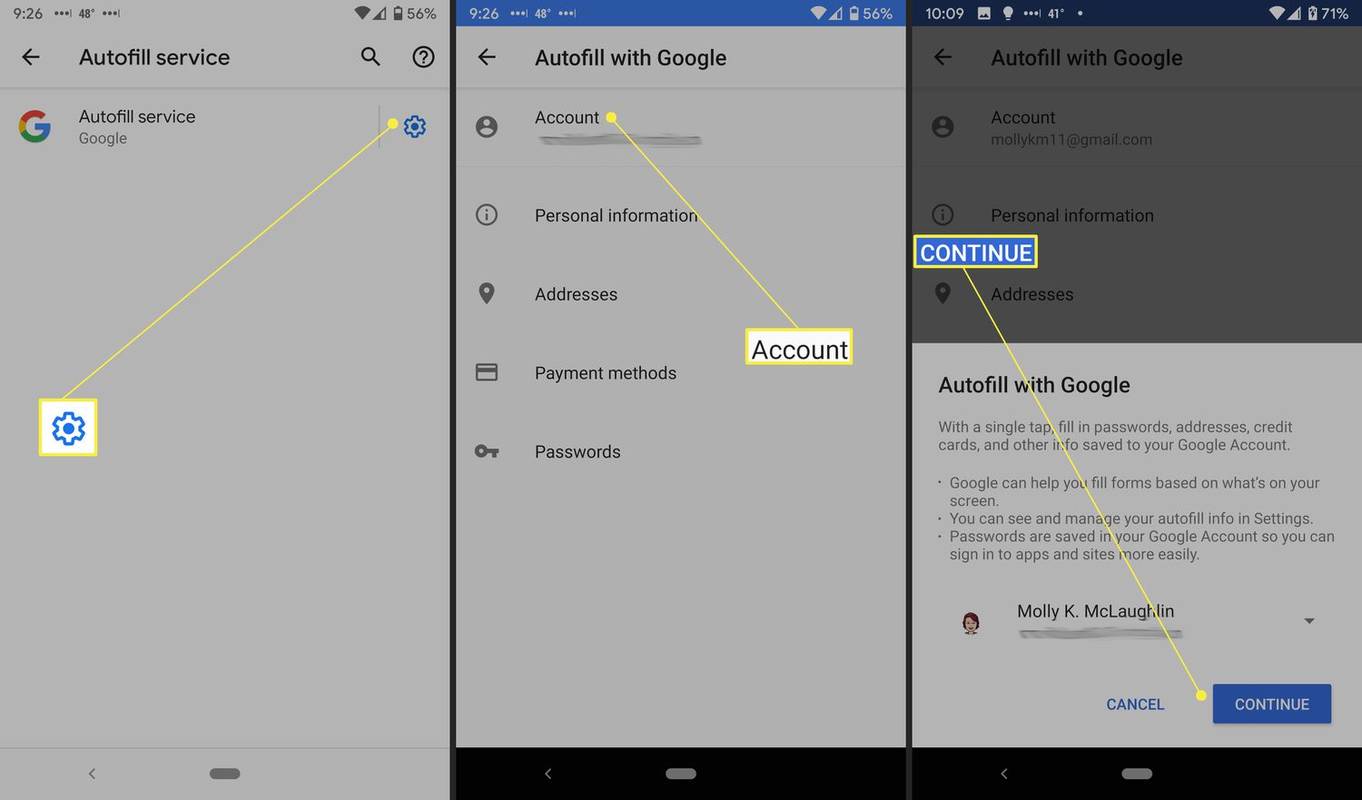
Hvis ikke, trykk på pil ned ved siden av e-postadressen og velg en annen adresse. Hvis du ikke ser det, må du legge det til; Android støtter flere Gmail-kontoer.
-
På Autofyll med Google-skjermen vil du se Googles autofyllinnstillinger, inkludert personlig informasjon, adresser, betalingsmåter og passord. Du kan redigere personlig informasjon, adresser og betalingsmåter.
-
Trykk på Personlig informasjon for å redigere navn, e-post, utdanning, arbeidshistorie, nettsteder, profiler på sosiale medier, kjønn, bursdag og mer. Trykk på blyant ikonet for å redigere denne informasjonen.
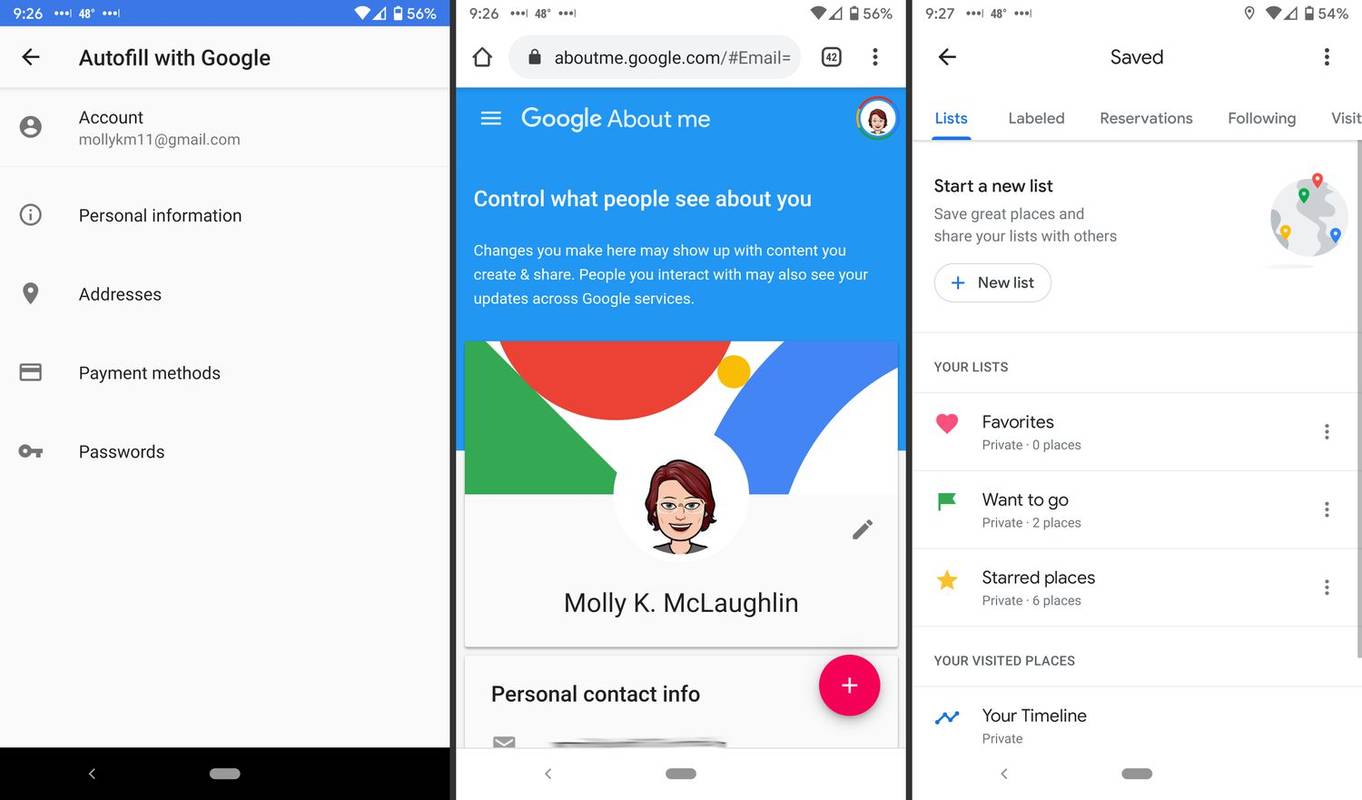
-
Trykk på Adresser for å få frem Google Maps og steder du har lagret.
-
Trykk på Betalingsmetoder for å koble til Google Pay . (Appen blokkerer skjermdumper.)
-
Trykk på Passord for å koble til Googles passordbehandling – du kan aktivere tilbud om å lagre passord, automatisk pålogging og eventuelle avviste nettsteder eller apper som du har blokkert fra passordlagring. Du kan trykke Legg til mer for å legge til passord manuelt.
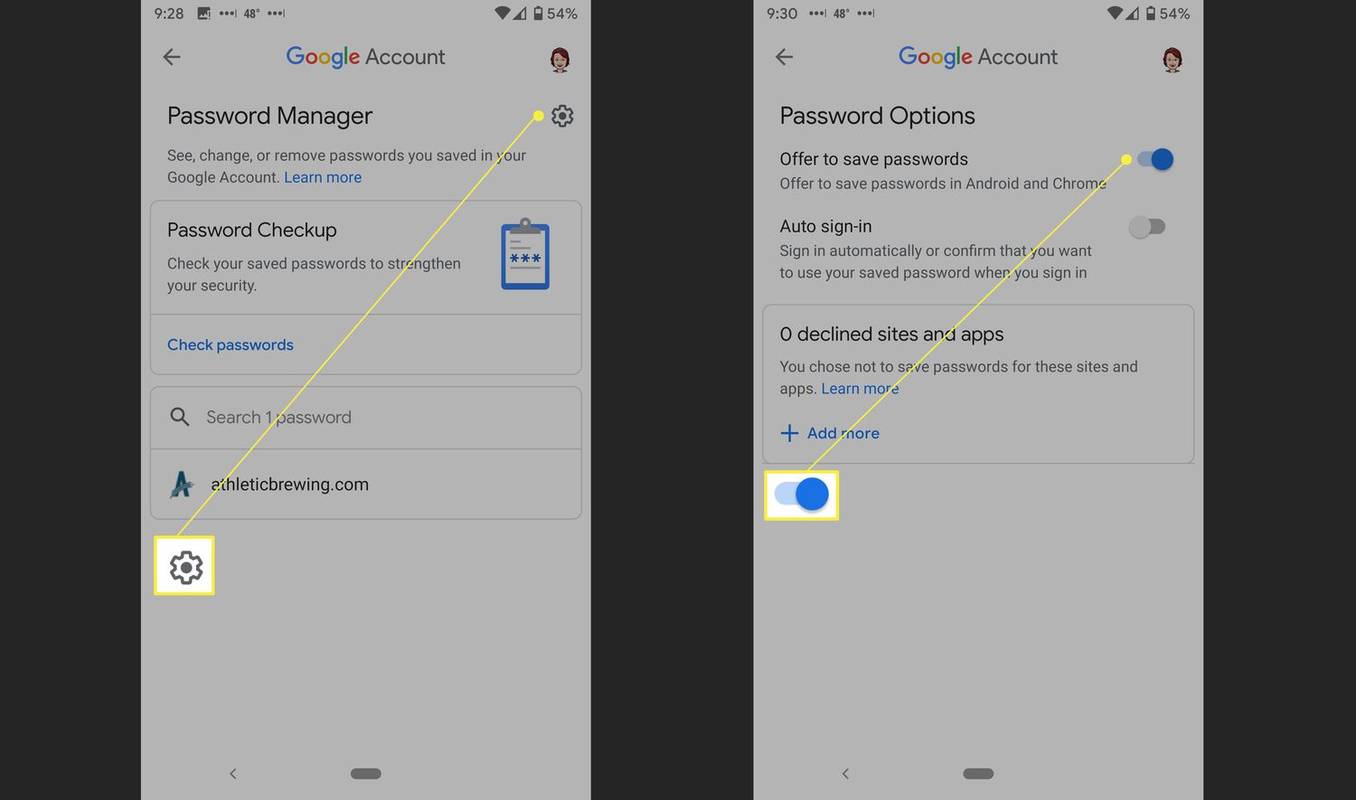
Slik sletter du Android Autofill-data
Du kan redigere Android autofyll-data, som beskrevet ovenfor, og du kan også slette data som er feil. Hvis du bruker en tredjeparts passordbehandling, kan du fjerne passord direkte fra den appen. Hvis du bruker Google, kan du få tilgang til og slette dataene dine i Innstillinger.
vizio tv slås av av seg selv
-
Åpne Innstillinger app.
-
Rull ned og trykk System > Språk og inndata .
-
Trykk på Avansert for å utvide delen.
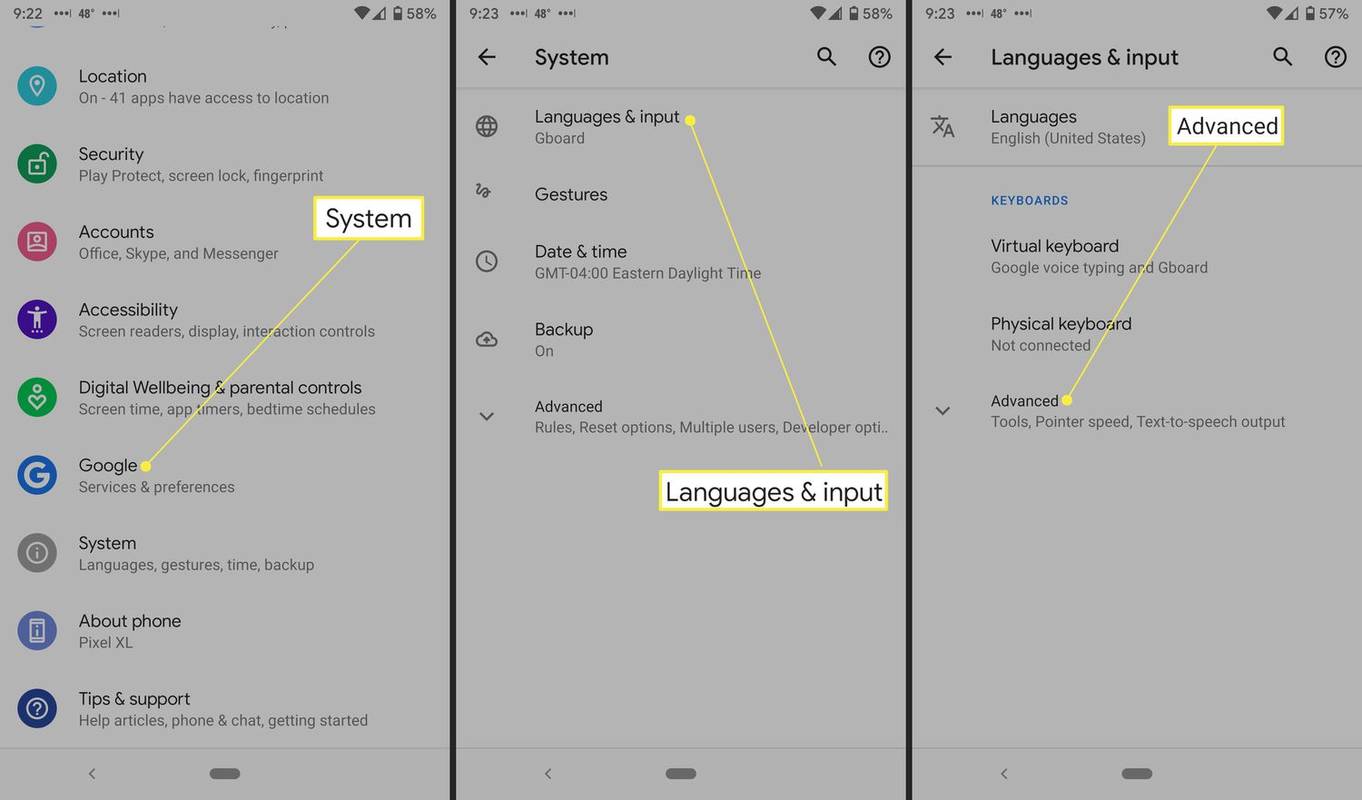
-
Trykk på Autofyll-tjeneste .
-
Trykk på Innstillinger tannhjul ved siden av Google.
-
Trykk på Personlig informasjon, Adresser, Betalingsmetoder eller Passord.
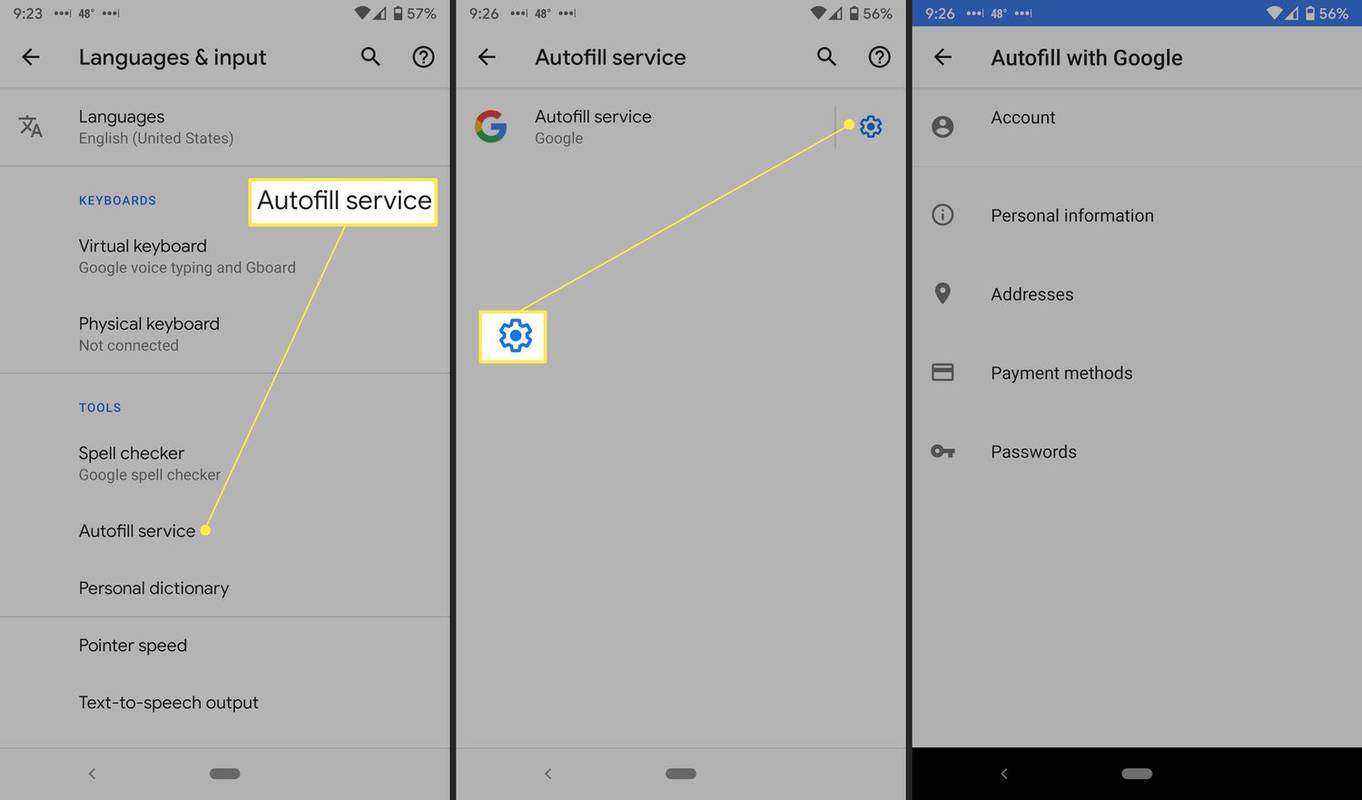
-
På Personlig informasjon skjerm, trykk på blyantikon . Slett informasjonen du vil fjerne, og trykk deretter på OK .
-
På Adresser skjerm, trykk på en liste, trykk på blyantikon , og så X ved siden av et sted.
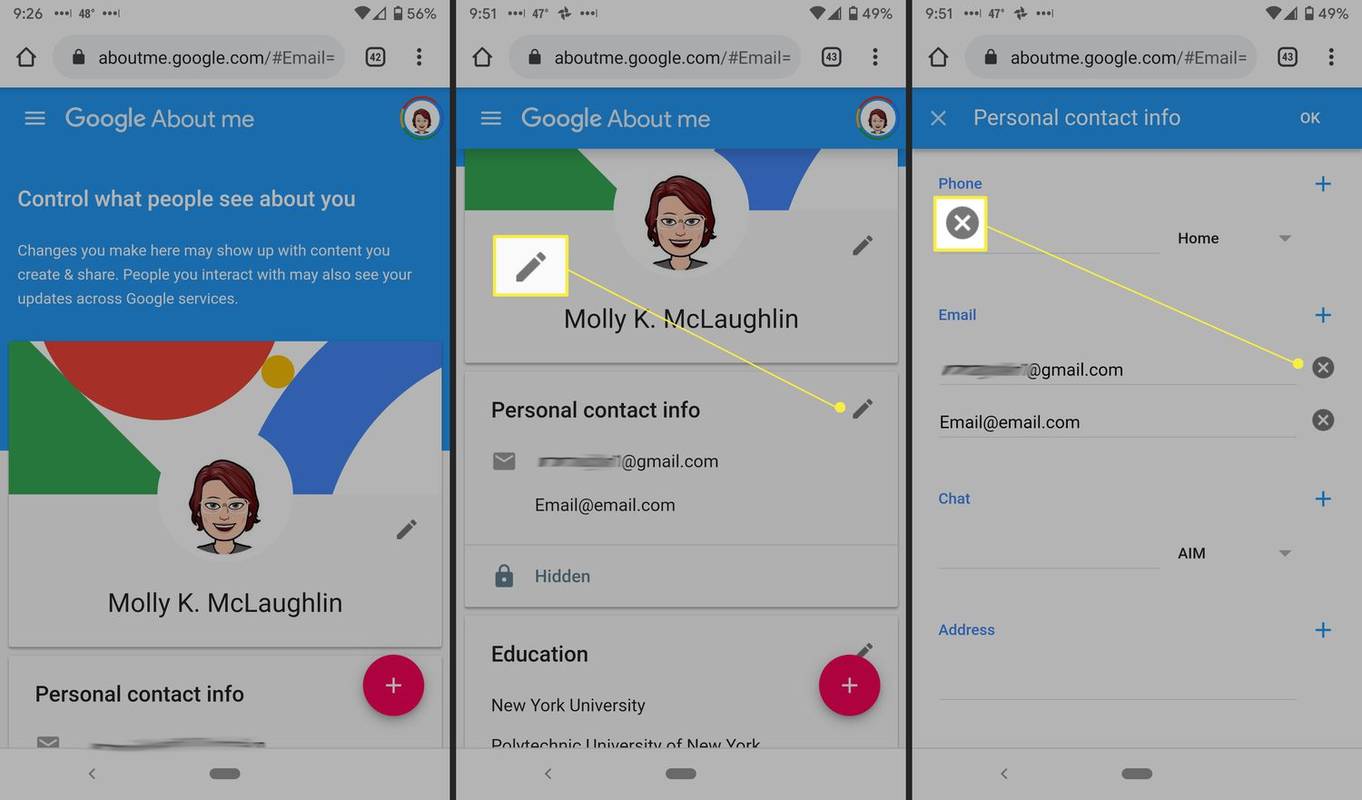
-
På Betalingsmetoder skjerm, trykk på Fjerne ved siden av kredittkortet eller kontoen.
-
På Passord skjerm, trykk på nettstedet du vil fjerne, trykk Slett , og trykk deretter på Slett igjen på bekreftelsesmeldingen.