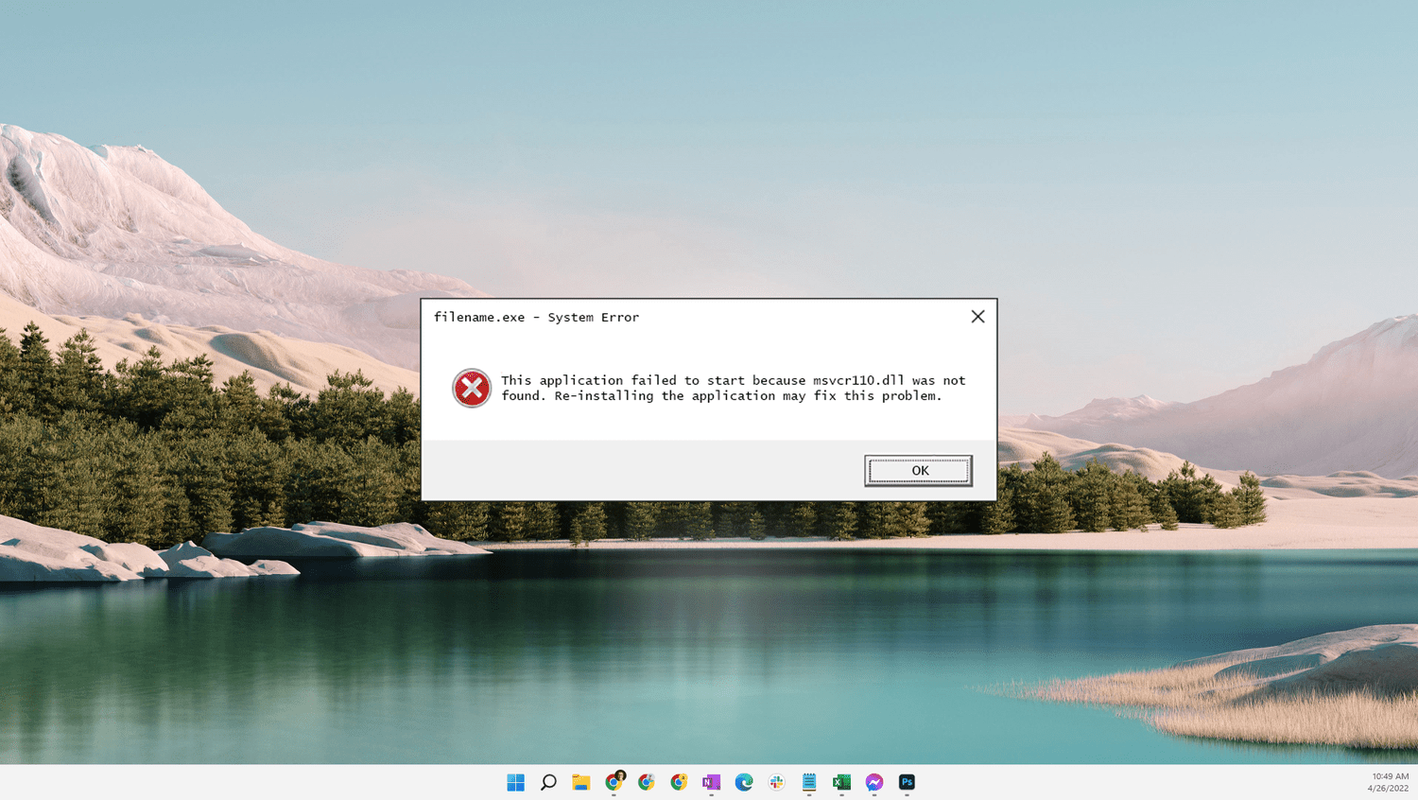I motsetning til mange andre sosiale medier-apper, har ikke Instagram en skrivebordsversjon. Dette kan ofte være et problem siden nettversjonen ikke har de samme funksjonene som mobilappen. Og en av disse funksjonene er muligheten til å legge ut videoer fra PC-en din.

Instagram kunngjorde nylig at de ville gjøre muligheten til å legge ut videoer til nettstedet deres fra en datamaskin mulig. Faktisk rapporterte noen brukere at de allerede hadde dette alternativet. Men denne funksjonen er bare for å legge ut på nyhetsstrømmen din, ikke på Instagram Story.
Hvis du er blant de som ikke har dette alternativet ennå, men fortsatt vil vite hvordan du legger ut en video på Instagram Story fra datamaskinen din, har du kommet til rett sted. Denne artikkelen vil gi flere metoder du kan bruke til å laste opp videoer fra datamaskinen til Instagram.
Hvordan legge ut en Instagram-video fra en PC
Det er flere metoder du kan bruke for å legge ut en Instagram-video fra en PC. Noen av dem krever at du installerer tredjepartsprogramvare. Vi veileder deg gjennom trinnene og appene du trenger.
Som nevnt kunngjorde Instagram at de ville gjøre det mulig å legge ut videoer fra datamaskiner for alle. Før du hopper til tredjepartsalternativene, sjekk om du allerede kan legge ut videoer på Instagram.
Hvis du har muligheten, slik legger du ut en video fra PC-en din:
- Åpne nettleseren din og gå til Instagram nettsted .

- Logg inn på kontoen din.
- Trykk på plusstegnet øverst til høyre.

- Dra og slipp videoen du vil legge ut, eller velg den.

Bytter nettleserbrukeragent
For denne metoden må du bruke Google Chrome.
Følg instruksjonene nedenfor for å legge ut en Instagram-video fra datamaskinen din ved hjelp av Google Chrome:
- Åpne Google Chrome. Hvis du ikke har det, last det ned her .

- Gå til Instagram nettsted .

- Trykk på de tre prikkene øverst til høyre.

- Hold markøren over Flere verktøy og velg Utviklerverktøy.

- Trykk på ikonet Toggle Device Toolbar. Det er det andre ikonet fra venstre.

- Velg Responsive under adressefeltet og velg mobilgrensesnittet du vil bruke.

- Oppdater siden.

Nå vil Instagramen din ha et mobilgrensesnitt. Legg ut videoen som du ville gjort fra mobiltelefonen din.
INSSIST Chrome-utvidelse
Denne Chrome-utvidelsen lar deg bruke et mobilt Instagram-grensesnitt og legge ut videoer som du normalt ville gjort med telefonen.
Vi leder deg gjennom trinnene:
- Åpne Google Chrome og gå til Chrome Nettmarked .
- Skriv Insister i søkefeltet.

- Velg den første utvidelsen og trykk Legg til i Chrome.

- Trykk på Legg til utvidelse.

- Trykk på utvidelsesikonet øverst til høyre for å åpne Instagram.

- Skriv inn påloggingsinformasjonen din.

- Trykk på plusstegnet nederst hvis du vil legge ut i nyhetsstrømmen din. Du kan også legge ut innlegg på Story, IGTV eller planlegge et innlegg.

- Velg videoen du vil legge ut.

Instagram Creator Studio
En annen måte å legge ut Instagram-videoer fra datamaskinen på er å bruke Instagram Creator Studio. I tillegg til å legge ut videoer fra PC-en din, kan du også planlegge innleggene dine, tagge folk, legge til bildetekster osv.
Før du går inn i trinnene, er det viktig å merke seg at du må ha en Instagram-bedriftskonto for å bruke denne metoden. Hvis du ikke gjør det, bytter du til det slik:
- Åpne Instagram på telefonen.

- Trykk på profilbildet ditt nederst til høyre.

- Trykk på de tre linjene øverst til høyre.

- Trykk på Innstillinger.

- Trykk på Konto.

- Trykk på Bytt til profesjonell konto.

- Følg instruksjonene på skjermen for å fullføre prosessen.
Når du har konfigurert bedriftskontoen din, følger du disse instruksjonene for å legge ut en Instagram-video fra PC-en din ved å bruke Creator Studio:
- Åpne nettleseren din og besøk Creator Studio nettsted .

- Trykk Koble til din konto.

- Logg på Instagram-kontoen din.

- Trykk på Opprett innlegg øverst til venstre og velg om du vil legge ut til nyhetsstrømmen, historien eller IGTV.

- Trykk på Legg til innhold og last opp videoen du vil legge ut.

- Velg om du vil legge det ut med en gang eller planlegge det.

Hootsuite
Hootsuite er en plattform som integreres med forskjellige sosiale medienettverk og lar deg administrere flere sosiale mediekontoer. Du kan bruke den til å legge ut Instagram-videoer direkte fra datamaskinen din.
Følg disse trinnene for å bruke Hootsuite til å legge ut Instagram-videoer fra PC-en din:
- Åpne nettleseren din og besøk Hootsuite nettsted . Opprett en konto hvis du ikke allerede har en.
- Trykk på Nytt innlegg øverst til høyre.
- Under Post til velger du Instagram-kontoen din. Hvis du nettopp opprettet Hootsuite-kontoen, trykker du på Legg til sosialt nettverk for å logge på Instagram.
- Dra og slipp videoen du vil laste opp, eller velg den. Du kan også legge ut flere videoer samtidig.
- Hvis du vil, legg til en bildetekst og hashtags.
- Velg om du vil legge ut nå eller planlegge for senere.
BlueStacks
BlueStacks er en emulator som lar deg bruke datamaskinen din på samme måte som en Android-enhet. Selv om det i utgangspunktet var ment å brukes til Android-spill, fungerer det også med Instagram og lar deg legge ut videoer som om du brukte telefonen.
Følg instruksjonene nedenfor for å installere BlueStacks og bruke den til å legge ut Instagram-videoer fra din PC:
- Åpne nettleseren din og besøk BlueStacks nettsted .

- Trykk Last ned BlueStacks og følg instruksjonene på skjermen for å fullføre installasjonen.

- Åpne BlueStacks og logg på med Google-kontoen din.

- Åpne Play Store og last ned Instagram. Prosessen er den samme som på alle Android-telefoner.

- Start Instagram og logg på kontoen din.

- Trykk på plusstegnet nederst for å legge ut en video i nyhetsstrømmen din, eller trykk på det øverst til venstre for å legge den ut som en historie. Du kan også legge ut videoen på IGTV.

Skylagring
Hvis du vil legge ut en video fra datamaskinen din, men ikke vil bruke tredjepartsprogramvare, er det et annet alternativ. Du kan laste opp videoen til skylagring og bruke telefonen til å legge den ut på Instagram. Hvis du ikke har en skylagringskonto, kan oppsettprosessen ta litt ekstra tid.
Her er hva du må gjøre:
- Åpne nettleseren din og gå til nettstedet for skylagring. Vi anbefaler å bruke Dropbox eller Google Disk hvis du ikke allerede har en konto.

- Når du har konfigurert kontoen din eller logget på, last opp videoen du vil legge ut til Instagram.
- Ta tak i telefonen og åpne skylagringsappen du valgte.
- Finn videoen og trykk på Del.

- Velg Instagram.

Legg ut en Instagram-video uten telefonen din
Instagram åpnet en helt ny verden da de kunngjorde at de gjorde det mulig for brukere å legge ut videoer ved hjelp av datamaskinene sine, noe som tidligere var umulig. Men inntil dette alternativet blir tilgjengelig for alle, vil noen måtte stole på andre måter å laste opp videoene sine direkte fra PC-en din. Metoden du velger avhenger av om du vil installere tredjepartsverktøy på datamaskinen din, bruke en bestemt nettleser, legge til utvidelser osv.
Vi håper denne artikkelen hjalp deg med å lære hvordan du legger ut en video til Instagram-video fra PC-en din, og at du har funnet metoden som passer deg best.
Har du noen gang lagt ut en Instagram-video fra datamaskinen din? Brukte du en av metodene vi diskuterte? Fortell oss i kommentarfeltet nedenfor.
hvilket nummer tilhører dette