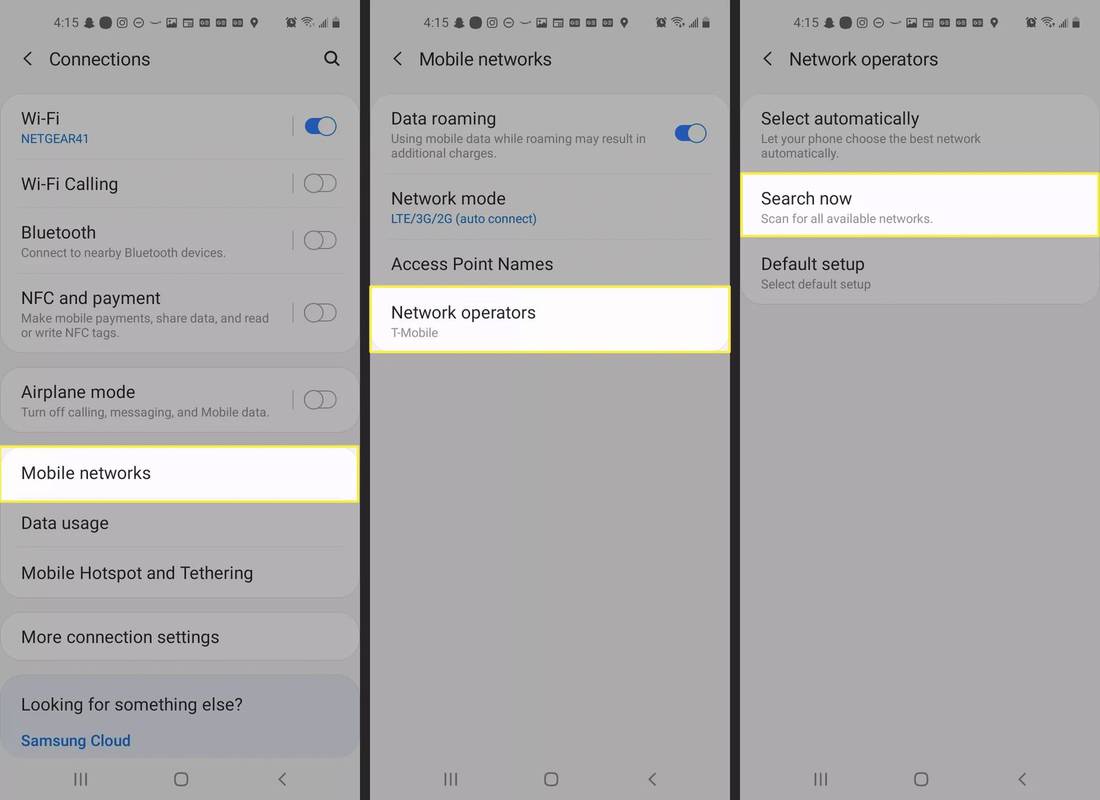Færre og færre mennesker bruker faktiske notatbøker for å ta notater i våre dager. Det er mange nyttige apper som hjelper deg med å gjøre det på mobilenheten din, og Google Keep er en av dem.

Denne appen er ganske grei. Det er også gratis for Android- og iOS-brukere, og lar deg beholde alle typer notater - tekst, sjekklister, bilder og lydfiler.
Google Keep lar deg også tilpasse notatene dine, legge til bakgrunnsfarger og formatere dem. Men kan du gjøre teksten fet i denne appen? Les vår artikkel for å finne ut.
Hvordan fet skrift i Google Keep
Du kan tilpasse Google Keep-notatene dine på mange måter. For å holde dem ordnet og unngå å glemme viktige ting, kan det være lurt å markere eller markere en del av teksten.
Men kan du gjøre dette i Google Keep?
Dessverre støtter denne appen ikke tekstformatering ennå. Selv om mange brukere allerede har uttrykt et ønske om denne funksjonaliteten i appen, er den fremdeles utilgjengelig. Kanskje dette er fordi denne appen er ment for raske notater, uten å gå for mye i dybden når det gjelder formatering.

Tredjepartsapper er løsningen
Hvis du ikke har et innebygd alternativ for å gjøre teksten fet i Google Keep, betyr det ikke at det ikke finnes andre løsninger. Du kan bruke et tredjeparts nettsted eller app for å generere fet tekst, kopiere den og deretter lime den inn i Google Keep-notatet.
Her er vårt forslag: bruk Lingojam-generatoren.
hvordan du oppdaterer vizio smart tv-appene mine
Den har et enkelt grensesnitt og lar deg formatere teksten din ved å bruke fet, kursiv og andre funksjoner.
Følg disse trinnene:
- Åpne en nettleser på mobilenheten din.
- Skriv inn generator for fet tekst eller gå direkte til lingojam.com.
- Når nettstedet lastes inn, ser du to felt på skjermen. Skriv inn ønsket tekst i det første feltet, der det står Normal tekst går her.

- Når du skriver, ser du teksten din vises i fet skrift i feltet nedenfor. Du har flere alternativer å velge mellom - forskjellige dristige stiler, skrifttyper og kursive bokstaver.
- Når du er ferdig med å skrive, klikker du bare på feltet nedenfor, velger teksten og kopierer den.
- Åpne Google Keep og trykk på plusstegnet nederst til høyre for å legge til et nytt notat.
- Trykk på hoveddelen av notatet og hold til alternativet Lim inn vises.

- Trykk på Lim inn og nyt den dristige teksten din!
Hvordan kan jeg tilpasse Google Keep?
Hvilke andre måter kan du tilpasse notatene dine og holde dem organisert?
1. Legg til farger, etiketter og pinner
Hvis du tar notater daglig, kan det være lurt å kategorisere dem for å navigere i appen din lettere. På denne måten blir ikke startskjermen rotete, og du kan fargelegge forskjellige aktiviteter. For å finne denne funksjonen, trykk på ønsket notat for å velge den. Finn deretter Handling-knappen til høyre og velg fargen du vil ha fra denne menyen. Du kan også finne muligheten til å legge til etiketter i handlingsmenyen hvis du skal organisere notatene dine etter etiketter.
2. Bruk talekommandoer til å lage tekstnotater
Du kan ikke skrive fordi hendene er fulle? Ingen bekymringer. Du kan nå bruke talekommandoen til å lage et tekstnotat i Google Keep. Etter å ha sagt OK, Google, er det bare å gi en kommando som å lage et notat eller lage et notat. Du blir bedt om å velge en app for å lage dette notatet, så trykk på Google Keep og begynn å snakke.
3. Doodle på tekster og bilder
Ikke bare kan du doodle i et notat, men du kan også gjøre det på et bilde. Denne kule funksjonen lar deg vise frem den kreative siden din og legge litt fantasi til dine Keep-notater. Når du starter Google Keep på mobilenheten din, ser du en linje med flere alternativer nederst. Velg pennikonet til høyre og begynn å doodle. Når du er ferdig, kan du lagre tegningen som et bilde.
4. Ta tak i tekst fra et bilde
Dette er en praktisk funksjon som lar deg trekke ut tekst fra et bilde i stedet for å skrive alt fra bunnen av. Når du legger til et bilde som et notat, kan du markere det og åpne handlingsmenyen. Finn Grab Image Text, og appen viser teksten som er identifisert på bildet. Sørg for å se etter potensielle feil fordi funksjonen kanskje ikke er like nøyaktig som noen andre apper.
5. Eksporter til Google Dokumenter og samarbeid med teamet ditt
Du kan eksportere Google Keep-notater til Google Dokumenter med bare noen få klikk. Velg et notat du vil sende, og trykk og hold nede. Når en meny vises, velger du Mer for å se avanserte alternativer og velger Kopier til Google Doc. Nå har du et Google-dokument som du kan dele med dine venner eller kolleger og la dem også redigere.
6. Sett påminnelser
Google Keep forener flere nyttige funksjoner i en app, så det er ikke rart at du kan angi et notat som en påminnelse. Du kan også legge til et sted i notatet ditt. Hvis du vil at en alarm skal gå og minne deg om en hendelse eller et ærend, er det bare å velge ønsket notat og trykke på knappen øverst til høyre der det står Påminn meg. Velg en bestemt tid og dato, så er du klar.
Få mest mulig ut av Google Keep
Vi har delt våre favoritt tips og triks for å gjøre Google Keep-appen tilpasset og mer funksjonell for alt du trenger. Du kan enkelt organisere notatene dine, holde dem kategoriserte og pene og sette påminnelser om viktige ting du ikke vil gå glipp av. Og selv om Google ikke tilbyr alternativer for tekstformatering, har du en vei rundt det.
Hvordan skal du formatere notatene dine? Hvilke andre tips skal du prøve? Gi oss beskjed i kommentarfeltet nedenfor.
hvordan du finner skjulte spill i dampbiblioteket