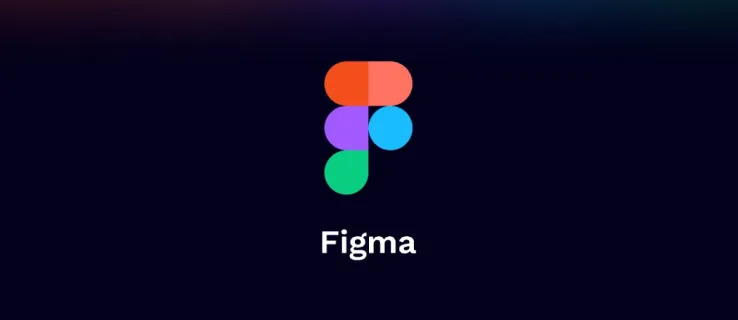Elsk dem eller hat dem, Instagram-historier er der ting skjer online.

Siden lanseringen har brukere funnet nye, spennende måter å dele snaps av sine opplevelser og / eller følelser.
En av de mest populære nyere effektene på historier er bevegende tekst. En funksjon der en tilpasset tekst vises på historiens bilde og deretter forsvinner med en gang.
Hvis du er en ivrig Instagram-bruker, vil du vite at dette ikke er mulig med de innebygde funksjonene. Så hvordan gjør de det?
La oss finne ut av det akkurat nå.
Trinn 1: Last ned tredjepartsappen
Instagram har en rekke tredjepartsapper for å forbedre brukeropplevelsen din. Millioner av mennesker laster ned disse appene hver dag på grunn av tilleggsfunksjonene og tilbehøret.
De fleste av disse appene har ett bestemt formål: å gjøre teksten din så imponerende som mulig.
Spesielt er det to populære apper du kan bruke her.
- Hvis du har en Android-smarttelefonenhet, kan du bruke Hype Text ( Gå på Playstore ).
- Hvis du bruker en iOS-enhet, er det et alternativ i Hype Type ( Gå på AppStore ).
Faktisk kan du finne en haug med lignende apper i disse butikkene. Derfor kan du eksperimentere og finne den best mulige effekten, for eksempel.
Brukergrensesnittet, så vel som håndtering av disse appene, er relativt likt. I forbindelse med denne artikkelen har vi imidlertid brukt Hype-teksten til en Android-enhet.
google play store on fire tv
Når du har lastet ned en passende app, bør du gå videre til å lage din animerte tekst.
Trinn 2: Lag din animerte tekst
Når du har installert appen, er det på tide å lage teksten som forsvinner.
Det eneste formålet med disse appene er å lage skarp animert tekst, så den er utrolig brukervennlig. Dette er hva du må gjøre:
- Start appen.
- Velg hva slags Instagram-historie du vil lage.
Merk: Du kan velge å la tekst bare være på en tom bakgrunn. Du kan imidlertid også bruke et hvilket som helst bilde fra galleriet ditt eller ta et nytt med kameraet ditt - det samme som når du legger ut en vanlig Instagram-historie.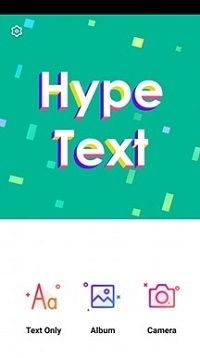
- Dobbeltklikk på skjermen for å legge til tekst (etter at du har valgt ønsket alternativ).
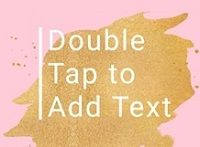
- Skriv ut teksten din. Forsikre deg om at den ikke er for lang; Ellers kan animasjonen se litt vanskelig ut. Trykk på haken over tastaturet når du er ferdig.
Merk: Noen apper har kule tilleggsfunksjoner som lar deg legge ut tilpasset tekst. For eksempel kan Hype Text generere tilfeldige romantikk, visdom, motiverende sitater som du kan bruke.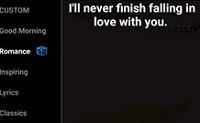
- Trykk på Teksteffekter-knappen nederst på skjermen.
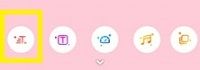
- Velg ønsket vises / forsvinne effekt.
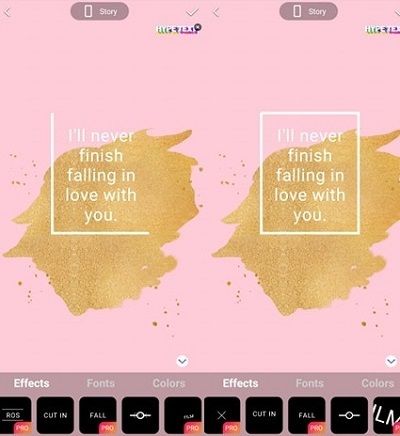
Husk at noe animert tekst bare vises og varer gjennom hele historien. Heldigvis vil du alltid ha en visuell demonstrasjon av effekten, slik at du kan se den selv.
For eksempel vil Box-effekten fra Hype Text-appen vise en ramme som omgir teksten slik den ser ut, og de forsvinner begge sakte.
I tillegg kan du legge til noen andre effekter ved å trykke på effektknappen ved siden av tekst. Etter at du har gått gjennom alle kombinasjoner og laget et perfekt bilde, er det på tide å legge det ut.
Trinn 3: Legg til bildet ditt på Instagram Stories
Du må lagre bildet ditt før du legger det ut på Instagram. Du kan gjøre det ved å trykke på hakeikonet øverst til høyre på skjermen.
Appen vil be deg om at den lagres, men bildet går ikke til lagringsplassen din ennå. I stedet kan du velge om du vil lagre den eller dele den direkte til Instagram (eller andre apper).
Hvis du vil dele den med Instagram, er det du trenger å gjøre:
- Trykk på Del-knappen nederst på skjermen (knappen ser ut som et Instagram-ikon).
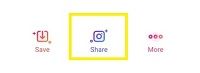
- Velg Historier hvis du vil legge den ut som en historie.
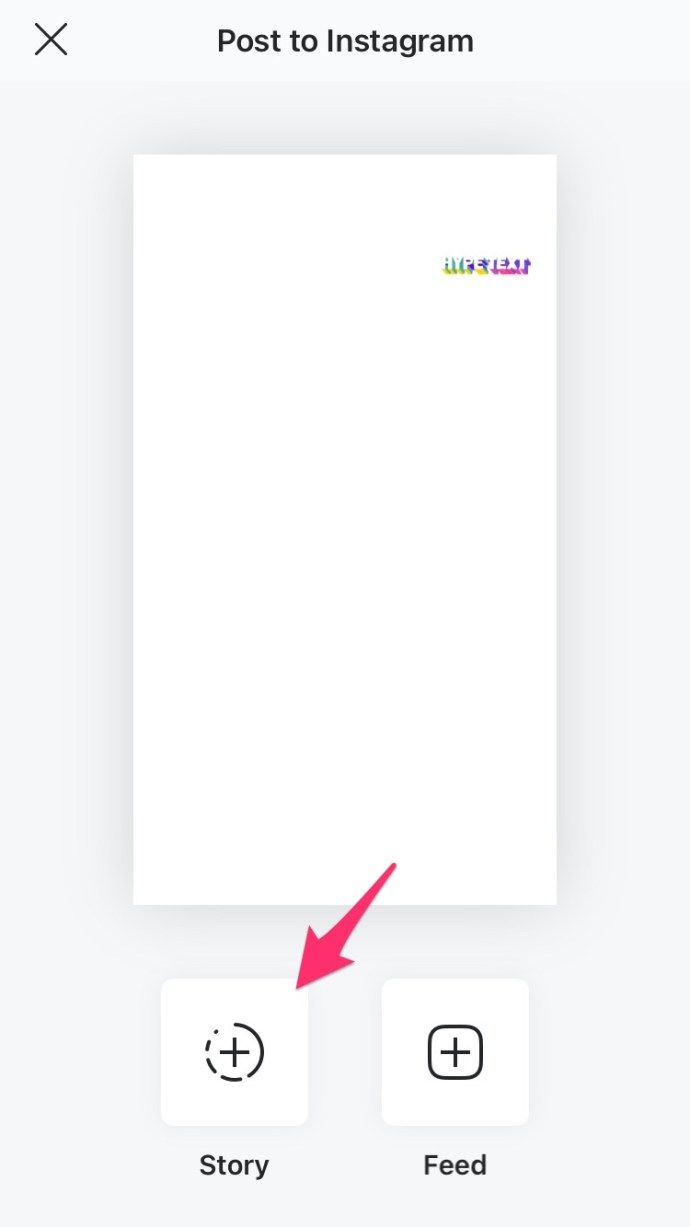
- Trykk på Send til nederst til høyre på skjermen.
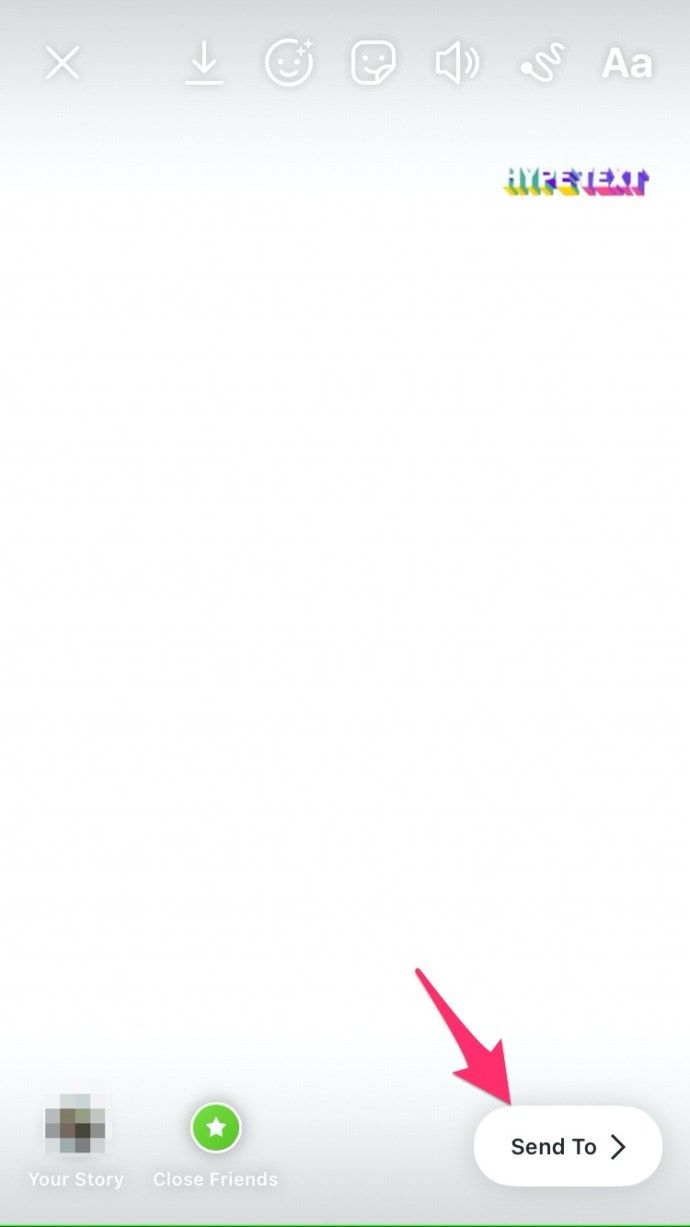
- Velg din historie.
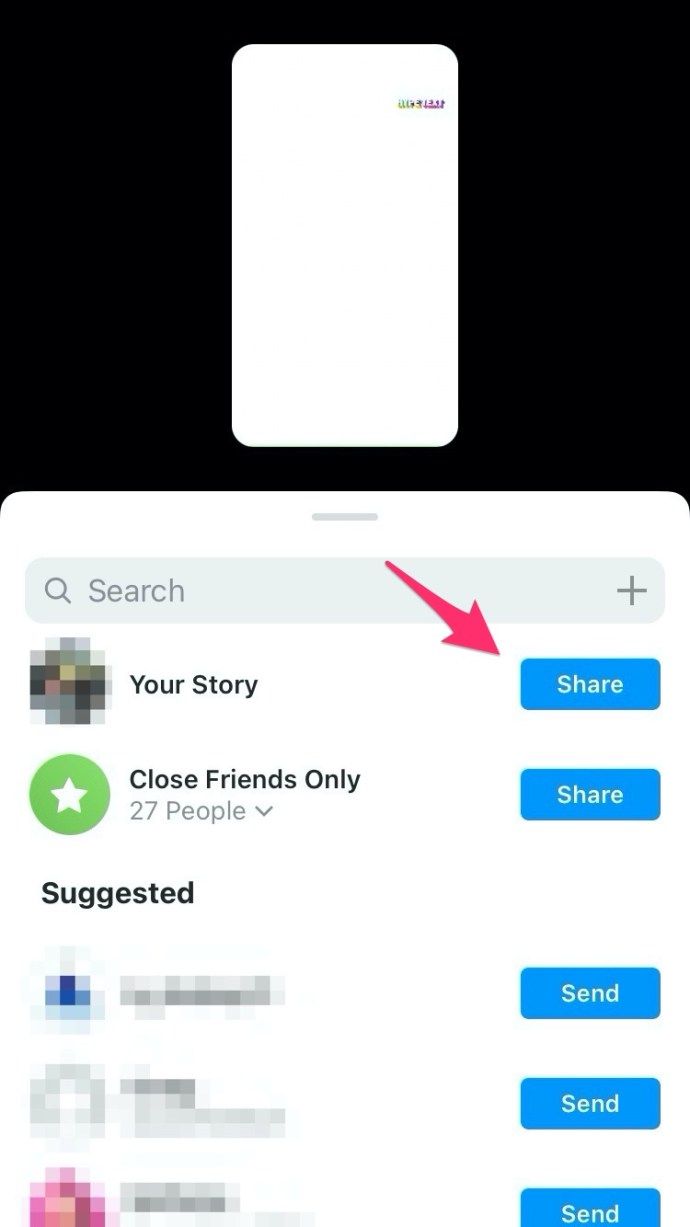
Vent til prosessen er ferdig.
Etterpå lukker du tredjepartsappen og starter Instagram for å se om historien er der. Hvis du har gjort alt riktig, har du en skinnende ny historie med tekst som vises og forsvinner.
Hvordan sende tekst som forsvinner i DM-er på Instagram
En naturlig funksjon som sosiale medier har, er å sende tekstmeldinger som forsvinner. Du kan skrive innholdet du vil, og mottakeren kan bare lese det i kort tid. Instagram er kjent som 'Vanish Mode' og sender også varsler når noen tar skjermbilder.
gjenopprette forrige mappevinduer ved pålogging
Aktivering av 'Vanish Mode' er veldig enkelt. Bare følg disse trinnene:
- Åpne Instagram og gå til samtalen der du vil sende en melding.
- Sveip opp fra bunnen av skjermen og trykk på 'Get Vanish Mode.'
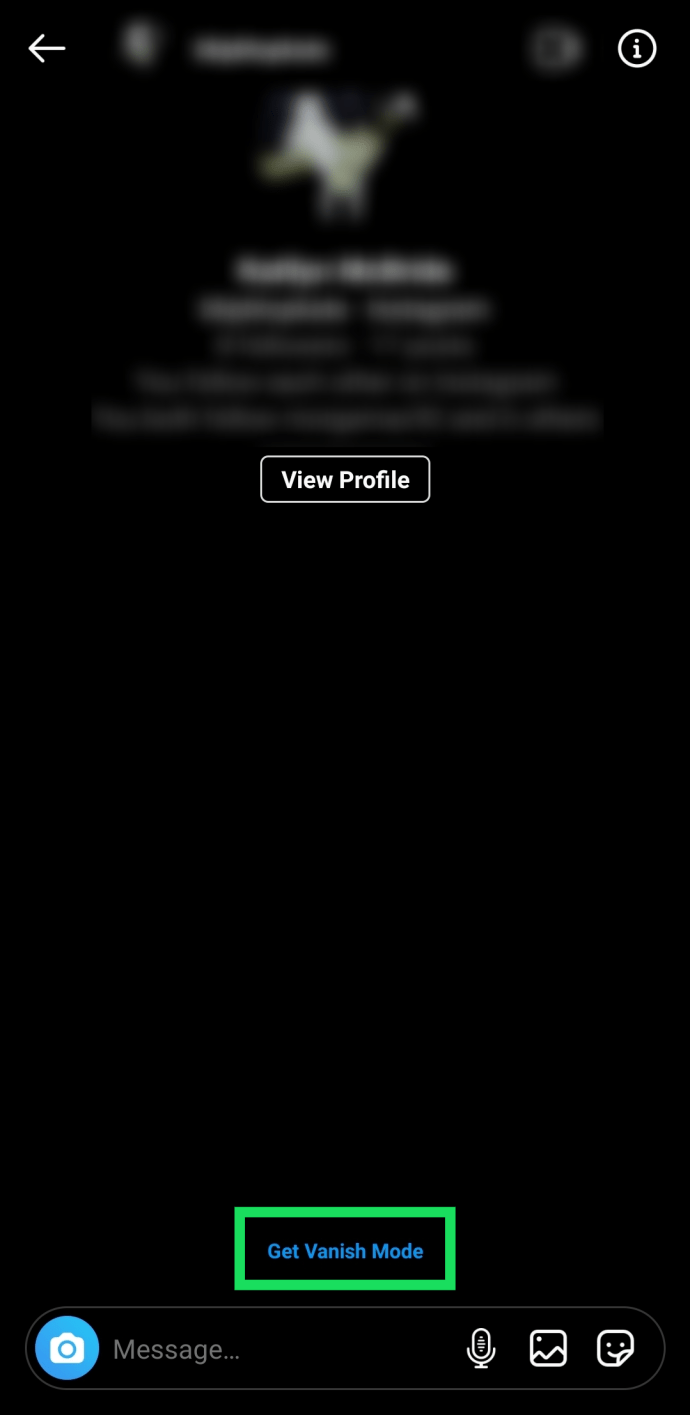
- Skriv nå meldingen din og trykk på papirflyikonet for å sende den.
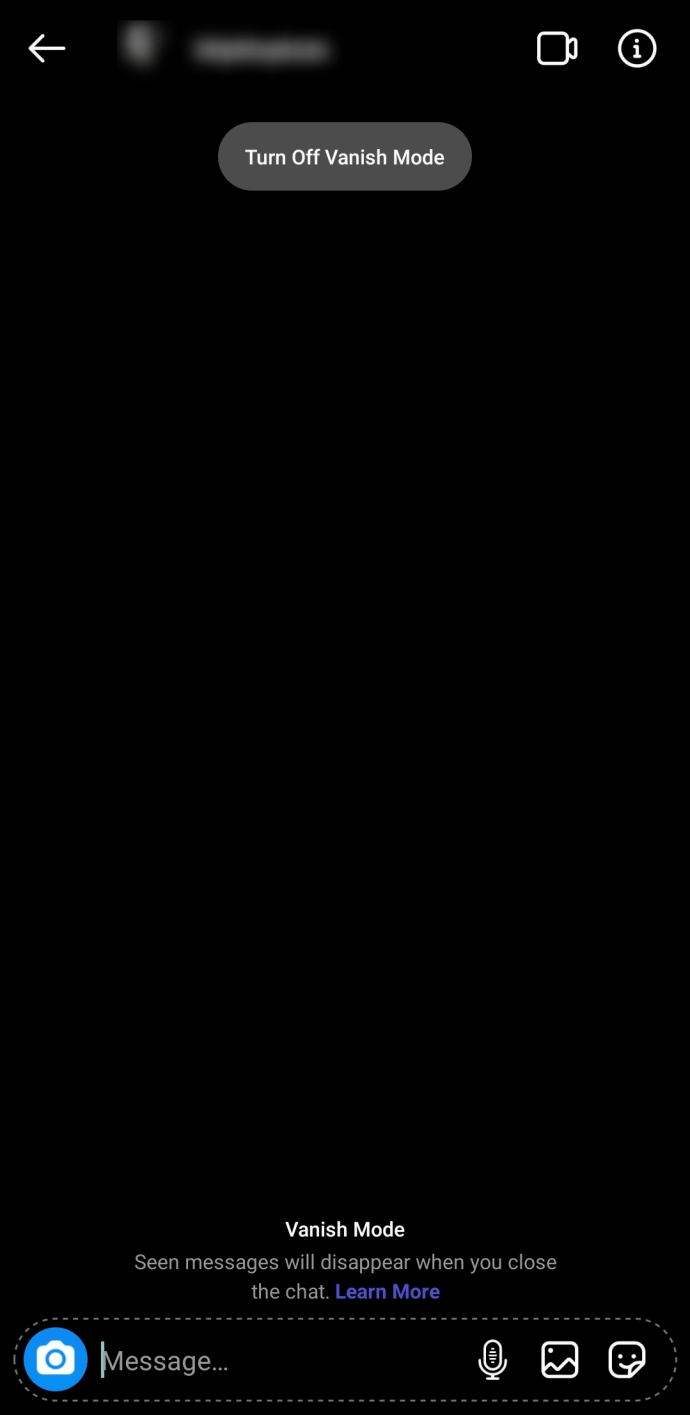
Instagram må kanskje utføre en oppdatering før denne funksjonen er tilgjengelig for deg. Men det er en enkel oppdatering for å aktivere funksjonen, så hvis du får en popup-skjerm før meldingsskjermen vises, trykker du bare på alternativet for å oppdatere før du fortsetter.
Tredjeparts lykke
Vær alltid forsiktig før du laster ned en tredjepartsapp som lenker til Instagram eller andre sosiale nettverk.
Apper som Happy Text er velprøvde med millioner av brukere og har positive rangeringer. Men selv om noen apper er i de offisielle appbutikkene, gir du dem tilgang til dine private data.
Derfor bør personvernet ditt og enhetens levetid være topp prioritet. Når du avgjør det, kan du enkelt fokusere på skinnende Instagram-historier.
Er du enig? Del dine kommentarer i kommentarseksjonen nedenfor.

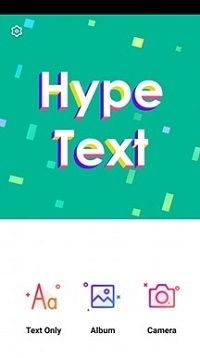
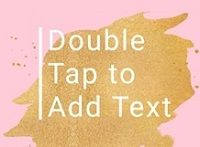
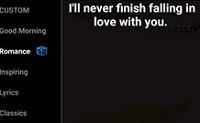
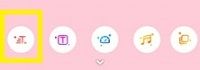
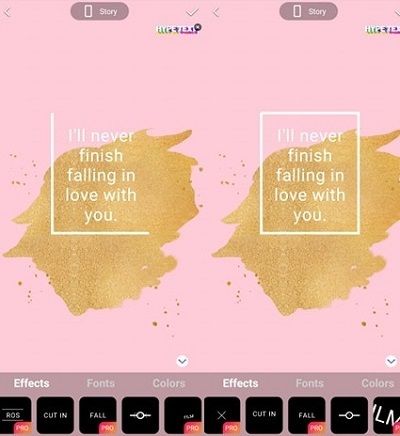
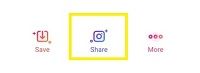
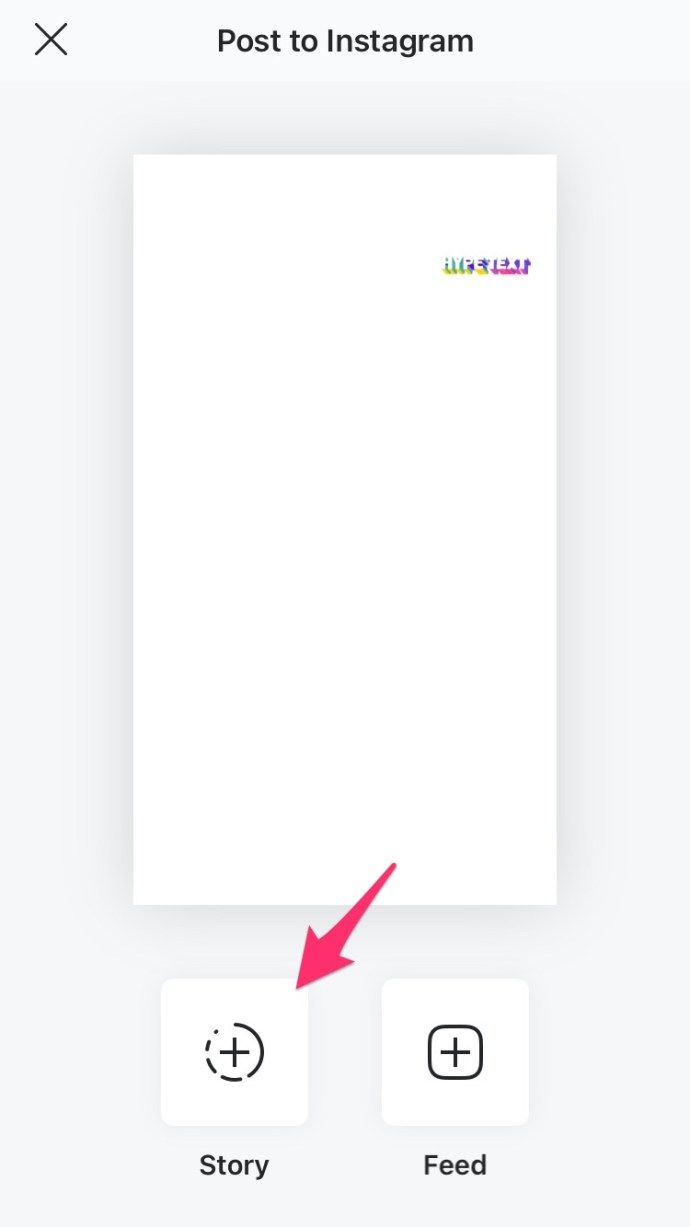
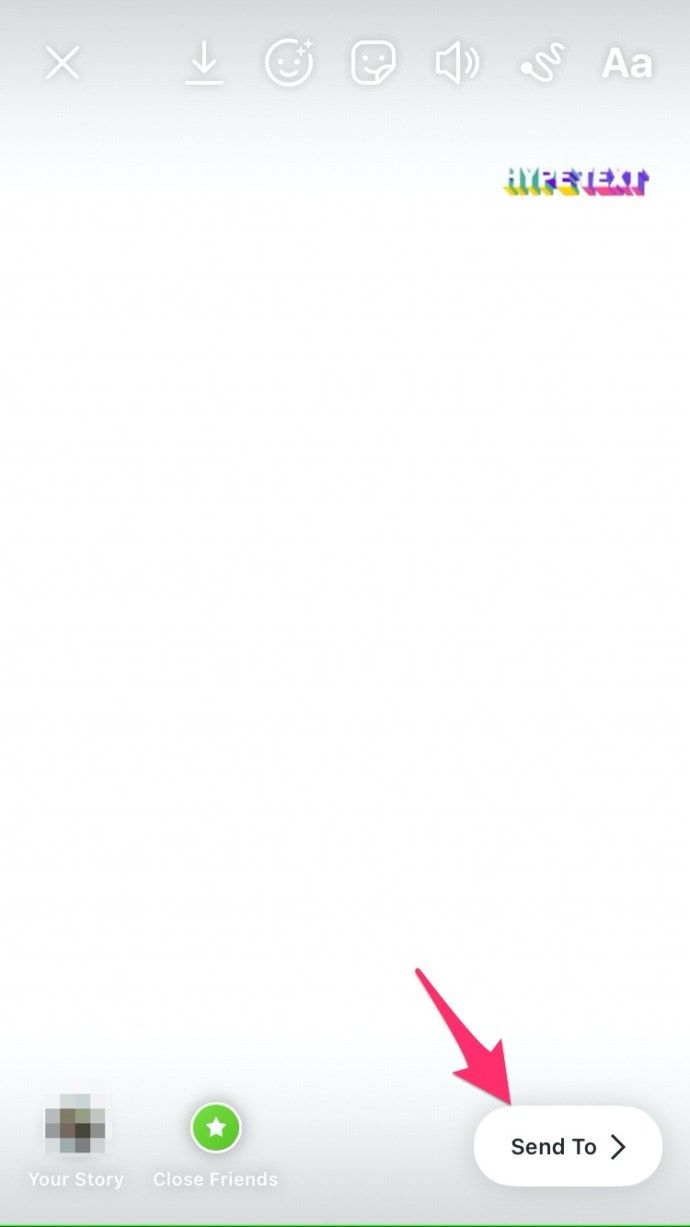
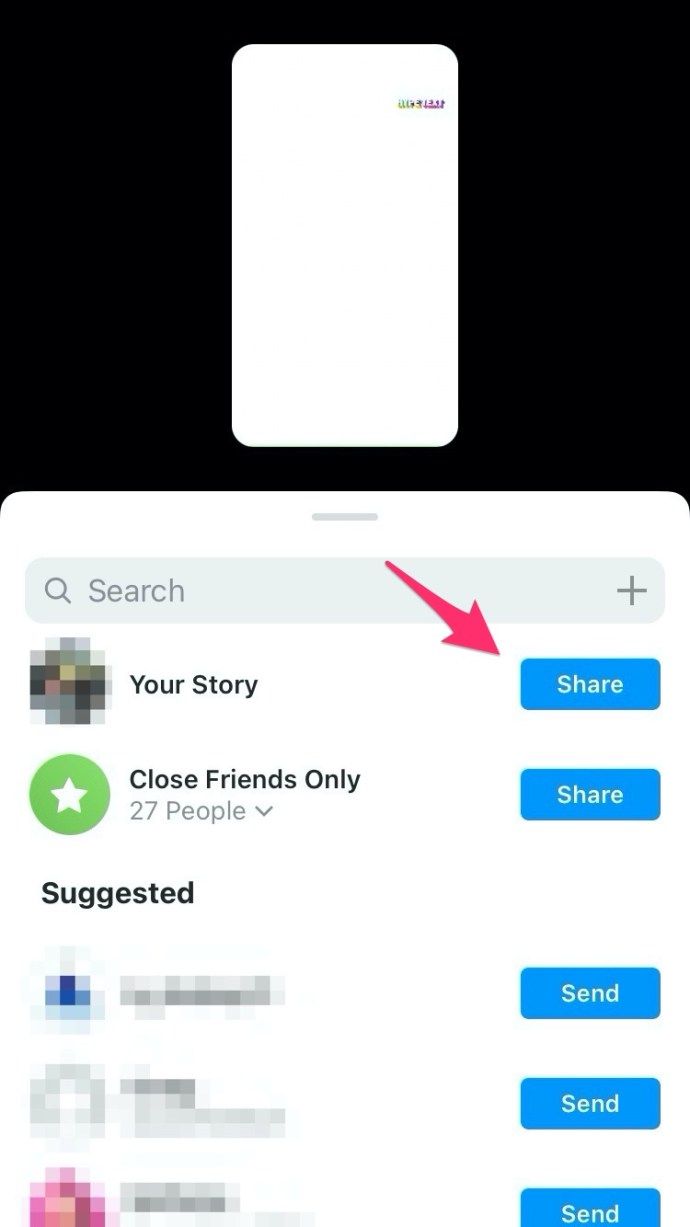
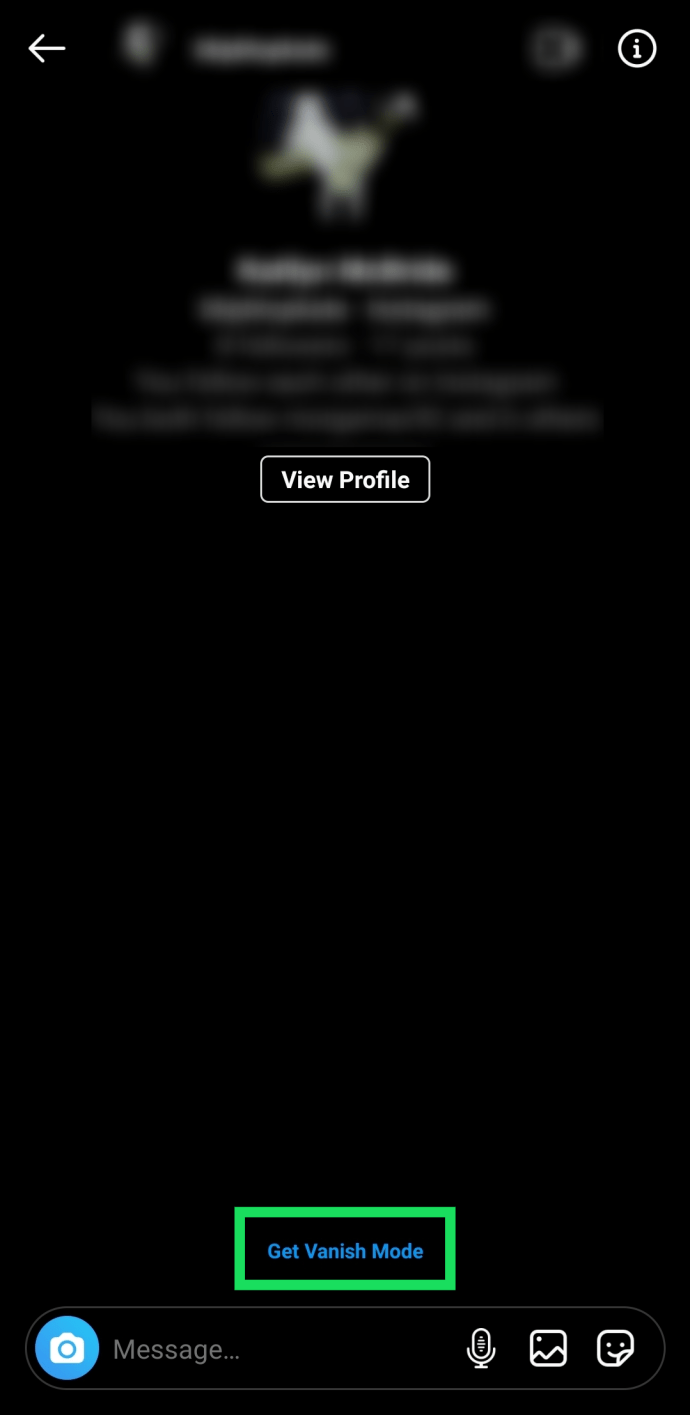
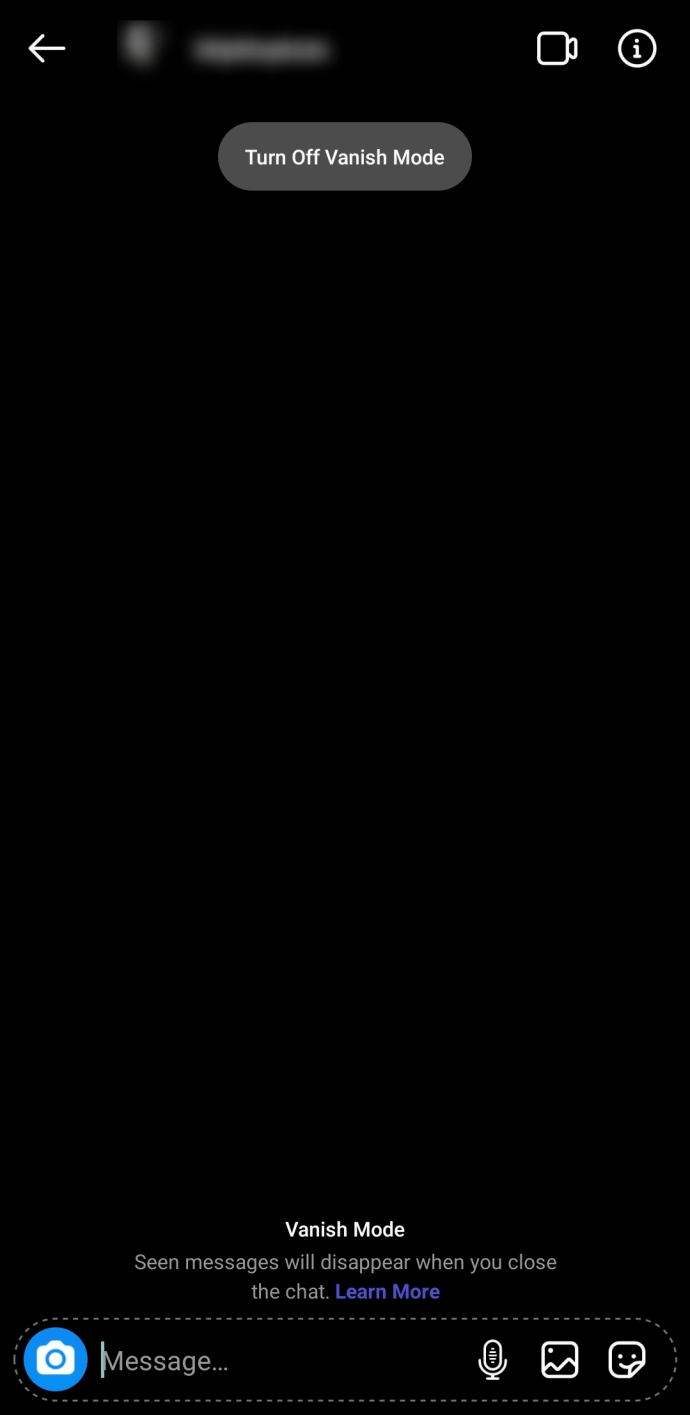






![Musen blir ikke oppdaget i Windows 10 [beste løsningene]](https://www.macspots.com/img/other/33/mouse-not-being-detected-windows-10.jpg)