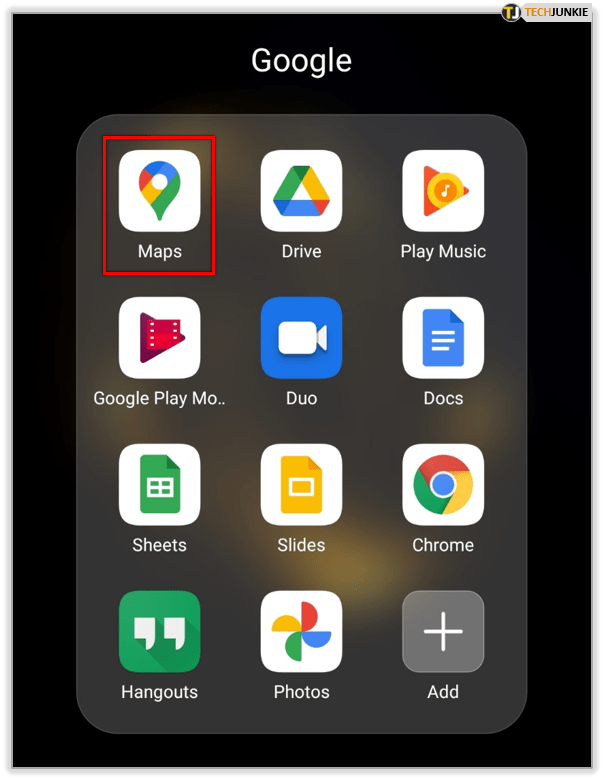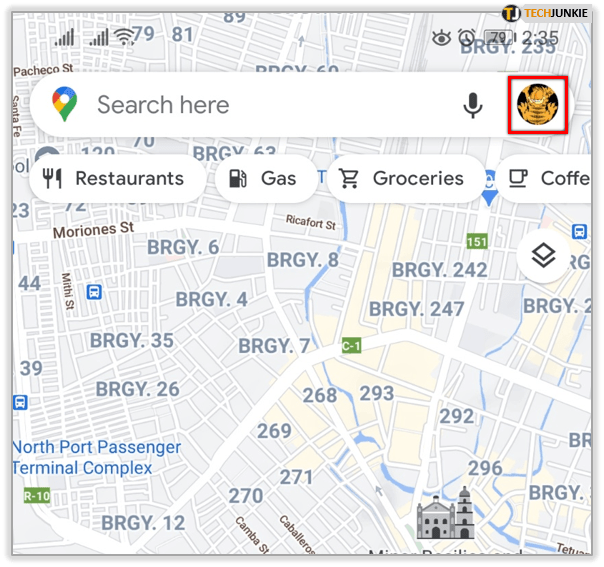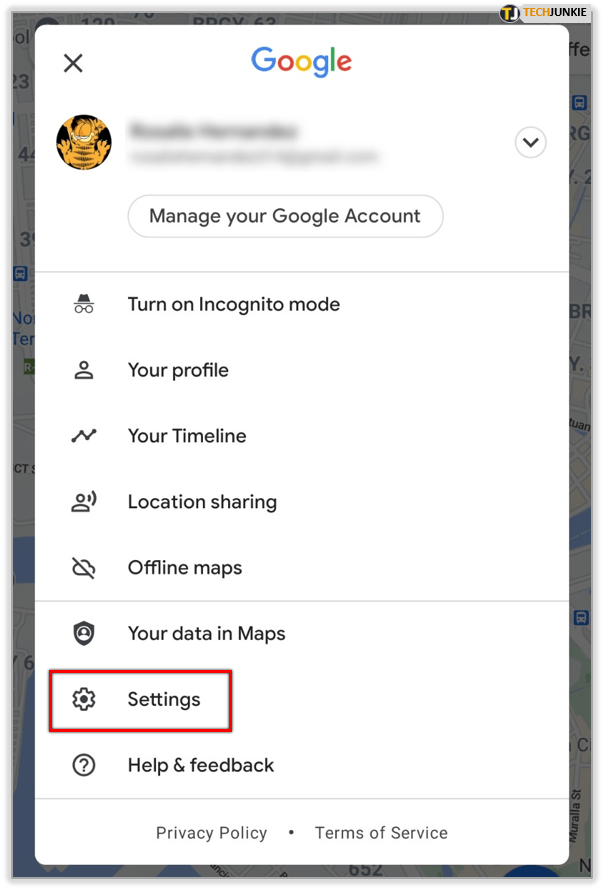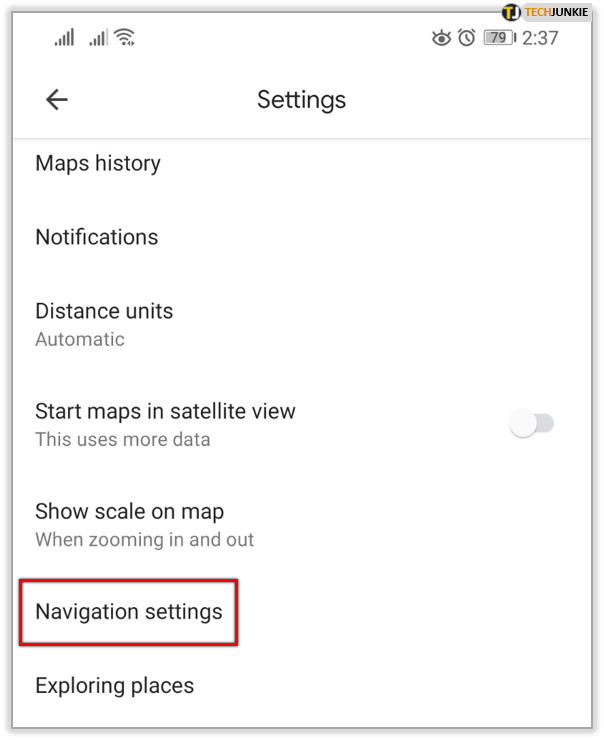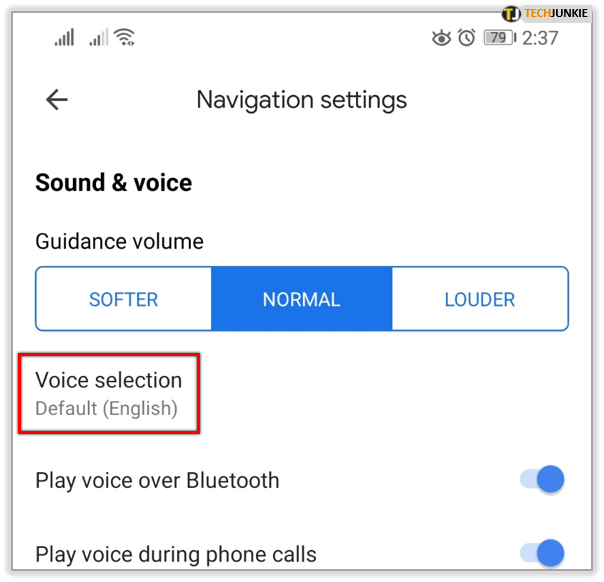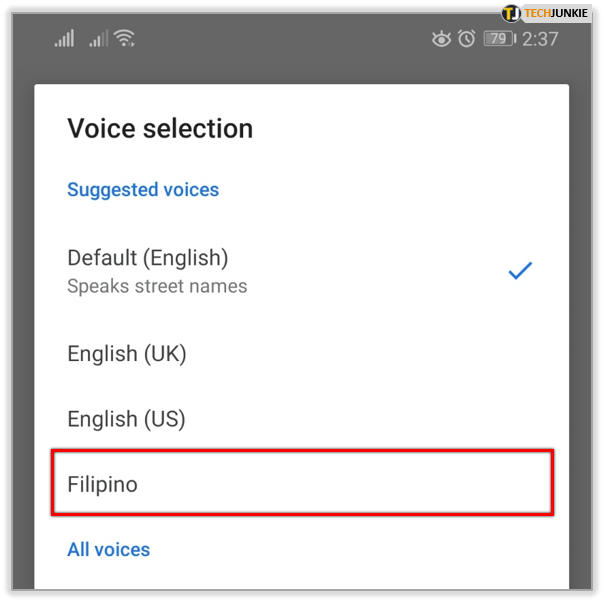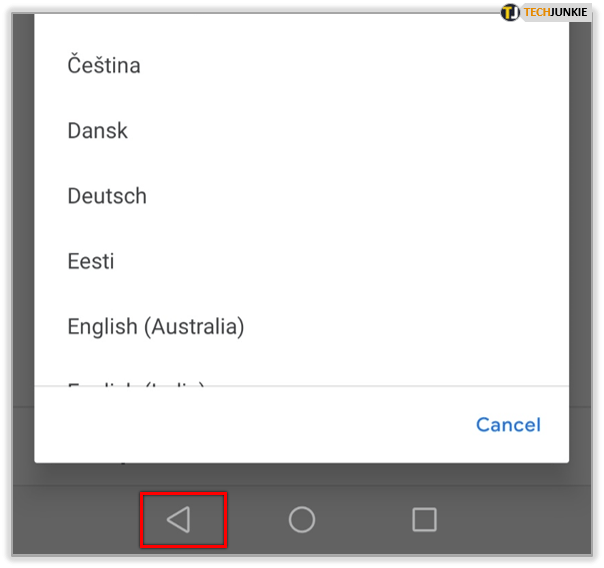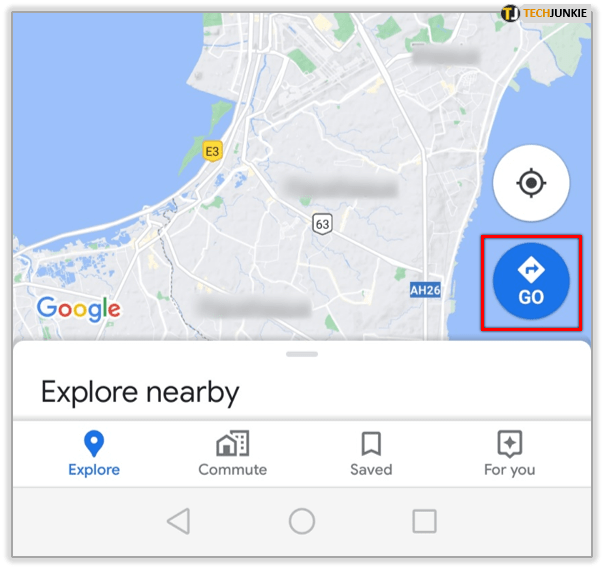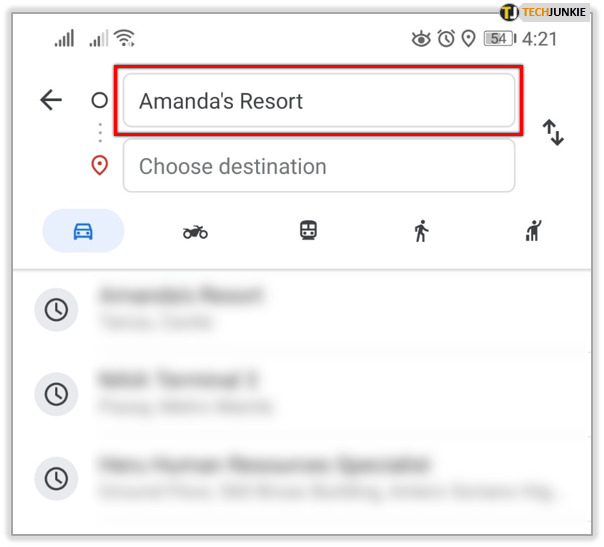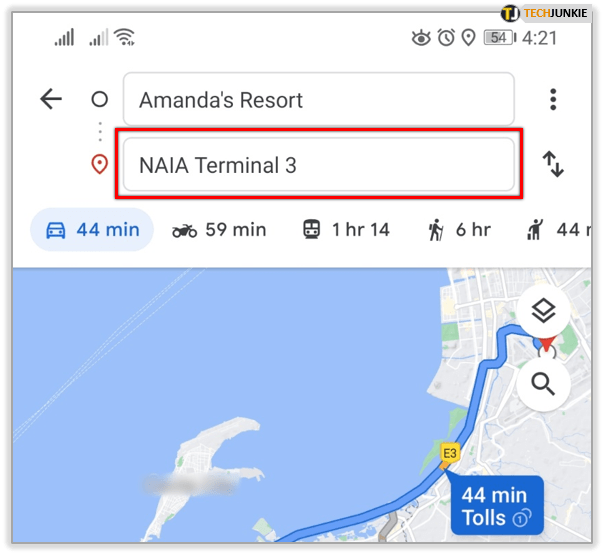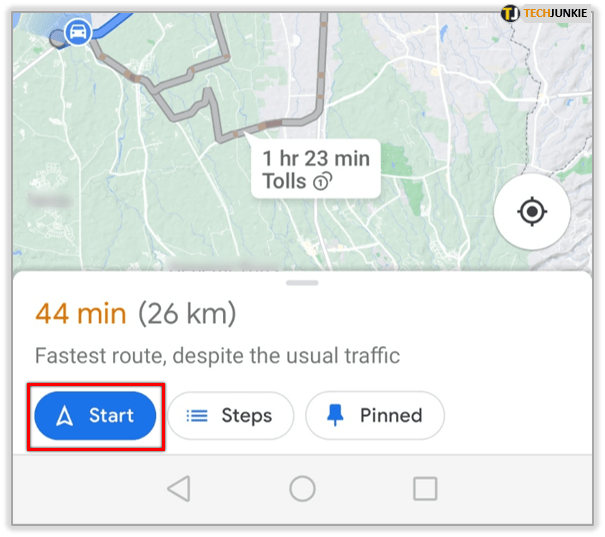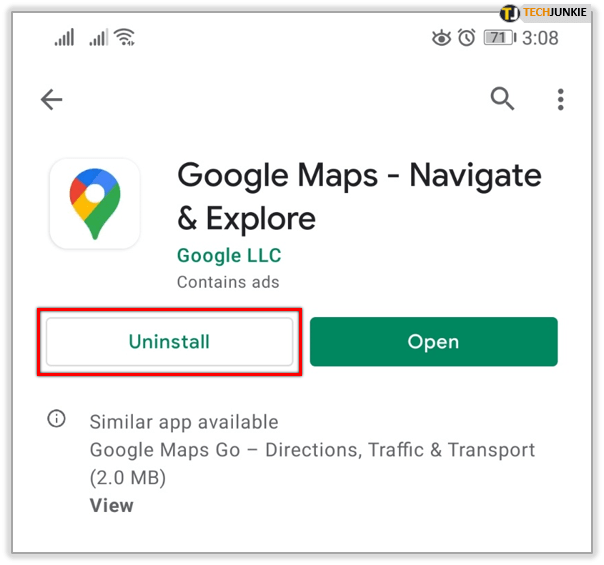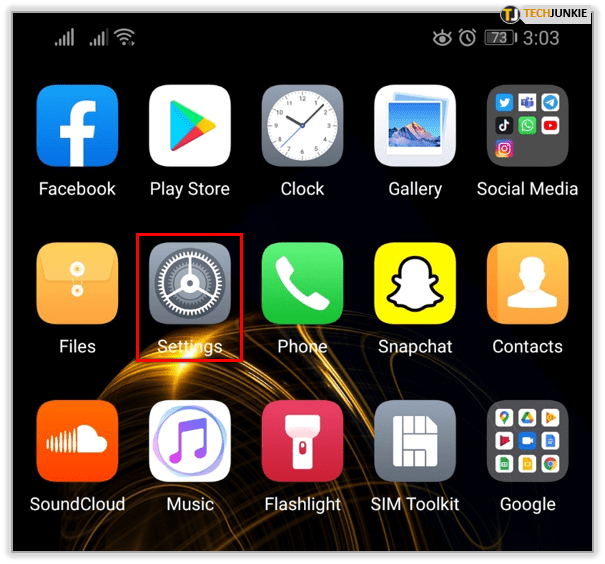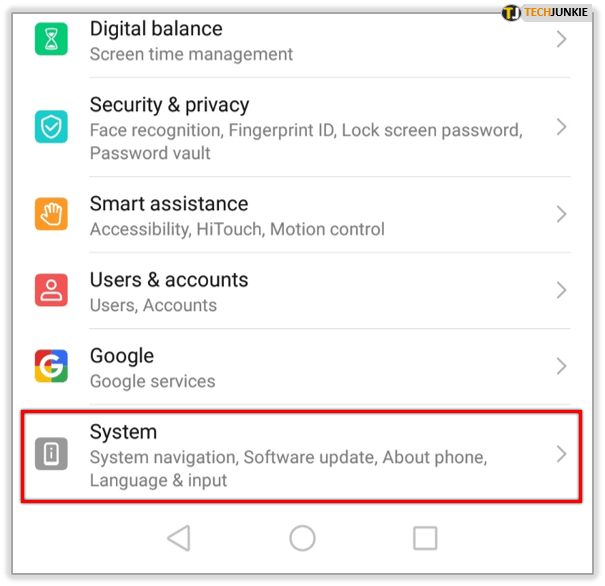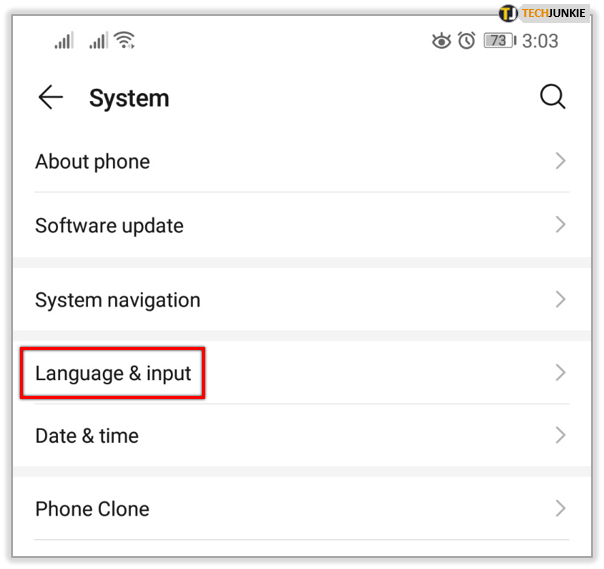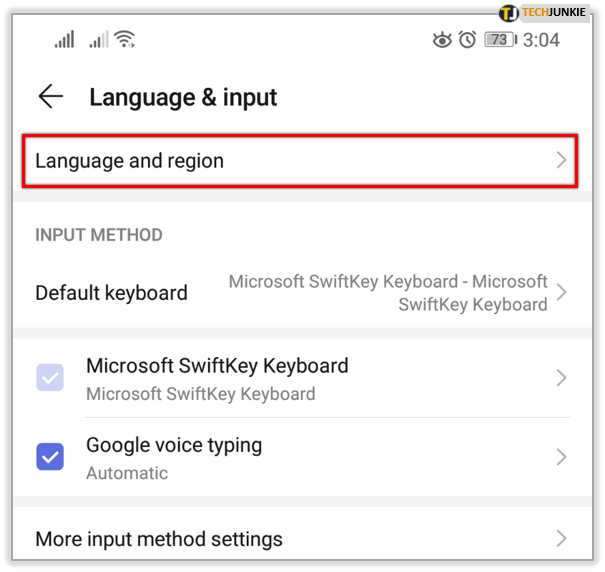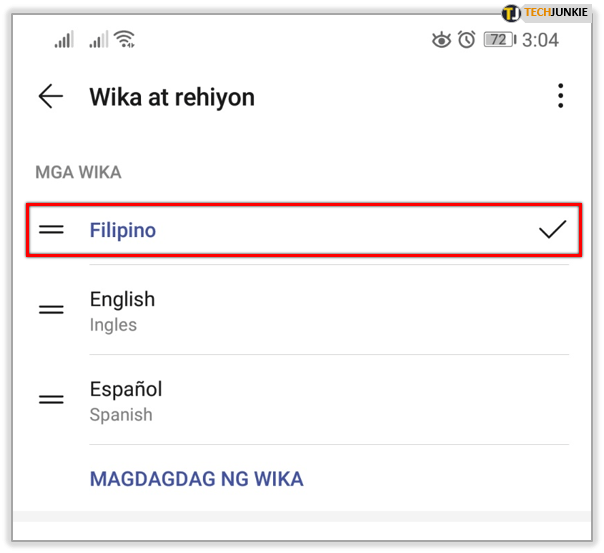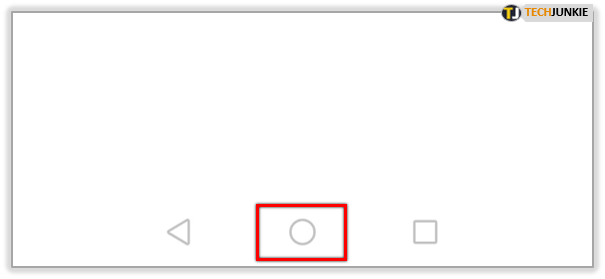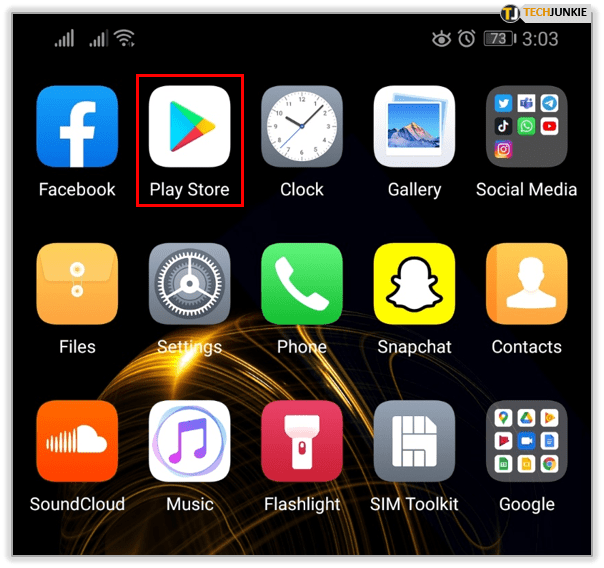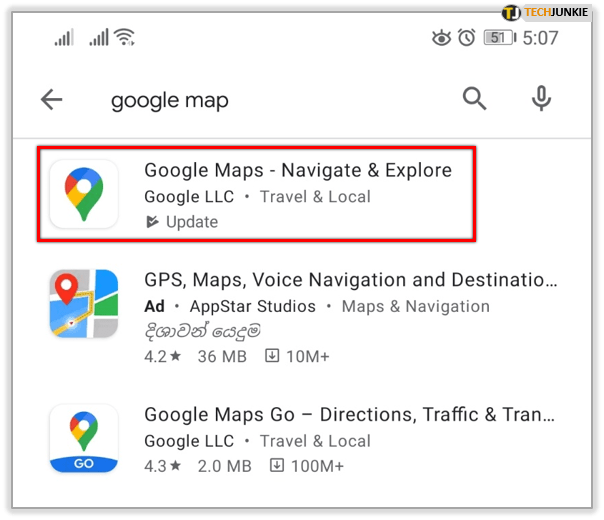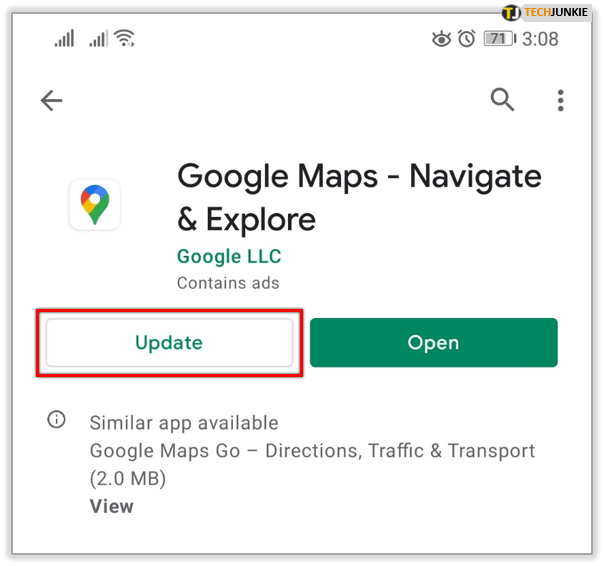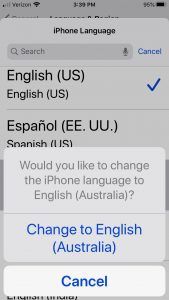Smarttelefoner er den moderne sveitsiske hærkniven, designet for å erstatte dusinvis av forskjellige enheter og verktøy i livet vårt. MP3-spillere, fasttelefoner, kameraer og mer har alle blitt erstattet av smarttelefoner, men et av de mest nyttige verktøyene som tilbys av telefonen din er et gratis, alltid tilkoblet Global Positioning System (GPS).
Borte er dagene for å måtte finne veien rundt en ukjent by eller bruke papirkart for å kartlegge deg gjennom en biltur. I stedet bruker telefonen din en kombinasjon av GPS, mobildata og WiFi for å guide deg til destinasjonen din.
Enten du leter etter en lokal restaurant eller sving-for-sving-navigering for å kjøre over hele USA fra New York til Los Angeles, er det den ideelle måten å komme seg rundt med en navigasjonsapp på telefonen.
instagram legger ikke ut på facebook 2018
Selv om GPS har gjort det enklere å finne frem, er det fortsatt en god idé å trene navigering uten GPS av og til, da GPS eller telefonen din mislykkes noen ganger. Du vil ikke være så avhengig av telefonens GPS-navigasjon at du ikke finner veien uten den.
Selv om det ikke er noen perfekt navigasjonsapp for en person, kommer Google Maps nesten perfekt. Det er standardnavigasjonsappen på Android og den mest populære navigasjonsappen på iOS, og det er lett å se hvorfor.
Hvordan endrer jeg stemmen på GPS-en?
Google Maps er det beste stemmens navigasjonssystem på telefonen din, slik at du kan lagre frakoblede kart på enheten din, og hjelper deg med å bruke telefonen til å finne veien gjennom de mest landlige områdene eller til og med mens du er ute og vandrer. Med taleanavigasjon kan du navigere uten å måtte se ned på telefonen hele tiden, noe som er farlig mens du kjører.
Hvis du prøver å gjøre appen mer etter din smak, tillater Google Maps deg imidlertid å tilpasse stemmen i sving-for-sving-navigasjonen.
La oss se på hvordan du endrer taleinnstillingene i Google Maps på Android og iOS (iPhone og iPad), og begynner med Android.
Hvordan endrer jeg stemmen til Google Maps på en Android?
Android-enheter har Google Maps allerede installert som en del av Google-pakken, sammen med Google Assistant, Chrome, Play Store og andre. Det er to måter å endre stemmen til Google Maps-navigasjonen på en Android-telefon eller et nettbrett - fra appen og ved å installere appen på nytt.
Den første metoden er den enkleste, mens den andre innebærer å justere telefonens språkinnstillinger. La oss se hvordan du endrer Google Maps-stemmen på en Android-telefon eller nettbrett.
Endre Google Maps Voice fra appen
Følg disse trinnene for å endre Google Maps-stemmen gjennom appinnstillingene:
- Trykk på appikonet for å starte Google Maps på nettbrettet eller telefonen.
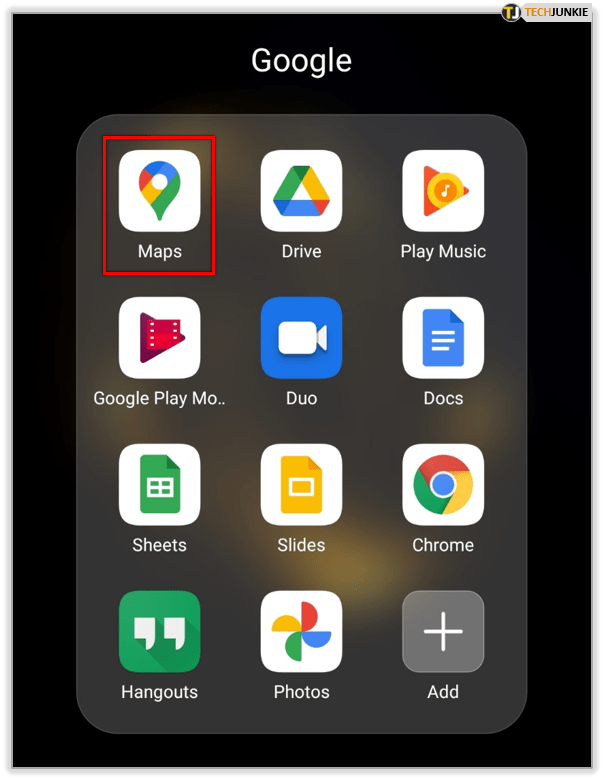
- Trykk på profilikonet ditt. Den ligger øverst til høyre på skjermen.
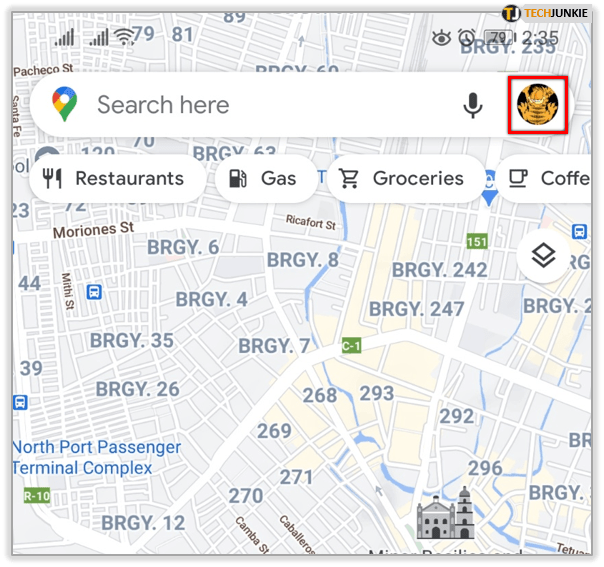
- Neste, finn og trykk på Innstillinger-fanen.
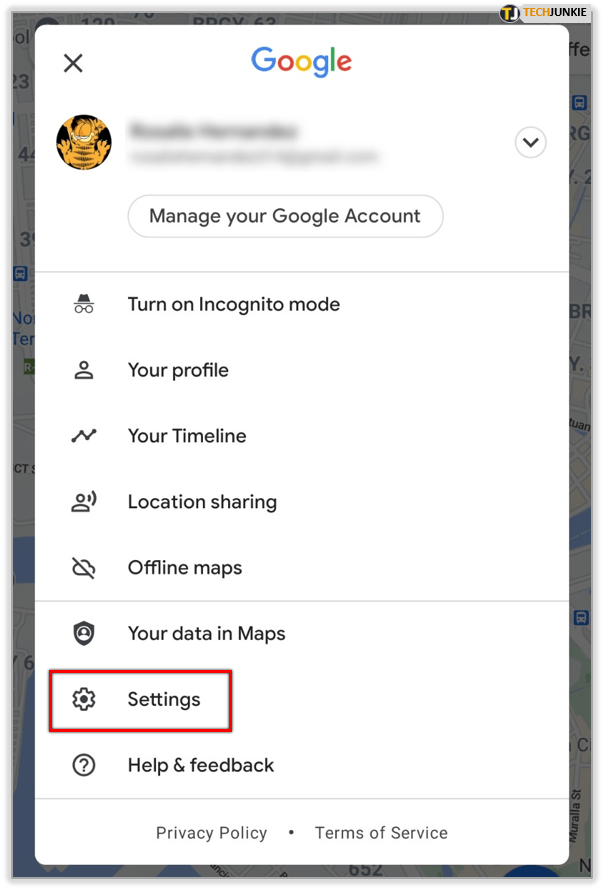
- Når Innstillinger-delen åpnes, finn og trykk på kategorien Navigasjonsinnstillinger.
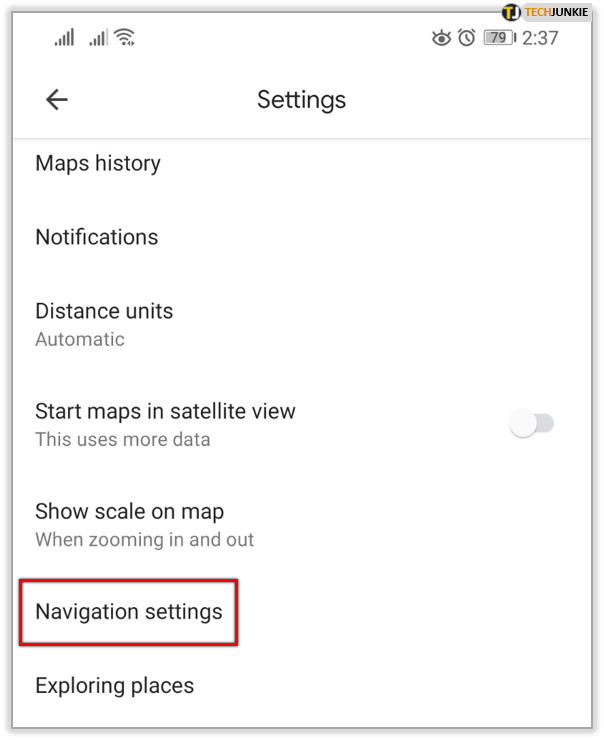
- Trykk på kategorien Stemmevalg i delen Navigasjonsinnstillinger. Den valgte stemmen til Google Maps er merket med en hake.
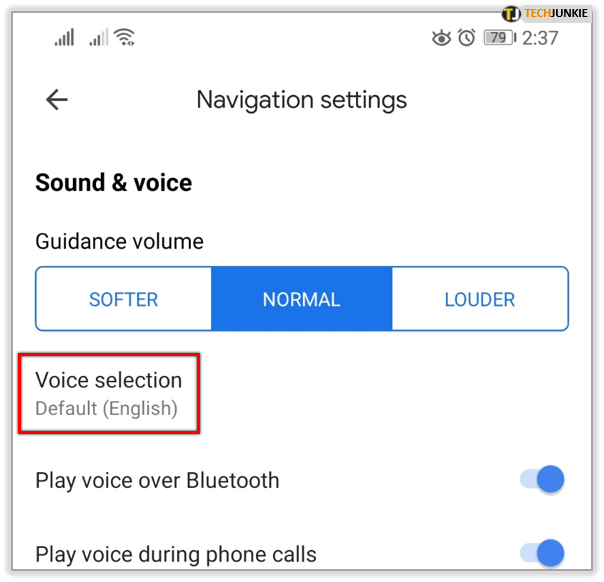
- Du vil se listen over alle tilgjengelige språk og deres regionale variasjoner. Trykk på språket du vil ha.
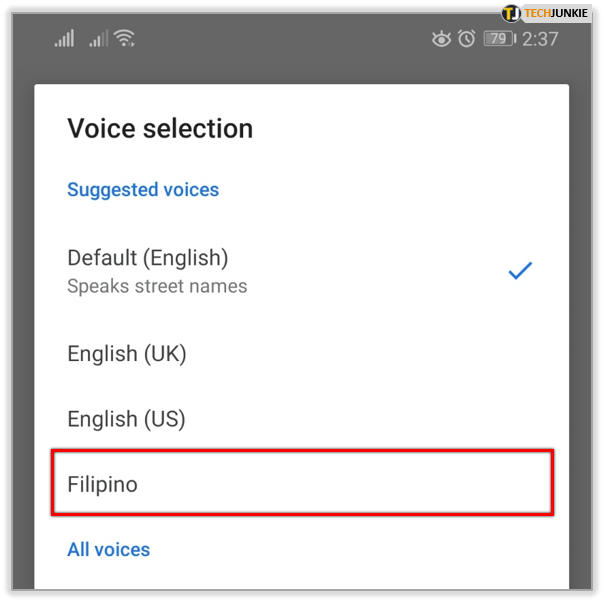
- Trykk deretter på Tilbake-knappen. Dette tar deg tilbake til kartet.
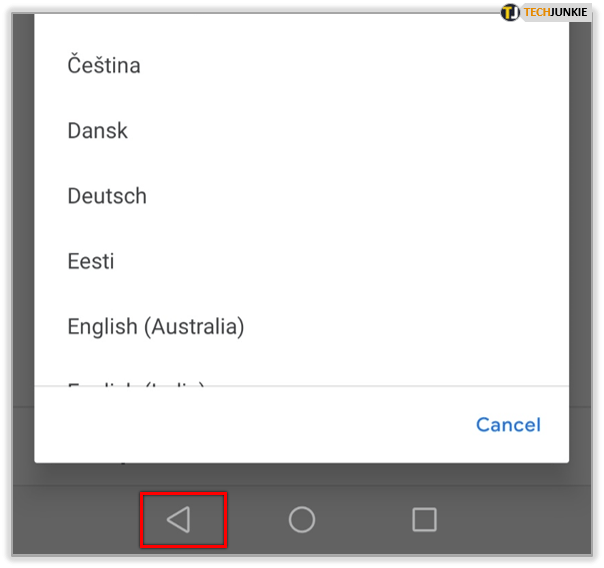
- Trykk på Go-knappen nederst til høyre på skjermen.
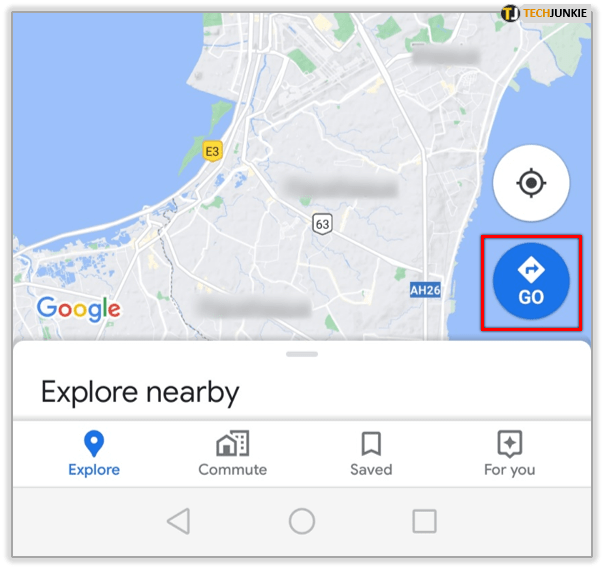
- Deretter skriver du inn din nåværende posisjon i den øvre tekstboksen.
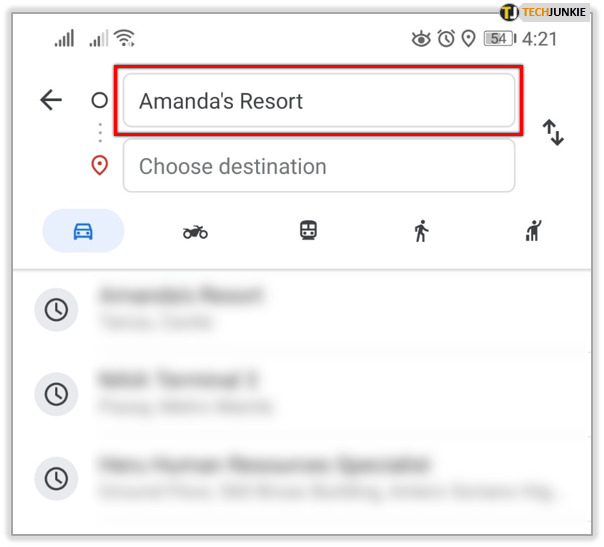
- Skriv inn destinasjonen i den nedre tekstboksen.
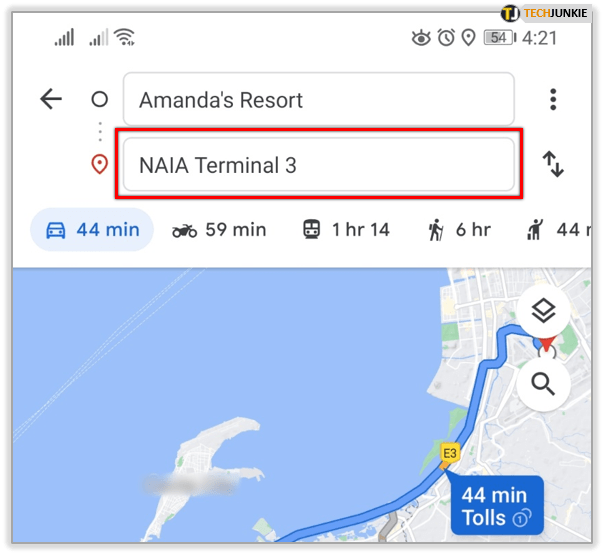
- Trykk på Start-knappen. Google Maps begynner å navigere deg mot destinasjonen i den nylig valgte stemmen / språket.
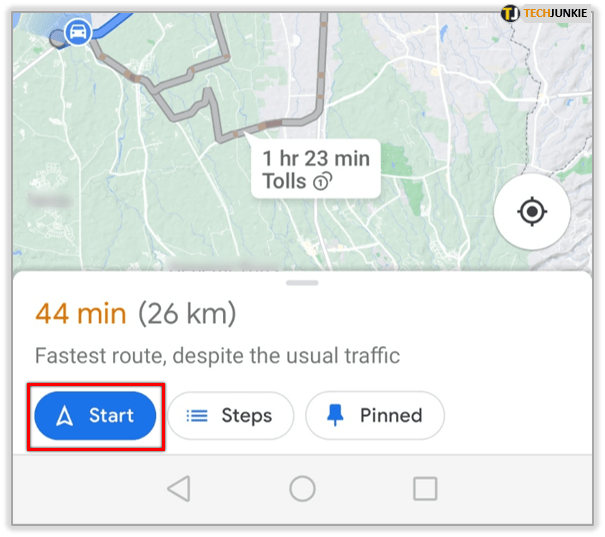
Installer appen på nytt
Når det er installert, tar Google Maps språkinnstillingene fra enhetens språkinnstillinger. Så, i stedet for å endre appens stemme gjennom innstillingene i appen, kan du avinstallere appen og endre språkinnstillingene på telefonen eller nettbrettet. La oss se hvordan det fungerer.
hvordan bøye tekst i paint.net
- Slett Google Maps-appen fra nettbrettet eller telefonen. Hvis du ikke kan slette det ved å trykke og holde på ikonet, må du avinstallere det via Google Play Butikk.
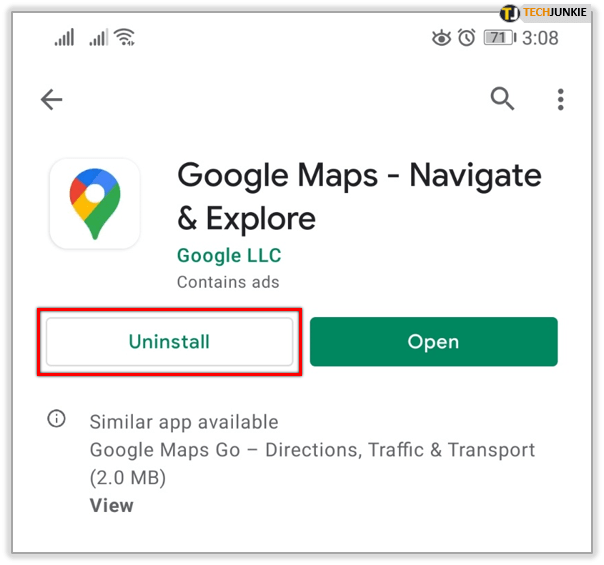
- Start deretter Innstillinger-appen fra startskjermen.
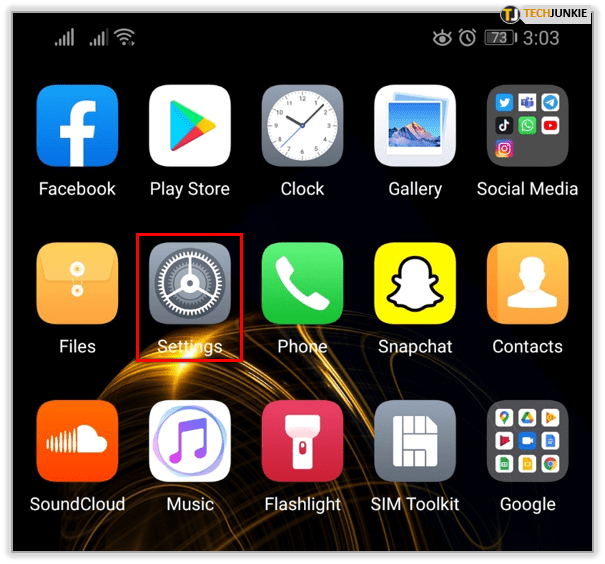
- Bla ned og finn System-delen. Trykk på den.
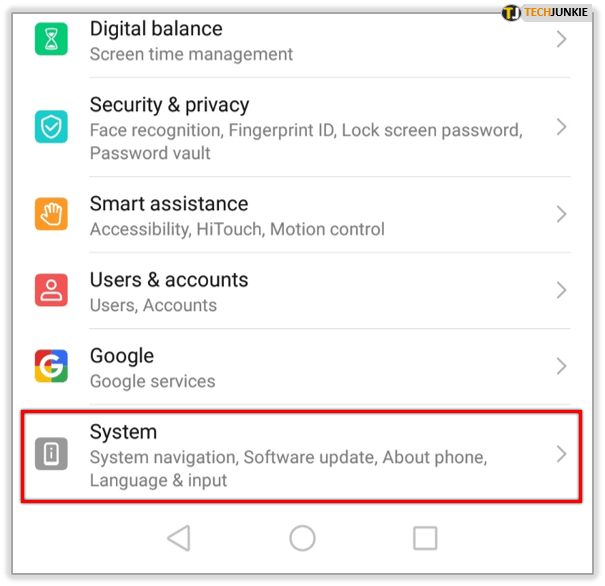
- Når systemdelen åpnes, trykk på kategorien Språk eller Språk og inndata, avhengig av enheten.
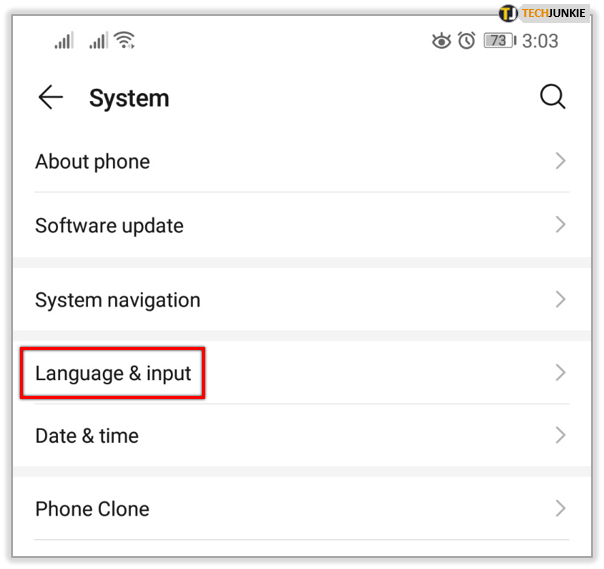
- Trykk deretter på kategorien Språk.
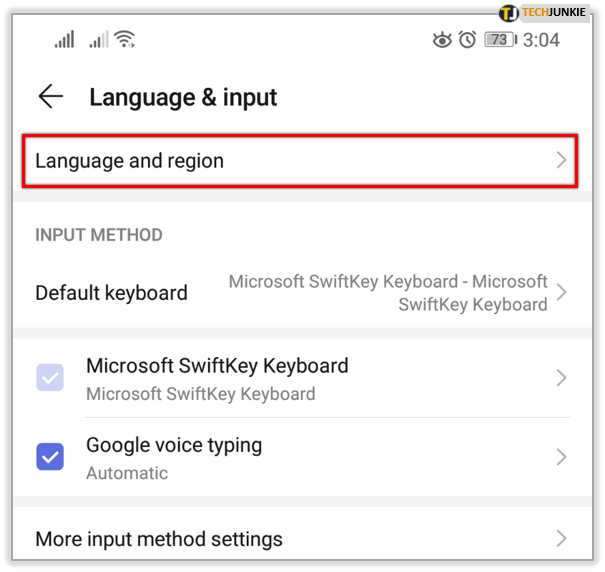
- Du vil se listen over alle tilgjengelige språk. Velg den du vil ha ved å trykke på den.
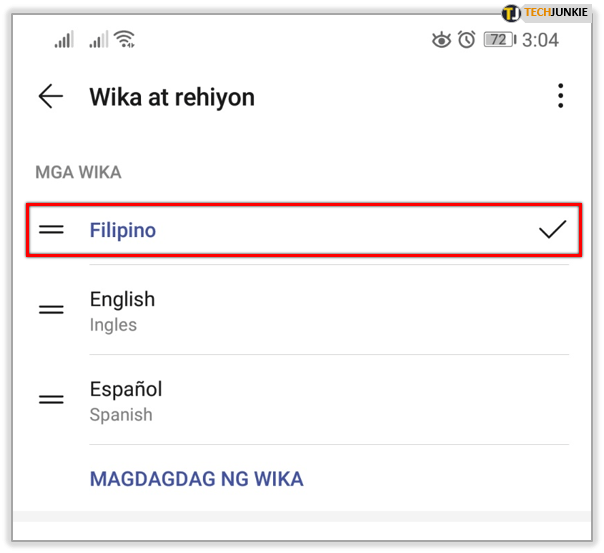
- Avslutt innstillinger ved å trykke på Hjem-knappen.
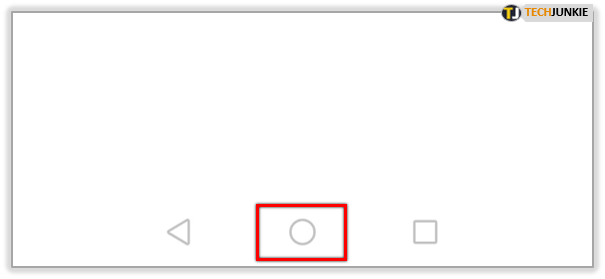
- Start Play Store ved å trykke på ikonet.
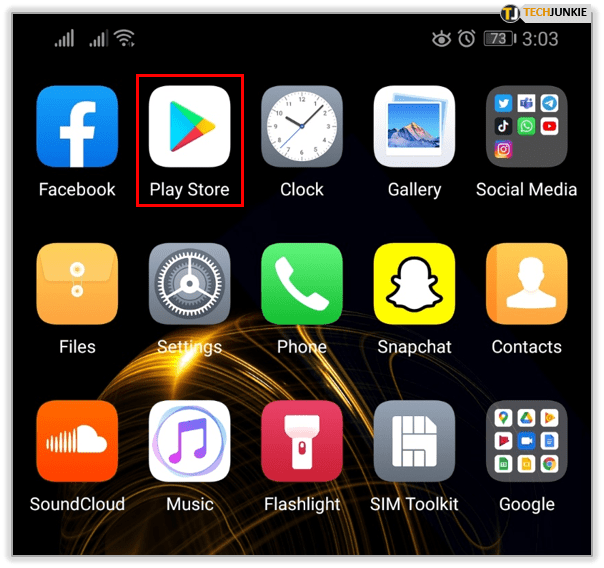
- Bla etter Google Maps-appen.
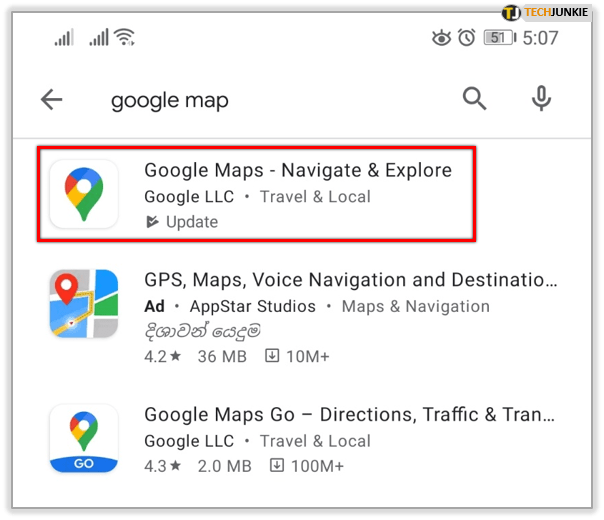
- Trykk på Installer eller Oppdater-knappen.
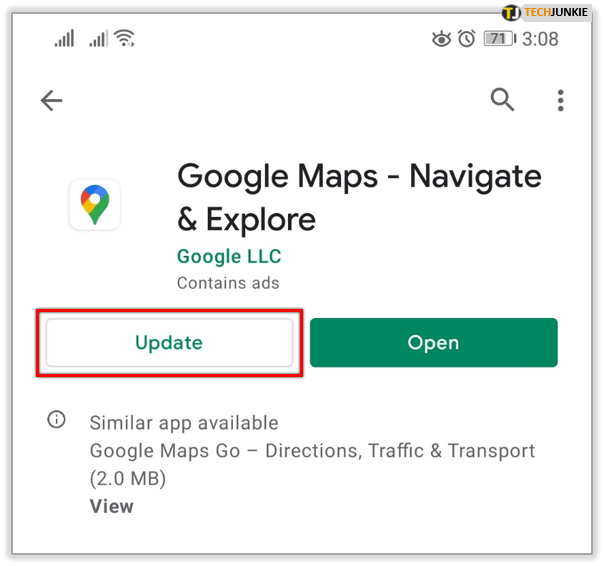
- Det nylig installerte Google Maps tar språkinnstillingene fra enhetens innstillinger.
Hvordan endrer jeg stemmen på Google Maps på iPhone?
I motsetning til Android-telefoner og nettbrett har iOS-enheter (iPhones og iPads) ikke Google Maps installert som standard. Imidlertid kan iOS-brukere laste ned og installere iOS-versjonen av appen gratis.
I motsetning til Android-brukere kan ikke iPhone- og iPad-brukere endre stemmen til Google Maps-navigering fra appen, selv om det er enkelt å oppnå det samme i iPhone- eller iPad-innstillingene.
Slik endrer du Google Maps-stemmen på en iPad eller iPhone (dvs. iOS):
kastet fra kromleser til roku
- Start Innstillinger app fra startskjermen.
- Trykk deretter på generell fanen.
- Trykk på Språk og region under Generelt.
- Trykk på iPhone-språk eller iPad-språk , avhengig av enheten.
- Velg språket eller språket og dialekten (f.eks. Australsk engelsk) du vil bruke.
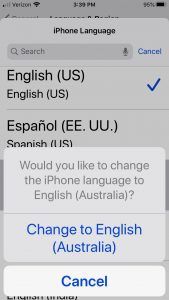
- Enheten vil spørre deg om du vil endre språk. Trykk på Endre til…
Start Google Maps for å teste det nye språket og dialektinnstillingene dine. Angi et sted, og klikk deretter Gå for å starte taleinstruksjonene.
Over og ut
Både Android- og iOS-enheter er fleksible med hensyn til språket og dialekten som brukes til stemmens navigering. Forskjellen er at du på Android gjør endringene i innstillingene til selve Google Maps, mens du med iPhones og iPads endrer språk og dialekt for enheten (inkludert Google Maps) fra de generelle innstillingene.
Hvis du liker denne artikkelen, kan du sjekke ut andre TechJunkie-instruksjonsartikler, inkludert Slik kobler du Amazon Echo Auto til Google Maps og Hvordan slippe en nål på Google Maps.
Kjenner du noen tips og triks for å tilpasse Google Maps? I så fall vil vi gjerne høre om det i kommentarene nedenfor!