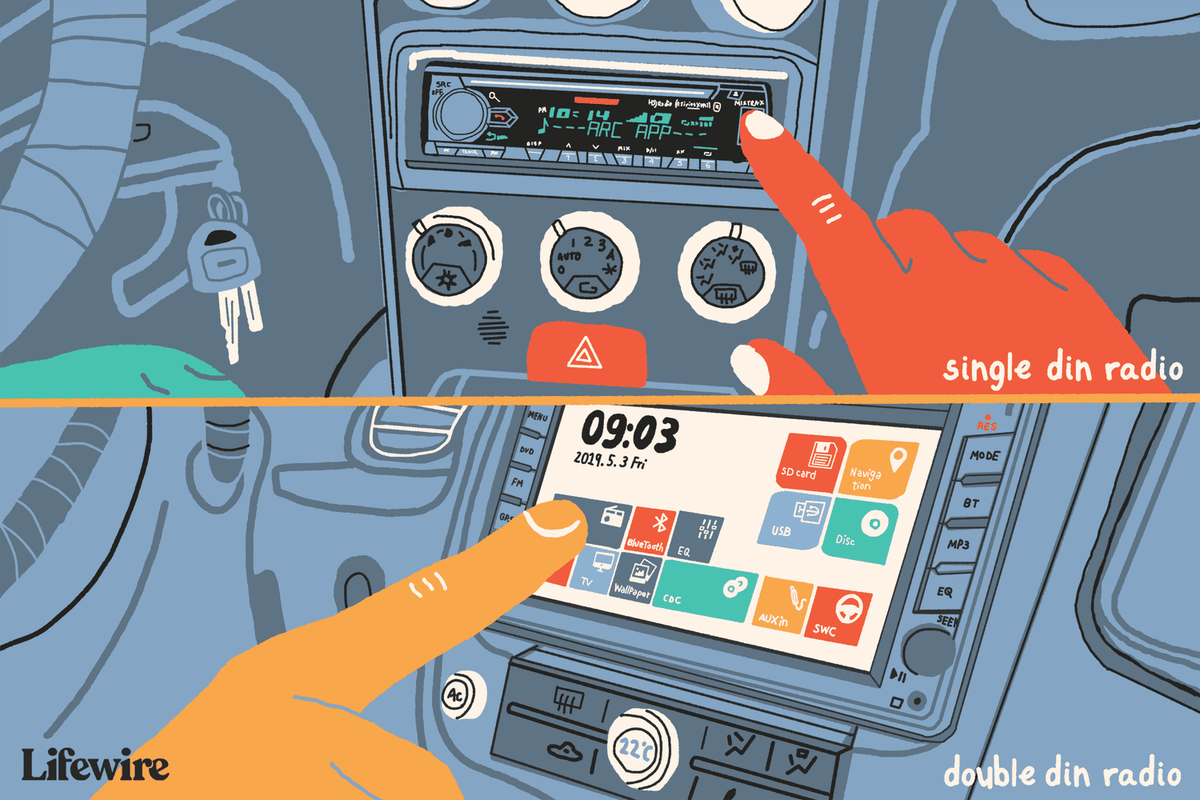Hvis du har brukt Canva en stund nå, lurer du kanskje på hvordan du kan endre formen på bildene dine. Men å søke etter bestemte funksjoner på redigeringsplattformen er ikke alltid grei.
Men ikke bekymre deg. Vi er her for å hjelpe.
I denne artikkelen gir vi trinnvise instruksjoner om hvordan du endrer formen på et bilde i Canva, og hvordan du endrer størrelsen på det og oppretter en mal.
Hvordan beskjære et bilde i Canva
Følg trinnene nedenfor for å endre størrelse på bildet ditt i Canva-appen:
- Gå til Canva.com nettside og logg inn eller registrer deg.

- På hovedsiden klikker du på plusstegnet i venstre hjørne og velger Rediger bilde.

- Velg et bilde fra enhetens galleri.

- Etter opplastingen, klikk på Rediger bilde.

- Klikk på bildet og finn ... knappen over det. Velg knappen og klikk på Beskjær.

- Klikk prikken på et av hjørnene og dra rammen til du er fornøyd med størrelsen og posisjonen.

- Klikk på Kontroll-ikonet under bildet.

- Klikk på Lagre, eller fortsett å redigere bildet.

Hvordan lage en billedrunde i Canva
For å omforme bildet ditt til en sirkel:
- Gå til Canva.com nettsted og logg inn eller registrer deg.

- Velg ønsket mal på hovedsiden.

- Last opp et bilde fra galleriet ditt eller velg blant foreslått av Canva.

- Velg Elementer fra sidefeltet til venstre og finn Rammer. Klikk på Alle for å se flere forslag.

- Velg en av sirkelbildene.

- Når formen er lagt til i malen, drar du bildet over rammen. Bildet vil ta form av rammen automatisk.

- Klikk på en av de fire punktene i hjørnene på rammen, og dra den for å endre størrelse.

- Klikk på Ferdig-knappen når du er fornøyd med resultatet.
- Trykk på Lagre, eller fortsett å redigere bildet.
Hvordan lage en billedrunde i Canva på mobil
Hvis du vil redigere bildene dine mens du er på farten, bruker det ikke mye annet enn å redigere et bilde i skrivebordsversjonen.
- Åpne Canva-appen og klikk på pluss-ikonet i nederste venstre hjørne.

- Velg en av malene, eller trykk på Egendefinerte dimensjoner for å angi størrelse.

- Last opp et bilde fra galleriet ditt, eller velg blant forslagene.

- Trykk på bildet, og deretter på pluss-ikonet i nederste venstre hjørne.

- Velg en ramme og dra bildet inn i den.

- Endre størrelsen på rammen etter eget ønske.
- Trykk på Lagre eller fortsett redigeringen.
FAQ
Hvordan lager jeg et rutenett i Canva?
Rutenett er med på å skape vakre collager. Canva tilbyr mange forhåndsdesignede rutenettmaler, men du kan opprette et tilpasset rutenett ved å følge instruksjonene nedenfor:
• Velg malen for fotokollasje på hovedsiden.

• Velg et foreslått rutenett, eller klikk på Opprett tomt for å tilpasse det.

• Klikk på Bilder for å velge bilder fra forhåndslastet.

• Klikk på Last opp, deretter Last opp media for å velge bilder fra enheten.

• Dra bilder for å plassere dem slik du ønsker.

• Klikk og dra prikkene i hjørnene på bildene for å endre størrelsen på dem.

• Beskjær bildene om nødvendig med de samme punktene i hjørnene, og klikk deretter på Ferdig.
• For å fylle rutenettet med farge, klikk på cellen i rutenettet og deretter regnbuefarge. Velg en farge.

• For å justere rutenettavstand, klikk Avstand i verktøylinjen. Skift glidebryteren.
Hvordan lager jeg en mal i Canva gratis?
Maler hjelper til med å øke redigeringsprosessen. Følg disse trinnene for å lage en tilpasset mal i Canva gratis versjon:
• Velg Opprett et design på hovedsiden.

• Velg en mal fra de foreslåtte alternativene, eller angi dine tilpassede dimensjoner.

• Last opp et bilde fra galleriet eller velg blant alternativene foreslått av Canva.

stopp videoer fra å spille automatisk Firefox
• Legg til elementer som vises på hvert bilde når du bruker malen fra sidefeltet.

• Dra, endre størrelse og endre fargen på elementene etter eget ønske.
• Last opp flere bilder hvis du vil. Justere.

• Klikk på ikonet Dupliser side til høyre.

• Rediger det dupliserte bildet.

• Klikk på Last ned og velg nummeret og formatet på bildet du vil lagre.

Hvordan lager jeg en mal i Canva for Work?
Canva tilbyr muligheten til å lage en tilpasset mal. Dette er spesielt nyttig for arbeid, ettersom du automatisk kan legge til en merkevarelogo og nettadresse til hvert bilde. Når du har opprettet en mal du liker, kan du dele den med teamet ditt og bruke det igjen og igjen.
• Registrer deg for Canva for Work for å låse opp funksjonen (30-dagers gratis prøveperiode).
• Velg merkevaresett fra sidefeltet.
• Velg knappen Opprett et design og velg en størrelse blant foreslåtte eller angi egendefinerte dimensjoner.
• Klikk på dokumenttittelen for å gi den nytt navn.
• Last opp et bilde fra galleriet ditt, eller velg et forslag.
• Fra sidefeltet velger du elementene du vil skal vises på hvert bilde som gjøres med malen.
• Dra og endre størrelse på elementene.
• Last opp eventuelle tilleggselementer fra enheten din, dvs. logo.
• Når du er fornøyd med resultatet, skyver du veksleknappen Gjør offentlig i øvre høyre hjørne for å enten gjøre det offentlig eller deaktivere alternativet.
• Velg Publiser som mal.
• Klikk på Lagre.
Hvordan laster jeg opp Canva-bildet mitt til WordPress?
WordPress er populært for innholdstilpasningsalternativer og endeløse plugins. For å laste opp et bilde redigert i Canva til WordPress-nettstedet ditt, må du først installere Canva-plugin for WordPress. Last ned den fra WordPress-nettstedet, eller søk etter den i plugin-konsollen.
Velg eller opprett deretter en mal. Du kan velge alternativet Facebook-annonse for å lage et innlegg som vil se bra ut både på nettstedet ditt og når det deles på sosiale medier.
Last deretter opp et bilde. Du kan velge en forhåndsinnstilling fra foreslått eller lage et helt nytt design. Legg til elementene du ønsker fra sidefeltet, og juster dem. Hvis du vil, kan du laste opp et bakgrunnsbilde og legge til et filter i det. Legg til tekst og formater den etter eget ønske.
Når du er fornøyd med resultatet, klikker du på Last ned-knappen øverst til høyre. Velg et filformat og klikk på den grønne nedlastningsknappen igjen.
Last opp filen til WordPress-nettstedet ditt. Du må da optimalisere bildet.
Hvorfor kan jeg ikke lagre endringer på Canva-bildet mitt?
Det er flere grunner til at Canva-endringene dine ikke lagres.
Først må du sørge for at nettleseren din er oppdatert til den nyeste versjonen.
For det andre, sjekk internettforbindelsen din. Canva-endringer lagres ikke offline.
For det tredje, vent til Alle endringer lagret-tegnet i statuslinjen øverst i redigeringsprogrammet. Canva lagrer endringer automatisk hvert par sekunder.
Til slutt, prøv å lagre designet manuelt. Klikk på Lagre i redigeringsmenylinjen.
Kreative design
Canva er en flott app for både personlig og profesjonell bruk. Egendefinerte maler kan ikke bare spare tid, men også gjøre arbeidsprosessen morsommere. Med delingsalternativet og WordPress-pluginet overgår Canva forventningene til en bilderedigeringsapp. Vi håper at denne artikkelen har hjulpet deg med å endre størrelse og omforme bildet ditt i Canva. Eller kanskje du ble enda mer kreativ og bestemte deg for å lage en collage?
Del tipsene dine om redigering av bilder i Canva-appen i kommentarfeltet nedenfor.