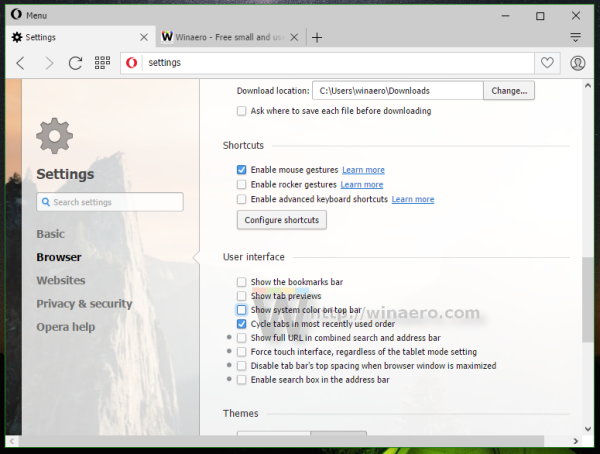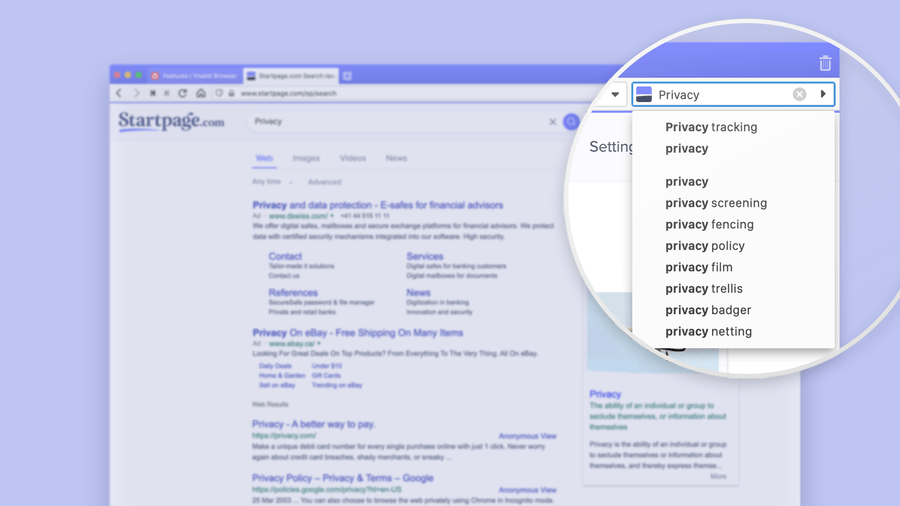Hva du bør vite
- Last ned Google Disk-appen for Mac og gå gjennom konfigurasjonsprosessen.
- Plasser filer i Google Disk-mappen for å få tilgang til dem fra andre Mac-er, PC-er, iOS-enheter og Android-enheter.
- Velg Google Disk for skrivebord ikon for å overvåke aktivitet og konfigurere innstillinger.
Denne artikkelen forklarer hvordan du konfigurerer og bruker Google Disk på en Mac. Instruksjonene gjelder for Mac-er med OS X Yosemite (10.10) og nyere.
Slik installerer du Google Disk for skrivebord
Slik laster du ned og installerer Google Drive for Desktop på din Mac.
-
Start nettleseren din og gå til Google Drive nedlastingsside .
-
Plukke ut Last ned Disk for skrivebordet .

-
Når nedlastingen er fullført, finn og dobbeltklikk på installasjonsprogrammet du lastet ned. Filen kalles GoogleDrive.dmg . Vent til filen åpnes.

-
Dobbeltklikk på GoogleDrive.pkg fil.

-
Plukke ut Fortsette .

-
Plukke ut Installere . Gå inn i systemet dittpassordhvis du blir bedt om det. (Plukke ut Endre installasjonssted hvis du vil endre standardplasseringen.)

-
Vent til installasjonen er fullført.

-
En melding viser at installasjonen var vellykket.

Kom i gang med Google Disk for skrivebord
Første gang du starter Google Disk, må du gå gjennom noen få trinn for å konfigurere den. Etter det er det enkelt å få tilgang til Google Disk.
-
Klikk Logg på med nettleser for å komme i gang med Google Disk.

-
Velg en konto for å fortsette å konfigurere Google Disk for skrivebord.

Google Disk kan be deg om å godta varsler. Plukke ut Tillate eller Ikke tillat .
-
Plukke ut Logg inn å fortsette.

-
De Google Disk ikonet vises i den øverste menylinjen på Mac-en. Du kan nå bruke Google Disk for skrivebord til å lagre og dele filer på tvers av enhetene dine.
Bruke Google Disk på din Mac
Etter at du har installert Google Disk på Mac-en din, kan du laste opp filer til stasjonen og synkronisere alle filene og mappene dine. Ethvert element du laster opp til Google Disk, kopieres til Googles skylagringssystem, som du kan få tilgang til fra alle støttede enheter.
hvordan du kan se hvem som abonnerer på deg på youtube
Du får 15 GB gratis lagringsplass med Google Disk, men lagringen deles av Google Disk-filer, Gmail-meldinger og vedlegg og Google Foto. Dette betyr at filene dine fra Google Dokumenter, Regneark, Slides, Tegninger, Skjemaer og Jamboard teller mot den gratis lagringstildelingen på 15 GB. Hvis dette beløpet ikke er tilstrekkelig, kan du kjøpe mer plass fra Google One.
Google Disk er godt integrert med andre Google-tjenester, inkludert Google Docs, Google Sheets og Google Slides.
Google Disk for skrivebordsmenylinjeikon
Google Drive for Desktop-ikonet gir deg rask tilgang til Google Disk. Velg ikonet for å se nylige dokumenter du har lagt til eller oppdatert, og om skysynkronisering er fullført.
Her er en titt på noen ekstra Google Disk for skrivebordsinnstillinger.
-
Velg Google Disk for skrivebord ikonet (trekant i en boks) og velg Aktivitet for å se nylige filer som har blitt lastet opp og hvor mye lagringsplass du bruker.

-
Velg Varsler for å se meldinger eller varsler om filene dine.

-
Plukke ut Innstillinger (tannhjulikon) for å få tilgang Preferanser , Frakoblede filer , Sett synkronisering på pause , og mer.

-
Plukke ut Preferanser for å tilpasse Google Disk-alternativene dine.

-
Plukke utdin Macog Legg til mappe for å laste opp, lagre og synkronisere filene dine til Google Disk.

-
Velg Google Disk for å sette opp synkroniseringsalternativene.

Mac-en din har nå ekstra lagringsplass tilgjengelig i Google Cloud. En av de beste bruksområdene for ethvert skybasert lagringssystem er å koble lagringen til flere enheter for enkel tilgang til synkroniserte filer med alle enhetene dine: Mac-, iPad-, iPhone-, Windows- og Android-plattformer. Så sørg for å installere Google Disk på alle enheter du eier eller har kontroll over.
Det er andre skybaserte lagringssystemer du kanskje vil vurdere, inkludert Apples iCloud Drive, Microsofts OneDrive og Dropbox. Alle tilbyr en eller annen brukbar form for skybasert lagring for Mac-brukere.