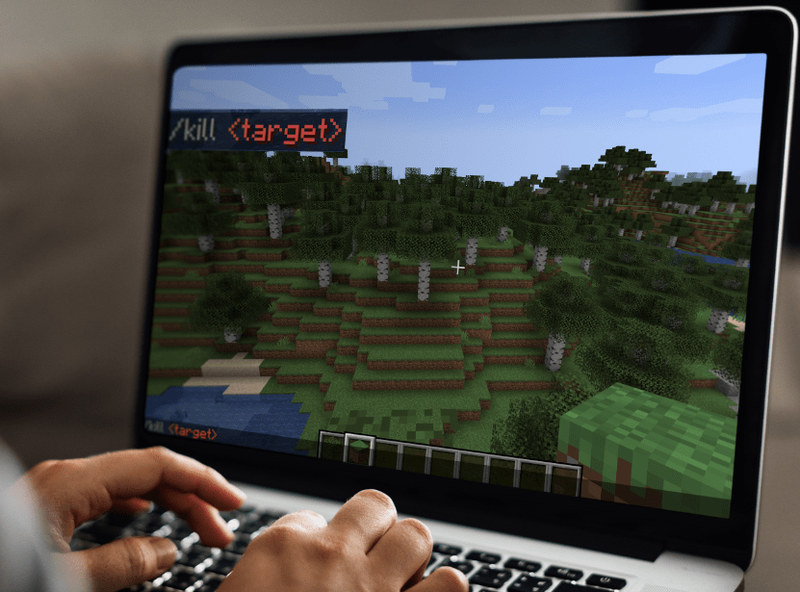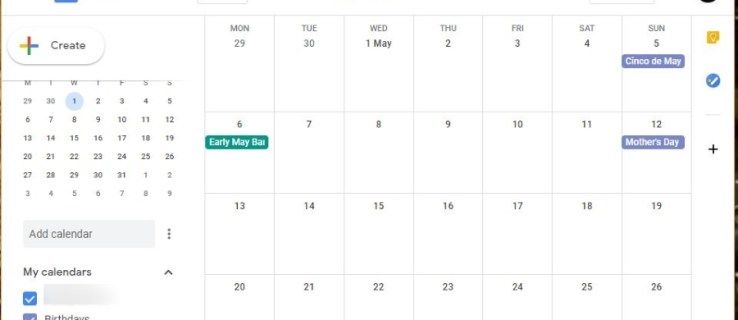Words brukervennlighet stopper ikke ved å skrive og redigere tekst. Du kan legge til tabeller, diagrammer, bilder og enkel grafikk for å pynte på skriften din og gjøre den mer leservennlig. Hvis du tenker litt utenfor boksen, hvorfor ikke bruke Word til å designe fotokollasjer?

Riktignok har kanskje ikke Word alle funksjonene og verktøyene til en design-/grafikkapp, men dette hindrer deg ikke i å lage en flott samling av favorittbildene dine. Med litt kreativitet og noen få tips og triks fra denne artikkelen, vil du kunne gjøre det på kort tid.
I tillegg kan du lagre ditt design som en mal/layout og bare endre bildene i collagen. Men først, la oss se hva trinnene for å lage en collage i Word er.
Lage en collage i Microsoft Word
Som antydet tilbyr ikke Word en ferdig collage-layout eller mal, med mindre du laster ned en tredjepart fra internett. Dette betyr at du må lage alt fra bunnen av. I utgangspunktet kan det ta litt mer tid, men du vil få et fullstendig tilpasset sluttresultat.
Bruke Developer Option
Trinn 1
Åpne et nytt Word-dokument, klikk på Fil og velg Alternativ fra den blå menyen til høyre. Velg Tilpass bånd i popup-vinduet og sørg for å merke av for Utvikler-alternativet under Tilpass båndet. Klikk OK for å bekrefte når du er ferdig.

Merk: Dette trinnet gjelder for de som bruker Microsoft Word 2013 eller 2016. Hvis du har en annen versjon, er det kanskje ikke nødvendig med det første trinnet. Mac-brukere må klikke på 'Word'-alternativet i øvre venstre hjørne, og deretter klikke på 'Innstillinger' og 'Vis' for å slå på utvikleralternativene.

Steg 2
Med Developer-alternativet på, gå til Developer-fanen og velg Picture Content Control. Klikk på ikonet og legg til så mange bildeplasser du vil, og klikk deretter på midten av bildet for å legge til bilder fra en fil.

Trinn 3
Når bildet er inne i sporet, kan du dra i sidene for å endre størrelsen på det og matche oppsettet. Det er også en mulighet for å vippe bildene litt for å få et mer interessant design. Bare ta tak i bildet og flytt det til venstre eller høyre for å få ønsket vinkel.

Bruke Word-tabeller
Denne metoden kan brukes i alle Word-versjoner og den gjelder selv om du bruker den sky-/appbaserte gratisversjonen. Her er de nødvendige trinnene.
Trinn 1
Med et nytt Word-dokument på, velg Sett inn-fanen og klikk på rullegardinmenyen Tabell.

Basert på antall bilder du vil sette inn, velg tabelloppsettet. Du kan tilpasse tabellen til siden om nødvendig .
Steg 2
Du får en relativt liten tekstboks øverst på skjermen. Det anbefales å utvide den til å dekke hele siden. På denne måten får du ekstra plass til å sette inn bildene.

Bruk også kategorien Tabelldesign for å endre fargen på oppsettet og velge et bakgrunnsfyll. Sjekk ut alle tilgjengelige stiler ved å klikke på pilene i verktøylinjen. Det er også et alternativ for å få en annen kantstil.

Hvis du velger en kantlinje, bruk pennverktøyet og klikk på hver kant for å bruke stilen. Det er her du kan være kreativ siden det ikke er nødvendig å bruke stilen på alle grenser.
Trinn 3
Med det grunnleggende oppsettet på plass, er det på tide å sette inn bildene i Word-kollasjemalen. Velg collagepanelet/sporet der du vil sette inn bildet, klikk på Sett inn og velg Bilde fra fil.

Med mindre du endrer størrelsen på bildet før import, vil det ikke passe til collage-sporet. Hvis det blir for stort, velger du bildet og endrer størrelsen på det slik at det passer bildet til collagen.

Tips og triks for bildemanipulering
Word tilbyr en overraskende mengde bildemanipuleringsverktøy og effekter for å få bildene til å skille seg ut. Du kan foreta lysstyrke- og fargekorrigeringer, legge til kunstneriske effekter eller endre bildets gjennomsiktighet.

Dessuten er det nærmere tretti bildeeffekter og rammer du kan bruke. Du kan finjustere hver av de anvendte effektene fra Format Picture-menyen til høyre. Klikk på Effekt-fanen og velg pilen for å vise justeringsglidebryterne.
Trinn 4
Når du er ferdig med designet, klikker du på det lille diskettikonet for å lagre collagen. Gi dokumentet et navn, legg til noen tagger og velg destinasjon og filformat.

Du bør vite at filformater er en av ulempene ved å lage en collage i Microsoft Word. For å være nøyaktig lagres dokumentene i forskjellige tekstformater (.doc, .docx, .dot, etc). Når det er sagt, kan du eksportere collagen til PDF, som kan være et bedre alternativ hvis du vil skrive den ut. Du vil imidlertid ikke kunne laste opp collagen til visse sosiale medier.
Bruker SmartArt
Den innebygde SmartArt-funksjonen er en annen måte å legge til bilder i ulike oppsett i Microsft Word. Følg disse trinnene for å bruke SmartArt:
Trinn 1
Med et Word-dokument åpent, klikk på 'Sett inn'-trykk på båndet og klikk på 'SmartArt.'
hvordan du fikser pixelerte bilder i photoshop

Steg 2
En rullegardin vises, klikk på «Bilde». Velg oppsettet du vil bruke. Den vil vises i dokumentet når den er valgt.

Trinn 3
Legg til bildene dine i malen.

Bildene dine vil automatisk dimensjoneres for å passe inn i malen og lage en bildekollasje.
Collage laget av ord
Under vår testing tok det omtrent ti minutter å lage en Word-kollasje, men du kan bruke mye mer tid på å perfeksjonere designet. Og det er et pent hack for å omgå Words manglende evne til å eksportere JPEG-er eller PNG-er.
I stedet for å eksportere dokumentet, kan du ta et skjermbilde og få collagen i JPG eller PNG. Avhengig av spesifikasjonene til datamaskinen din kan du ende opp med en HD-collage klar for sosiale nettverk.