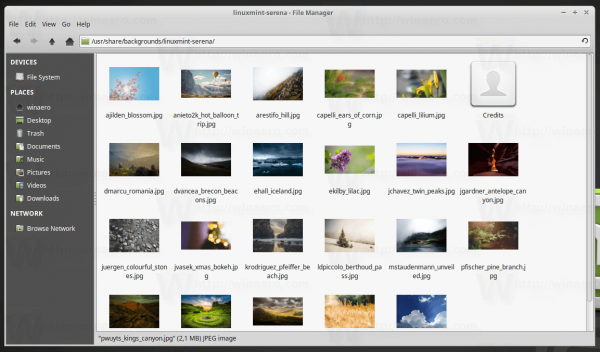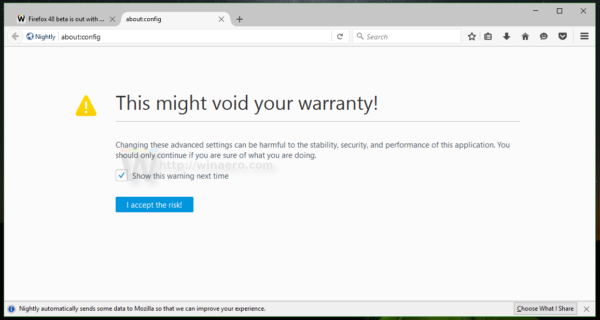Du kan ha en dedikert spill-TV for Xbox 360, men du vil også bruke den til å se noen TV-programmer med din Fire Stick. Heldigvis er det en måte å kombinere disse to flotte enhetene på. Slik gjør du nettopp det, og hvordan du optimaliserer oppsettet ditt med noen veldig nyttige apper:

Hvorfor koble til enhetene?
Det er veldig praktisk å gjøre det hvis du har en dedikert TV for spill fordi du kan spille og streame på samme TV. Du kan bytte mellom dem ved å trykke på en knapp.

Windows 10-menyen vil ikke åpne
Siden Fire Stick har Alexa som stemmestyrt assistent, kan du også bruke den til Xbox 360. Det er også mange apper du kan laste ned på Fire Stick, som bare ikke er tilgjengelige for Xbox.
TV-opplevelsen din blir så jevn at du aldri vil koble fra enhetene igjen.
Hvordan koble dem til
Du kan koble Fire Stick til TV-en din via en HDMI-kabel. Xbox 360 har også et HDMI-spor, så det er ganske enkelt å koble til de to:
- Få tilgang til baksiden av Xbox 360 og finn HDMI-sporet. Det er en etikett over eller under sporet, så det skal være enkelt å finne.
- Koble HDMI-kabelen til sporet. Det er godt å huske sporet du koblet til, da du kan finne inngangskanalen mye lettere.
- Åpne OneGuide. Gå til bunnen av listen over HDMI-kanaler der du finner Fire Stick-appen.
- Trykk på hvilken som helst knapp på fjernkontrollen. Dette vil aktivere din Fire Stick-enhet. Hvis du ikke gjør dette, vil du ikke kunne fortsette installasjonsprosessen.
Merk: Du kan bruke Xbox 360-kontrolleren til å justere TV-apparatets voluminnstilling. - Koble til andre enheter som kan være koblet til Xbox 360. Dette forhindrer at tilkoblingen fungerer som den skal.
Optimalisere din opplevelse
Det er mange apper der ute for din Fire Stick-enhet. Noen av disse vil gjøre opplevelsen din med Fire Stick og Xbox 360 combo mye jevnere. Noen vil gi deg fantastiske muligheter, som split-screening, slik at du kan spille og se på TV samtidig.
Legge grunnlaget
Siden mange av disse appene ikke er tilgjengelige fra Amazon Appstore, må du laste dem ned fra deres offisielle nettsteder. Før du kan gjøre det, må du la Fire Stick laste ned apper fra tredjeparts nettsteder. Slik gjør du det:
- Få tilgang til innstillinger fra din Fire Stick-enhet.
- Klikk på Enhet. En ny meny vises.
- Klikk på Utvikleralternativer.
- Aktiver apper fra ukjente kilder hvis de er deaktivert.
Merk: Apper fra denne listen anses som trygge å laste ned. Du bør være forsiktig når du laster ned apper alene, da de kan utgjøre en sikkerhetsrisiko. Dette betyr at du kan få kontrakt med skadelig programvare som kan føre til at enheten din fungerer som den skal. Hvis dette skjer, utfør en tilbakestilling av fabrikken. La oss nå gå videre til appene.
ExpressVPN
Uansett om det er for din Fire Stick eller telefonen din, trenger du et VPN (Virtual Private Network). Med den kan du endre serverplasseringen til hvilket som helst land og spille begrenset innhold uten begrensninger.
Mange organisasjoner vil overvåke aktiviteten din, og det gjelder spesielt for folk som streamer innhold.
Hvis du vil unngå juridiske problemer eller bare nyte noe privatliv på nettet, er et kvalitets-VPN veien å gå.
ExpressVPN passer sannsynligvis best for Fire Stick-enheter, men det er mange gode der ute hvis du vil eksperimentere. Det er også veldig brukervennlig og vil ikke påvirke internetthastigheten din mye.
Last ned
Downloader er et av de mest nyttige verktøyene du kan få på din Fire Stick-enhet. Med den kan du laste ned en app eller en video fra en 3rd-partyside, og det vil være raskere og mer praktisk enn å laste ned via en nettleser.
Når du laster ned via nettleseren, kan nedlastingen bli avbrutt, noe som kan føre til at filen blir ødelagt. Med Downloader , vil du helt unngå dette problemet, ettersom du kan stoppe og gjenoppta nedlastingen etter eget ønske.
Mus veksle
Siden Fire Stick bruker et modifisert Android OS, er det ganske enkelt ikke tilgang til noen apper som fungerer bra for Android med din Fire Stick-fjernkontroll. Dette er fordi du er ment å kontrollere appene med en pekeplate, ikke en fjernkontroll.
hvordan sjekke slettede meldinger på iphone
Med Mouse Toggle navigerer du i en hvilken som helst app for Android med en fjernstyrt markør. Du vil kunne bruke navigasjonsknappene på fjernkontrollen for å få tilgang til hvilken som helst del av appen.
Mouse Toggle er et absolutt must-have for din Fire Stick-enhet.
Nettleser
For å få tilgang til internett på riktig måte, trenger du en slags nettleser. En nettleser er ikke bare nyttig, det er ganske viktig for din Fire Stick.

Enten du trenger å søke etter viktig informasjon, laste ned apper eller besøke favorittnettstedene dine, vil du definitivt trenge en nettleser for å gjøre det.
Å bruke en nettleser kan også redusere rotet på enheten din, og gi deg mer ledig plass. Dette er fordi du ikke trenger å installere apper for tjenestene du har tilgang til via nettleseren din.
Med en nettleseren på TV-en din , vil du kunne se innhold fra YouTube i all sin prakt, på storskjerm.
Spotify
Med Spotify på enheten din , kan du få tilgang til latterlig mye sang, og aldri lytte til den samme to ganger. Bare opprett en konto og begynn å lytte.
Det er også muligheten til å bruke telefonen som fjernkontroll for Spotify-appen. Bare par den sammen med din Fire Stick og få grooving.
Og hvis det ikke var nok, kan du laste ned sanger og lytte til dem offline.
Så bra det skal være som standard
Xbox 360 og Fire Stick-kombinasjonen er ekstremt nyttig, spesielt med alle appene du kan få. Det er så bra som får en til å lure på hvorfor de ikke kommer i en pakke.
Har du paret Xbox 360 og Fire Stick? Hvordan gikk oppsettet, hadde du noen hikke? Liker du disse appene? Fortell oss i kommentarene nedenfor.