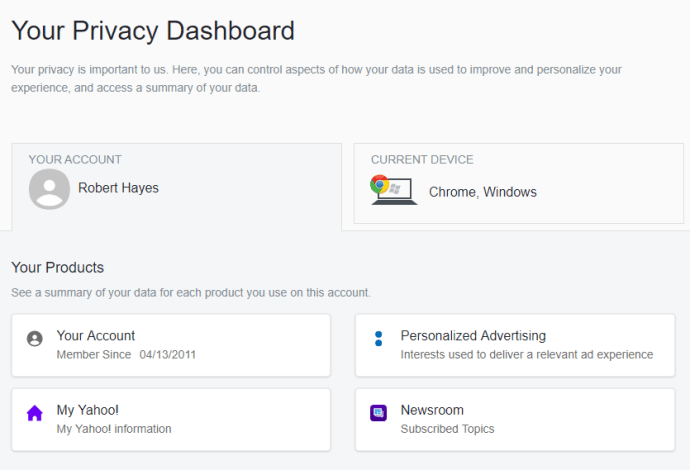Google Chrome er en av de mest populære nettleserne fordi den er rask og pålitelig, men også fordi Google har gjort en god jobb med å markedsføre den.
Chrome-nettleseren gjør en god jobb med å la brukerne synkronisere forskjellige enheter som brukes av den samme kontoen, slik at brukerne kan bruke de samme bokmerkene, nettlesingsloggen, autofylldata og forskjellige andre logger på flere enheter.
Denne synkroniseringsfunksjonen er praktisk og nyttig, men det kan føre til at kontoprofilen blir rotete med så mange bokmerker at du slutter å bruke bokmerkefunksjonen. Når det skjer, er det noen ganger best å bare fjerne rotet og begynne på nytt.
Heldigvis tilbyr Chrome noen måter å fjerne bokmerkene dine.
hvordan man ringer til noen og går rett til telefonsvarer
Slett bokmerker en etter en fra bokmerkelinjen
Noen ganger vil du bare fjerne noen bokmerker fra bokmerkelinjen:
- Høyreklikk bokmerket på bokmerkeraden.
- Velg Slett fra hurtigmenyen.

Vær oppmerksom på at denne metoden ikke krever noen bekreftelse, så når du har valgt Slett, er bokmerket borte.
Bruk Bookmark Manager
Bokmerkebehandleren er en Chrome-funksjon som lar deg se og organisere alle bokmerkene dine. Du kan kategorisere dem i forskjellige mapper eller ordne dem ut fra deres betydning.
Hvis du har synkronisert enhetene dine og du får tilgang til Chrome med Google-kontoen din, vil du kunne bla gjennom alle bokmerkene som er laget på de andre enhetene dine. Hvis du bestemmer deg for å bruke bokmerkebehandleren, vil du også kunne slette hele mappene. Dette gjør det enklere å rydde listen.
- I Chrome går du til rullegardinmenyen Bokmerker og velger Bokmerkesjef , kan du også skrive Ctrl + Shift + O .

- Velg bokmerkene du vil slette

Vær oppmerksom på at for synkroniserte kontoer vil mobile bokmerker ha sin egen mappe. Alternativt kan du også skrive krom: // bokmerker . Det åpner bokmerkesjefen i den nåværende fanen.
Enten metoden vil fungere. Du bør se følgende mapper.
- Bokmerkefelt
- Andre bokmerker
- Mobile bokmerker

Listen vil bli lengre hvis du har opprettet dine egne mapper. For å slette dem, høyreklikker du bare på mappen og velger Slett.
Fra bokmerkesjefsiden kan du også bruke nøkkelord for å søke etter spesifikke bokmerker. Dette lar deg utføre veldig nøyaktige søk og slette bare oppføringene du er sikker på.
Slette nettleserlogg eller alle lagrede data?
Hvis du vil slette nettleserloggen din og all informasjon som er lagret i Google-kontoen din, må du vite at du ikke kan slette bokmerkene dine med samme metode. Ved å bruke Clear Browsing Data-funksjonen blir du bare kvitt informasjonskapsler, nettleser- og nedlastingshistorikk, autofylldata, passord, hurtigbufrede filer osv.
Chrome har ikke en profilmappe, så det er en annen prosess å slette alle bokmerker samtidig.
hvordan du kopierer lim inn på chromebook
Slik sletter du bokmerkemappen i Windows
- Åpne dialogboksen Kjør eller søkeboksen, du kan trykke Windows-tasten + r eller skrive run i Start-menyen.

- Skriv inn% LocalAppData% Google Chrome User Data Standard og trykk Enter.

- Finn bokmerkefilen. Du må kanskje rulle ned til du ser den.
- Høyreklikk på den og velg Slett.

Dette fjerner alle bokmerker som er opprettet siden du har installert Chrome på enheten din. Det vil imidlertid ikke slette bokmerker som er lagret på andre enheter, selv om enhetene er synkronisert under samme konto. Vær også oppmerksom på at for at dette skal fungere, bør du lukke alle forekomster av Chrome.
Hvis du bare vil slette bokmerker fra en bestemt konto og slettet noe viktig ved et uhell, kan du bruke samme mappebane for å gjenopprette det. Noen ganger utfører Chrome sikkerhetskopier. Disse sikkerhetskopiene inkluderer bokmerkedata.

Disse dataene finnes i bookmarks.bak-filen under User DataDefault. Hvis du endrer utvidelsen av .bak-filen til .old, kan du kanskje gjenopprette de nylig slettede bokmerkene dine.
Slik sletter du bokmerkemappen i macOS
Hvis du føler deg komfortabel med kommandolinjen, kan du ringe opp Terminal og gå til følgende katalog i brukerkontoen din.
hvorfor åpner ikke startmenyen Windows 10
$ cd ~/Library/Application Support/Google/Chrome/Default/
Fjern deretter bokmerkefilen med denne kommandoen:
$ rm Bookmarks
Neste gang du åpner Chrome, vil det ikke være noen bokmerker, og du kan begynne på nytt. Legg til ditt første bokmerke for å komme i gang. Hvis du går tilbake til ~/Library/Application Support/Google/Chrome/Default/ vil du legge merke til at bokmerkefilen er blitt gjenskapt. Du kan slette det igjen i fremtiden hvis bokmerkene dine blir for rotete og du vil ha en ny start.
En siste tanke
Slette bokmerkefilen er et ganske drastisk tiltak. Hvis du er bekymret for at listen over bokmerker har blitt for stor til å administrere, kan det ikke alltid være lurt å slette alt. Du kan også miste viktige snarveier til sider som det kan ta lang tid å finne fremover.
Noen ganger er det bedre å slette bokmerker en og en, selv om det tar lengre tid. Husk at en lang liste med bokmerker ikke tapper så mange ressurser som å ha lagret for mange hurtigbufrede videofiler og informasjonskapsler på kontoen din.
Selvfølgelig, hvis du vil være mest effektiv, vil det være ideelt å organisere alle bokmerkene dine i bestemte mapper og gjøre det med alle nye bokmerker så snart du lagrer dem.
Hvis du likte denne artikkelen, kan du like andre TechJunkie-artikler om Google Chrome, inkludert Hvordan bla gjennom og åpne mapper og filer med Google Chrome.
Hvis du har noen tips og triks for å fjerne eller organisere bokmerker, kan du gi oss en kommentar nedenfor!