Hvis du vil vite hvordan du installerer Downloader på Amazon Fire TV Stick, har du kommet til rett sted.

I tillegg, i denne trinnvise veiledningen, vil du bli kjent med Downloader, finne ut om det er lovlig og trygt å bruke, hvilke enheter du kan installere den på, og hva du skal gjøre hvis du har problemer med å installere Downloader på din Brannpinne.
Hvordan installerer du Downloader på Amazon Fire TV Stick?
Nedenfor vil du finne ut hvordan du installerer Downloader på en hvilken som helst Amazon Fire TV-enhet, for eksempel Fire TV Stick, Fire TV Stick Lite, Fire TV Stick 4K og Fire TV Cube.
Amazon ga nylig ut det nye Fire Stick-grensesnittet. Følgelig lærer du hvordan du installerer Downloader på den versjonen.
Men hvis enheten fremdeles ikke har oppdatert til det nye grensesnittet, ikke bekymre deg! Du vil også få fullstendige instruksjoner for det gamle grensesnittet.
Hvordan installere Downloader på Fire Stick - En guide for det nye Fire Stick-grensesnittet?
- Klikk på Finn-alternativet på startskjermen.
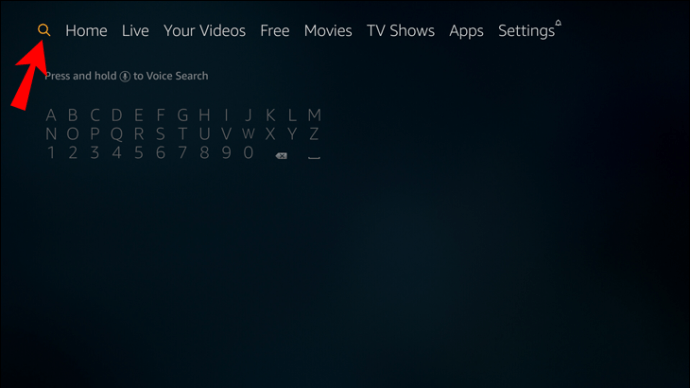
- Velg Søk og skriv nedlasting i søkefeltet.

- I søkeresultatene velger du Last ned app .

- Klikk på Last ned-knappen og vent til appen installeres.
- Når appen er installert, klikker du på Åpne-knappen.

- Gå tilbake til startskjermen.

- Klikk på Innstillinger-knappen.

- Velg My Fire TV.
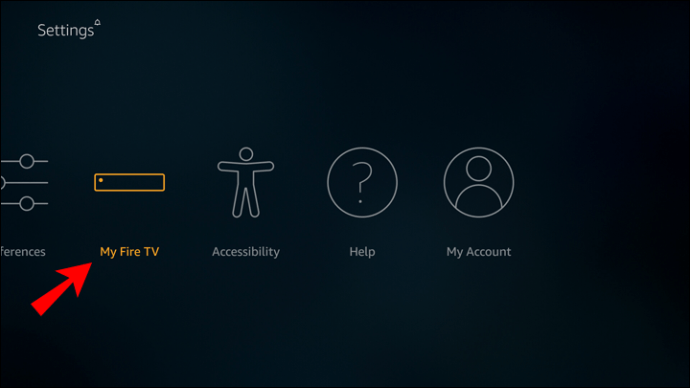
- Klikk på Utvikleralternativer i rullegardinmenyen.

- Klikk på Installer ukjente apper.

- Finn og velg Downloader-appen.
- Dette gjør at Downloader kan installere apper som ikke er fra Amazon Appstore.
Hvordan installere Downloader på Fire Stick - En guide for det gamle Fire Stick-grensesnittet?
- Velg søkeikonet på startskjermen.
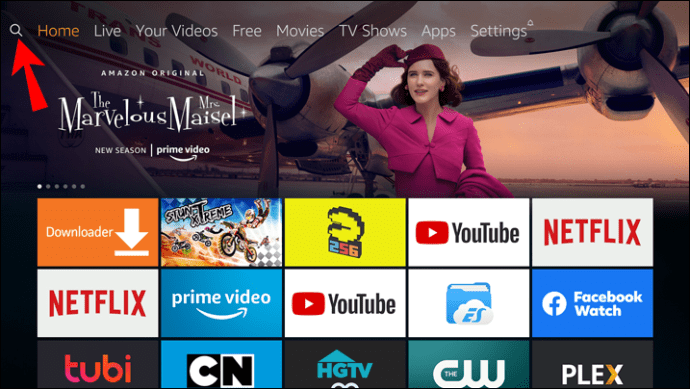
- Skriv Downloader i søkefeltet.

- Klikk på Last ned app i søkeresultatene.

- Klikk på Last ned og vent til appen installeres.
- Når appen er installert, klikker du på Åpne eller Start nå.

- Klikk Tillat.
- Når hurtigstartguiden dukker opp, klikker du på OK.
- Gå tilbake til startskjermen.

- Klikk på Innstillinger-ikonet på startskjermen.

- Velg My Fire TV fra alternativene.
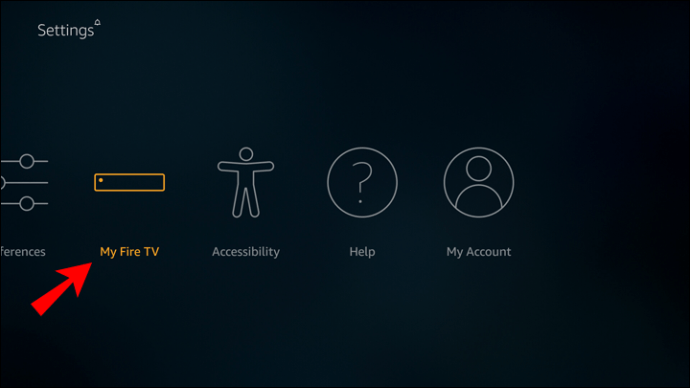
- Klikk på Utvikleralternativer i rullegardinmenyen.

- Klikk PÅ på alternativet Apper fra ukjente kilder
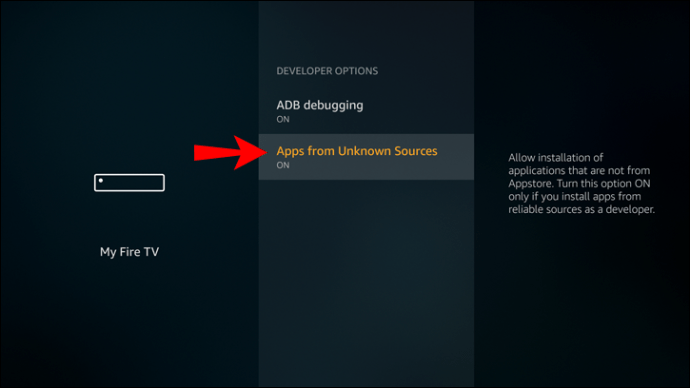 .
. - Hvis du er en bruker av Fire Stick Lite, 2ndGen Fire TV Cube, eller 3rdGen Fire TV Stick, i Utvikleralternativer, klikk på Installer ukjente apper.

- Finn og velg Downloader, og hvis du ser under det står PÅ, kan du laste ned apper som ikke er fra Amazon Appstore.
Suksess! Du har nå installert Downloader på enheten.
Ytterligere vanlige spørsmål
Hva er URL-en for Downloader for Fire Stick?
Du finner Downloader på Amazon Appstore.
Du kan også få tilgang til URL-en til appen ved å klikke her .
Hvorfor installerer ikke nedlasteren på Fire Stick?
Det kan være noen grunner til at Downloader ikke installerer på Fire Stick. Her er noen av de sannsynlige synderne sammen med trinnvise løsninger:
· Det er mulig at Fire Stick ikke er koblet til internett, eller at du har noen tilkoblingsproblemer. I så fall er det du bør gjøre:
1. Klikk på Innstillinger-ikonet på hjemmesiden din.

2. Finn og velg Nettverk.

3. Finn Wi-Fi-nettverket enheten din er koblet til, og hvis du ser en melding om 'Forbundet med problemer', betyr det at Fire Stick ikke har internettilgang.
4. Trykk på Play / Pause-knappen på fjernkontrollen til enheten for å få mer informasjon om nettverksstatusen.

5. Hvis Fire Stick er koblet til internett, vil du se en melding som vil stå som sådan, og i så fall er ikke internettforbindelsen et problem.
· Du må starte enheten på nytt eller starte den på nytt og prøve å installere appen igjen. Dette er hva du bør gjøre hvis du trenger å starte Fire Stick på nytt:
1. Gå til hjemmesiden og klikk på Innstillinger-ikonet.

2. Finn alternativet My Fire TV og velg det.
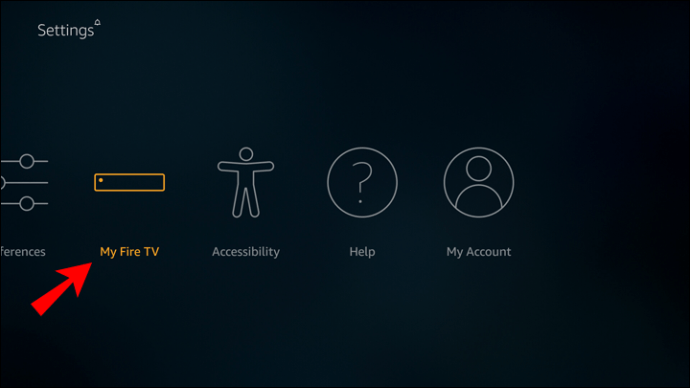
hvordan du videresender en enkelt e-post i gmail
3. I menyen som vises, velg alternativet Start på nytt og vent til enheten din starter på nytt.

4. For å utføre en hard / fysisk omstart, kobler du adapterens adapter fra strømkilden og kobler den til igjen, eller trekker ut mikro-USB-kabelen fra enheten og kobler den til igjen.
5. Prøv å installere appen igjen.
· Lagringen på Fire Stick er full, og i så fall må du gjøre følgende:
1. Klikk på Innstillinger-ikonet på hjemmesiden.

2. Finn og velg My Fire TV.
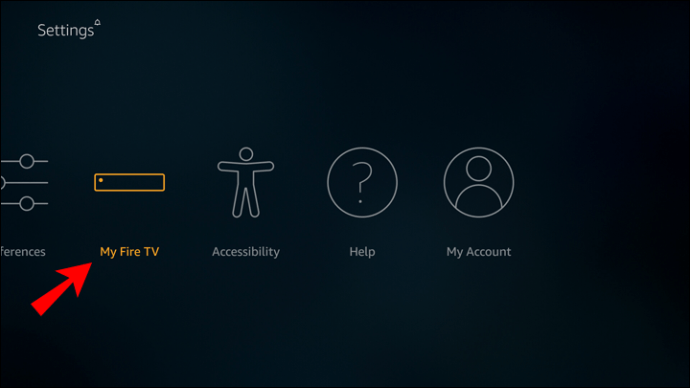
3. Fra menyen velger du Om.

4. I menyen som vises, klikk på Lagring, og der vil du se hvor mye lagringsplass du har tilgjengelig.

5. Hvis det ikke er nok lagringsplass tilgjengelig, må du fjerne eller avinstallere noen apper.
· Amazon-kontoen din har ikke riktig betalingsmåte og / eller leveringsadresse. I så fall gjør du følgende:
1. Gå til Amazon-kontoens 1-klikk-innstillinger ved å klikke her .
2. Logg på Amazon-kontoen din.
3. Hvis det ikke er noen gyldig adresse eller betalingsmåte, kan du legge til en ved å klikke på knappen “Legg til en kjøpsreferanse”.
4. Derfra følger du ledeteksten for å legge til gyldig informasjon.
5. Etter dette, start Fire Stick på nytt, og problemet skal løses.
· Hvis alt ovenfor ikke fungerer, må du tilbakestille Fire Stick til fabrikkinnstillingene og koble fra enheten i 30 sekunder, og deretter koble den til igjen.
Hvis selv dette ikke hjelper, må du kontakte Amazon Customer Care og be om en erstatningsenhet.
Hvilke enheter kan nedlastingsprogrammet installeres på?
Downloader kan installeres på følgende enheter:
• Fire TV Stick Lite

• Fire TV Stick

• Fire TV Stick 4K

• Fire TV Cube

• Fire TV Edition
hvordan få Bluetooth på Windows 10

• Brann-TV
Er Downloader trygt?
Downloader i seg selv er trygt. Det du bestemmer deg for å få tilgang til og laste ned gjennom det, kan imidlertid være en potensiell risiko for den sårbare informasjonen du har på din Fire Stick. Imidlertid er det en løsning for dette også - last ned et VPN (Virtual Private Network)!
VPN er en programvare du kan bruke for å være anonym på internett. Det beskytter deg mot hackere og identitetstyveri, men det forhindrer også at din ISP (Internet Service Provider) og til og med regjeringen din ser hva du surfer på internett.
Det er mange VPN-er å velge mellom, men du bør sørge for å få best mulig premium VPN mulig for å beskytte Fire Stick riktig mot uønskede gjester.
Er Downloader lovlig?
Det korte svaret er ja, Downloader er en lovlig app.
Årsaken til at det er lovlig å installere Downloader og dermed jailbreak din Fire Stick, er fordi du er eieren av Fire Stick. Det er din personlige eiendom, og du kan gjøre det du vil med den så lenge du ikke bryter nasjonale lover eller forstyrrer andres bruk av eiendommen deres.
Det er imidlertid en fangst her. Hvis du bestemmer deg for å få tilgang til eller laste ned innhold som ikke er gratis eller ikke er tilgjengelig i landet ditt, kan du få problemer. Internett-leverandøren din (Internet Service Provider) kan streike mot internettkontoen din, eller kontoen din kan til og med bli blokkert eller suspendert.
Hva er Downloader?
Downloader er en app som du kan bruke til å laste ned filer fra internett til enheten din. Den har en innebygd nettleser der du kan søke etter filene du ønsker å laste ned. Du kan også skrive inn URL-en til filen og laste den ned på den måten.
I tillegg kan du bruke den innebygde nettleseren til å surfe på internett som du ville gjort på nettsteder som Google. Du har også en sjanse til å lagre de ofte besøkte nettadressene dine i favoritter eller legge dem til bokmerker.
Når du er lastet ned, kan du åpne filene dine via appens filbehandling, eller du kan installere dem hvis de er APK-applikasjoner. Du kan også slette dem.
Hvordan laster du ned Kodi på Amazon Fire Stick?
Følg disse trinnene for enkel nedlasting av Fire Stick:
1. Klikk på Innstillinger-knappen på startskjermen.

2. Finn og velg Enhet i Innstillinger-menyen.
3. Klikk på Utvikleralternativer i menyen som vises.

4. Aktiver apper fra ukjente kilder ved å klikke på nevnte alternativ for å slå den på.
5. Gå til Downloader og skriv inn URL på det offisielle nettstedet til Kodi, eller se etter det i den innebygde nettleseren.

6. Når du er på Kodi-nettstedet, klikker du på Android-appikonet.

7. Velg 32-biters installasjon, da det er anbefalt. Du kan imidlertid velge andre hvis du foretrekker det.

8. Klikk på Installer.

9. Når du er installert, kan du tilpasse Kodi slik du vil.
Før du går
Nå vet du hvordan du installerer Downloader på Fire Stick. Du er klar over alle enhetene du kan installere den på, hva du skal gjøre hvis du får problemer under installasjonen, samt hvordan du løser dem. Du vet også om Downloader er trygt å installere, og hvordan du kan beskytte deg selv om nødvendig når du har installert den.
Har du installert Downloader til Fire Stick? Brukte du metodene som er beskrevet ovenfor? Gi oss beskjed i kommentarfeltet nedenfor.
hvis du sletter en chat på snapchat

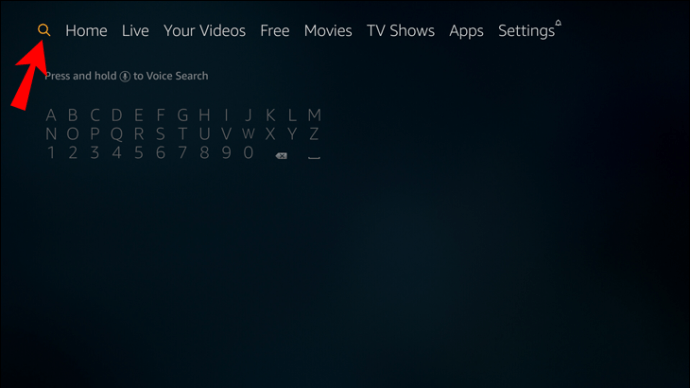





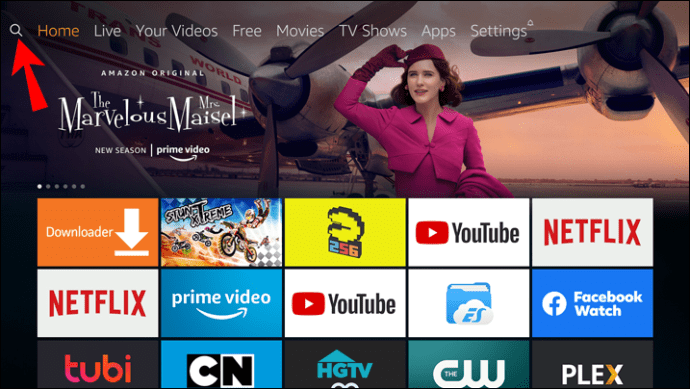
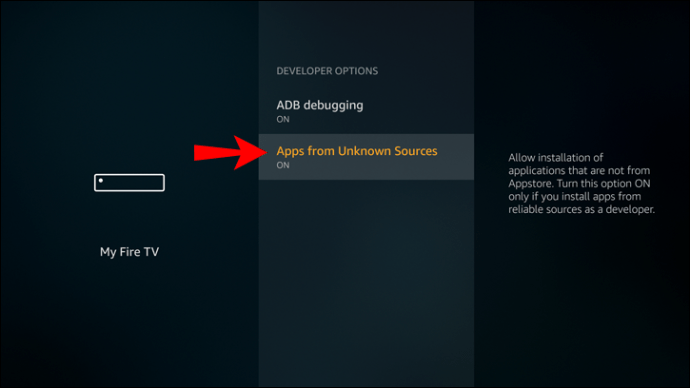 .
.







