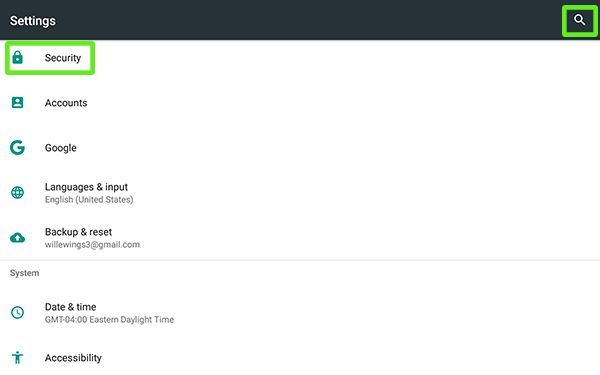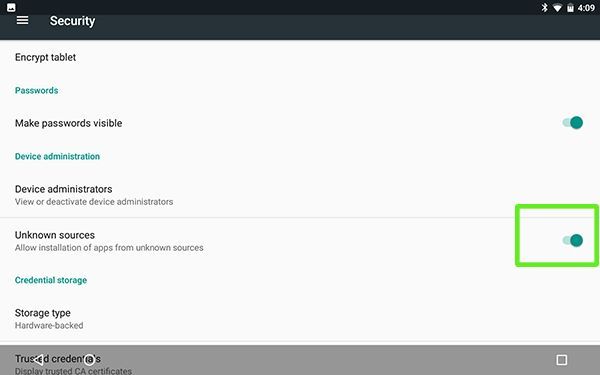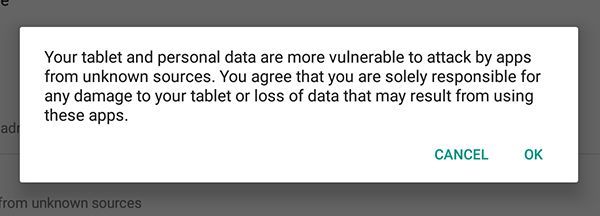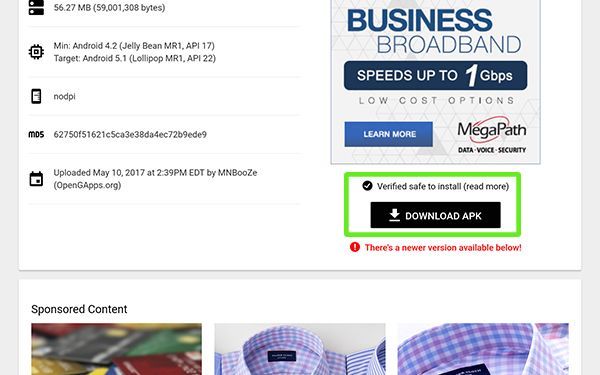En av frihetene Android gir i forhold til andre mobile operativsystemer som iOS er muligheten til å installere apper fra utenfor Play Store. Selv om dette vekker bekymringer for sikkerhet og piratkopiering på plattformen, gir det også flere fordeler: du trenger ikke vente på at oppdateringer sakte skal rulle ut over Play-butikken, du kan installere apper på telefonen din som Google ikke vil ha gjøre tilgjengelig i sin egen butikk, og du kan bruke apper som har vilkårlige maskinvarebegrensninger til bestemte enheter. Du kan til og med installere tredjeparts appbutikker, som Amazons, på hvilken som helst telefon eller nettbrett du ønsker.
hvordan du endrer brukernavnet ditt på twitch

I denne artikkelen vil vi dekke hvordan du laster ned og installerer APK-er på Android-enheten din.
Installerer APK-er på Android
For å installere en app utenfor Play-butikken, trenger du en fil kalt en APK eller Android Package Kit. Hvis du har brukt en Windows-PC før, tenk på en .apk-fil som Android-versjonen av en .exe-fil på din stasjonære eller bærbare datamaskin. For Mac-brukere tilsvarer de en .dmg-fil. Akkurat som enhver datamaskin, vil Android ta APK-filen, trekke ut programvaren og installere applikasjonen som skal brukes, akkurat som om den hadde blitt lastet ned og installert fra Play Store.
For ekstra sikkerhet leveres ikke Android-enheter med muligheten til å installere apper fra eksterne kilder som ikke tilbys av Google. Men hvis du har funnet en app du vil installere, eller du ikke vil vente på at en oppdatering skal rulle ut i Play Store, er det enkelt og enkelt å la Android installere APK-filer.
Trinn én: Aktiver APK-installasjon på Android
Du trenger ikke root-tilgang eller en ulåst bootloader for å oppnå dette. Å slå på Androids tredjeparts app-evner er like enkelt som å dykke inn i innstillinger, så lenge du vet hvor du skal lete.
- Så åpne innstillingsmenyen ved enten å klikke på innstillingssnarveien i varslingsfeltet eller åpne innstillingene gjennom appskuffen.

- Når du er inne i innstillingene, vil du rulle helt ned til bunnen av innstillingsmenyen og klikke Sikkerhet . Hvis du ikke finner sikkerhetsalternativet, bruk søkefunksjonen i innstillingene og skriv innSikkerhet. Den skal returnere deg med sikkerhetsmenyen.
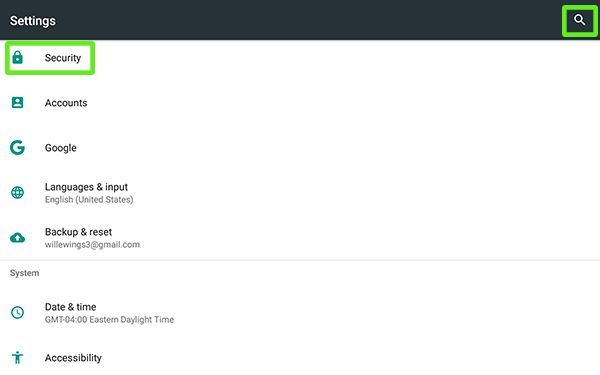
- Sikkerhetsmenyen kan virke litt skremmende til å begynne med. Det er mange alternativer her som kan virke litt forvirrende for nyere Android-brukere. Ingen grunn til bekymring – bare bla ned til Ukjente kilder utvalg under Enhetsadministrasjon . Du vil se bryteren for å aktivere innstillingen er for øyeblikket deaktivert.
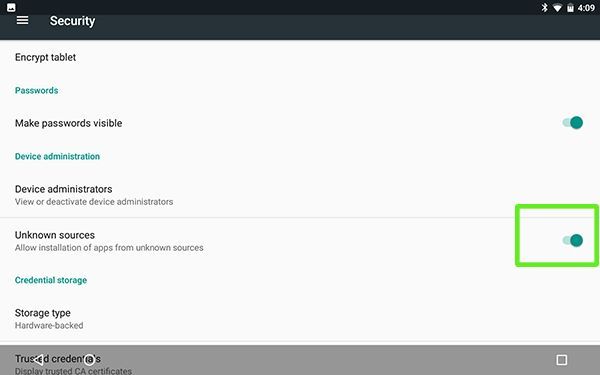
- Når du klikker på alternativet, vil du motta en popup-melding som varsler at din [enhet] og dine personlige data er mer sårbare for angrep fra apper fra ukjente kilder. Vi tar opp litt mer hva det betyr nedenfor, men foreløpig klikker du OK. Popup-vinduet forsvinner, og du vil se at bryteren er aktivert.
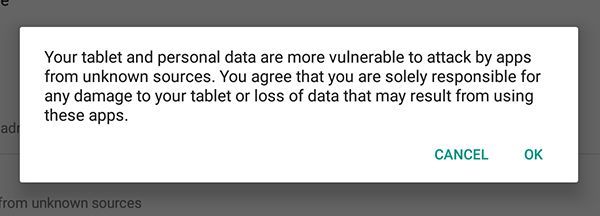
- På dette tidspunktet kan du reise hjem; du er ferdig med å rote rundt i innstillingene.
Trinn to: Laste ned APK-er online
Som lovet, la oss henvende oss til elefanten i rommet: tredjeparts APK-er kan være farlige og usikre. En av fordelene med å laste ned apper eksklusivt fra Play Store er å kunne vite og stole på at APK-en er signert av Google. Mens Play-butikken har blitt rammet av malware-angrep tidligere, er det langt på vei den sikreste måten å installere apper på Android.
Åpenbart anbefales ikke å installere tilfeldige APK-er på nettet. Det er mange nettsteder på nettet som lover betalte apper gratis, og selv om noen av disse sidene er legitime, vil du ikke løpe risikoen. I stedet, hvis du ønsker å installere APK-er utenfor Play-butikken, anbefaler vi å bruke nettsteder som er kjent for å være kilder til kvalitets-APK-opplastinger, som APKMirror og APKPure. Disse nettstedene er vert for umodifiserte APK-er med gratis nedlastinger, og vises når hver app er signert av produsenten. Spesielt APKMirror brukes ofte blant XDA- og modding-publikummet for å installere nyere versjoner av apper før de kommer til Play Store.
- For å laste ned en APK kan du enten navigere til kilden til selve APK-en på enheten din, eller du kan laste ned filen på datamaskinen din og overføre den til telefonen eller nettbrettet på samme måte som andre filer. Noen nettsteder, som APKMirror, tilbyr en QR-kodetjeneste som du kan skanne med telefonen for automatisk å navigere enheten til nedlastingssiden. Når du har funnet nedlastingssiden, klikker du på Last ned APK for å lagre filen på systemet ditt.
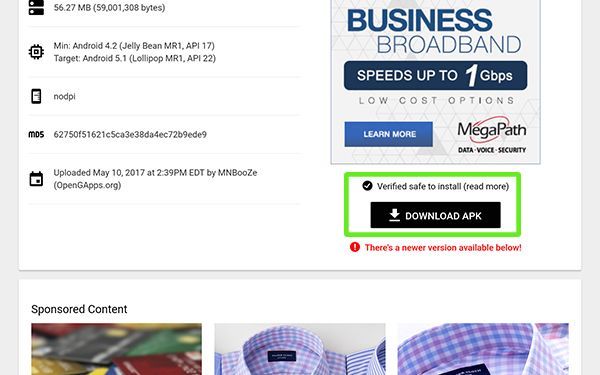
- Du må sørge for at filen du lastet ned ender på .apk. Hvis du har lastet ned en .zip eller en annen filtype, kan det være farlig, og det er best å unngå å bruke den nedlastingen. Hvis du har funnet ut at filen din er trygg (på egen risiko), kan du trykke på filen enten i varslingsfeltet eller der du lagret den i filnettleseren.

Trinn tre: Installere en APK
Åpning av filen vil vise en installasjonspopup, som viser hva appen får tilgang til. Vær oppmerksom på denne skjermen. Hvis du installerer en app som ikke burde eller ikke trenger tilgang til systemarkitekturen den ber om (som en kalkulatorapp som ber om tilgang til kontaktene eller kameraet), bør du avbryte installasjonen; du kan ha en app som er infisert med skadelig programvare. Andre apper, som Snapchat i dette eksemplet, må be om dusinvis av tillatelser for å fungere ordentlig. Hvis noe virker mistenkelig, bør du unngå installasjonen.

installer Android-apper på SD-kort
Når du har bestemt at APK-en er sikker basert på tillatelsene som kreves fra appen, kan du klikke Installere for å fullføre installasjonen. De fleste apper installeres i løpet av sekunder, selv om apper som er større i størrelse kan ta litt lengre tid. Når appen er ferdig installert, vil du se et stort varsel om at installasjonsprosessen er fullført, og du kan klikke på Ferdig .

Hvis du kommer hjem, vil du se at appen har dukket opp i appskuffen din. Herfra vil appen fungere som alle andre apper, med ett unntak: du vil ikke motta oppdateringer gjennom Google Play Store for appen du installerte. Hvis du trenger å oppdatere en app, vil du finne en nyere APK-versjon og installere den. Den vil overskrive den gjeldende varianten av appen med en ny. Oppdateringer installeres på samme måte som vanlige apper gjør gjennom denne prosessen.

APKer og Android
Som vi indikerte, er det mange grunner til å installere applikasjoner fra tredjeparter på telefonen eller nettbrettet. De kan være en fin måte å teste nye apper som ennå ikke er i Play-butikken, eller betaversjoner av eksisterende apper. Noen apper er trege med å rulle ut oppdateringer til brukere, og noen apper er begrenset til operatør- eller maskinvarevarianter. Tredjepartskilder er en fin måte å omgå disse begrensningene på, for å installere en app som tradisjonelt ikke ville fungert på enheten du bruker. Likevel er disse appene ikke uten sine egne bekymringer om personvern og sikkerhet; den viktige delen av å installere APK-er fra nettkilder er å huske å bruke sunn fornuft.
hvor mye koster det apple å lage en iphone
Hvis en app er knekt, modifisert eller ber om tillatelser som virker utenom det vanlige, unngå å installere appen. Så lenge du holder deg til sikre kilder, vil du imidlertid oppdage at installering av APK-er er et godt alternativ hvis applikasjonen du ønsker ikke er i Play-butikken ennå – eller enda verre, hvis den ikke er tilgjengelig på enheten din. Installering av APK-er er en av funksjonene som gjør Android til det mobile OS-valget for så mange – friheten til å installere appene du vil ha på enheten din, uten restriksjoner fra produsentens eller operatørens begrensninger.