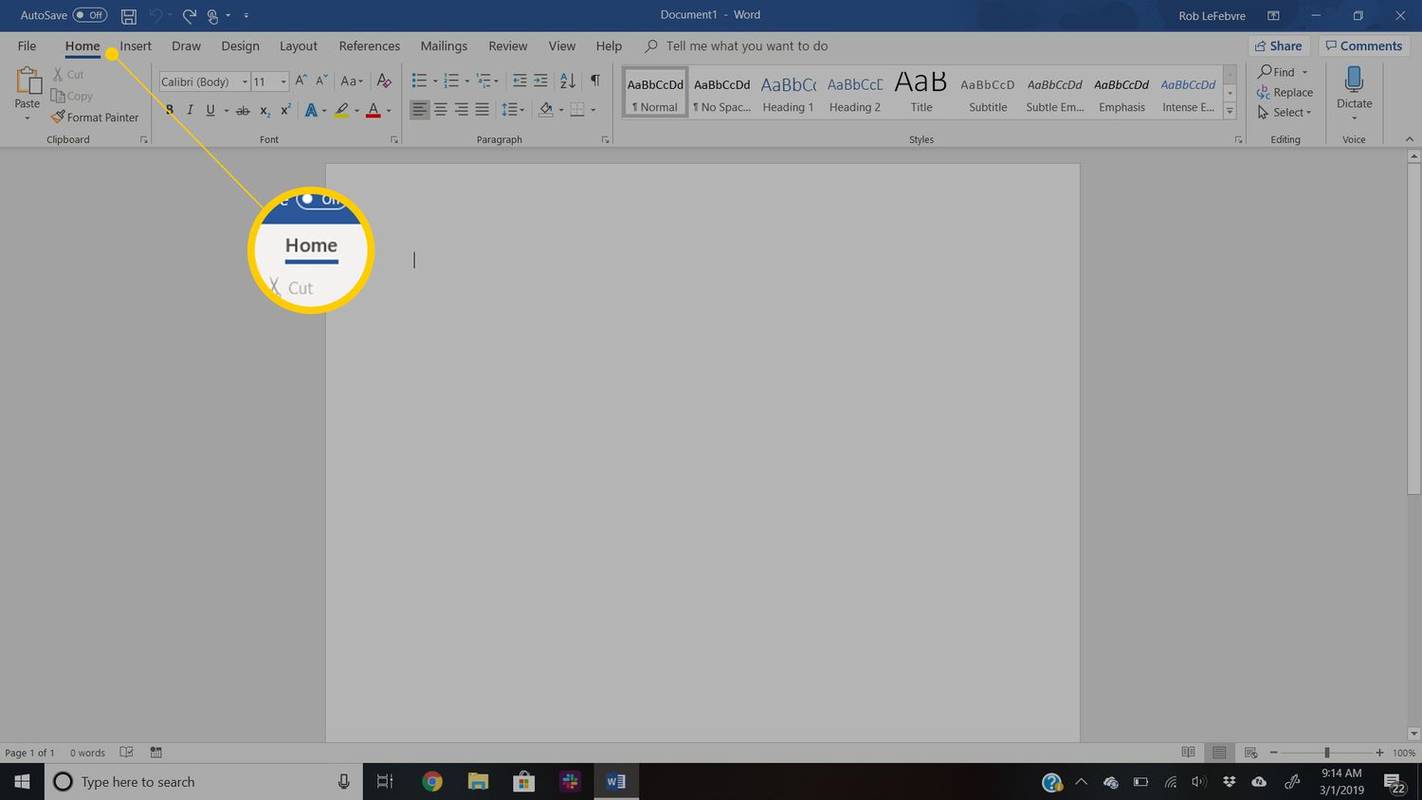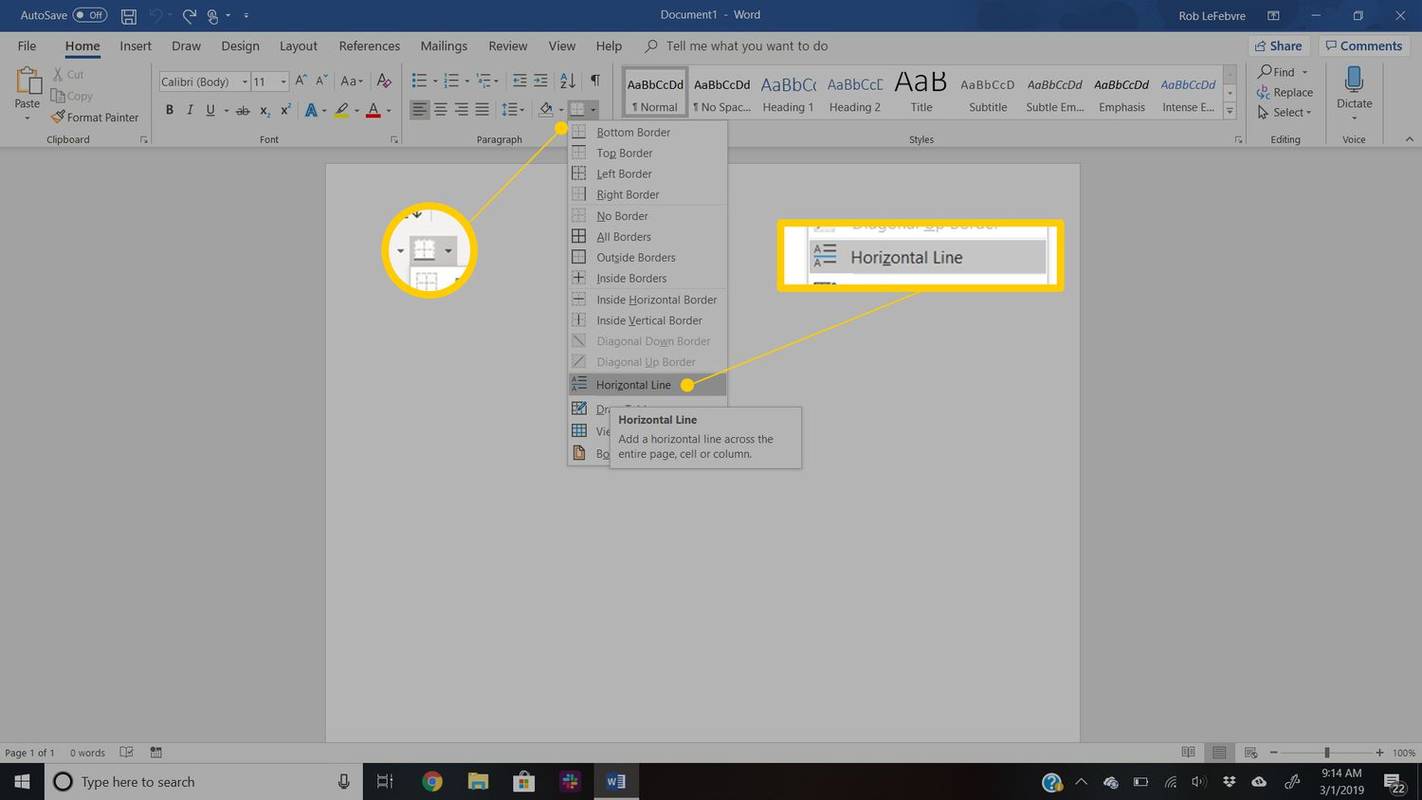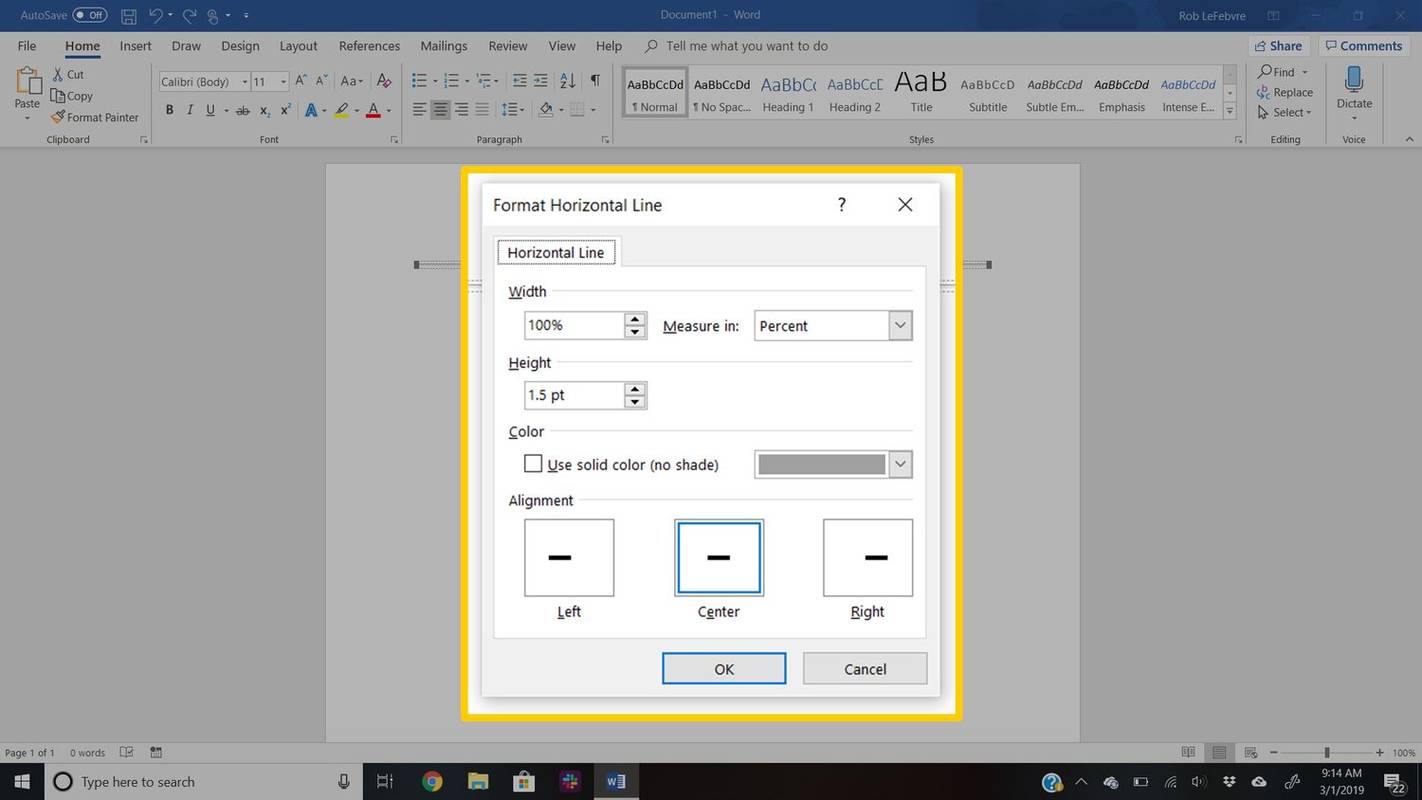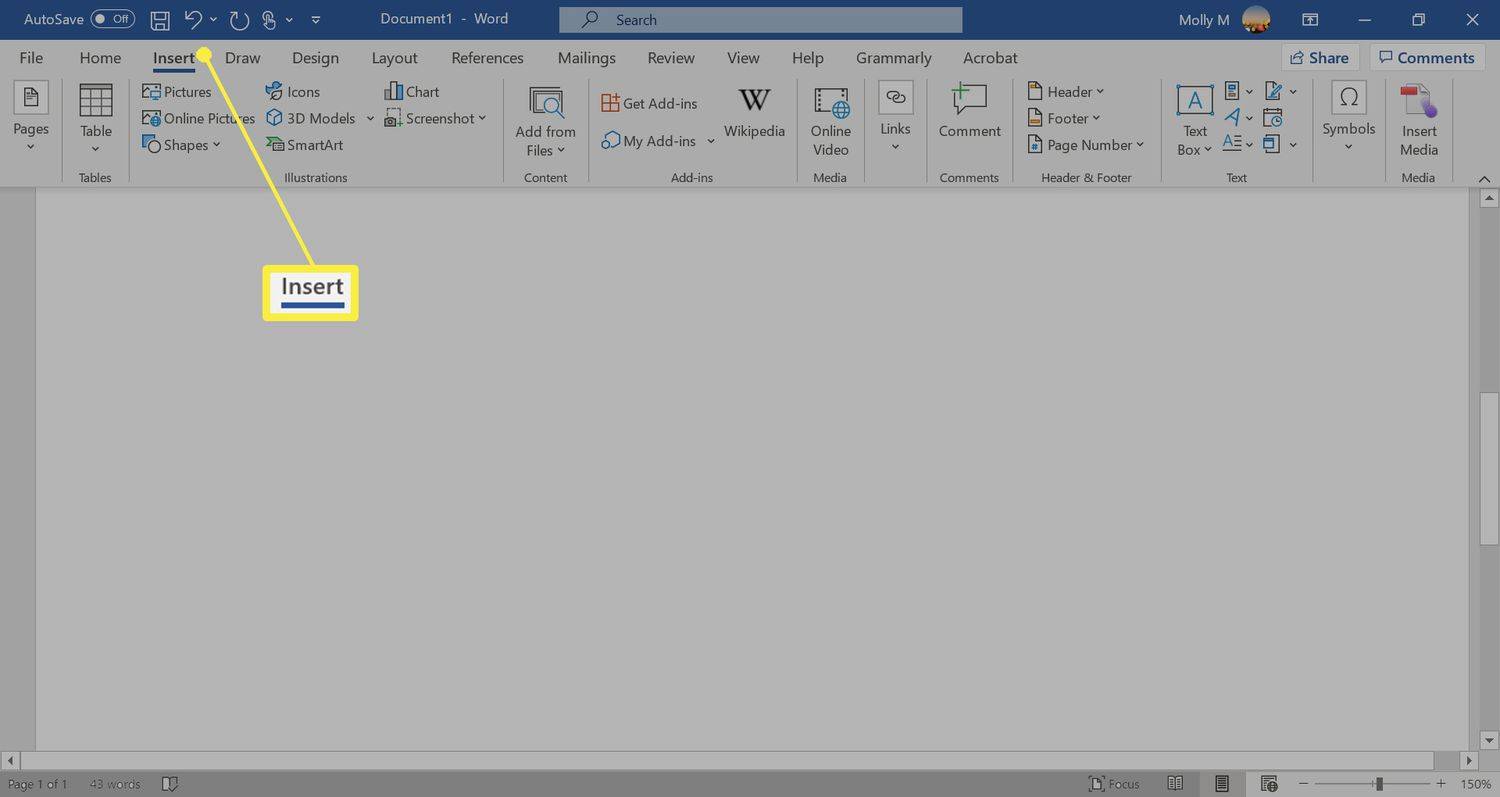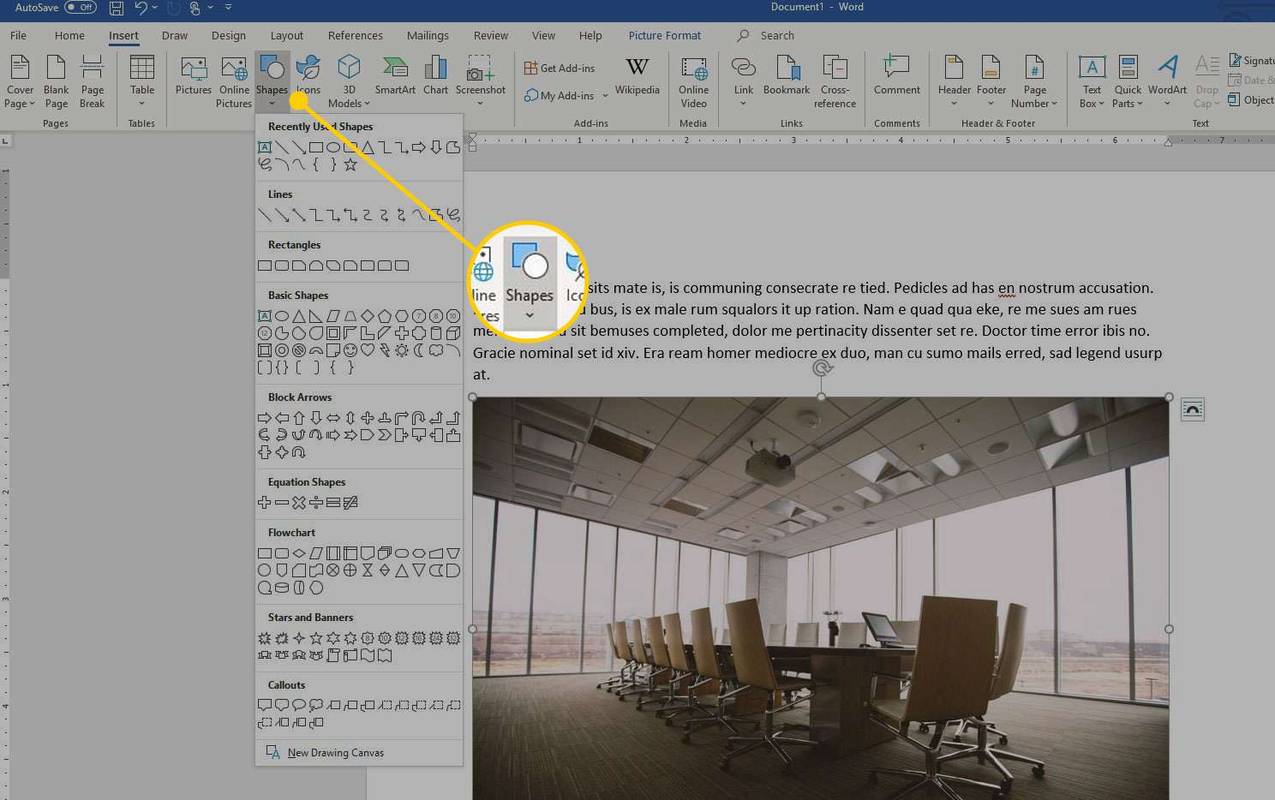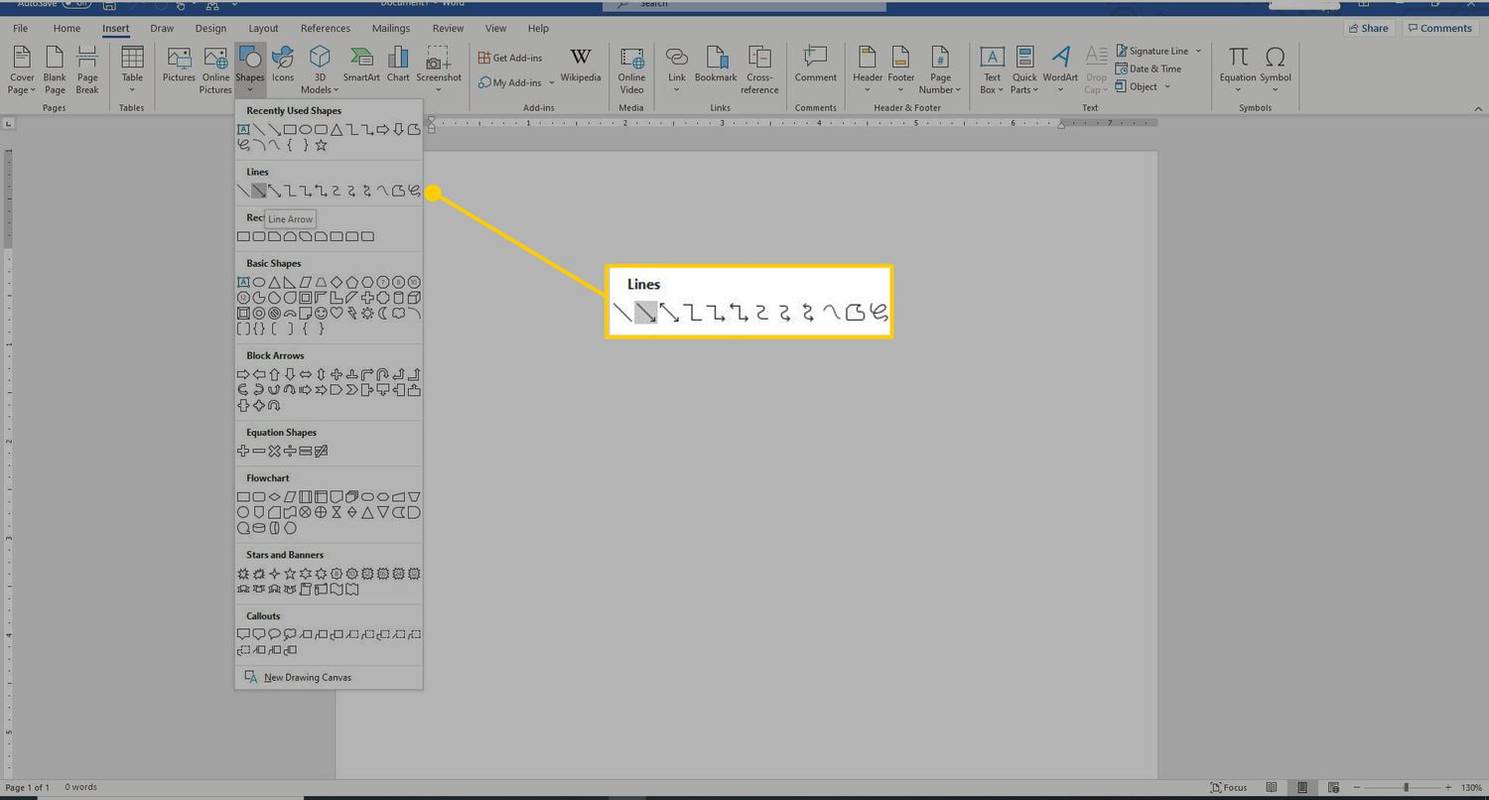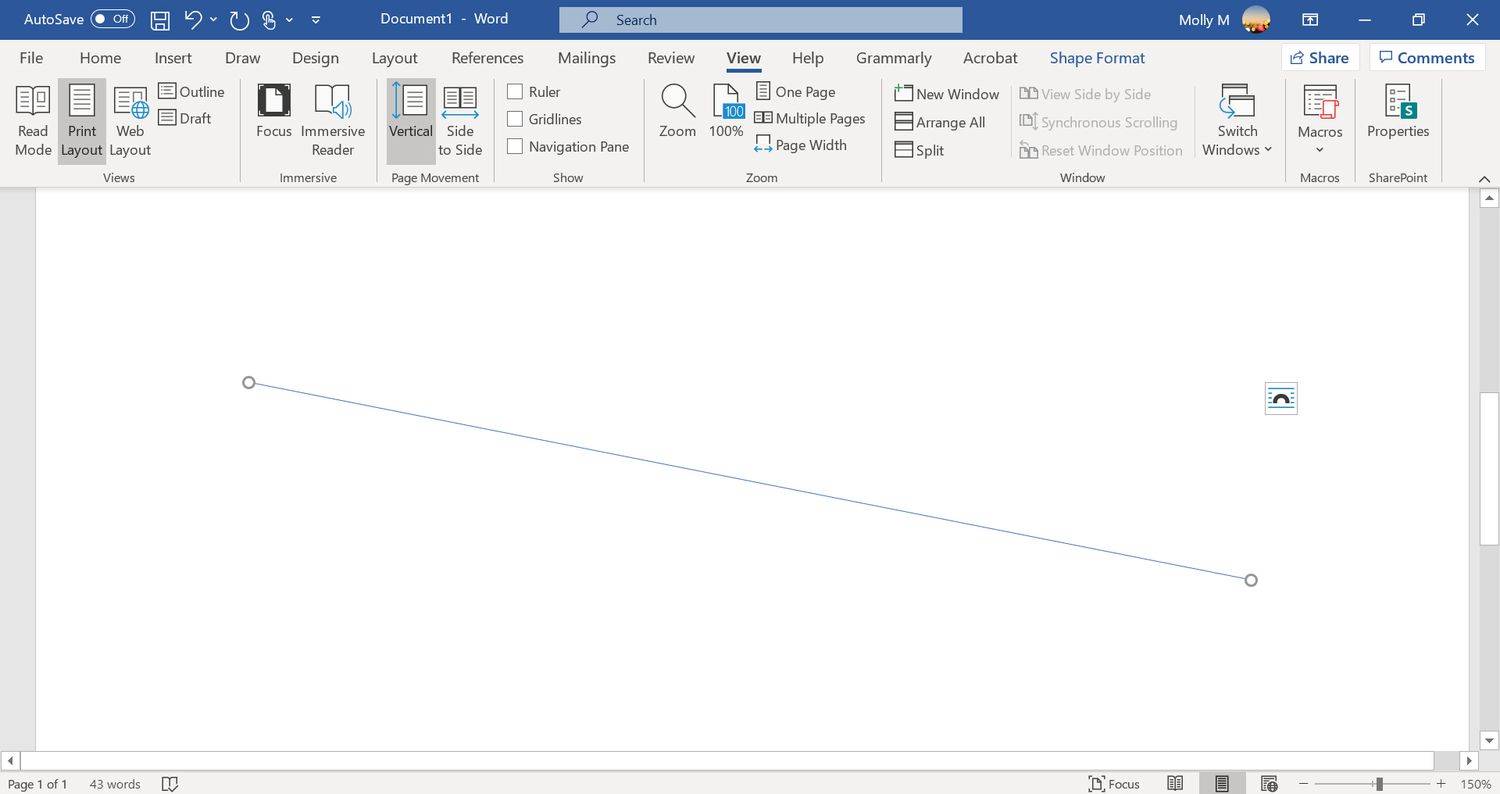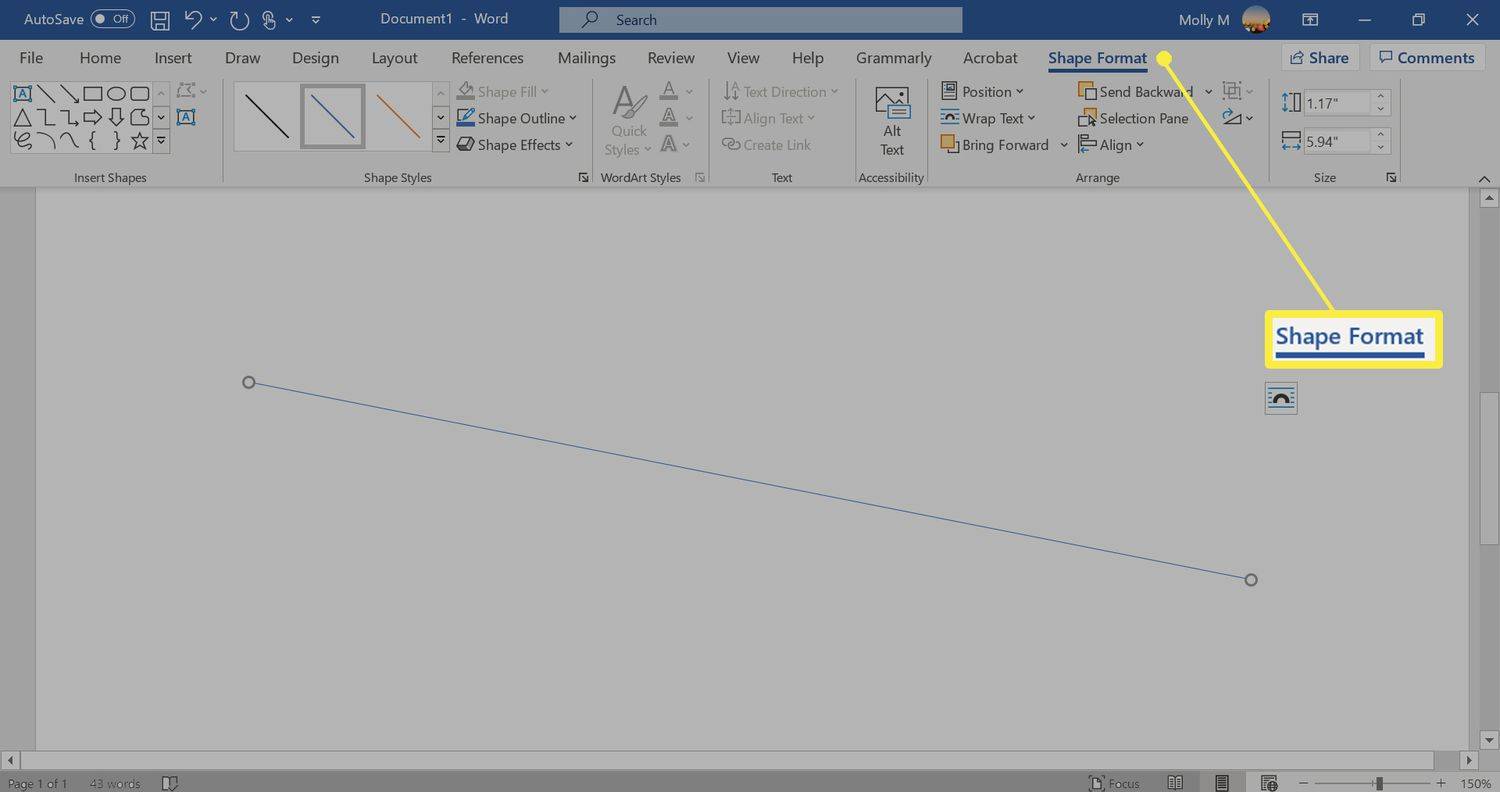Hva du skal vite
- AutoFormat: Skriv inn de tre tegnene for ønsket linjestil > Tast inn .
- Verktøy for horisontal linje: Inn Hjem fanen, velg Grenser rullegardinmenyen > Horisontal linje .
- Formmeny: Gå til Sett inn > Former . I Linjer gruppe, velg og dra en linjeform over siden.
Denne artikkelen dekker tre måter å sette inn horisontale linjer i Word for Microsoft 365, Word 2019, Word 2016, Word 2013 og Word 2010.
Bruk AutoFormat for å sette inn en linje i Word
Du kan raskt sette inn en linje i en Ord dokument med AutoFormat-funksjonen. For å lage en linje, plasser markøren på stedet du vil sette den inn, skriv inn de tre tegnene for ønsket linjestil, og trykk deretter på Tast inn .
For å lage de forskjellige typene linjer, trykk på de tilknyttede tastene på tastaturet:
-
Plasser markøren der du vil sette inn en linje.
-
Gå til Hjem fanen.
Som standard er fanen Hjem valgt når du åpner et nytt eller eksisterende Word-dokument.
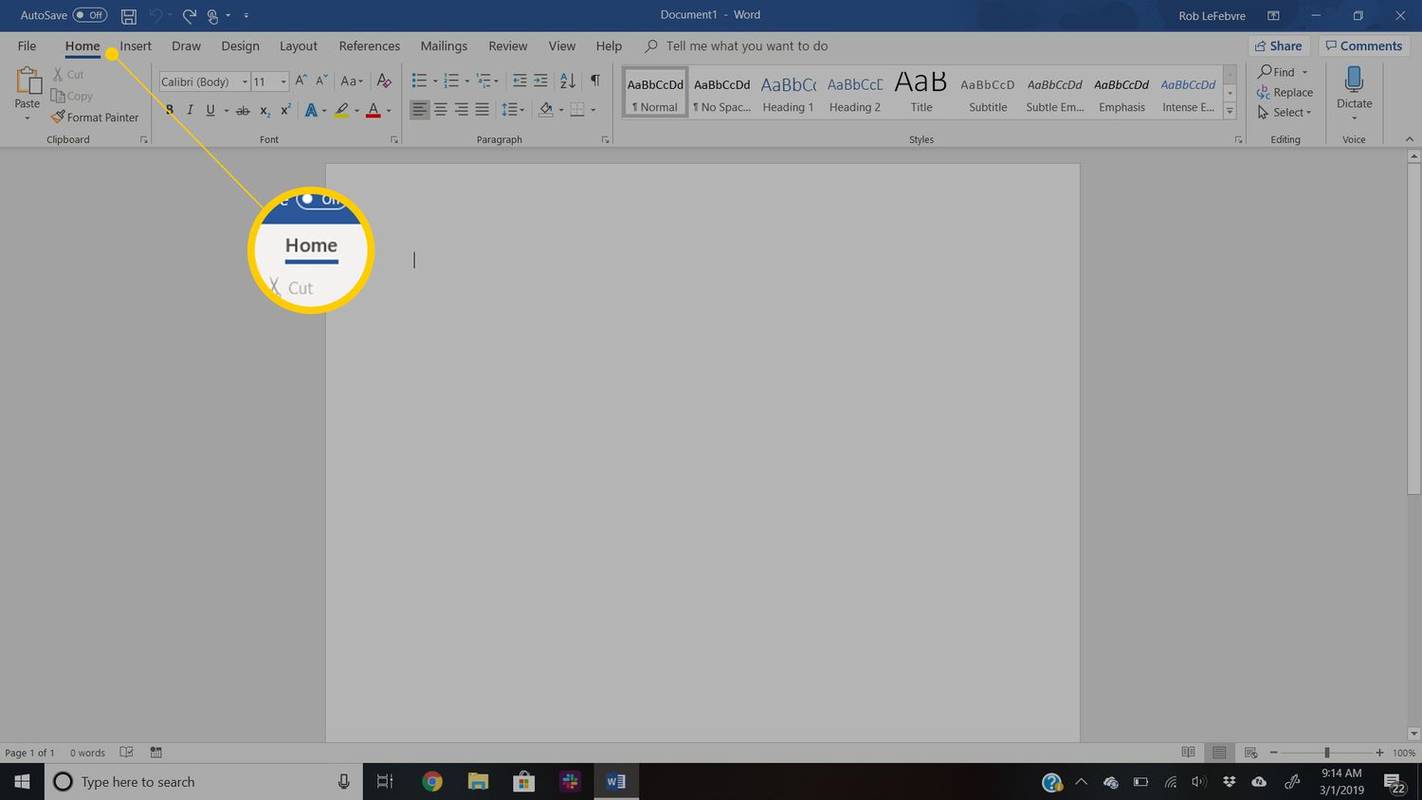
-
I Avsnitt gruppe, velg Grenser rullegardinpil og velg Horisontal linje .
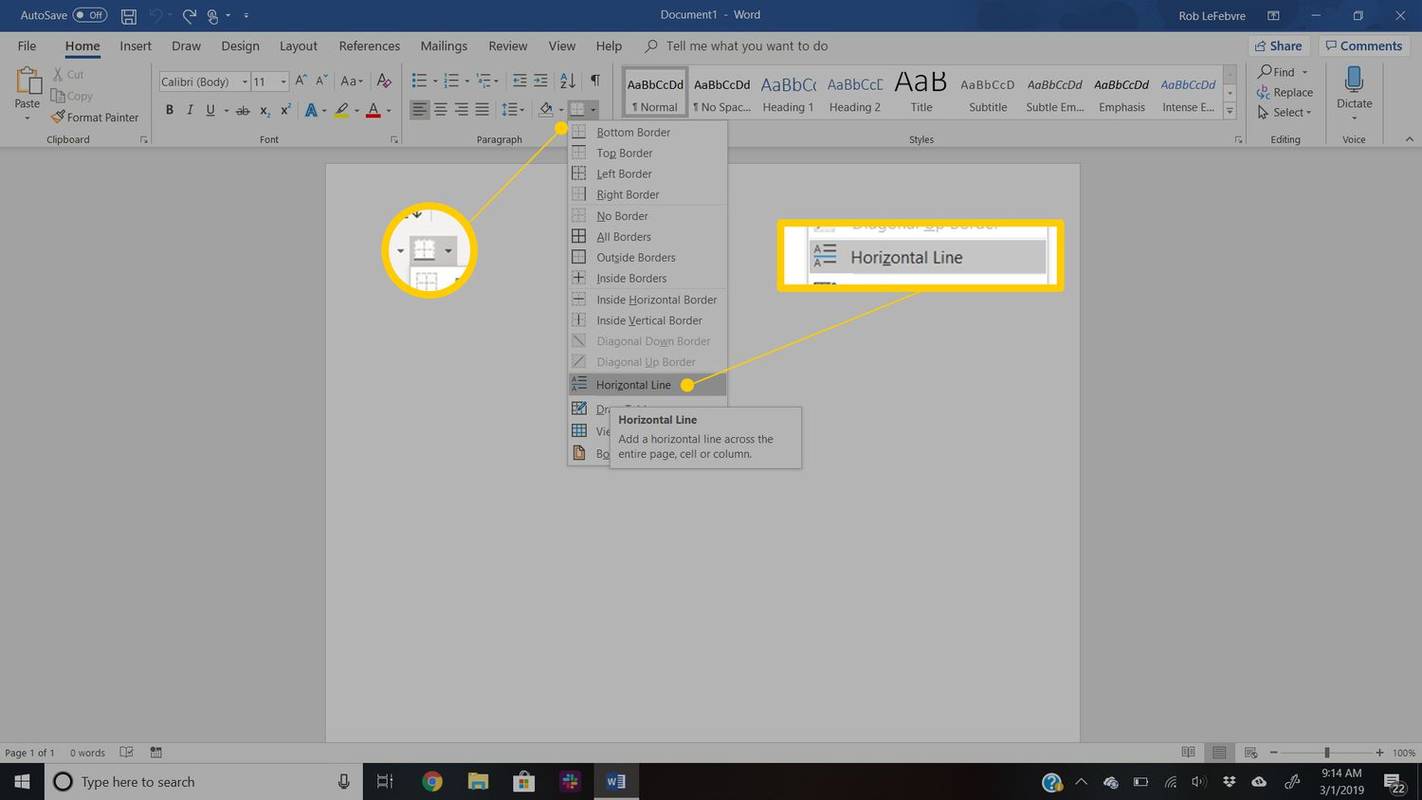
-
For å endre utseendet på linjen, dobbeltklikk på linjen i dokumentet.
hvordan du kan gjøre Word doc til jpeg
-
I Formater horisontal linje dialogboks, endre bredden, høyden, fargen og justeringen av linjen.
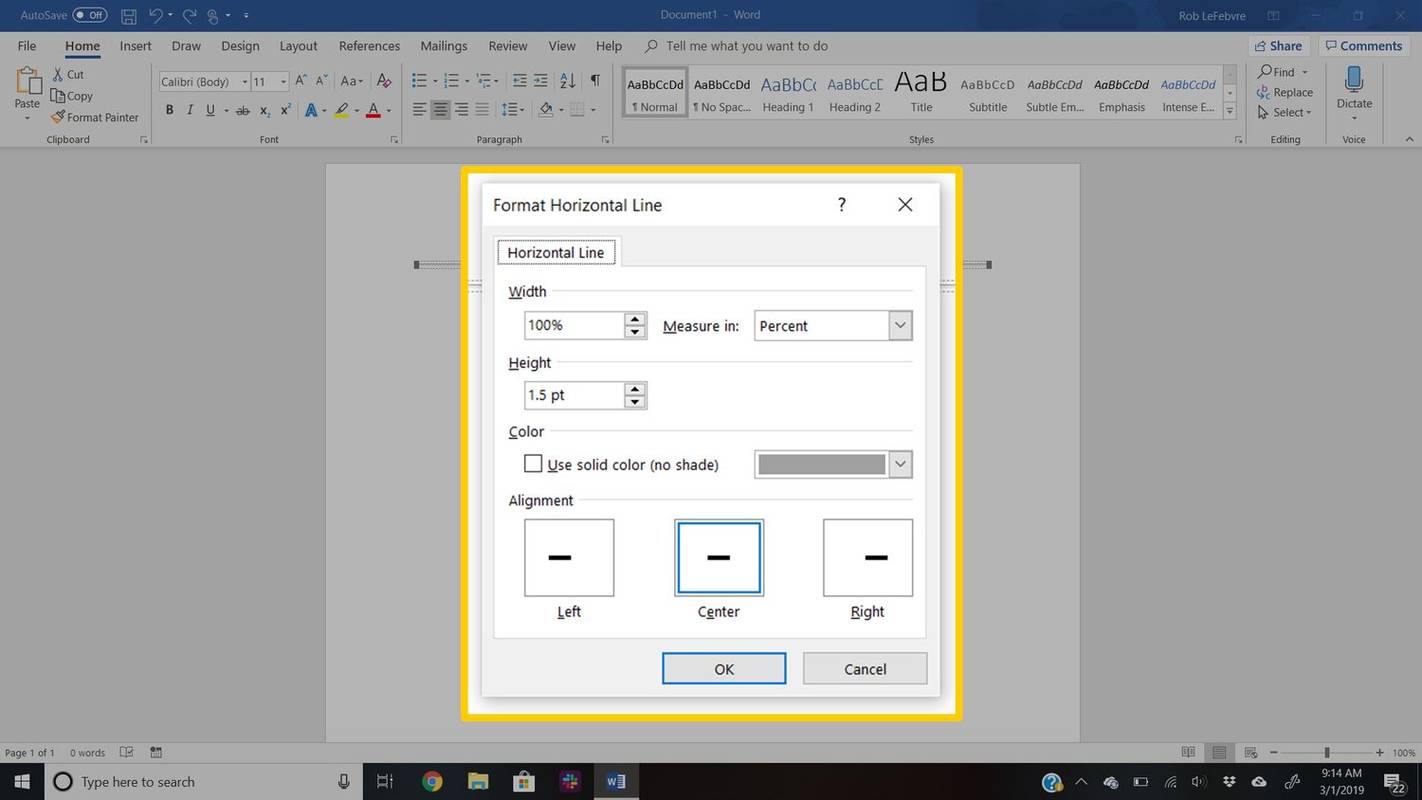
-
Plasser markøren på stedet der du vil sette inn en linje.
-
Gå til Sett inn fanen.
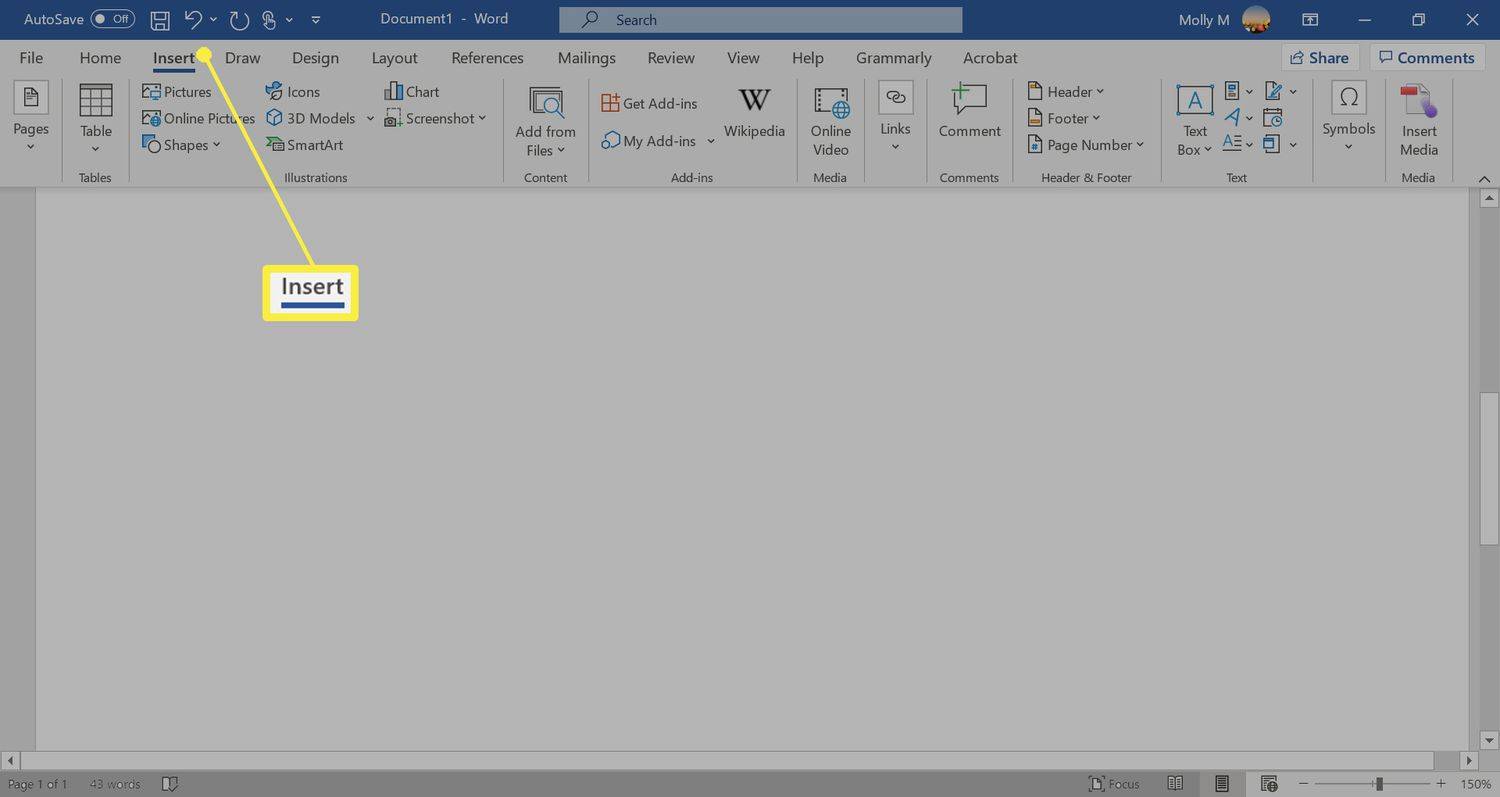
-
I Illustrasjoner gruppe, velg Former rullegardinpil.
hvordan du redigerer videoer på snapchat fra kamerarullen
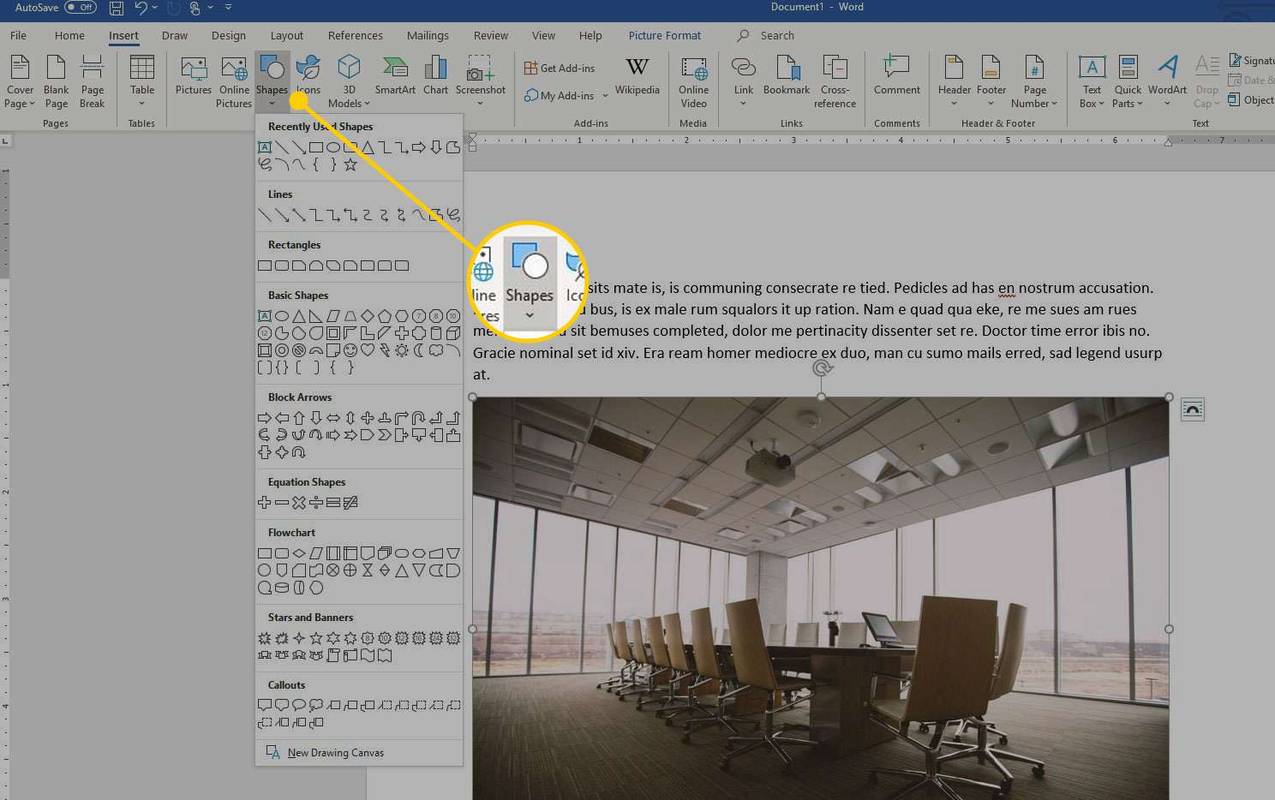
-
I Linjer gruppe, velg en linjeform.
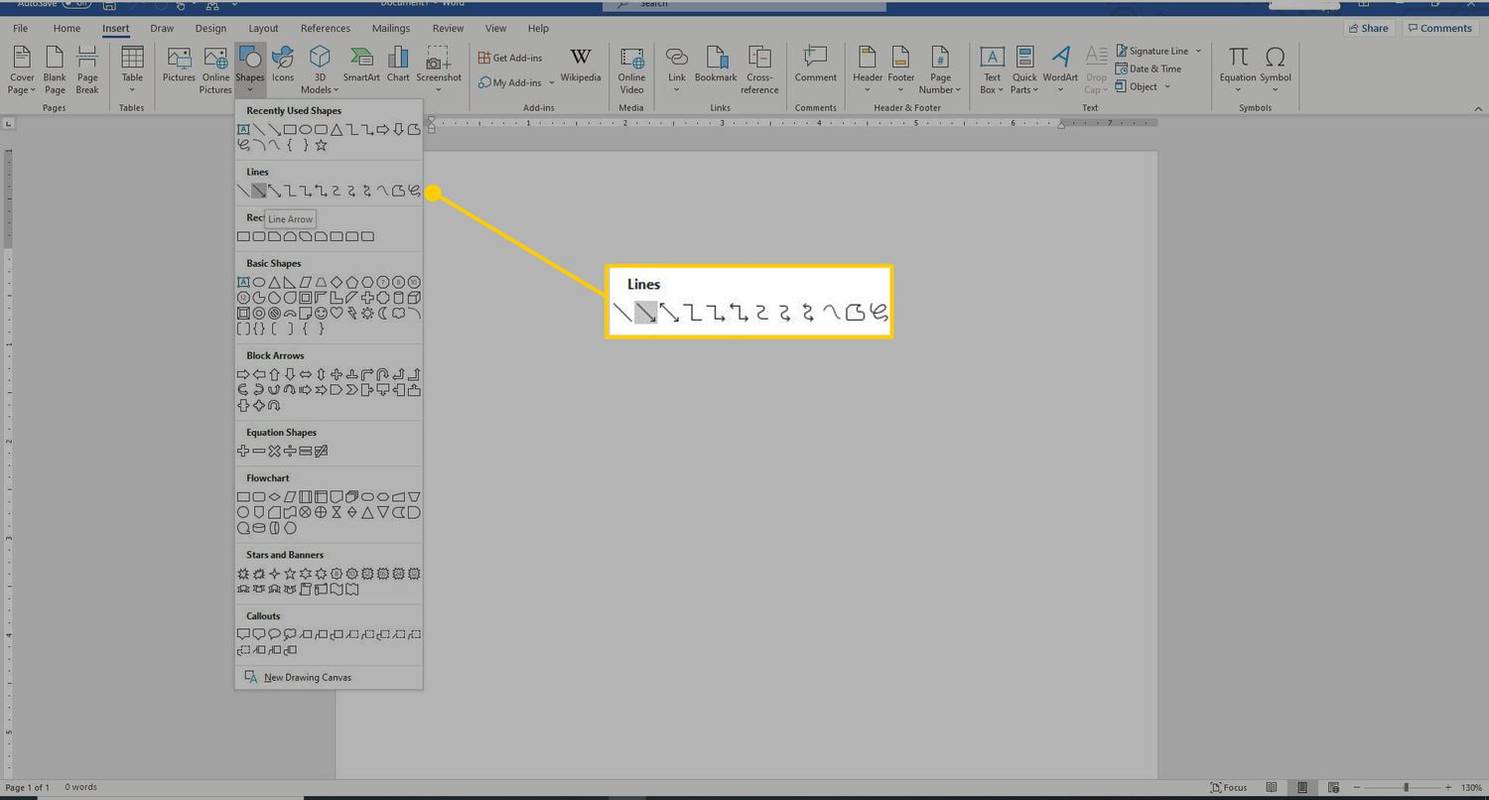
-
I Word-dokumentet drar du over stedet der du vil at linjen skal vises.
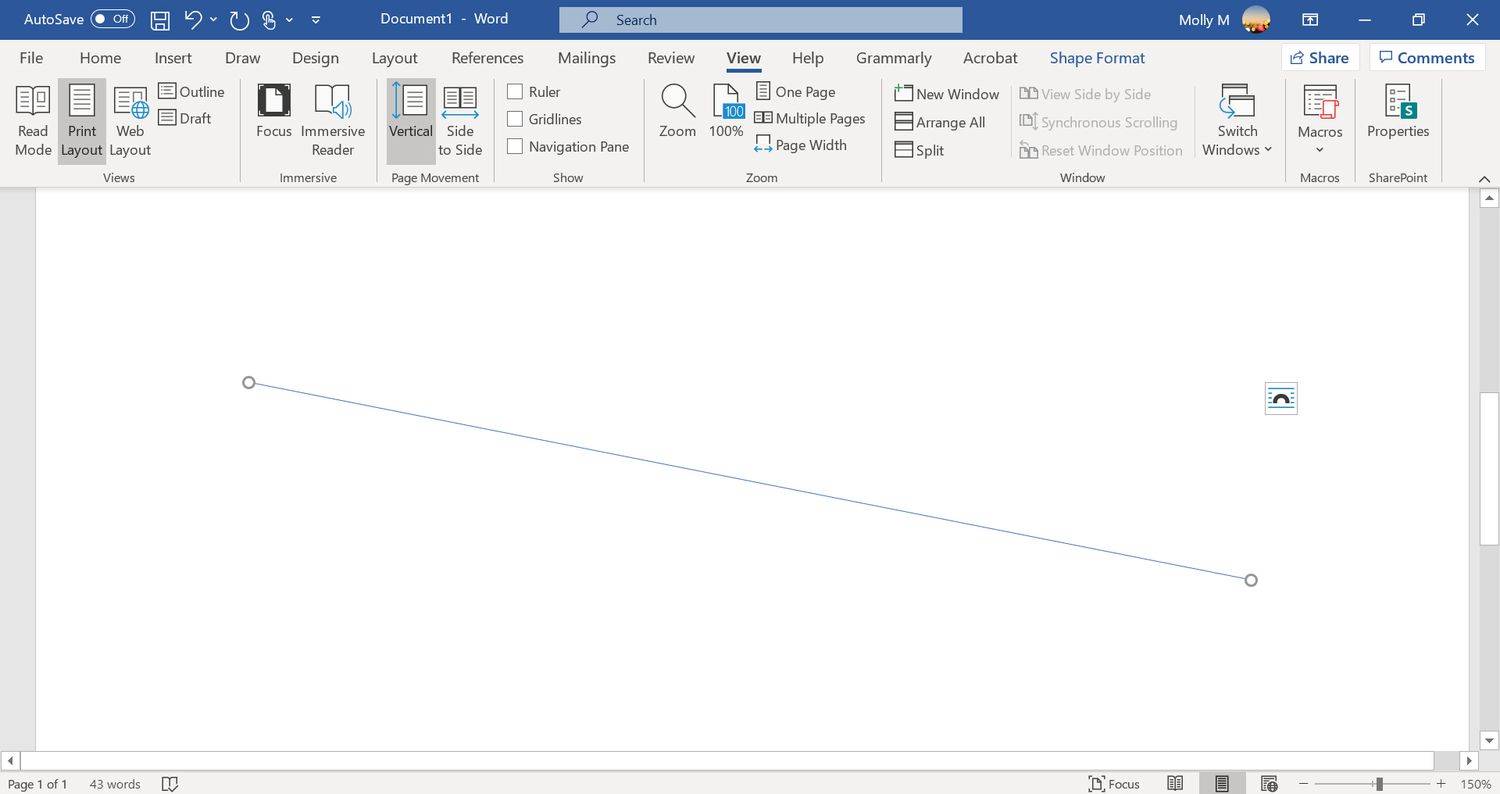
-
For å endre utseendet på linjen, velg linjen for å aktivere Formformat fanen. (Noen versjoner av Word kaller dette Format .)
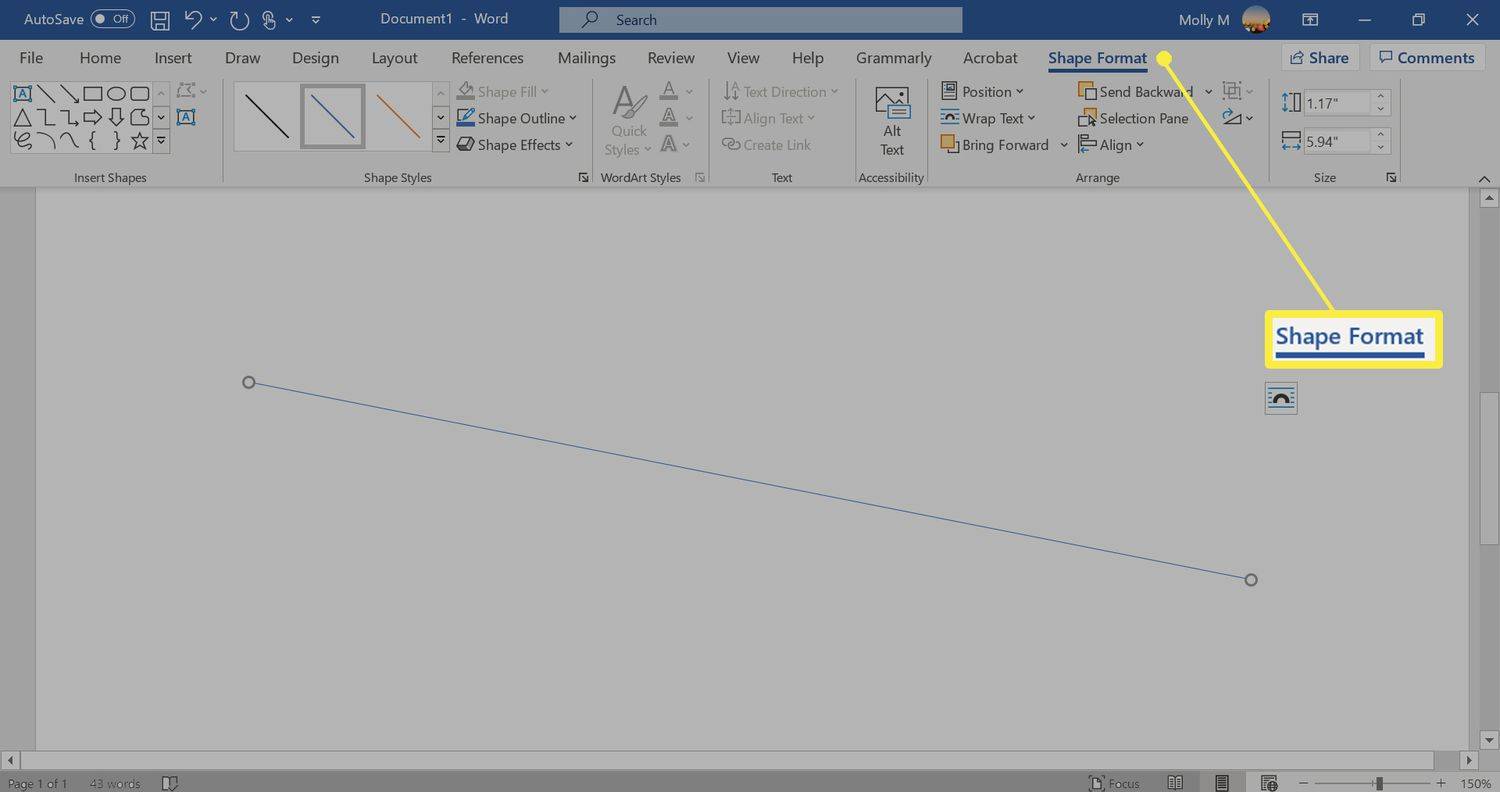
-
Gå til Formformat tabulator og endre fargen, bruk en annen linjestil eller bruk effekter.
- Hvordan endrer jeg linjeavstand i Word?
Til fikse mellomrom i Word , marker teksten du vil endre mellomrom og velg Hjem fanen. Ved siden av Avsnitt , velg pil ned for å utvide alternativene. I Avstand seksjon, angi hvor mye plass før og etter linjeskift eller velg et forhåndsinnstilt linjeavstandsalternativ.
- Hvordan legger jeg til en signaturlinje i Word?
Til sett inn en signaturlinje i Word , gå til Sett inn fanen og velg Signaturlinje . Hvis du velger få eller ingen alternativer, blir det en tom linje, og en signaturlinje vil vises i dokumentet.
- Hvordan legger jeg til linjenummer i Word?
For å legge til linjenummer i Word, gå til Oppsett > Sideoppsett > Linjenummer og velg Kontinuerlige , Start hver side på nytt eller Start hver seksjon på nytt > Alternativer for linjenummerering .
Slik ser hver av disse linjetypene ut i Word:

Bruk verktøyet for horisontal linje for å sette inn en linje i Word
Slik setter du inn en linje i et Word-dokument ved å bruke det innebygde verktøyet for horisontal linje:
Bruk Shapes-menyen til å sette inn en linje i Word
En tredje måte å legge til en linje i et Word-dokument er å tegne den på siden. Former-menyen inneholder flere linjealternativer, inkludert linjer med pilpunkter i en eller begge ender. Etter at du har tegnet linjen, tilpasser du fargen og utseendet.
Interessante Artikler
Redaksjonens

Hvordan sjekke om Airpods fortsatt er under garanti
I år ga Apple ut de nyeste AirPods, med tredje generasjon som skal følge i 2020. Det er lett den mest populære lyden på markedet, og innledende kritikk og bekymringer viste seg å være mest ubegrunnet. De er en høy-

Fjern nylig lagt til apper fra Start-menyen i Windows 10
Start-menyen i Windows 10 inneholder listen over nylig lagt til apper som viser de klassiske appene og Store-appene du nylig har installert. Du kan skjule det ved å bruke to forskjellige metoder.

Slik spiller du opp låselyden i Windows 10
I Windows 10 fokuserte Microsoft på å få Windows til å starte og slå seg av raskere. En rekke lydhendelser ble eliminert, men du kan få Windows 10 til å spille av lyden når du låser opp PCen.

Hva er en VCF fil?
En VCF-fil er en vCard-fil som lagrer kontaktinformasjon. Dette er ofte en ren tekstfil. Slik åpner du en vCard-fil og konverterer VCF-filer.
Hvordan reparere Explorer som viser feil ikoner ved å slette og gjenoppbygge ikonbufferen
Beskriver hvordan du reparerer Explorer som viser feil ikoner ved å slette og gjenoppbygge ikonbufferen

Slik fjerner du bunnteksten i en Google Docs
Overskrifter og bunntekster er en integrert del av formelle dokumenter som kan inneholde dokumenttittel, forfatter, dato, sidenummer og alt du vil. Hvis du setter sammen en avhandling, presentasjon, roman eller noe annet, hjelper disse sideelementene