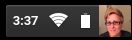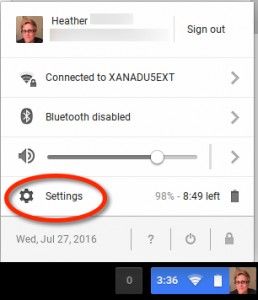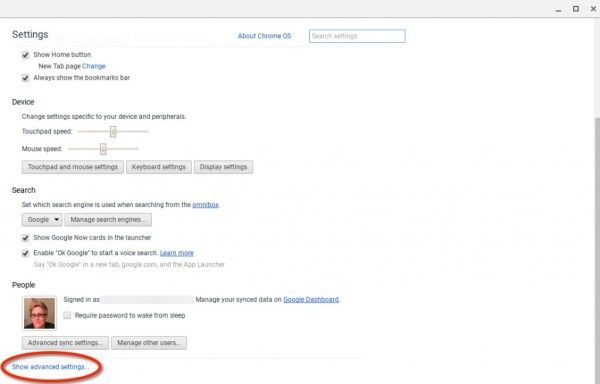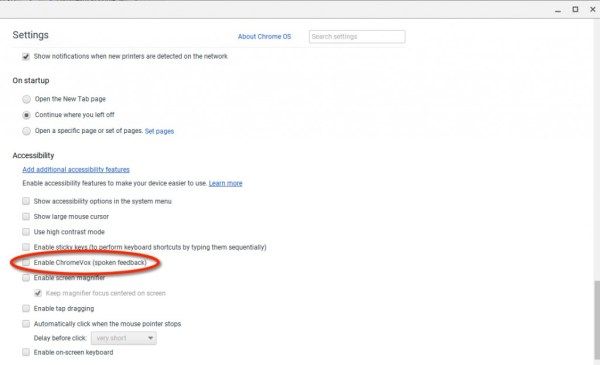Hvis du bare bruker Chromebooken din som vanlig en dag og plutselig vises en oransje rute på skjermen, eller Chromebook begynner å snakke med deg fra ingensteds, ikke vær redd. Chromebooken din krasjer ikke, skjermen har ikke blitt haywire, og alt er bra. Alt som har skjedd er at du på en eller annen måte har aktivert noen tilgjengelighetsfunksjoner på maskinen din.

ChromeVox er Googles skjermleser og adaptiv skjermteknologi for Chromebook. Brukere som har synshemming bruker disse funksjonene for å få maskinen til å fungere bedre for dem. Men hvis du ikke har synshemming, vil disse funksjonene være til ulempe for deg (det er derfor de normalt er slått av). Heldigvis er det enkelt å fikse denne situasjonen hvis den oppstår.
Aktivere / deaktivere ChromeVox
Når du trykker Ctrl + Alt + Z på Chromebooks-tastaturet, enten det er med vilje eller ved et uhell, aktiverer det ChromeVox. Det er også en innstilling for å slå ChromeVox av eller på i Chromebooks tilgjengelighetsinnstillinger. Følg disse trinnene for å komme til Chromebooks tilgjengelighetsinnstillinger;
- Klikk på ruten nederst til høyre på Chromebook der klokkeslettet, Wi-Fi, batteri og Google-kontobildene er plassert.
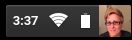
- Klikk deretter på Innstillinger der tannhjulikonet vises.
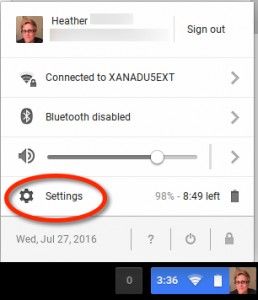
- Når du har åpnet innstillingsboksen, blar du til bunnen.
- Klikk på Vis avanserte innstillinger rull deretter ned til du ser tilgjengelighet.
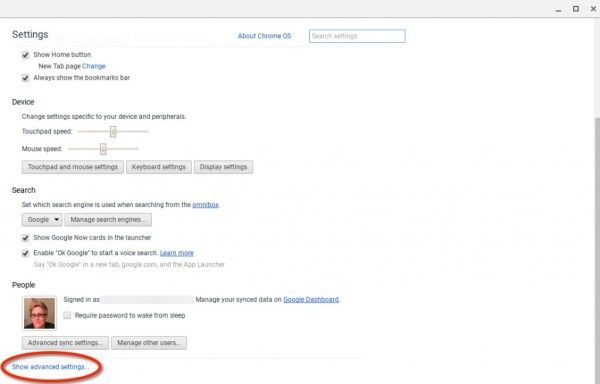
- Hvis avkrysningsruten ved siden av Aktiver ChromeVox (muntlig tilbakemelding) er merket av, fjern merket for det.
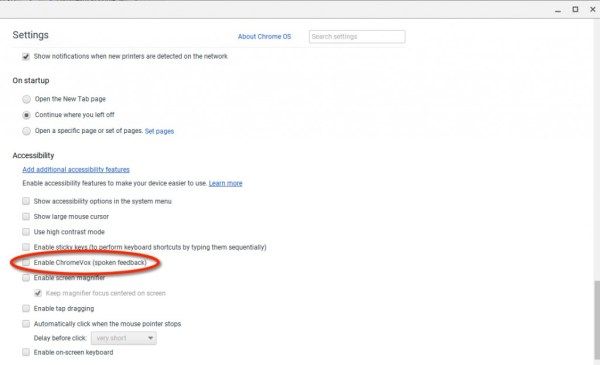
Ved å fjerne merkingen av ChromeVox på Chromebooken din, vil den oransje boksen ikke lenger være synlig på skjermen, og Chromebooken din slutter å snakke høyt til deg. Du kan også trykke på Ctrl + Alt + Z for å raskt slå ChromeVox tilgjengelighetsinnstillingen av eller på.
Hvis innstillingsboksen ChromeVox ikke er merket av i tilgjengelighetsinnstillingene på Chromebooken din, og snarveitasten ikke fungerer, slår du Chromebooken helt av og starter den på nytt. Å gjøre dette har også vært kjent for å løse problemet med den oransje boksen.
Så uansett om valpen, kattungen, andre husdyr, barnet ditt eller du har slått på Google ChromeVox uten å bevisst gjøre det, kan du nå finne ut hvordan du kan slå det av.
Har du noen gode tips om hvordan du bruker ChromeVox på Chromebooken din? Del dem med oss i kommentarfeltet nedenfor!
hvordan få klistremerker på telegram