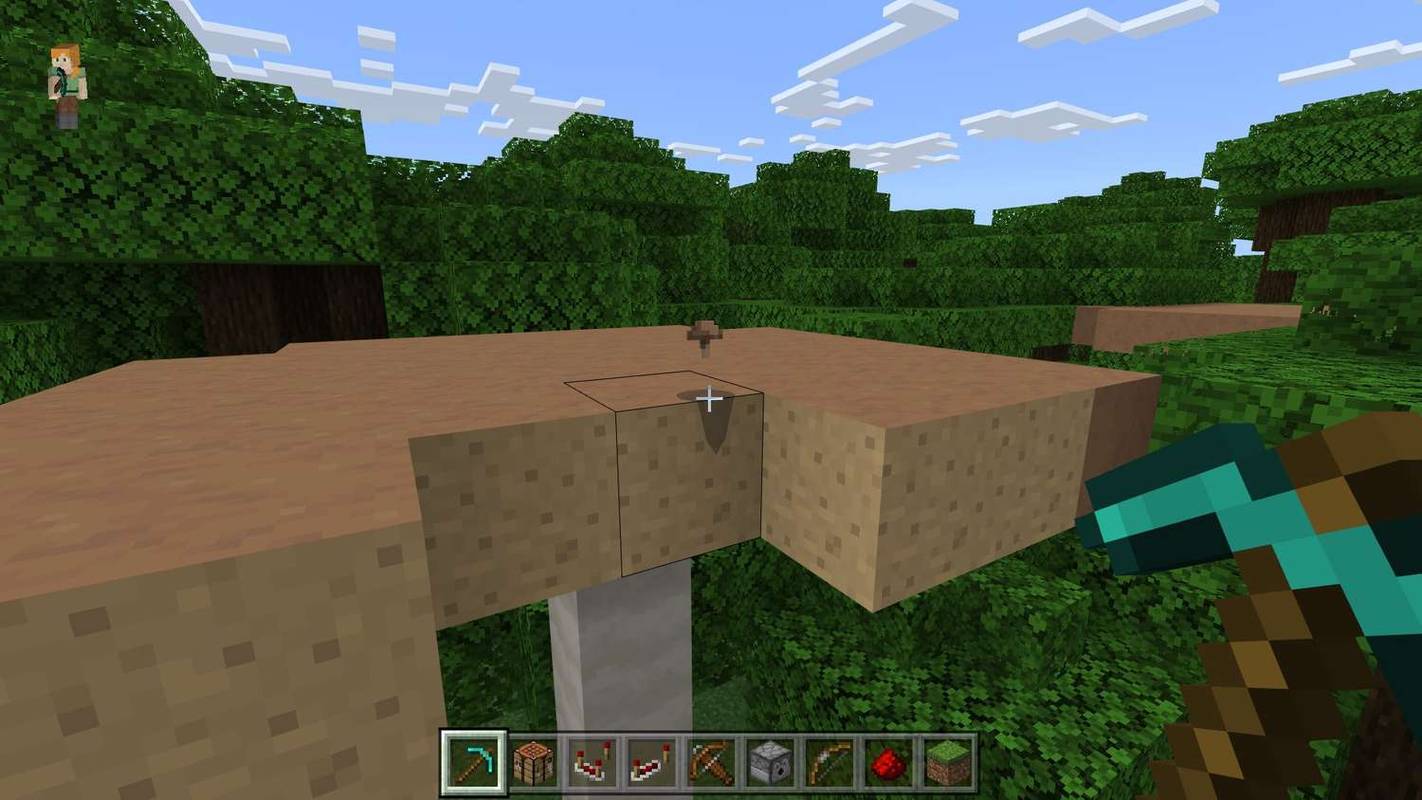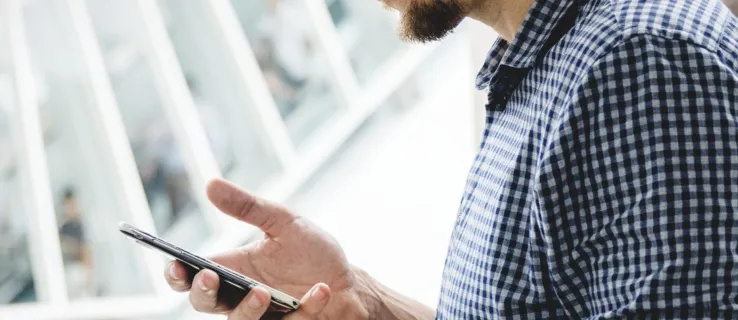Hva du bør vite
- Skjul en kolonne: Velg en celle i kolonnen du vil skjule, og trykk deretter Ctrl + 0 . For å vise frem, velg en tilstøtende kolonne og trykk Ctrl + Skifte + 0 .
- Skjul en rad: Velg en celle i raden du vil skjule, og trykk deretter Ctrl + 9 . For å vise frem, velg en tilstøtende kolonne og trykk Ctrl + Skifte + 9 .
- Du kan også bruke høyreklikk-kontekstmenyen og formatalternativene på Hjem fanen for å skjule eller vise individuelle rader og kolonner.
Du kan gjemme deg kolonner og rader i Excel for å lage et renere regneark uten å slette data du kanskje trenger senere, selv om det ikke er mulig å skjule individuelle celler. I denne veiledningen gir vi instruksjoner for tre måter å skjule og vise kolonner i Excel 2019, 2016, 2013, 2010, 2007 og Excel for Microsoft 365.
Skjul kolonner i Excel ved hjelp av en hurtigtast
Tastaturtastkombinasjonen for å skjule kolonner er Ctrl + 0 .
-
Klikk på en celle i kolonnen du vil skjule for å gjøre den til den aktive cellen.
-
trykk og hold ned Ctrl tasten på tastaturet.
-
Trykk og slipp 0 tasten uten å slippe Ctrl nøkkel. Kolonnen som inneholder den aktive cellen skal være skjult.
For å skjule flere kolonner ved hjelp av hurtigtasten, marker minst én celle i hver kolonne som skal skjules, og gjenta deretter trinn to og tre ovenfor.
Skjul kolonner ved hjelp av kontekstmenyen
Alternativene som er tilgjengelige i konteksten – eller høyreklikkmenyen – endres avhengig av objektet som er valgt når du åpner menyen. Hvis Gjemme seg alternativet, som vist i bildet nedenfor, er ikke tilgjengelig i kontekstmenyen, det er sannsynlig at du ikke valgte hele kolonnen før du høyreklikket.

Skjul en enkelt kolonne
-
Klikk på kolonneoverskrift av kolonnen du vil skjule for å velge hele kolonnen.
-
Høyreklikk på den valgte kolonnen for å åpne kontekstmenyen.
-
Velge Gjemme seg . Den valgte kolonnen, kolonnebokstaven og eventuelle data i kolonnen vil bli skjult.
Skjul tilstøtende kolonner
-
I kolonneoverskriften klikker og drar du med musepekeren for å markere alle tre kolonnene.
-
Høyreklikk på de valgte kolonnene.
-
Velge Gjemme seg . De valgte kolonnene og kolonnebokstavene vil være skjult.
Når du skjuler kolonner og rader som inneholder data, slettes ikke dataene, og du kan fortsatt referere til dem i formler og diagrammer. Skjulte formler som inneholder cellereferanser vil oppdateres hvis dataene i de refererte cellene endres.
Skjul atskilte kolonner
-
I kolonneoverskriften klikker du på den første kolonnen som skal skjules.
-
Trykk og hold nede Ctrl tasten på tastaturet.
-
Fortsett å holde nede Ctrl tasten og klikk én gang på hver ekstra kolonne for å bli skjult for å velge dem.
-
Slipp ut Ctrl nøkkel.
hvordan lage en Windows 10 gjenopprettings-cd
-
I kolonneoverskriften høyreklikker du på en av de valgte kolonnene og velger Gjemme seg . De valgte kolonnene og kolonnebokstavene vil være skjult.
Når du skjuler separate kolonner, hvis musepekeren ikke er over kolonneoverskriften når du klikker med høyre museknapp, vil ikke skjule-alternativet være tilgjengelig.
Skjul og vis kolonner i Excel ved å bruke navneboksen
Denne metoden kan brukes til å vise en enkelt kolonne. I vårt eksempel vil vi bruke kolonne A .

-
Skriv inn cellereferanse A1 inn i navneboksen.
-
trykk Tast inn tasten på tastaturet for å velge den skjulte kolonnen.
-
Klikk på Hjem fanen av bånd .
-
Klikk på Format ikon på båndet for å åpne rullegardinmenyen.
-
I Synlighet-delen av menyen velger du Skjul og vis > Skjul kolonner eller Vis kolonne .
Vis kolonner ved hjelp av en hurtigtast
Tastekombinasjonen for å vise kolonner er Ctrl+Shift+0 .
-
Skriv inn cellereferansen A1 i Navneboks .
-
trykk Tast inn tasten på tastaturet for å velge den skjulte kolonnen.
-
Trykk og hold nede Ctrl og Skifte tastene på tastaturet.
-
Trykk og slipp 0 tasten uten å slippe Ctrl og Skifte nøkler.
For å vise én eller flere kolonner, marker minst én celle i kolonnene på hver side av den(e) skjulte kolonnen(e) med musepekeren.
-
Klikk og dra med musen for å markere kolonnene A til G.
-
Trykk og hold nede Ctrl og Skifte tastene på tastaturet.
-
Trykk og slipp 0 tasten uten å slippe Ctrl og Skifte nøkler. Den(e) skjulte kolonnen(e) blir synlige.
Ctrl+Shift+0-snarveien fungerer kanskje ikke, avhengig av hvilken versjon av Windows du kjører, av årsaker som ikke er forklart av Microsoft. Hvis denne snarveien ikke fungerer, bruk en annen metode fra artikkelen.
Vis kolonner ved å bruke kontekstmenyen
Som med hurtigtastmetoden ovenfor, må du velge minst én kolonne på hver side av en eller flere skjulte kolonner for å vise dem. For eksempel, for å vise kolonnene D, E og G:
-
Hold musepekeren over kolonne C i kolonneoverskriften. Klikk og dra med musen for å markere kolonnene C til H for å vise alle kolonnene samtidig.
-
Høyreklikk på de valgte kolonnene og velg Vis frem . Den(e) skjulte kolonnen(e) blir synlige.
Skjul rader ved hjelp av snarveistaster
Tastaturekombinasjonen for å skjule rader er Ctrl+9 :
-
Klikk på en celle i raden du vil skjule for å gjøre den til den aktive cellen.
-
Trykk og hold nede Ctrl tasten på tastaturet.
-
Trykk og slipp 9 tasten uten å slippe Ctrl nøkkel. Raden som inneholder den aktive cellen skal være skjult.
For å skjule flere rader ved hjelp av hurtigtasten, uthev minst én celle i hver rad du vil skjule, og gjenta deretter trinn to og tre ovenfor.
Skjul rader ved hjelp av kontekstmenyen
Alternativene som er tilgjengelige i kontekstmenyen - eller høyreklikk - endres avhengig av objektet som er valgt når du åpner det. Hvis Gjemme seg alternativet, som vist i bildet ovenfor, er ikke tilgjengelig i kontekstmenyen, det er fordi du sannsynligvis ikke valgte hele raden.
Skjul en enkelt rad
-
Klikk på radoverskriften for raden som skal skjules for å velge hele raden.
-
Høyreklikk på den valgte raden for å åpne kontekstmenyen.
-
Velge Gjemme seg . Den valgte raden, radbokstaven og eventuelle data i raden vil bli skjult.
Skjul tilstøtende rader
-
I radoverskriften klikker og drar du med musepekeren for å markere alle tre radene.
hvordan sette opp nattbot for rykning
-
Høyreklikk på de valgte radene og velg Gjemme seg . De valgte radene vil bli skjult.
Skjul atskilte rader
-
I radoverskriften klikker du på den første raden som skal skjules.
-
trykk og hold ned Ctrl tasten på tastaturet.
-
Fortsett å holde nede Ctrl tasten og klikk én gang på hver ekstra rad for å bli skjult for å velge dem.
-
Høyreklikk på en av de valgte radene og velg Gjemme seg . De valgte radene vil bli skjult.
Skjul og vis rader ved hjelp av navneboksen
Denne metoden kan brukes til å vise en enkelt rad. I vårt eksempel vil vi bruke rad 1.

-
Skriv inn cellereferansen A1 i Navn Eske .
-
trykk Tast inn tasten på tastaturet for å velge den skjulte raden.
-
Klikk på Hjem-fanen av båndet.
-
Klikk på Format ikon på båndet for å åpne rullegardinmenyen.
-
I Synlighet-delen av menyen velger du Skjul og vis > Skjul rader eller Vis rad.
Vis rader ved hjelp av en hurtigtast
Tastekombinasjonen for å vise rader er Ctrl+Shift+9 .
hvordan du endrer google doc fra visning bare for å redigere
Vis rader med snarveistaster og navneboks
-
Skriv inn cellereferansen A1 i Navn Eske .
-
trykk de Tast inn tasten på tastaturet for å velge den skjulte raden.
-
Trykk og hold nede Ctrl og Skifte tastene på tastaturet.
-
Trykk og hold nede Ctrl og Skifte tastene på tastaturet. Rad 1 vil bli synlig.
Vis rader ved hjelp av en hurtigtast
For å vise én eller flere rader, marker minst én celle i radene på hver side av den(e) skjulte raden(e) med musepekeren. Du vil for eksempel vise rad 2, 4 og 6.
-
For å vise alle rader, klikk og dra med musen for å markere rad 1 til 7.
-
Trykk og hold nede Ctrl og Skifte tastene på tastaturet.
-
Trykk og slipp nummeret 9 tasten uten å slippe Ctrl og Skifte nøkler. De(n) skjulte raden(e) vil bli synlige.
Vis rader ved å bruke kontekstmenyen
Som med hurtigtastmetoden ovenfor, må du velge minst én rad på hver side av en skjult rad eller rader for å vise dem. For eksempel, for å vise rad 3, 4 og 6:
-
Hold musepekeren over rad 2 i radoverskriften.
-
Klikk og dra med musen for å markere rad 2 til 7 for å vise alle rader samtidig.
-
Høyreklikk på de valgte radene og velg Vis frem . De(n) skjulte raden(e) vil bli synlige.
- Hvordan skjuler jeg celler i Excel?
Velg cellen eller cellene du vil skjule, og velg deretter Hjem fanen > Celler > Format > Formater celler . I Formater celler-menyen velger du Antall fanen > Tilpasset (under Kategori) og type ;;; (tre semikolon), velg deretter OK .
- Hvordan skjuler jeg rutenett i Excel?
Velg Sideoppsettet og slå av Utsikt avkrysningsboksen under rutenett.
- Hvordan skjuler jeg formler i Excel?
Velg cellene med formler du vil skjule > velg Skjult avmerkingsboksen i kategorien Beskyttelse > OK > Anmeldelse > Beskytt ark . Deretter bekrefter du det Beskytt regnearket og innholdet i låste celler er slått på, og velg deretter OK .


![Hvorfor vibrerer telefonen min tilfeldig [Forklart]](https://www.macspots.com/img/blogs/07/why-does-my-phone-randomly-vibrate.jpg)