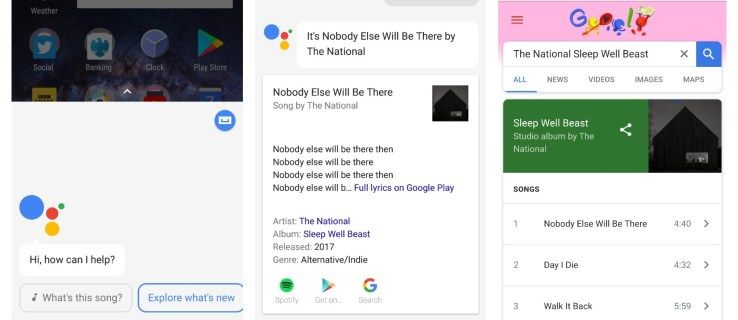Hva du skal vite
- Den enkleste måten å flytte en kolonne i Excel på er å markere den, trykk Skifte , og dra den til den nye plasseringen.
- Du kan også bruke klipp og lim eller utføre datasortering for å omorganisere kolonner fra fanen Data.
- Kolonner som er en del av en sammenslått gruppe med celler, flyttes ikke.
Denne artikkelen dekker hvordan du flytter en kolonne i Excel med musen, klipper ut og limer inn en kolonne og omorganiserer kolonner ved hjelp av datasortering-funksjonen. Disse instruksjonene gjelder for Microsoft Excel 2019 og 2016 samt Excel i Office 365.
Flytt kolonner med musen
Det er flere måter å omorganisere kolonnene i et Excel-regneark, men en er enklere enn alle de andre. Det krever bare et høydepunkt og en dra-og-slipp-bevegelse. Slik flytter du kolonner i Excel ved hjelp av musen.
-
I regnearket der du vil omorganisere kolonner, plasserer du markøren over toppen av kolonnen du vil flytte. Du bør se at markøren endres til en pil. Når den gjør det, klikk for å markere kolonnen.

-
Deretter trykker du og holder nede Skifte tasten på tastaturet og klikk og hold på høyre eller venstre kant av kolonnen du vil flytte og dra den til høyre eller venstre.
Når du drar markøren over kolonnene, vil du se kantene mørkere for å indikere hvor den nye kolonnen vil vises. Når du er fornøyd med plasseringen, slipper du museklikket.

-
Kolonnen din vil bli flyttet til stedet angitt av den mørkere kanten.

Flytt en kolonne i Excel med Klipp og Lim inn
Den nest enkleste måten å flytte en kolonne i Excel på er å klippe og lime inn kolonnen fra den gamle plasseringen til den nye. Dette fungerer omtrent slik du forventer det.
-
Marker kolonnen du vil flytte, og trykk deretter Ctrl + X på tastaturet for å kutte kolonnen fra den nåværende plasseringen. Du vil se 'marsjmaurene' rundt kolonnen for å indikere at den har blitt kuttet fra sin nåværende plassering.

-
Deretter markerer du en kolonne til høyre for der du vil flytte den kuttede kolonnen til, og høyreklikker. I menyen velger du Sett inn kuttede celler .

-
Den nye kolonnen settes inn til venstre for den valgte kolonnen.

Flytting av kolonner med en datasortering er sannsynligvis ikke den enkleste måten å flytte ting rundt på hvis du bare har én eller to kolonner som må flyttes, men hvis du har et stort regneark og du vil endre rekkefølgen på flere kolonner, er denne lille triks kan være en stor tidsbesparelse.
Denne metoden vil ikke fungere hvis du har datavalidering på plass på eksisterende kolonner. For å fortsette må du fjerne datavalidering. For å gjøre det, marker cellene med datavalidering, velg Datavalidering > Innstillinger > Rydd alt , og klikk OK .
-
For å starte må du legge til en rad helt øverst i regnearket. For å gjøre dette, høyreklikk på den første raden og velg Sett inn fra kontekstmenyen.

-
En ny rad settes inn over den øverste raden. Denne raden må være øverst på siden, over alle andre overskriftsrader eller rader med informasjon.
Gå gjennom regnearket ditt og nummerer kolonnene i den rekkefølgen du vil at de skal vises i regnearket ved å skrive inn et tall i den nye øverste raden. Sørg for å nummerere hver kolonne du bruker.

-
Deretter velger du alle dataene i regnearket som du vil omorganisere. Så på Data fanen, i Sorter og filtrer gruppe, klikk Sortere .

-
I Sortere dialogboksen, klikk Alternativer .

-
I Sorteringsalternativer dialogboksen, klikk på alternativknappen ved siden av Sorter fra venstre til høyre og klikk deretter OK .

-
Du er returnert til Sortere dialogboks. I Sorter etter rullegardinmeny velg Rad 1 og klikk deretter OK .

-
Dette bør sortere kolonnene dine i henhold til tallene du oppførte i den første raden. Nå kan du høyreklikke på den første raden og velge Slett For å bli kvitt det.

- Hvordan viser jeg kolonner i Excel?
For å vise en enkelt kolonne i Excel, bruk hurtigtasten Ctrl+Shift+0 . (Du må velge minst én kolonne på hver side av en skjult kolonne eller kolonner for å vise dem.) Du kan også gå til Hjem fanen > Celler gruppe, velg Format > Synlighet > Skjul og vis frem , og velg deretter Vis kolonner .
hvordan du lagrer et bilde på mac
- Hvordan legger jeg til kolonner i Excel?
For å legge til kolonner i Excel, høyreklikk på toppen av kolonnen og velg Sett inn . Du kan også gå til Hjem fanen > Celler gruppe og velg Sett inn > Sett inn arkkolonner .
- Hvordan kombinerer jeg to kolonner i Excel?
Til kombinere to kolonner i Excel , sett inn en ny kolonne nær de to kolonnene (A2 og B2 i dette eksemplet) du vil kombinere. Velg den første cellen under overskriften til den nye kolonnen (C2) og skriv inn =CONCATENATE(A2;' ',B2) inn i formellinjen. Dette kombinerer dataene i celle A2 med dataene i celle B2, med et mellomrom mellom dem.