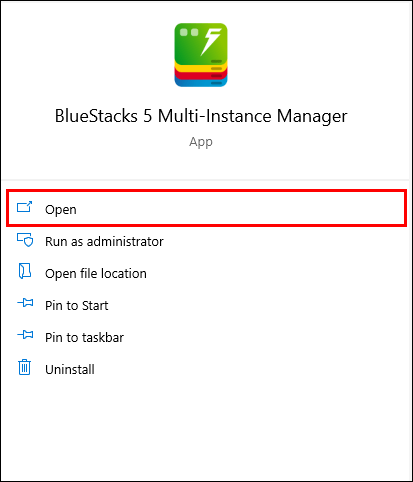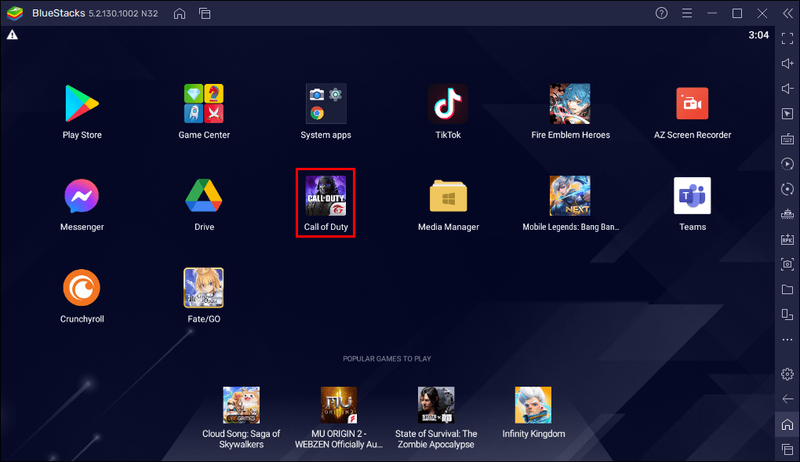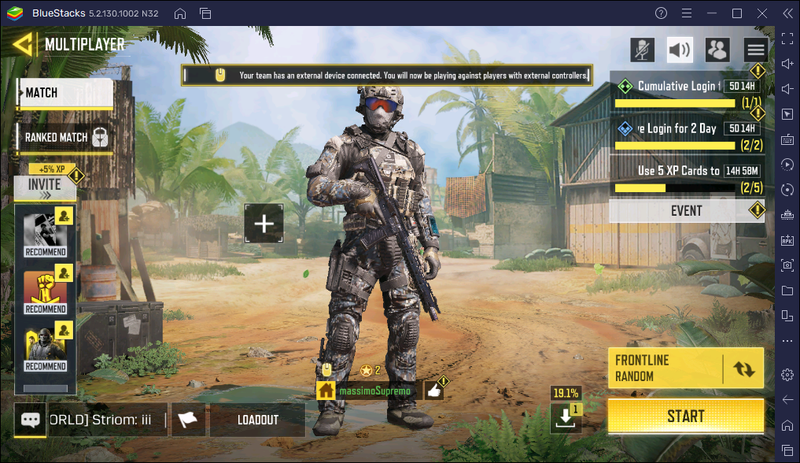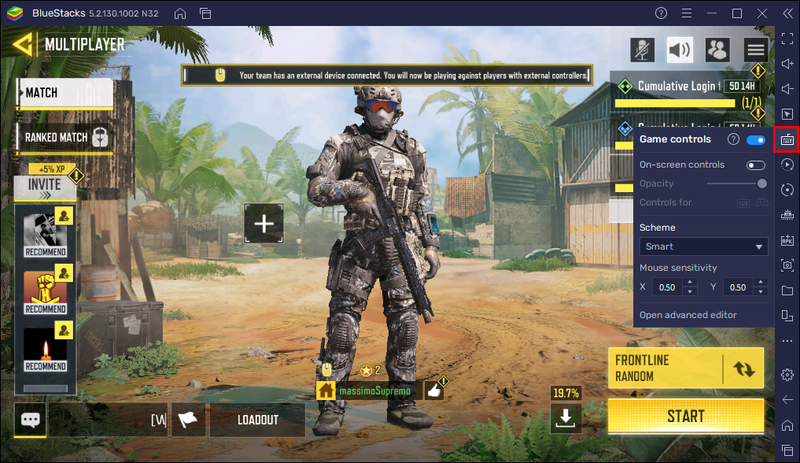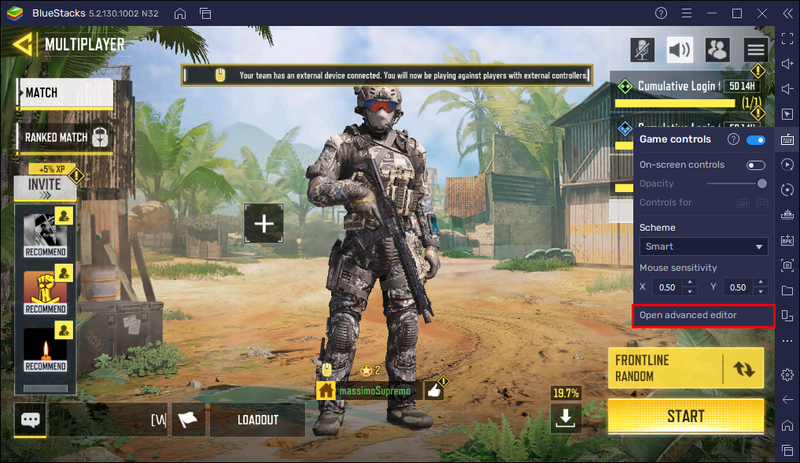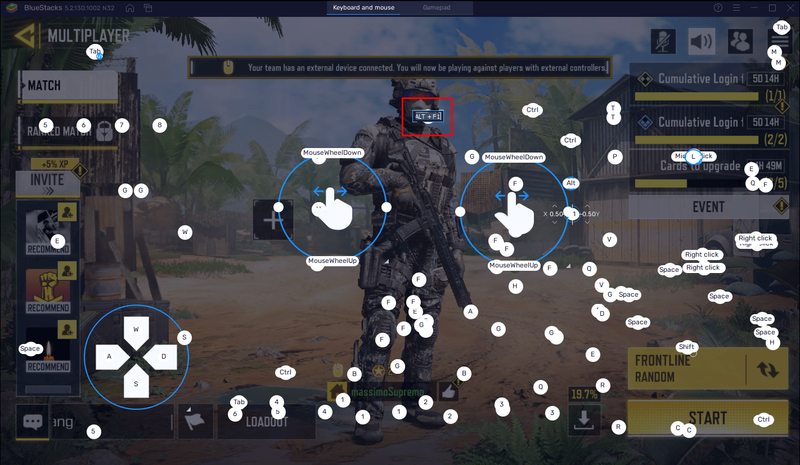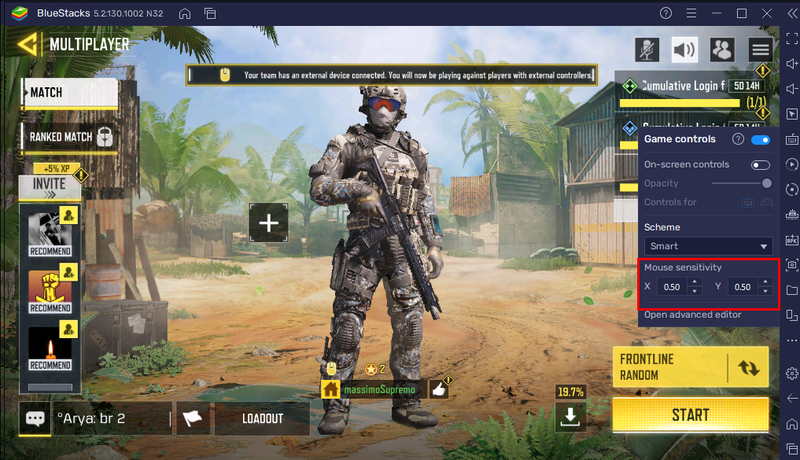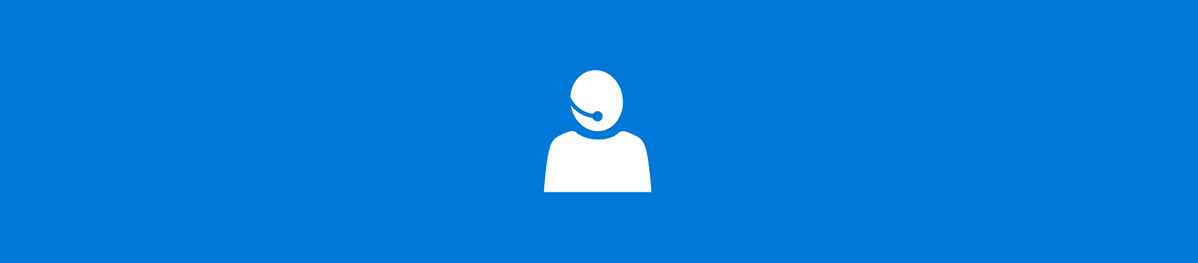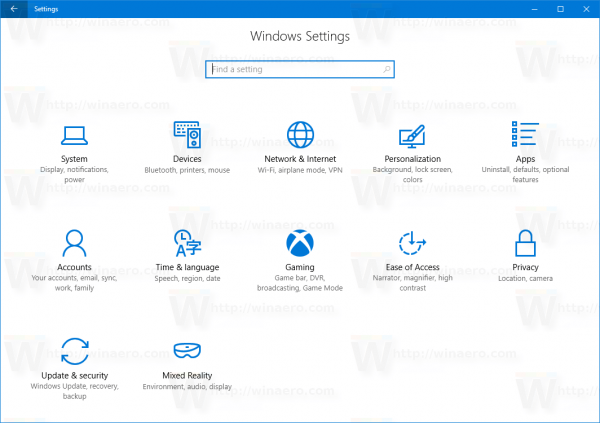Hvis du bruker BlueStacks til å spille Android-spill, kan det hende du synes markøren er distraherende eller irriterende. Heldigvis lar BlueStacks deg skjule det fra skjermen din med bare noen få klikk. Ikke bare kan du skjule den, men du kan også tilpasse dens opasitet, endre utseendet eller låse den.

Hvis du er interessert i å lære mer om hvordan du skjuler markøren i BlueStacks, har du kommet til rett sted. Denne artikkelen vil forklare hvordan du tilpasser kontrollene dine for å gjøre opplevelsen enda bedre.
Hvordan skjule markøren i BlueStacks
Å skjule en markør i BlueStacks-emulatoren er en enkel prosess. Her er trinnene du må følge for å skjule musen:
- Åpne BlueStacks.
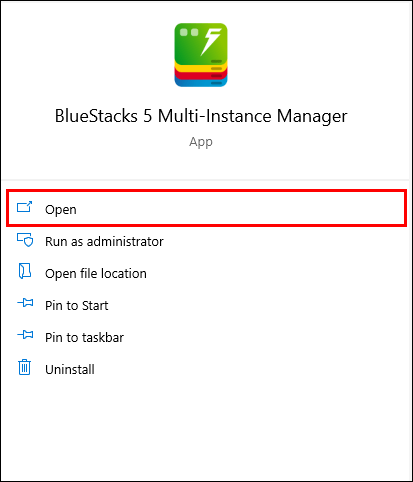
- Start spillet du vil spille.
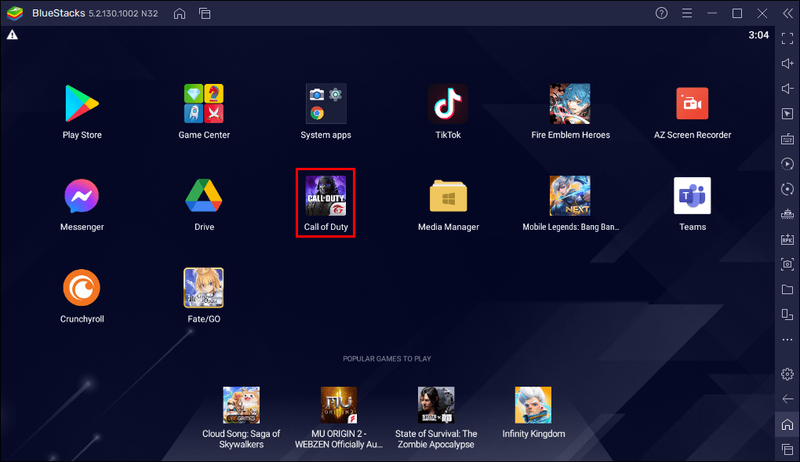
- Når du er i spillet, trykk F1 på tastaturet for å skjule markøren.
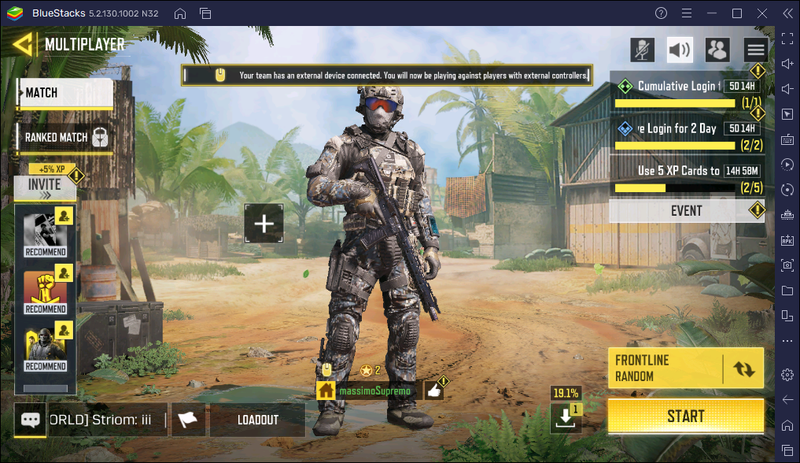
Når du vil ha markøren tilbake, trykk F1 igjen.
hvordan skjermen kan spille inn snapchat uten at de vet det
Noen ganger kan du legge merke til at F1-snarveien ikke skjulte markøren. I disse tilfellene er det fordi spillkontrollene har blitt oppdatert, eller at du ikke kjører den nyeste versjonen av appen.
Du kan alltid tilpasse spillkontrollene, inkludert markørsnarveiene. Følg instruksjonen nedenfor for å gjøre det:
- Start BlueStacks.
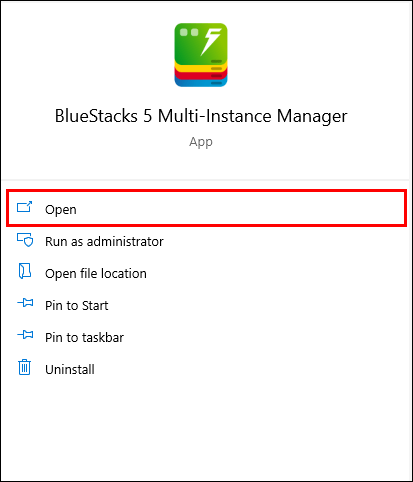
- Åpne spillet du vil spille.
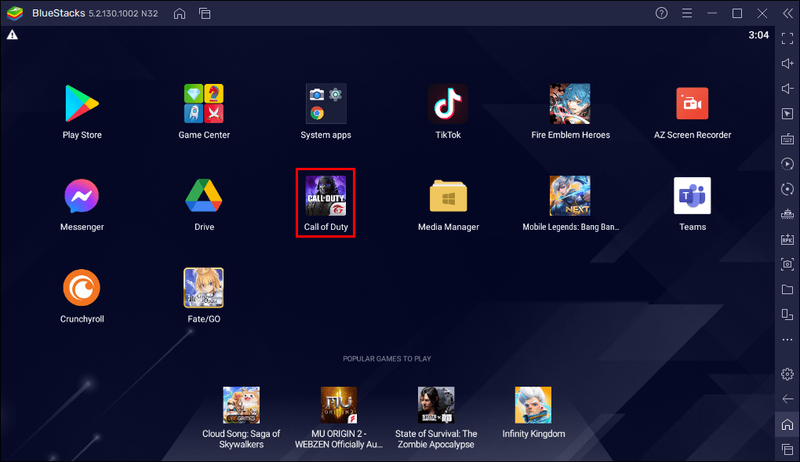
- Velg spillkontrollikonet fra menyen til høyre.
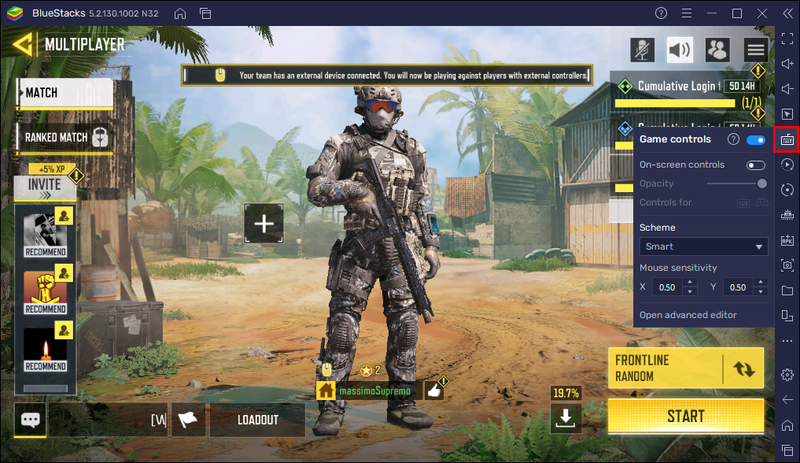
- Trykk Åpne avansert editor.
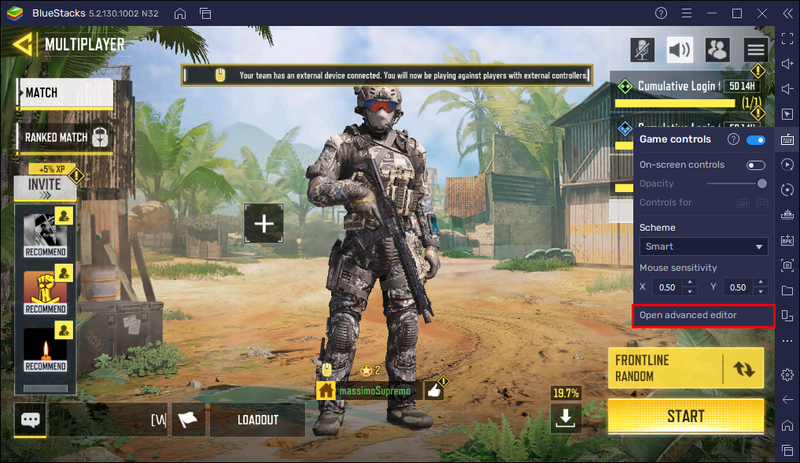
- Sjekk om F1 er valgt som markørsnarvei. Hvis du vil endre den, dobbeltklikker du på den og skriver inn den foretrukne snarveien.
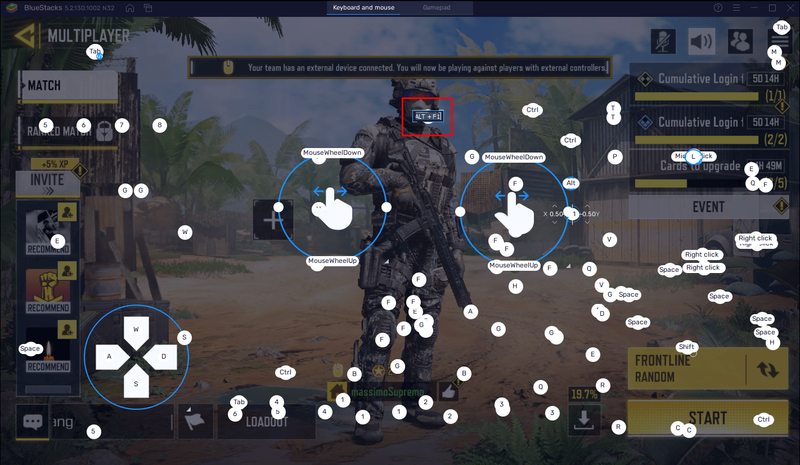
- Du kan også gjøre det hvis du klikker på snarveien og åpner den avanserte menyen. Her kan du velge en ny snarvei du vil bruke for å skjule musen. I tillegg kan du justere musens følsomhet og akselerasjon, velge om du vil skyte med venstreklikk osv.
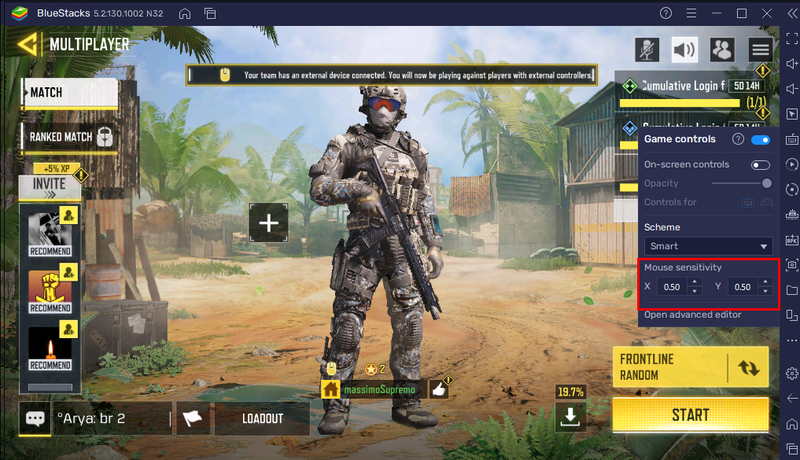
Ytterligere vanlige spørsmål
Hvordan låser jeg markøren i BlueStacks?
Hvis du vil sikre at du ikke ved et uhell forlater spillvinduet og avslutter mens du spiller, vil du gjerne vite at BlueStacks lar deg låse markøren. På den måten vil markørene bare vises innenfor spillvinduet, og forhindrer deg dermed i å gå ut av det ved et uhell.
Slik låser du markøren i BlueStacks:
1. Åpne BlueStacks.
2. Start spillet du vil spille.
3. Trykk på låsemusepekerikonet i verktøylinjen på høyre side. Eller du kan bruke Ctrl + Shift + F8-snarveien for å gjøre det samme.
For å låse opp markøren, trykk på Ctrl + Shift + F8-snarveien igjen.
Hvordan endrer jeg markøren i BlueStacks?
Hvis du ikke liker markørens utseende, vil du gjerne vite at BlueStacks lar deg tilpasse den. Prosessen er enkel og kan fullføres med noen få klikk:
1. Åpne BlueStacks.
2. Velg tannhjulikonet fra verktøylinjen på høyre side.
3. Trykk på Display på venstre side.
4. Velg markørstilen og trykk Lagre endringer.
Tilpass markøren i BlueStacks
BlueStacks er en av de beste Android-emulatorene av mange grunner. En av dem er muligheten til å raskt justere kontrollene dine. Ved å bruke forskjellige snarveier kan du skjule eller låse markøren mens du spiller, slik at den ikke distraherer deg eller forstyrrer spillet.
Vi håper denne artikkelen lærte deg hvordan du skjuler markøren i BlueStacks. Sammen med det håper vi du har lært mer om markørkontroller og hvordan du tilpasser dem.
Synes du at markøren din er distraherende mens du spiller spill i BlueStacks? Hvordan løser du dette problemet? Fortell oss i kommentarfeltet nedenfor.