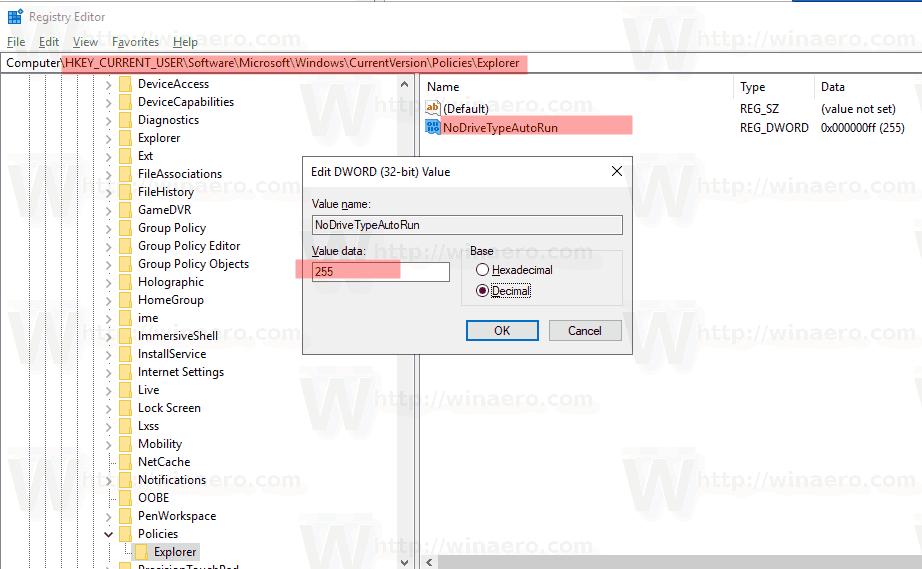Når du bestiller internettjeneste til hjemmet eller kontoret, vil du alltid ende opp med å sette opp et komplett hjemmenettverk. Dette gjør at alle enhetene dine - datamaskiner, nettbrett, smarttelefoner, skrivere og skannere, smarte TV-er og tilkoblede enheter som smarte uttak og apparater - kan bruke nettverkstilkoblingen. Dette gjøres nesten alltid ved hjelp av en ruter, en boks som kobles til kabelmodemet eller satellittmodemet ditt og distribuerer internettjenester over hele området, både trådløst og via Ethernet-kabler. (Mange tjenesteleverandører kombinerer ruteren og modemet i en enhet, men det vil ikke utgjøre noen reell forskjell for forbrukerne.)

Trådløs rekkevidde - teori og praksis
Et vanlig problem som installasjoner av trådløse nettverk ofte støter på, er det faktum at radiobølger, som WiFi-nettverk bruker for å kommunisere, bærer veldig bra gjennom friluft, men er mye mindre effektive når de blir bedt om å spre seg gjennom faste gjenstander, som vegger eller dører. . Radiobølgerkantrenge gjennom slike hindringer, men det bruker opp en betydelig brøkdel av deres makt til å gjøre det. Du kan merke deg at et stykke trådløs maskinvare har et nominelt område på 600 fot, for eksempel. Og hvis du setter utstyret utenfor, i perfekt vær, i et gigantisk åpent felt, uten noe mellom de to nettverkskomponentene, vil du virkelig oppdage at de ville fungere ganske bra selv om de var 600 meter fra hverandre.
Gjør nå det samme inne i et hus fullt av vegger og kjøleskap, døråpninger og trapper. Nettverket ditt kan ha problemer med å nå noe 60 meter unna, bare 10% av det nominelle området. Svak WiFi kan være ekstremt frustrerende og kan ha en rekke forskjellige årsaker. Du kan ha en ruter som ganske enkelt ikke kringkaster med nok strøm til å nå alle kroker og kroker i hjemmet ditt, ellers kan det være hindringer i veien for signalet. Hindringer er generelt ting som spesielt tykke vegger eller gulv, men andre husholdningsartikler kan og forårsaker signalproblemer. Jeg brukte en gang omtrent fire timer på å prøve å finne ut hvorfor en trådløs ruter ikke var i stand til å nå ganske nærliggende rom i hjemmet mitt før jeg innså at jeg ba signalet om å gå direkte gjennom et hjemmegymnastikkoppsett - omtrent 500 pund støpejern direkte i signalstien.
Hvis du har et stort hjem eller kontor eller prøver å utvide internettforbindelsen til en fjerntliggende bygning som et skur, garasje eller uteplass, kan det hende at en trådløs nettverksforlenger er det produktet du trenger. TP-Link er et nettverksselskap som lager et bredt utvalg av nettverksprodukter, fra trådløse rutere til hele hjemmet til rekkeviddeutvidere til modemer og brytere. For denne artikkelen vil vi konsentrere oss om deres linje med rekkeviddeutvidere. Range extenders er generelt billig og de fungerer veldig bra, men hjemmenettverk kan være noe av en ervervet ferdighet. I denne artikkelen vil du lære hvordan rekkeviddeutvidere fungerer, hvorfor du kanskje trenger en (eller flere), og hvordan du konfigurerer TP-Link-utvidelsesmodellen.
Hvordan Range Extenders fungerer
Trådløse nettverksforlengere fungerer ved å motta og kringkaste WiFi-signaler fra den trådløse ruteren for å øke signalet i områder som kan ha blitt blokkert fysisk før hånden. Det er to grunnleggende typer utvidere: antennebaserte utvidere, som i utgangspunktet bare legger til en annen kringkastingsknute i nettverket ditt, og kraftlinjebaserte forlengere, som bruker hjemmets elektriske system som et kablet nettverk for å overføre trådløse signaler over (eller gjennom) hindringer. .
For eksempel. ta en titt på denne typiske husplanen. Ruteren er plassert i stuen. Områder med sterkt signal, godt signal, svakt signal og ingen signal er angitt på planen (merk at dette er et forenklet eksempel; i virkeligheten vil et hus i denne størrelsen betjenes tilstrekkelig av en ruter, men det gjør jeg ikke vil fylle skjermen med en gigantisk husplan.)
I dette eksemplet er det et godt signal i det meste av huset, men på soverommene på venstre side av planen er det bare et svakt signal eller ikke noe signal i det hele tatt. Dette problemet kan løses ved å flytte ruteren til et mer sentralt sted, men det er kanskje ikke praktisk eller mulig. Du kan imidlertid plassere en trådløs forlenger i gangen som fører fra stuen til soverommene. Det vil endre signalkartet slik at det ser ut slik:
Maksimere nettverksrekkevidde
Det er ting du kan gjøre for å maksimere rekkevidden som kan spare deg for å måtte installere utvidere. Mange stikker ganske enkelt nettverksruteren sin der det er praktisk og håper på det beste - og i en liten leilighet eller et hus er det vanligvis helt tilstrekkelig. Hjem og bedrifter med større eller mer komplekse oppsett, må imidlertid planlegge å få best mulig rekkevidde og ytelse ut av nettverket. Det er viktig å huske at for et trådløst nettverk er gjennomstrømning / hastighet og avstand / signalstyrke relatert; den samme datamaskinen vil få et mye raskere nettverkssignal ti meter fra ruteren gjennom friluft enn det vil være på seksti fot fra ruteren gjennom tre vegger og et trapphus.
Det er tre hovedfaktorer å vurdere: barriertykkelse og materialtype, forstyrrelseskilder og det fysiske miljøet til antennene under driftsforhold.
Barriertykkelse
Hver fysiske barriere vil påvirke styrken til en trådløs forbindelse. En enkelt vanlig vegg kan redusere signalet med 25 eller til og med 50 prosent. Det er to faktorer å vurdere: tykkelsen på barrieren og materialets sammensetning. Kryssfiner, gips, vanlig tre og vanlig glass er alle relativt porøse overfor radiobølger, og vil ikke skade signalet ditt for alvorlig. Tyngre vegger laget av murstein, sement, metall, gips, stein eller doble glass er betydelig mer motstandsdyktige, det samme er gulv- og takpaneler. Generelt er ikke-porøse materialer mye mer motstandsdyktige mot radiobølger enn porøse materialer. Heiser og trapperom, som begge ofte inneholder store mengder stål, er utfordrende terreng for radiobølger.
Elektromagnetisk interferens
En viktig kilde til nedgang i nettverket og upålitelighet er tilstedeværelsen av elektromagnetisk frekvens. Mange av enhetene vi stoler på i det moderne liv, deler alle bruken av et relativt smalt område av det elektromagnetiske spekteret. Problemet kompliseres ytterligere av det faktum at dagens hjemme- og kontor WiFi-teknologi bruker to forskjellige frekvensbånd for å koble til, og et annet sett med elektronisk utstyr bruker også hvert av disse båndene. Den eldre 2,4 GHz-frekvensen er litt bedre til å slå gjennom hindringer enn det nyere 5 GHz-båndet; 5 GHz-båndet har litt høyere topphastighet. I de fleste situasjoner utgjør imidlertid ikke nettverksfrekvensen noen stor forskjell.
Mikrobølgeovner bruker også 2,4 GHz-båndet, i likhet med 2,4 GHz trådløse mobiltelefoner, noen lysrør, videokameraer, heismotorer, kauteriserende enheter, plasmakutter, BlueTooth-enheter, 802.11b, 802.11b og 802.11g trådløse nettverk. 5 GHz-båndet brukes av 5 GHz trådløse telefoner, radar, visse typer sensorer, digitale satellittsignaler, nærliggende 802.11a eller 802.11n trådløse nettverk og andre utendørs 5 GHz-broer.
Fysisk miljø
Den fysiske justeringen av WiFi-antenner kan være viktig for ytelsen. For eksempel bør et signal som forventes å bevege seg nedover en lang smal gang ha en halvretningsantenne som peker signalet i riktig retning, snarere enn en flerretningsantenne som utstråler likt i alle retninger. I utendørs situasjoner (for eksempel installering av trådløse overvåkingskameraer), vær oppmerksom på at nedbør (regn, snø, til og med tåke) kan forstyrre rekkevidde og hastighet. Både trær og et stort antall mennesker kan dempe signalet. Til slutt, plasser tilgangspunkter, rutere, mottaksantenner osv. Så høyt opp fra gulvet som det er rimelig. Signalstyrker er nesten alltid høyest i høyden av rommet.
Hva slags utvidere er det?
Det finnes en rekke forskjellige typer maskinvare som kan utvide WiFi-nettverket ditt, og hva du bør få, avhenger i stor grad av nettverksbehovet ditt. Her skal jeg bryte ut de to grunnleggende kategoriene av WiFi-boosting-teknologi og hvordan de fungerer.
WiFi-repeatere
WiFi-repeatere var den første typen teknologi som kunne utvide et WiFi-nettverk. Repeatere fungerer greit - repeateren inneholder en trådløs antenne, og enheten kobles til ditt eksisterende WiFi-nettverk akkurat som en annen datamaskin eller smarttelefon vil koble til. Deretter kringkaster det signalene i lokalområdet, samt å hente signalene fra andre enheter i området. For eksempel, hvis du har en bærbar datamaskin som er nærmere WiFi-repeateren enn ruteren, vil den koble til repeateren i stedet for direkte til ruteren.
WiFi-repeatere har noen betydelige ulemper. Den primære ulempen er at fordi forbindelsen til ruteren bruker de samme radiobølgene som mange andre teknologier i hjemmet ditt, er repeaterens kobling utsatt for interferens fra andre enheter. Telefoner, mikrobølgeovner og mange forskjellige typer enheter kan forårsake forstyrrelser, som ender med at forbindelsen til ruteren bremser eller til og med faller helt ned. Den andre største ulempen er at WiFi-repeatere bruker samme frekvens for å koble både til de lokale enhetene og ruteren. Dette betyr at halvparten av repeaterens båndbredde er tilgjengelig for lokalt tilkoblede enheter; WiFi-tilkoblinger for disse enhetene vil følgelig være treg.
Fordi WiFi-repeatere bruker et trådløst signal, må de ha en tydelig signalbane tilbake til ruteren. Vegger, dører, gulv og tak blokkerer alle betydelige deler av radiosignalet fra å bli overført. Avstanden til repeateren fra ruteren vil også påvirke signalstyrken betydelig. en repeater i ruterenes ekstreme rekkevidde vil være til liten nytte fordi den vil ha et langvarig og svakt signal.
Det er applikasjoner som en WiFi-repeater kan være passende for. For eksempel et tilfelle der du har ett område av huset som trenger mer signal der hovedruteren ikke når helt. Der det ikke kan forventes noen tunge applikasjoner - kanskje et gjestesoverom der det eneste behovet for internettilgang vil være en og annen besøkende over natten som ønsker å bruke smarttelefonen, kan repeatere også være det eneste mulige alternativet i et hus uten koaksialkabelporter og i som ledningene til huset ikke er egnet for en forlengelse. Men generelt er dette eldre teknologi og burde ikke være ditt førstevalg.
WiFi Extender
WiFi-utvidere er mer avansert teknologi for å utvide et WiFi-nettverk. De har kritiske forbedringer i forhold til WiFi-repeatere, med den viktigste er en teknologi som kalles backhaul som utvider signalet ditt uten å bruke trådløs båndbredde. Konseptet med backhaul er en grunnleggende del av telekommunikasjonsteknologi, og det betyr å bære et signal fra et sted til et annet ved hjelp av en fysisk kapasitetskabel eller linje med høy kapasitet. WiFi-utvidere bruker backhaul ved å koble ruteren på utvideren til selve utvidelsesmodulen over en ledning. In-home og office installasjoner, kan kabelen enten være bygningens eksisterende elektriske ledninger, eller bygningens eksisterende koaksialkabler. Det tilbakesendte signalet går frem og tilbake over den fysiske forbindelsen. WiFi-utvideren fungerer da som en klon av den eksisterende ruteren / modemet, og gir en ny radius av trådløs tjeneste som er veldig rask.
To typer ledninger kan brukes med en WiFi-utvider. Mange hjem og kontorer er allerede kablet med koaksialkabel fra kabel-TV-installasjoner eller eldre nettverksteknologier. Denne koaksialkabelen har en enorm overføringskapasitet, hvorav de fleste vil bli ubrukt selv av de mest avanserte digitale kabelsystemene. Standardmetoden for bruk av denne kabelen for WiFi-utvidelse er kjent som Multimedia over Coax Alliance (MoCA) og er designet for ikke å forstyrre eksisterende kabel-TV-bruk; Internett og kabel-TV vil bruke de samme ledningene, men vil ikke samhandle. For en MoCA-installasjon vil du koble en MoCA-adapter til ruteren og en koaksialkabelport, og deretter koble til en annen MoCA-adapter på stedet der du vil plassere WiFi-utvideren din.
Ikke alle hjem eller kontorer har koaksialkabel installert, eller hvis den gjør det, går den bare til ett rom eller område av huset og kobles ikke noe annet sted. Du kan kjøre en koaksialkabel gjennom veggene dine og lage de nye ledningene som kreves for å støtte MoCA, men dette kan være dyrt og kreve mye åpning av vegger og gulvflater. En relativt kort og grei koaksiforlengelse kan være mulig for $ 200 eller mindre, avhengig av hvor du befinner deg, og kan være verdt det for den forbedrede påliteligheten til MoCA-løsningen. Leietakere og andre enkeltpersoner kan imidlertid ha situasjoner som ganske enkelt forbyr det alternativet.
Kraftlinjeteknologi er svaret for å gi tilbakeslag for mennesker under disse omstendighetene. Kraftledningsadaptere bruker hjemmet eller kontorets eksisterende kobberkraftledninger som overføringsmedium. Kraftledning nettverksteknologi har faktisk eksistert i minst et par tiår; tidlige implementeringer av teknologien var interessante som et alternativ til Ethernet-nettverk, den gang det eneste alternativet. Imidlertid var de langsomme, glitrende og klarte ikke å fange mye av et marked. Utviklingen av teknologien fortsatte, og dagens strømledningsnettverkskort er faktisk relativt funksjonelle.
Deres største ulempe er at kraftledninger ikke er i nærheten av like raskt som en koaksialkabel for overføring av data. Selv om strømledningsadaptere har nominelle hastighetshastigheter på 200, 500, 600 og 1200 Mbps (sammenlignet med koaksialkabel, som overføres med omtrent 1000 MB / s), er de oppnåelige hastighetene i realiteten bare en brøkdel av den nominelle hastigheten. Alderen på de eksisterende kobberledningene, avstanden mellom de to adapterne, svingningene i ditt elektriske system og interferens fra andre enheter som er koblet til systemet, kombinerer alt sammen for å redusere strømadapterens hastigheter. Realistisk vil en strømadapter få ca 20% av nominell hastighet under de rette forholdene, og jo flere ting forverres, desto lavere blir hastigheten. Imidlertid kan det oversettes til et 200+ MBps signal for de beste adapterne, noe som er mer enn egnet for de fleste applikasjoner
Hvilken teknologi bør du velge? Hvis MoCA er et alternativ, er MoCA det riktige valget. Det er raskere, mer pålitelig og mer robust enn ledningsnett. En kraftlinje er bra for de fleste spill, surfing på nettet og til og med vanlig definisjonsvideo, men hvis du skal streame HD eller ultra HD-innhold, er MoCA en anbefalt. En kraftledning er en tilstrekkelig, men ufullkommen erstatning som du bare bør velge når den er det eneste alternativet.
Funksjoner og alternativer
TP-Link-utvidere kommer i en rekke konfigurasjoner og hastigheter. Vær oppmerksom på at uansett hvor rask eller kraftig utvideren din er, kan den ikke overgå den grunnleggende Internett-tilkoblingen din. Det vil si at hvis du har en utvidelse som kan håndtere hastigheter på 800 MBps, men internettjenesten i seg selv bare leverer 100 MBps, vil WiFi-nettverket ditt kjøre på 100 MBps, ikke mer enn det. Så det er ikke nødvendig å kjøpe en utvider som gir mer båndbredde enn du har, eller planlegger å anskaffe.
En fin funksjon å ha i en utvidere er en innebygd kablet Ethernet-port. Dette betyr at du på det fysiske stedet for utvideren kan koble kablet internett til alle enheter i nærheten. Dette kan være veldig nyttig hvis du har stasjonære datamaskiner eller spillkonsoller som trenger en fysisk og ikke en WiFi-tilkobling. En annen nyttig funksjon som finnes i mange TP-Link-enheter er en stråleformer, som er en fysisk konfigurerbar antenne som du kan peke i retning av enheten (e) som skal bruke utvideren til å koble til. Dette kan øke rekkevidden noe og kan dramatisk forbedre Internett-ytelsen til den enheten, om enn på bekostning av litt redusert effektivitet av utvideren i områdene som ikke blir stråleformet. Stråleformutstyrte utvidere har ofte flere stråleformere, men tillater en optimalisert internettforbindelse for flere enheter samtidig.
En annen nyttig funksjon er muligheten til å bruke rekkeviddeutvideren som et tilgangspunkt i stedet. Mange TP-Link-utvidere har denne funksjonen. Dette betyr at i stedet for å utvide rekkevidden til det eksisterende trådløse nettverket, kan du koble rekkeviddeutvideren til en eksisterendekabletnettverk, og det blir et WiFi-hotspot for enheter i nærheten. Dette er veldig praktisk for bedrifter, som ofte har omfattende kablet nettverk som allerede er på plass (vanligvis til en stor kostnad) for mange år siden - nå kan kablet nettverk bli ryggraden i et trådløst system uten å måtte plassere utvidere overalt i bygningen - bare på stedene som trenger WiFi-dekning.
Uansett hvilke funksjoner og alternativer du velger, må du koble til og konfigurere TP-Link-utvideren din for å få den til å fungere. I neste avsnitt vil jeg snakke om hvordan du gjør det.
(Trenger du fortsatt å kjøpe en TP-Link WiFi-utvider? Her er lenken til produktkatalogen deres på Amazon .)

hvordan få tak i mynter
Første steg
Før du gjør noe med utvideren, må du samle inn litt informasjon om den eksisterende ruteren din. Du må identifisere ruterens IP-adresse, WiFi SSID (kringkastingsnavn), typen kryptering den bruker og passordet for å få tilgang til nettverket.
- Logg deg på ruteren din. Dette oppnås vanligvis ved å skrive IP-adressen i en nettleser. Ofte er det 192.168.1.1, men det kan være noe annet. For å finne IP-adressen din, åpne datamaskinens nettverksfane og høyreklikk på det trådløse nettverket og velg Egenskaper. Rull ned, så blir IP-adressen din oppført ved siden av IPv4.
- Få tilgang til den trådløse delen av ruterenes GUI og skriv ned detaljene ovenfor: IP-adressen til ruteren, SSID, krypteringsmetode og passord for å få tilgang til nettverket.
- Hold deg logget på ruteren for nå.
Hvis ruteren din ikke svarer på 192.168.1.1, kan den ha en annen IP-adresse. Linksys bruker 10.XXX-serien. Hvis din er den samme, kan du prøve dette:
- Høyreklikk på Windows oppgavelinje og velg Oppgavebehandling.
- Velg Fil, Ny oppgave, og merk av for Kjør som administrator.
- Skriv CMD i boksen for å åpne en kommandolinjeboks.
- Skriv 'ipconfig / all' i den CMD-boksen og trykk Enter.
- Se etter standard gateway. Dette er routerens IP-adresse.
Sette opp TP-Link-utvideren din
Til å begynne med må vi koble TP-Link-utvideren til datamaskinen din med en Ethernet-kabel. Dette er slik at vi kan programmere de trådløse innstillingene i den slik at den kan koble til.
- Koble TP-Link-utvideren til et stikkontakt.
- Koble den til datamaskinen din med en Ethernet-kabel.
- Åpne en nettleser på datamaskinen din og naviger til http://tplinkrepeater.net . Hvis det ikke fungerer, prøv http://192.168.0.254 . Du bør se en TP-Link-webside vises.
- Velg Hurtigoppsett og Neste.
- Velg din region og Neste.
- La TP-Link-utvideren skanne etter trådløse nettverk. Det kan ta et minutt eller to, avhengig av hvor mange nettverk det er rundt deg.
- Velg det trådløse nettverket fra listen, og velg Neste.
- Skriv inn det trådløse passordet når du blir bedt om det.
- Velg 'Kopier fra hovedruteren' hvis du vil ha et større trådløst nettverk eller 'Tilpass' hvis du vil opprette et annet nettverk.
- Velg Neste.
- Gå gjennom nettverksinnstillingene i det siste vinduet, og velg Fullfør hvis alt er riktig.
TP-Link-utvideren starter på nytt og forhåpentligvis tillater tilgang til internett. Test den først med Ethernet-kabelen, og deretter uten å bruke den trådløst. Avhengig av modellen din for TP-Link-utvideren, kan det være et lys foran som indikerer om den er koblet til nettverket eller ikke. Overvåk dette for å sikre at det er i stand til å opprettholde en forbindelse.
Konfigurer TP-Link-utvideren med WPS-knappen
Hvis ruteren din har en WPS-knapp, kan du også bruke den til å sette opp alt. WPS er WiFi Protected Setup som lar deg konfigurere nettverk automatisk og trygt. Knappen er en fysisk knapp, vanligvis funnet på baksiden av en ruter, forhåpentligvis merket WPS.
Noen TP-Link-utvidere har også WPS-knapper, slik at du kan bruke dette til å sette opp det.
- Koble TP-Link-utvideren til et strømuttak nær den trådløse ruteren.
- Trykk på WPS-knappen på baksiden av ruteren. Du vil se en WPS-LED blinker. Hvis ikke, trykk på den igjen.
- Trykk på WPS-knappen på TP-Link-utvideren. WPS-lampen skal også blinke. Trykk på den igjen hvis den ikke gjør det.
Ved å bruke WPS trenger du ikke å konfigurere innstillingene manuelt på TP-Link-utvideren din. Ved å trykke WPS-knappen fysisk, forteller du ruteren at du autoriserer den til å koble til en enhet som også har aktivert WiFi Protected Setup. Det er et endelig vindu på to minutter, der ruteren godtar tilkoblinger for å gi litt sikkerhet.
WPS kan være litt hit og miss, derfor foreslo jeg ikke å bruke denne metoden først. Hvis det ikke tar opp det trådløse nettverket, må du tilbakestille begge enhetene og prøve på nytt. Hvis det ikke fungerer, konfigurerer du det manuelt som ovenfor.
Når du har fulgt den grunnleggende prosedyren for å sette opp din TP-Link utvidelse , bør du nyte en rask forbindelse fra hvert hjørne av huset. Hvis du ikke får de ønskede resultatene, kan du eksperimentere med å plassere utvideren på forskjellige steder til du finner den som gir best resultat.
Trenger du hjelp med andre WiFi-relaterte problemer? TechJunkie har veiledninger om hvordan du gjør det koble til WiFi uten passord , hvordan fortelle om noen stjeler WiFi-tjenesten din , hvordan blokker noen fra å bruke WiFi , hvordan koble til WiFi ved hjelp av en Kindle Fire , finne beste utendørs WiFi-antenner , og hvordan du kan diagnostisere og fikse problemer der din WiFi fungerer, men Internett fungerer ikke .