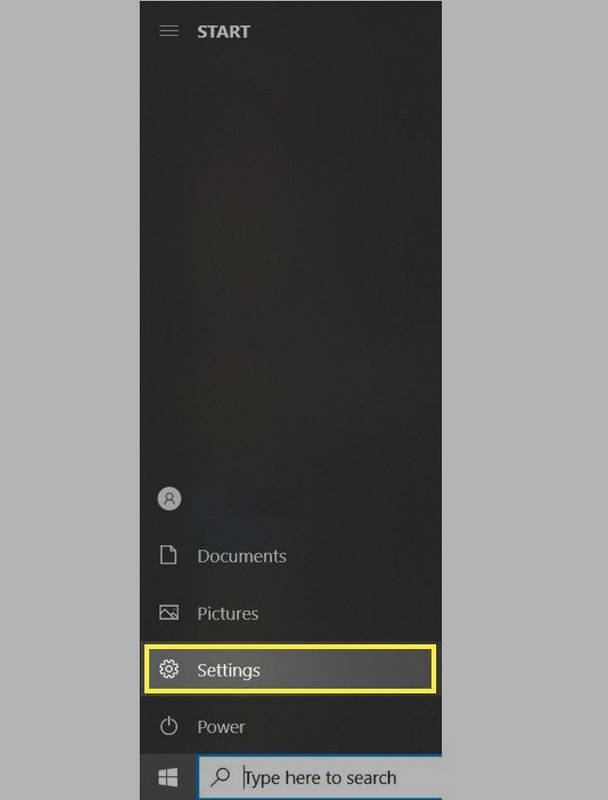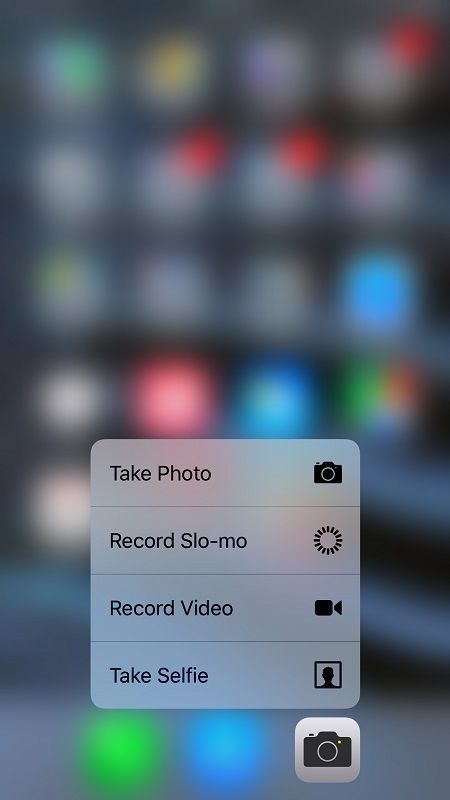Portvideresending er en måte å dirigere innkommende og utgående datatrafikk mellom hjemmenettverket og eksterne servere. For å koble til Internett bruker hver enhet en unik IP-adresse som har flere porter som den etablerer kommunikasjon med.
Av sikkerhetsmessige grunner bruker hver ruter som håndterer denne typen kommunikasjon bare et utvalg av porter for å tilby viktige tjenester. Hvis du vil åpne en port for online spillserveren eller en spesifikk applikasjon, må du opprette en ny regel for portoverføring på ruteren din.
Slik videresender du porter på Windows 10
Å legge til en videresendingsregel til Windows 10-datamaskinen din gjøres via Windows Security-menyen. Følg trinnene nedenfor for å legge til en tilpasset regel.
- Klikk på Windows-logo-knappen nederst til venstre på skjermen.

- Klikk på Innstillinger-ikonet. Det er den som ser ut som en tannhjul, rett over Windows-logoen.

- Klikk på Oppdater og sikkerhet på Innstillinger-menyen.

- Klikk på Windows Security fra menyen til venstre.

- Klikk på Brannmur og nettverksbeskyttelse i hovedvinduet.

- Et eget Windows-sikkerhetsvindu åpnes. Klikk på Avanserte innstillinger nederst i hovedvinduet.

- Det kan vises et vindu for brukerkontokontroll som ber deg om å bekrefte denne handlingen. Klikk Ja.
- Nå åpnes den separate menyen med tittelen Windows Defender Firewall with Advanced Security.

- Klikk på Innkommende regler på menyen til venstre. I hoveddelen av vinduet, bør du nå se forskjellige regler du allerede har i systemet ditt.

- Klikk på Ny regel ... fra menyen til høyre.

- Vinduet Veiviser for ny inngående regel åpnes. Klikk på Regeltype i menyen til venstre.

- Sjekk alternativknappen Port på hovedskjermen, og klikk Neste.

- Avhengig av hvilken protokoll du vil bruke, kan du enten sjekke alternativknappen TCP eller UDP.

- Sjekk alternativknappen Spesifikke lokale porter.

- Skriv inn portnummeret du vil bruke. Hvis du planlegger å bruke mer enn en port, kan du også spesifisere dette. For å gå inn i et havneområde, skriv inn den første og siste porten i området og skille dem med en bindestrek. For eksempel kan du skrive inn 5000-5010. For å bruke porter som ikke er i rekkefølge, skiller du dem bare med komma - 80, 443. Selvfølgelig kan du også kombinere disse ved å skrive inn for eksempel 80, 443, 5000-5010.

- Når du har definert portene, klikker du på Neste.

- Merk av for Tillat tilkobling, og klikk Neste.

- Velg nå nettverkstypene du vil at denne regelen skal gjelde for. Du kan velge hvert av følgende: Domene, Privat, Offentlig. Vær oppmerksom på at å tillate at en videresendingsregel fungerer i offentlige nettverk, kan skade datamaskinens sikkerhet.

- Når det er gjort, klikker du på Neste.

- Som siste trinn, skriv inn navnet på den nye regelen. Du kan også legge til en beskrivelse slik at du vet for hvilket formål du har laget den.

- Klikk Fullfør.

- Nå vil den nye portvideresendingsregelen vises i listen over eksisterende regler.

Hvis du på et tidspunkt vil deaktivere denne regelen, velger du den fra listen og klikker Deaktiver regel fra menyen til høyre.
Hvordan videresende porter for Minecraft
Som standard bruker Minecraft port 25565 for kommunikasjon med spillserverne. For å videresende denne porten, må du gjøre det via ruters administrasjonsside.
- Åpne en nettleser på datamaskinen eller mobilenheten.

- Skriv inn 192.168.1.1 i adresselinjen for å åpne påloggingssiden for ruteadministrasjon.

- Skriv inn brukernavn og passord på påloggingssiden.

- Når du åpner rutens hjemmeside, finn alternativet for portvideresending og klikk (eller trykk) på det. Alternativet du leter etter, bør lese Port Videresending eller Videresending. Avhengig av produsenten av ruteren din, kan du finne dette alternativet i menyen til venstre eller i kategoriene øverst på skjermen. Hvis du ikke ser det på hovedsiden, kan det være at den er skjult i noen av menyene. Prøv innstillinger, avanserte innstillinger eller noe lignende. Hvis du fremdeles ikke finner den, må du kanskje se i brukerhåndboken til ruteren.

- Når du er i Port Forwarding-menyen, må du opprette en ny regel for port forwarding. For senere referanse kan du for eksempel gi navnet Minecraft.

- Skriv inn 25565-nummer i feltet Service port.

- Igjen, skriv inn samme nummer i feltet Intern port.

- I IP-adresse-feltet skriver du inn datamaskinens statiske IP-adresse. Hvis du ikke kjenner til den statiske IP-adressen din, kan du bare Google hva som er IP-en min, så vises den som den første oppføringen i søkeresultatene.

- Velg TCP fra rullegardinmenyen Protokoll.

- Hvis det er et Status-felt i menyen, sett det til Aktivert.

- Klikk / trykk på Lagre-knappen for å bekrefte endringene i Minecraft-videresendingsregelen du nettopp har opprettet.

- Når du har gjort dette, kan ruteren din tilbakestilles, så vent til den kommer tilbake online igjen. Hvis dette ikke skjer automatisk, må du kanskje tilbakestille det manuelt ved å trykke på den fysiske omstartknappen på ruteren. Noen rutermodeller har kanskje ikke en tilbakestillingsknapp, noe som betyr at du må slå den av og deretter på igjen.
Hvordan videresende porter på en NetgearRouter
Netgear-rutere bruker den proprietære NETGEAR genie-appen for å få tilgang til ruterenes innstillinger.
- Åpne en nettleser på en datamaskin du har koblet til en Netgear-ruter.

- I adressefeltet skriver du inn følgende URL: http://www.routerlogin.com.

- Skriv inn brukernavnet og passordet du bruker for å logge på NETGEAR-genien. Hvis du ikke har endret passordet allerede, kan du bruke standardparametrene. Brukernavnet er admin og passordet for passordet.
- Når du logger deg på NETGEAR genies hjemmeside, klikker du på Avansert.

- Klikk deretter på Avansert oppsett.

- Velg Port Forwarding ... Triggering.

- Merk av i ruten ved siden av portvideresending.

- Klikk på Legg til tilpasset tjeneste.

- For tjenestenavn skriver du bare inn navnet du vil bruke for denne regelen.
- Velg TCP / UDP-oppføring for rullegardinmenyen under Tjenestetype.
- For ekstern startport skriver du inn portnummeret du vil bruke til tjenesten din.
- Hvis tjenesten din bruker en enkelt port, bør ekstern sluttport også inneholde den samme porten som brukes for oppføringen for ekstern startport. Hvis den bruker en rekke flere porter, skriver du inn det siste portnummeret i området.
- Hvis du bruker samme portnummer for de interne portene som du har brukt for eksterne, merker du av i avmerkingsboksen ved siden av Bruk samme portområde for Intern portoppføring. For å bruke forskjellige interne porter enn du bruker for eksterne, ikke merk av i denne boksen.
- For å angi forskjellige interne porter, definer dem i feltene Intern startport og Intern sluttport.
- I feltene Intern IP-adresse skriver du inn datamaskinens statiske IP-adresse. Du kan også bruke IP-adressen som er foreslått i tabellen under dette feltet ved å velge alternativknappen ved siden av den.
- Til slutt klikker du på den grønne Bruk-knappen øverst på menyen.
- Nå vil den nye regelen vises i listen over regler i menyen Port Forwarding / Port Triggering.
Hvordan videresende porter på SpectrumRouter
Spectrum TV fungerer med mange merker og modeller av rutere. En av de mest populære Spectrum foreslår å bruke er Netgear. For å lære hvordan du bruker portvideresendingsfunksjonen med Netgear-rutere, sjekk delen ovenfor.
Hvis du har en ruter fra en annen produsent, kan du se brukerhåndboken som fulgte med enheten. Der bør du kunne finne detaljerte instruksjoner om hvordan du konfigurerer portvideresending.
Hvordan videresende porter på Xfinity Router
Den enkleste måten å konfigurere portoverføring på en Xfinity-ruter på, er gjennom den dedikerte Xfinity-appen.
- Åpne en nettleser og skriv inn følgende adresse: http://xfinity.com/myxfi .
- Klikk på kategorien Koble til.
- Klikk på Se nettverk under navnet på WiFi-tilkoblingen.
- Klikk Avanserte innstillinger i delen Flere alternativer.
- Klikk på Port Forwarding.
- Klikk på Legg til port videre.
- Fra rullegardinmenyen til tilkoblede enheter velger du den du vil konfigurere portvideresending for. Vær oppmerksom på at hvis en enhet du vil bruke ikke vises i listen, er det sannsynligvis fordi den ikke er koblet til nettverket. I så fall er det bare å koble til enheten og laste denne siden på nytt.
- Klikk på Manuell oppsett.
- Denne menyen lar deg legge inn portnummeret eller et tallnummer du vil bruke, definere hvilke protokoller du vil bruke, og sjekke om IP-adressen er riktig.
- Når du har angitt alt dette, klikker du på Bruk endringer og så er det det.
Hvordan videresende porter på ATT-ruteren
Siden ATT jobber med mange merker og modeller av rutere fra forskjellige produsenter, er det best å besøke det sin webside om videresending av port . Når du åpner siden, ser du en rullegardinmeny der du kan velge den nøyaktige rutermodellen du bruker. Når du har valgt ruteren, lastes siden inn på nytt.
Rull nå ned til delen Konfigurer portvideresending og klikk på Showmore på slutten av seksjonen. Dette utvider instruksjonene slik at du kan følge dem trinn for trinn.
Hvordan videresende porter på en PlayStation4-konsoll
For å forbedre din online spillopplevelse på PlayStation 4, kan du legge til regler for videresending av port for å muliggjøre en sømløs forbindelse med spillservere. Todo så, bare følg trinnene nedenfor.
- På PlayStation 4-startskjermen blar du til innstillingsalternativet.
- Bla ned til delen Nettverk og velg den.
- Velg nå Vis tilkoblingsstatus.
- Her kan du koke IP- og MAC-adressene til konsollen din. Skriv dem ned for fremtidig referanse.
- Logg deg nå på ruters administrasjonsside. Det er best å gjøre dette på en datamaskin eller en smarttelefon ved hjelp av en nettleser. Se i ruterhåndboken for å lære hvordan du gjør dette.
- Når du har åpnet startsiden for ruteadministrasjon, finner du videresendingsmenyen.
- Opprett nå en ny portforwarding-regel for TCP-protokollen. Her må du legge til PS4 IP-adressen din og sannsynligvis også MAC-adressen. Legg også til følgende porter: 80.443, 3478, 3479 og 3480.
- Opprett nå en annen portforwarding-regel, denne gangen for UDP-protokoll. Igjen, legg til IP- og MAC-adressene (hvis nødvendig) og skriv inn portnummer 3478 og 3479.
- Lagre endringer i nyregelen og start ruteren på nytt.
Vellykket videresending
Forhåpentligvis vet du nå hvordan du aktiverer egendefinert portvideresending på praktisk talt alle enheter eller rutere du måtte bruke. Dette vil tillate deg å etablere kommunikasjon mellom forskjellige datamaskiner eller servere. Det er også viktig å huske at videresending av porter i offentlige nettverk kan kompromittere den elektroniske sikkerheten til enheten eller systemet. Derfor er det viktig å være sikker på hvordan du gjør dette og til hvilket formål.
hvordan vise kartet på snapchat
Har du klart å opprette en forbindelse over en bestemt port? Hva gjør du dette oftest? Del dine erfaringer i kommentarfeltet nedenfor.