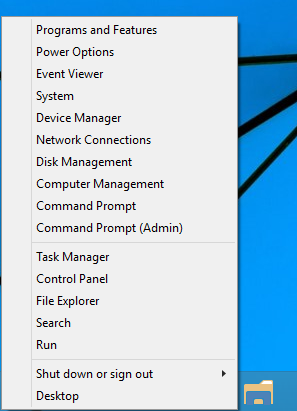Hva du bør vite
- Eksporter som PDF ved å velge PDF i utskriftsdialogen i et hvilket som helst program.
- Lagre bildet som PDF i en nettleser, Google Foto eller Google Disk.
- Eksporter bildet til PDF fra en grafikk-app.
Slik lagrer du et bilde som PDF ved hjelp av ulike metoder, inkludert de innebygde Windows- og Mac-skriverne, Google Bilder, iOS- og Android-utskriftsfunksjonene og en nettleser.
Velg en konverteringstype
Det er to måter å lagre et bilde og konvertere det til en PDF slik at du kan skrive ut eller dele filen:
-
Åpne bildet på datamaskinen.

-
Velg Skrive ut ikonet eller trykk Ctrl + P .

-
I Skriver rullegardinmenyen, velg Microsoft Print til PDF .

-
Velg eventuelle utskriftsalternativer du liker, men standardene er fine.

-
Plukke ut Skrive ut .

-
Velg et filnavn for den nye PDF-filen og velg Lagre .

-
Åpne bildet i Chrome og trykk Ctrl + P eller gå til menyen (de tre horisontalt stablede prikkene) og velg Skrive ut .

-
Velg Mål rullegardinmenyen og velg Lagre som PDF .

-
Plukke ut Lagre .

-
Velg et navn for den nye PDF-filen og velg Lagre .

-
Etter at du har installert tillegget, åpner du bildet i Firefox.

-
Klikk på tilleggsikonet i menylinjen. Dette eksemplet bruker Print to PDF-tillegget.

-
Velg hvor du vil lagre PDF-en og gi den et navn.

-
Plukke ut Lagre .

-
Åpne bildegalleriet på Android-enheten din. Se bruksanvisningen til enheten for å se hvor galleriet ditt er siden hver variant av Android er litt forskjellig.
-
Åpne bildet.
vindu 10 startmeny fungerer ikke
-
Velg de tre prikkene i øvre høyre hjørne.
-
Plukke ut Skrive ut .

-
Velg under Velg en skriver Lagre som PDF .
-
Trykk på Last ned PDF plassert i øvre høyre hjørne.
-
Velg en plassering for å lagre PDF-en og velg Lagre .

-
Gå til Google Play-butikken, last ned og installer en konverteringsapp for bilde til PDF, for eksempel CamScanner , Bilde til PDF-konvertering , eller JPG til PDF-konvertering .
-
Åpne appen, og åpne deretter bildet i appen.
-
Følg instruksjonene for å konvertere bildet. Du kan bli bedt om et lagringssted og et navn for PDF-filen.

-
Last opp filen til Google Disk.
-
Åpne bildet.
-
Velg de tre prikkene i øvre høyre hjørne.
-
Plukke ut Skrive ut i menyen.

-
I Skriver meny, velg Lagre som PDF .
-
Velg PDF-nedlasting ikon.
-
Velg et navn for PDF-filen og trykk på Lagre . PDF-filen lagres på telefonens lagringssted, som kan variere avhengig av Android-versjonen.

-
Åpne bildet på datamaskinen.
-
Gå til Fil > Skrive ut eller bruk Kommando + P hurtigtast.

-
I Skrive ut dialogboksen, velg PDF rullegardinmenyen og velg Lagre som PDF .

-
Velg et navn for den nye PDF-filen og velg Lagre .
-
Åpne Filer app.

-
Trykk lenge på bildet du vil konvertere.

-
Plukke ut Lag PDF .

-
Åpne bildet i Photoshop.
-
Velg enten Fil > Lagre som eller trykk Ctrl + Skifte + S (Windows) eller Kommando + Skifte + S (Mac os).

-
Velg fra formatlisten Photoshop PDF .

-
Angi filnavn og plassering, velg fillagringsalternativer og velg Lagre .

-
I Lagre Adobe PDF dialogboksen, velg Komprimering .

-
Velg Bildekvalitet rullegardinmenyen og velg et alternativ.

-
Plukke ut Lagre PDF .

- Hver fil må være mindre enn 100 MB.
- Den totale størrelsen på alle dataene i enhver konvertering må ikke overstige 150 MB.
- Du kan kombinere opptil maks 20 bilder om gangen.
Bruk Windows innebygd PDF-skriver
Denne metoden fungerer fra alle programmer på en Windows-datamaskin.
Hvordan lagre Google-bilder som PDF
Ved å bruke Google Chrome kan du lagre et hvilket som helst bilde som en PDF-fil.
Konverter et bilde til PDF i Mozilla Firefox
Du må først laste ned og installere et PDF-utskriftstillegg til Firefox før du kan skrive ut til PDF, som f.eks Skriv ut til PDF , Lagre som PDF , eller PDF Mage . Instruksjonene for å konvertere bildet kan variere litt basert på tillegget du velger, men disse tilleggene fungerer vanligvis på denne måten:
Android mobile enheter
Du har to valg for å konvertere bilder til PDF-filer på Android-mobilenheter: bruk den innebygde PDF-skriveren eller bruk en app.
Bruk den innebygde PDF-skriveren
Bruk en Android-app
Du kan laste ned en app spesielt med det formål å konvertere bilder.
Bruk Google Disk-appen
Google Disk har en innebygd bilde-til-PDF-konvertering.
Konverter bilder i Mac og iOS
Bruk av den innebygde PDF-skriveren fungerer fra alle programmer på Apple iOS-datamaskinen.
Bruk den innebygde PDF-skriveren fra Safari
Åpne bildet i nettleseren og velg Fil > Eksporter som PDF . Velg hvor du vil lagre filen, gi den et navn og velg Lagre .

Bruk Bilder-appen i iOS-mobilenheter
Følg disse trinnene for å lagre et bilde som PDF fra iPhone eller iPad:
Annen programvare
Disse alternativene fungerer for både Windows- og Mac-datamaskiner.
Bruk programvare for bilderedigering
Mens mange redigeringsprogramvare bruker den innebygde PDF-skriveren til å konvertere bilder til PDF-er, gjør noen, som Adobe Photoshop, det litt annerledes.
Bruk en Online Converter
Hvis datamaskinen din ikke har en innebygd PDF-skriver, og du ikke vil installere en, kan du prøve et nettsted for online PDF-konvertering. De fleste konverterer alle filtyper (JPG, PNG eller TIF), og andre er typespesifikke. Velg konverteringssiden som passer dine behov og gå derfra.
Hvis du er bekymret for personvernet og sikkerheten til filene dine, sletter de fleste nettsteder dataene dine automatisk etter konvertering eller etter en bestemt tidsperiode (etter 1 til 3 timer eller hver 24. time). Mange lar deg også slette filene dine når du vil, slik at du kan slette filene etter at du har lastet ned de konverterte PDF-ene.
Noen online konverteringssider har begrensninger eller begrensninger, for eksempel å sette et vannmerke på en PDF-fil eller bare la deg konvertere ett bilde hvert 60. minutt.
PDF-konvertering
PDF-konvertering er et gratis online konverteringsverktøy som konverterer flere bildefiltyper til PDF (som JPG, PNG, TIF og mer). Last opp et bilde fra datamaskinen, Google Disk eller Dropbox. Du kan til og med laste opp ved hjelp av en URL, noe som gjør det enda enklere.
PDF Convert gir deg flere alternativer når du konverterer bilder. Du kan konvertere bilder individuelt hvis du ønsker separate PDF-er. Eller du kan konvertere flere bilder om gangen og kombinere disse bildene til én enkelt PDF.
Hovedbegrensningen er at du bare kan konvertere og laste ned én PDF hvert 60. minutt med mindre du registrerer deg for en betalt konto.
Online2PDF
Et annet gratis konverteringsverktøy, Online2PDF , gir deg større kontroll over alternativene for bildekonvertering. Velg alternativer for sidelayout og marger, bildestørrelse og retning når du konverterer bilder til PDF.
Online2PDF kan kombinere flere bilder til én enkelt PDF, samtidig som det gir muligheten til å ha mer enn ett bilde per side hvis du vil (opptil ni bilder per side).
Når du velger bilder som skal konverteres, er det noen retningslinjer du bør huske:
JPG til PDF
JPG til PDF converter gjør det navnet sier. Den konverterer JPG-er til PDF-er. Det ser ikke ut til å være noen begrensninger på JPG-filstørrelsen du kan konvertere. Du kan imidlertid bare laste opp maksimalt 20 filer om gangen.
Når du har lastet opp filene dine, klikk på hver enkelt for å konvertere bildet individuelt til en PDF eller velg alle bildene dine og kombiner dem til én enkelt PDF.
De har også en TIFF til PDF online konverter som fungerer på samme måte.
I Heart PDF
I Heart PDF konverterer bare JPG-er til PDF-er. Du kan laste opp bilder eller bilder fra datamaskinen, Google Disk eller Dropbox. Når du har lastet opp bildene, kan du velge konverteringsalternativer, som marger og orientering. Denne omformeren kombinerer også flere bilder til en enkelt PDF.
En praktisk funksjon i I Heart PDF er at når PDF-en din er generert, kan du laste ned filen, dele den ved hjelp av en URL eller lagre den på Google Drive eller Dropbox.
PDFPro
PDFPro tilbyr online konverteringstjenester for JPG til PDF, PNG til PDF og TIFF/TIF til PDF. Når du bruker konverteringstjenestene deres, mottar du opptil tre nedlastinger av hver PDF du lager gratis. Ubegrensede nedlastinger er kun tilgjengelige gjennom et premium-medlemskap.
PDF-filene dine slettes automatisk fra deres servere hver 24. time, eller du kan slette filene selv etter at du har lastet ned PDF-filene.
Interessante Artikler
Redaksjonens

Tilpass Win + X-menyen i Windows 10
Som standard kan ikke brukeren legge til apper og kommandoer han vil ha i Win + X-menyen i Windows 10. I denne artikkelen vil vi se hvordan vi kan omgå denne begrensningen

Nærliggende deling kommer til Chrome på Android og Desktop
Google jobber med en ny funksjon, Nærliggende Del, det er en moderne fildelingsprotokoll som forventes å støtte Chrome OS, Windows, macOS og Linux. Det vil bruke Bluetooth for å overføre filer mellom enheter uten problemer. Annonse Den nye funksjonen lar brukeren utelate Bluetooth-paring. Det vil automatisk se etter i nærheten

Dell Optiplex 980 anmeldelse
I en verden av forretnings-PC-er er størrelsen viktig: systemer med liten formfaktor har erstattet maskiner i full størrelse på skrivebord over hele landet, og de fleste brukere trenger ganske enkelt ikke allsidigheten til det tradisjonelle tårnet. Dell støtter imidlertid denne trenden

Hvordan laste ned sanger til en iPod Nano
Vil du pakke iPod nano full av musikk? Slik synkroniserer du nano med datamaskinen for å overføre musikk og andre filer.

Hvordan laste ned Disney Plus på Kindle Fire
Da Disney først annonserte enhetene som vil støtte streamingtjenesten, ble Amazon-brukere skuffet. Selv om Amazon kjører en variant av Android-operativsystemet, har den en annen appbutikk. Siden alle Amazon-enheter ble sluttet

Slik installerer og avinstallerer du apper på Kindle Fire
Kindle Fire er en fantastisk liten nettbrett. Den er billig, enkel å bruke, er kompatibel med de fleste Android-apper og er i stor grad subsidiert av Amazon. Nyere versjoner kommer til og med med Alexa-funksjonalitet. Hvis du er en ny eier og