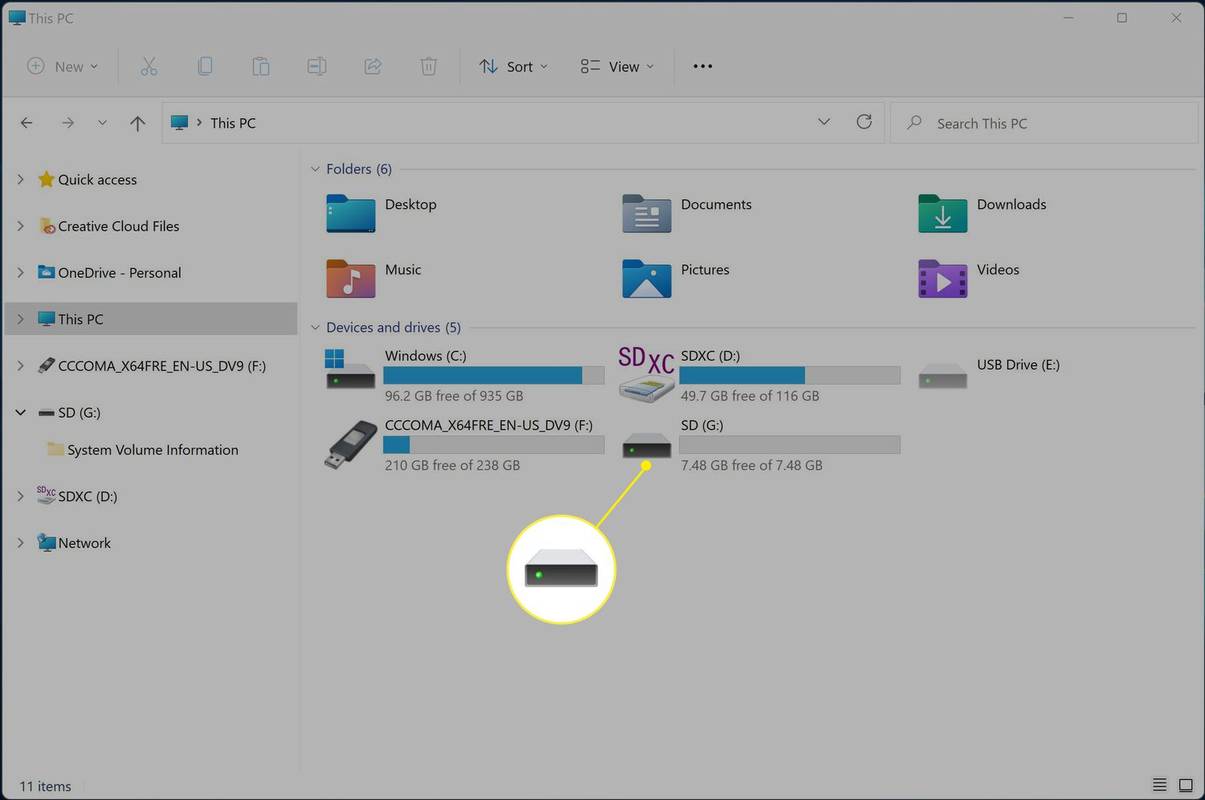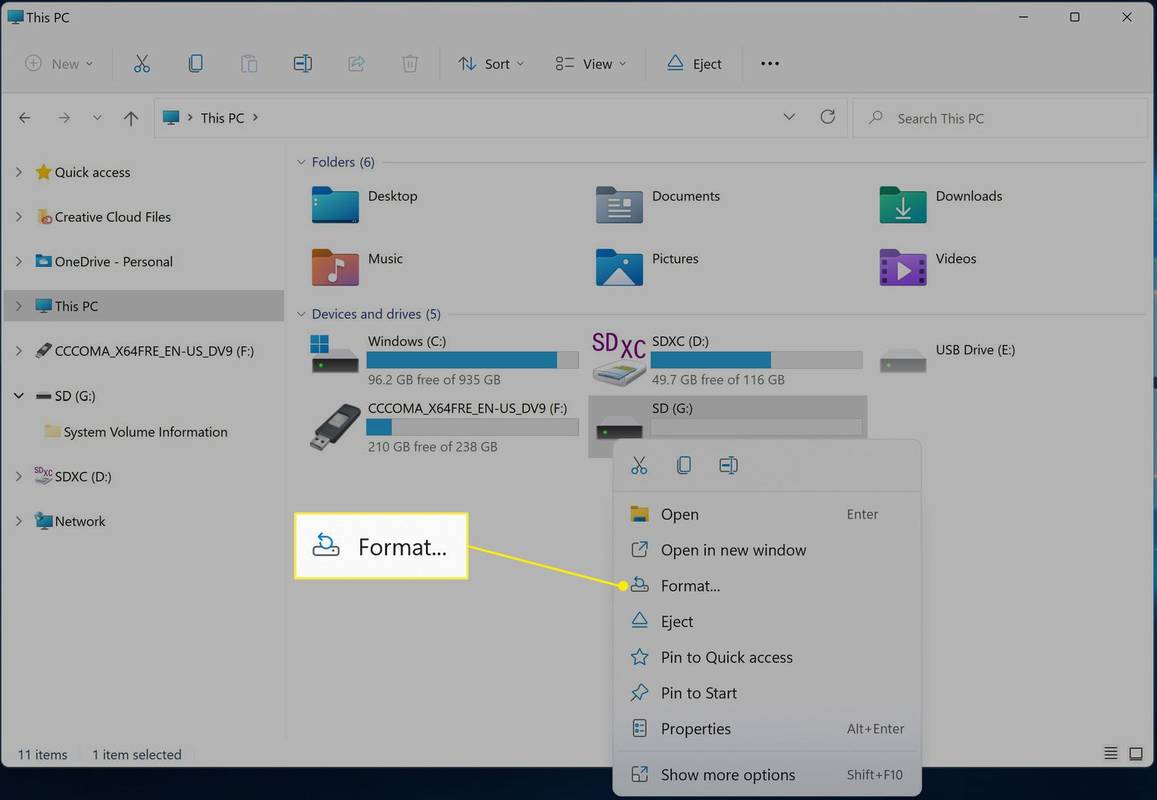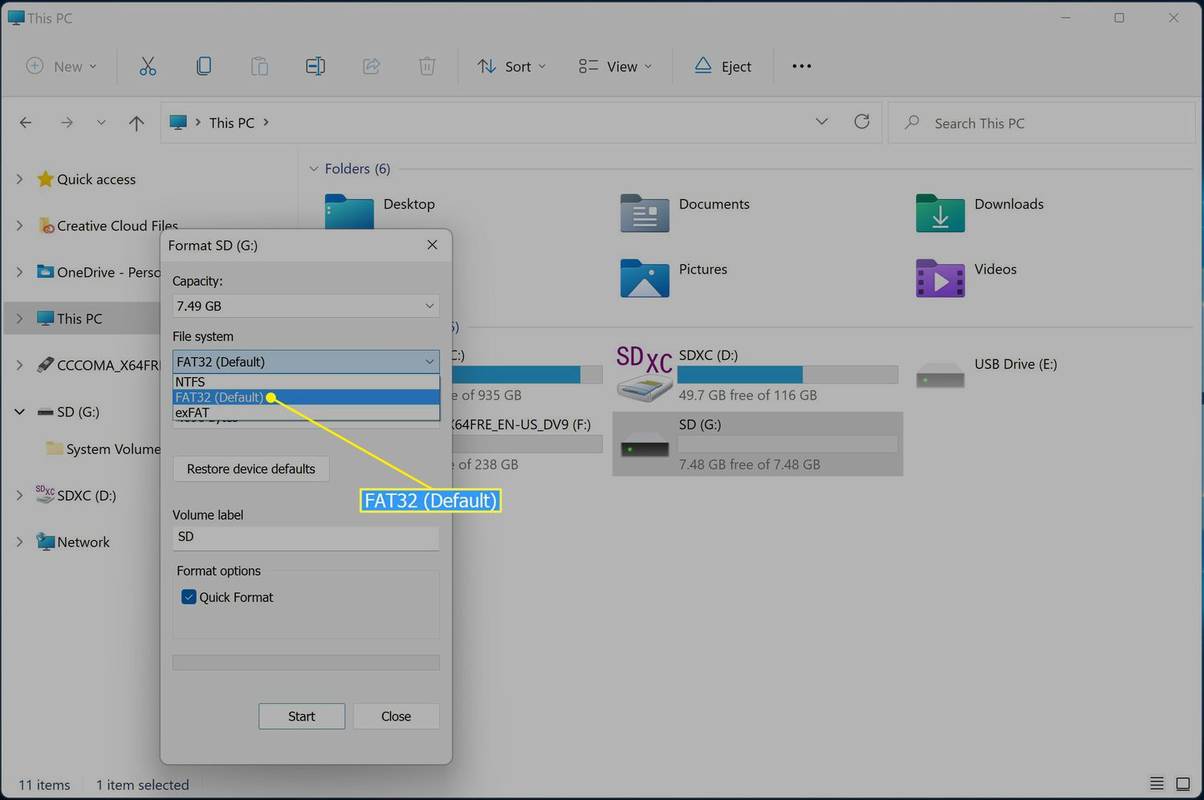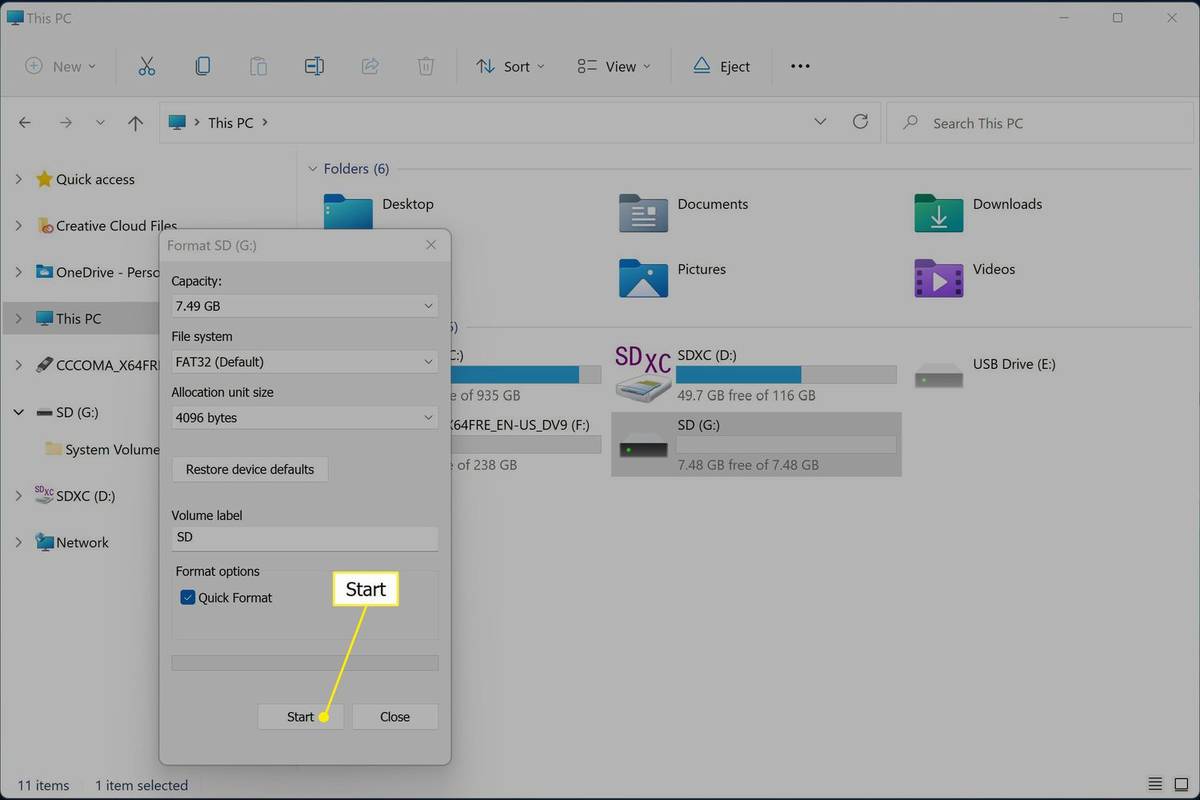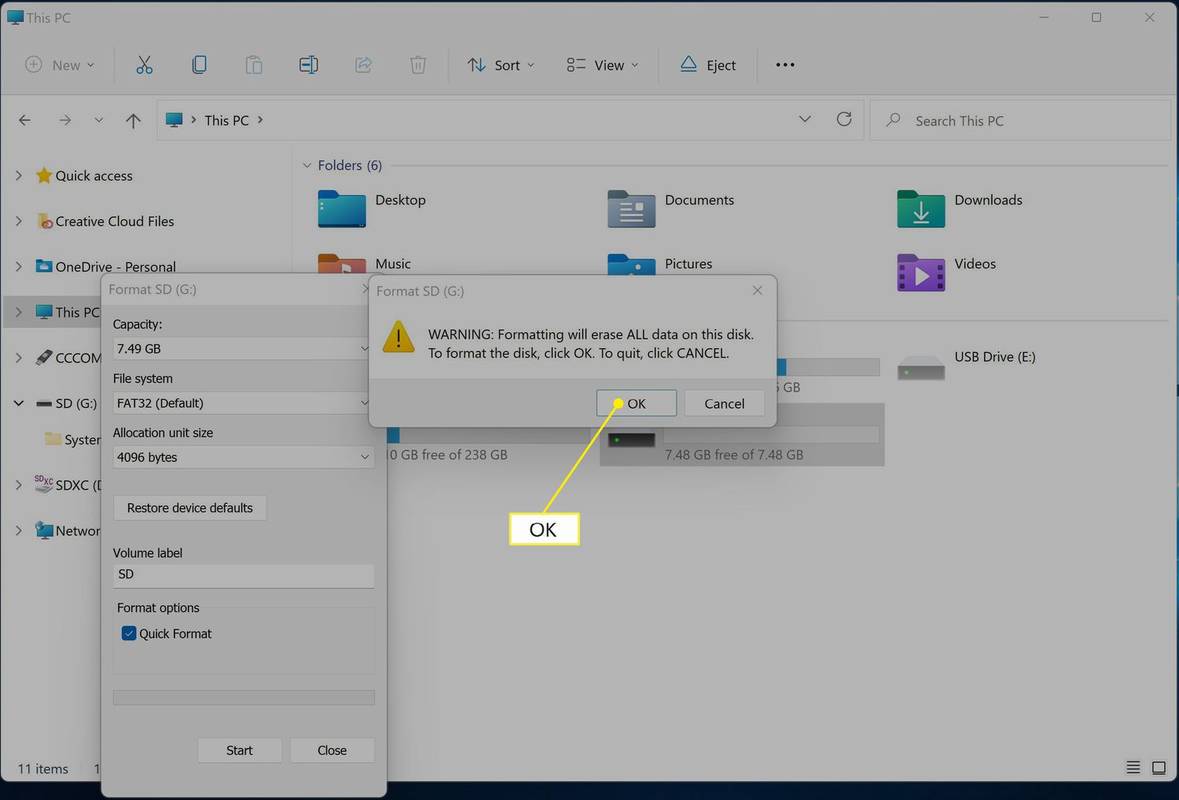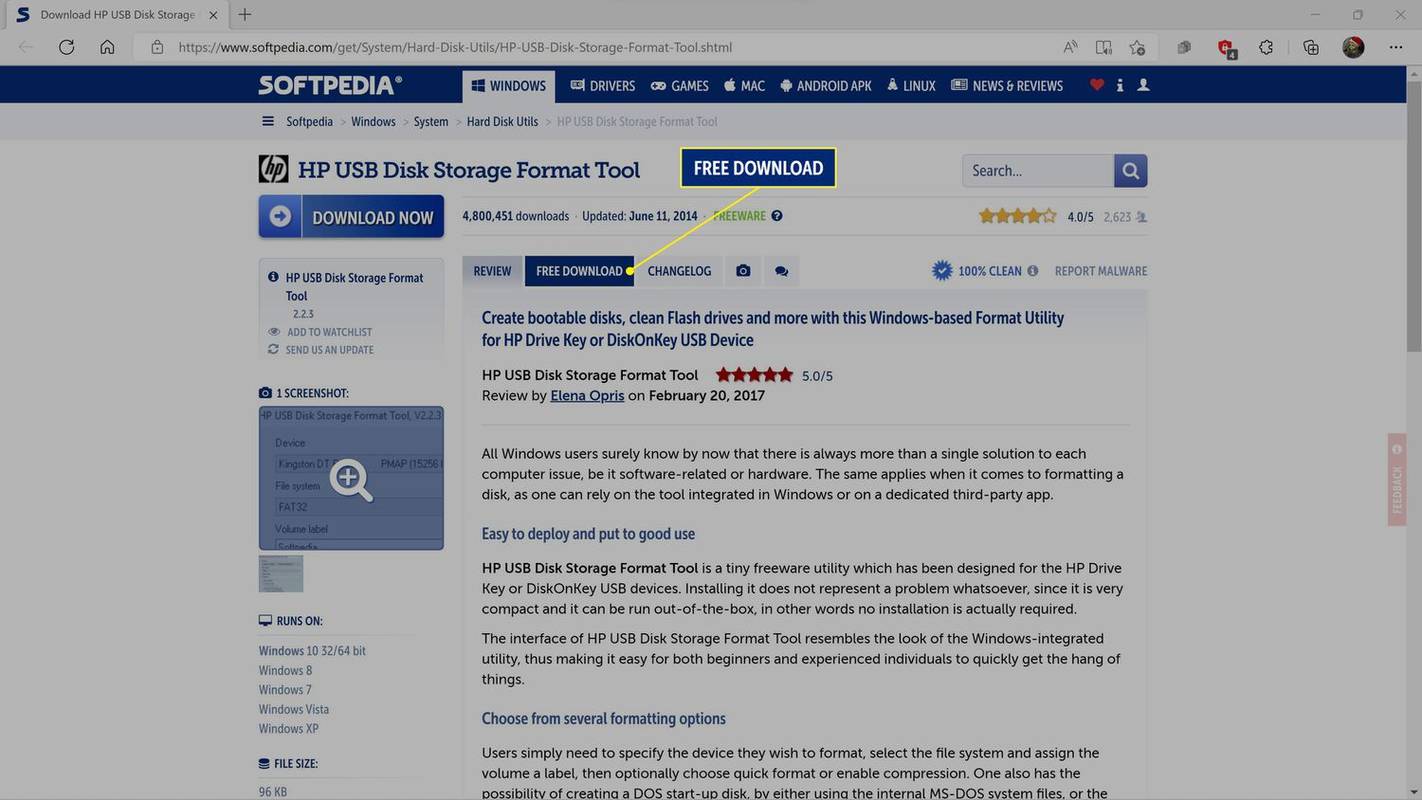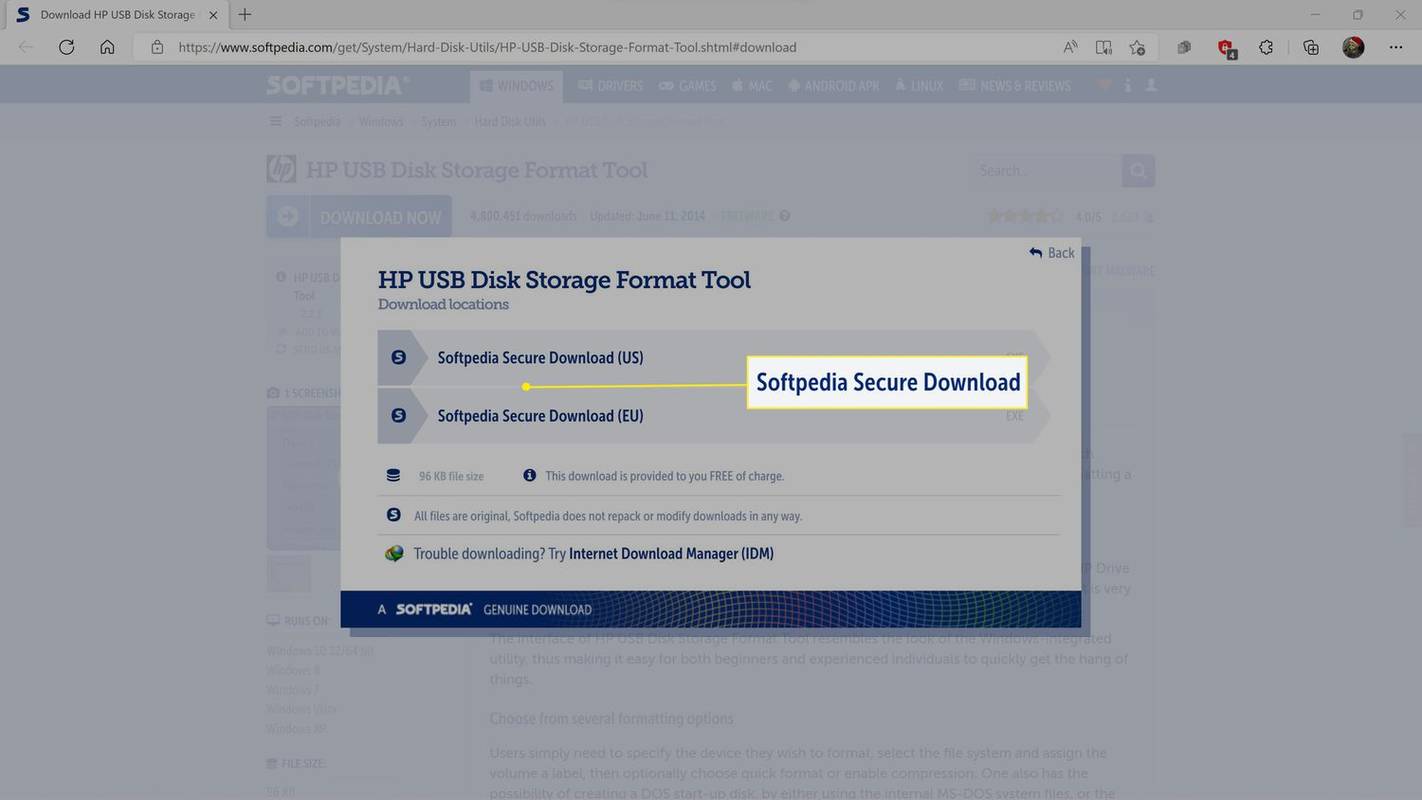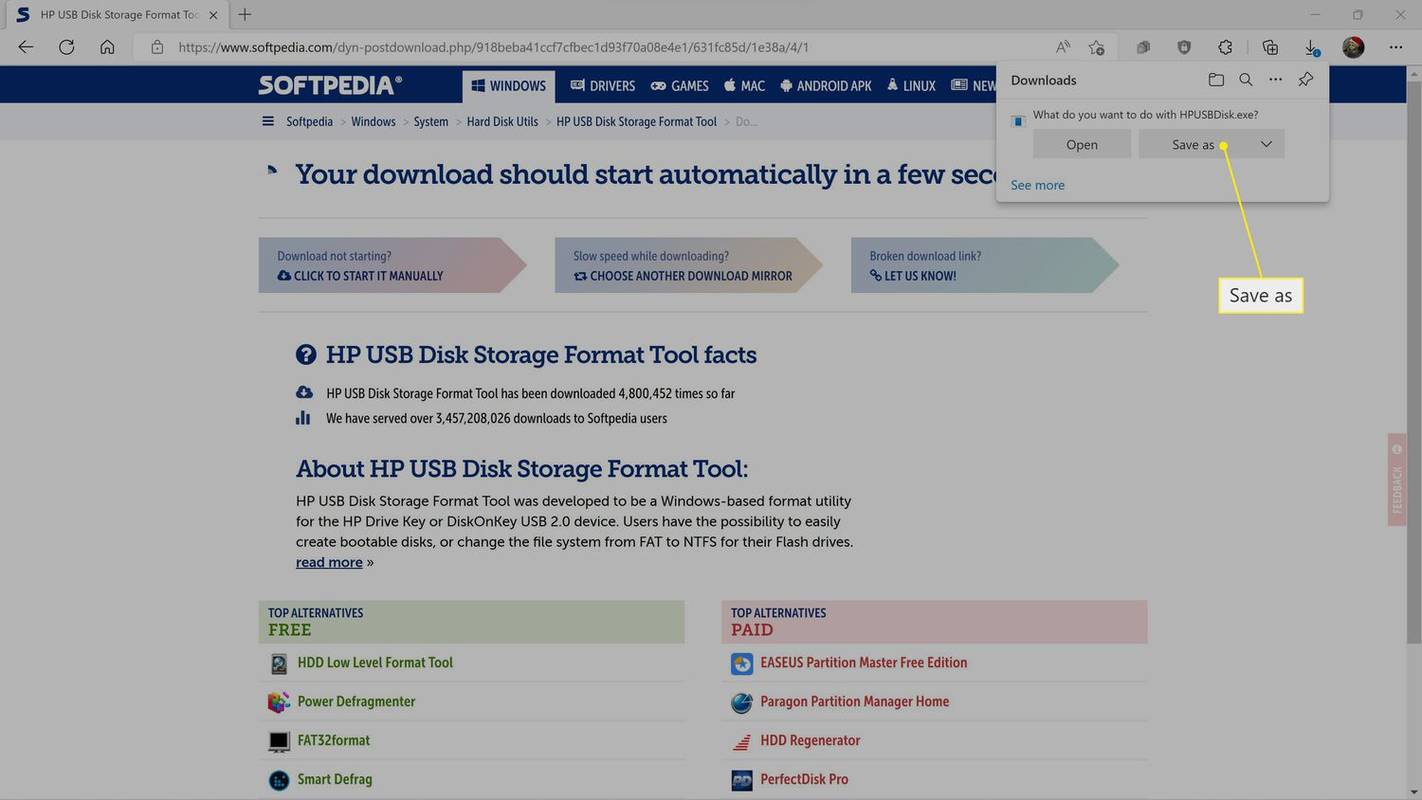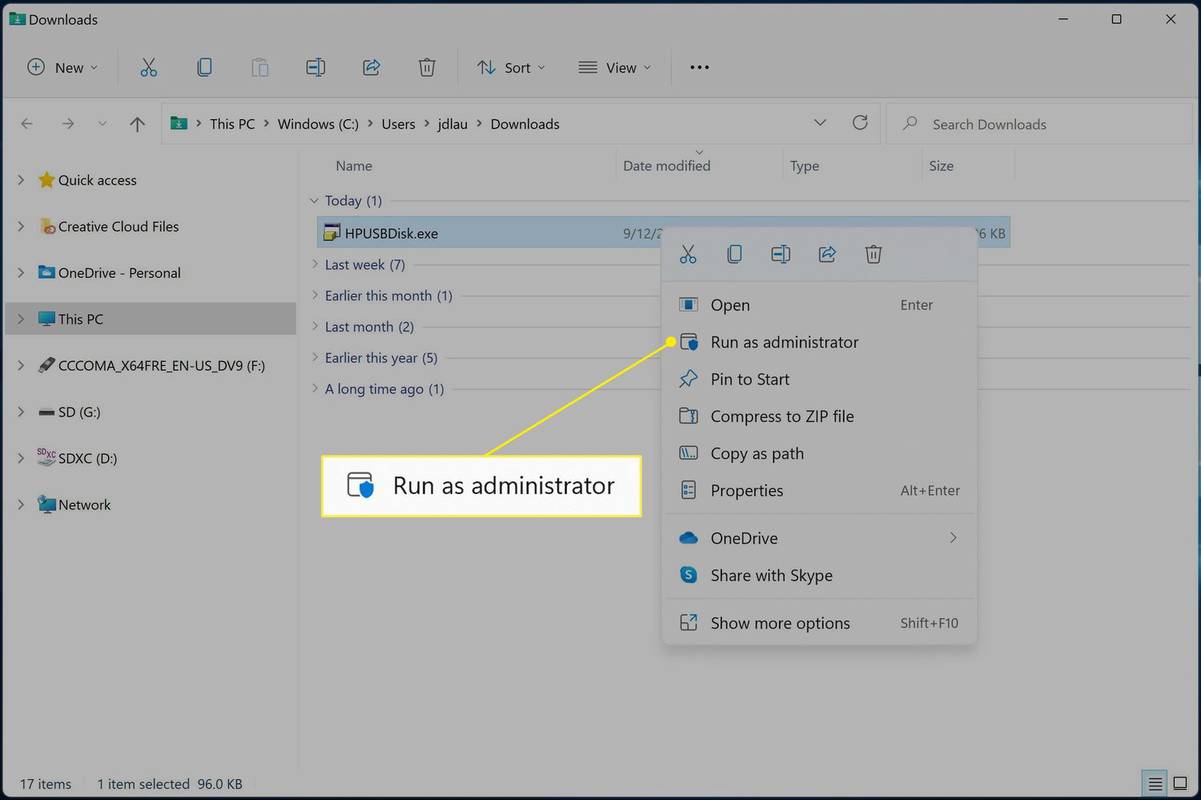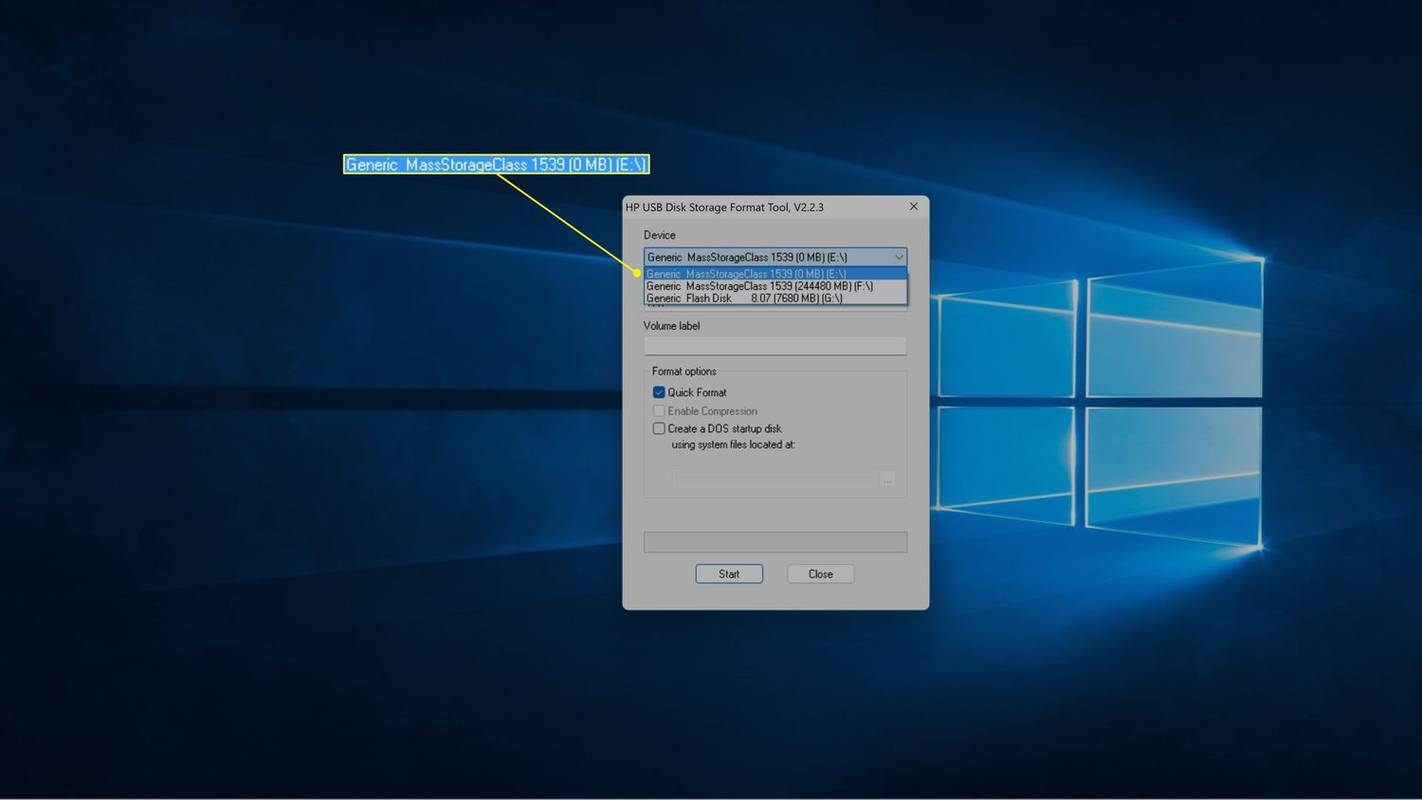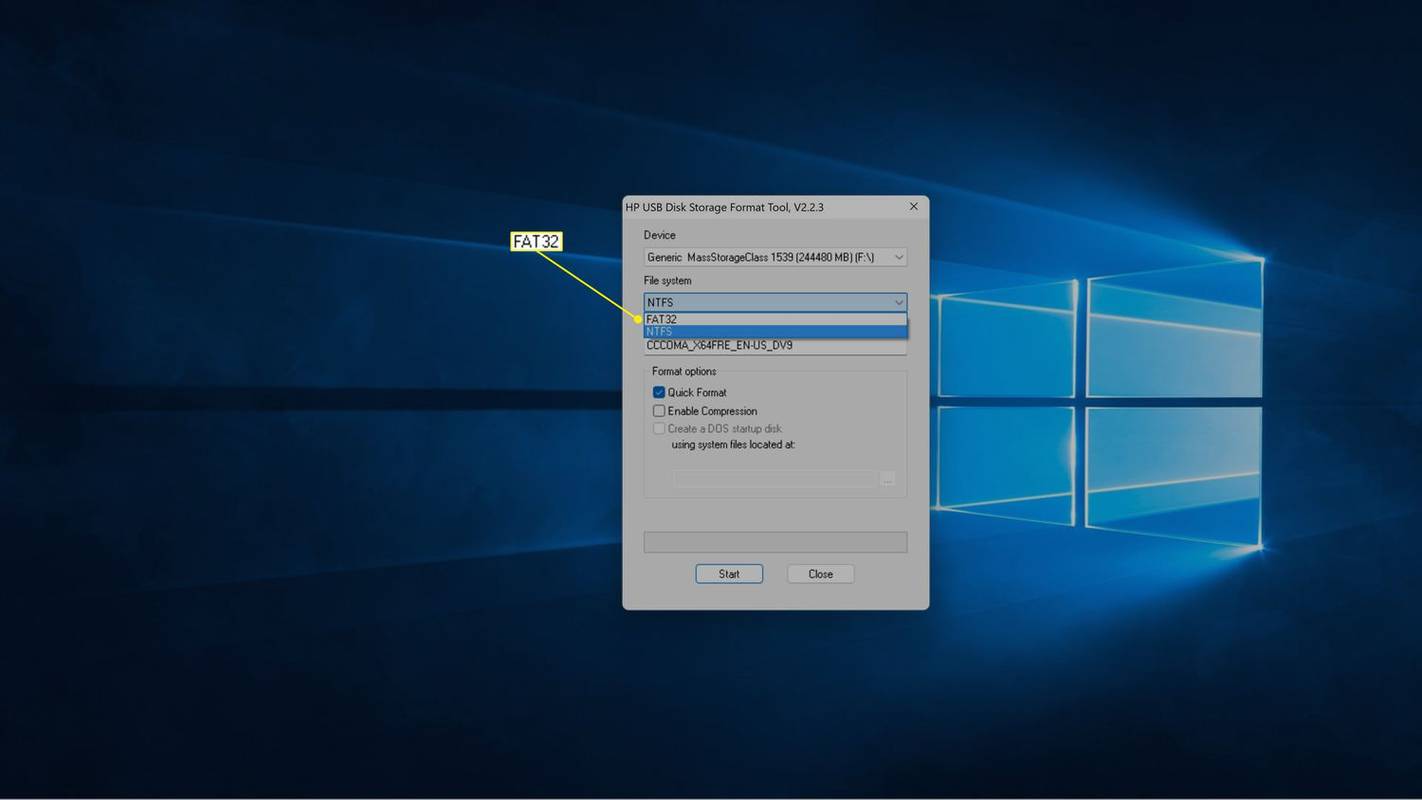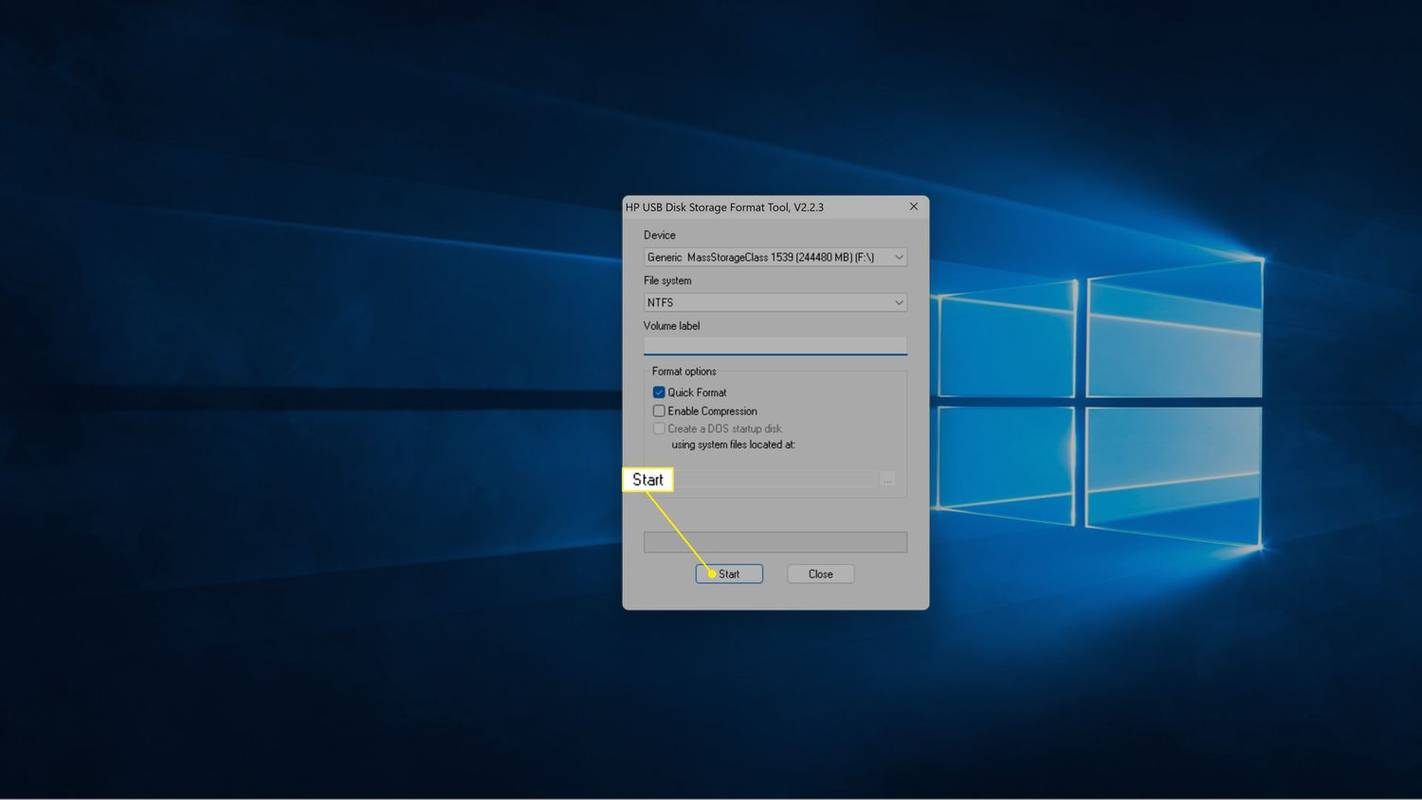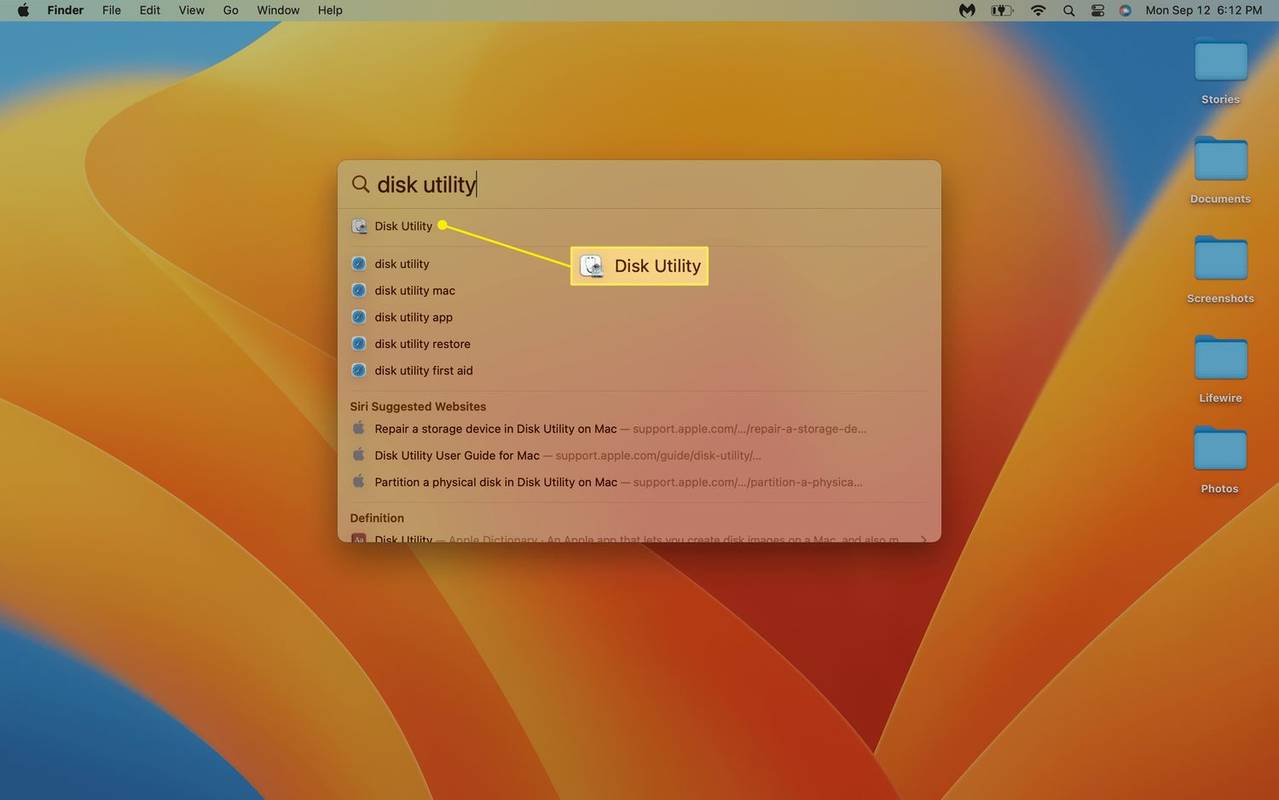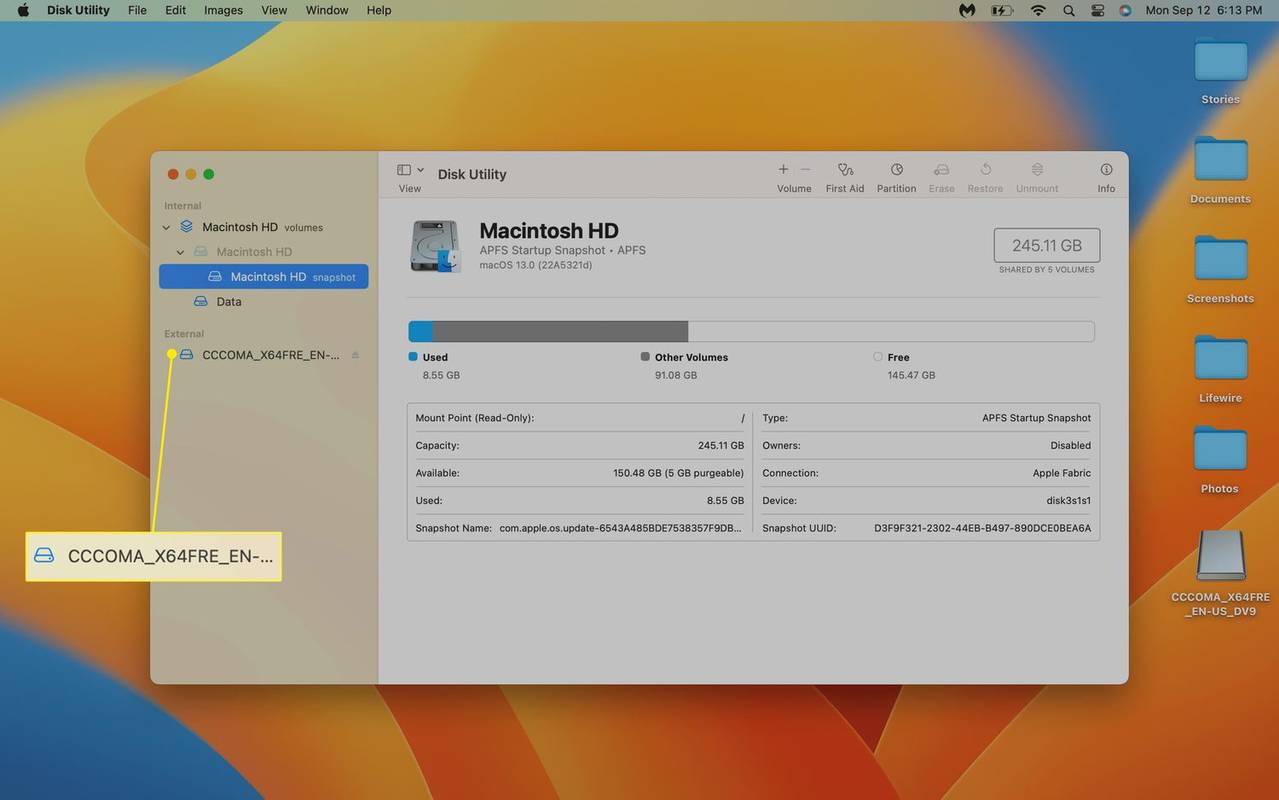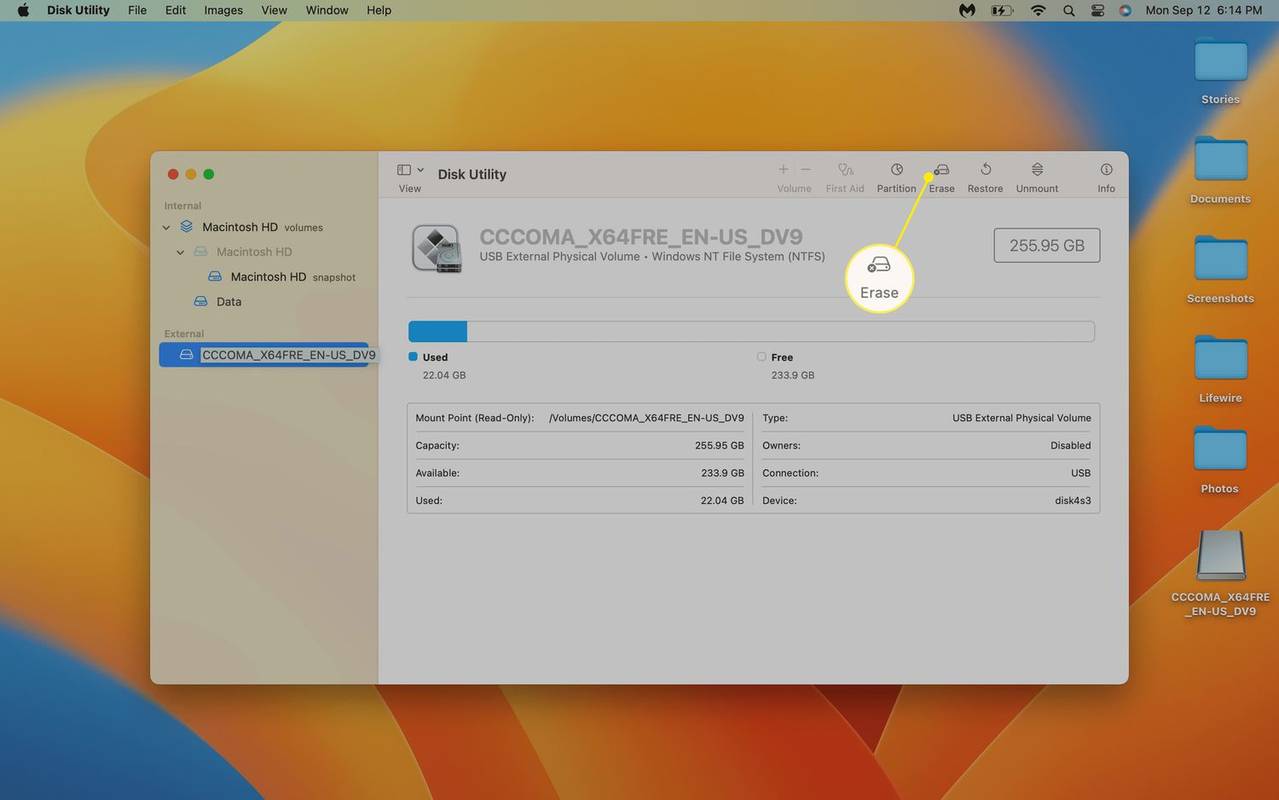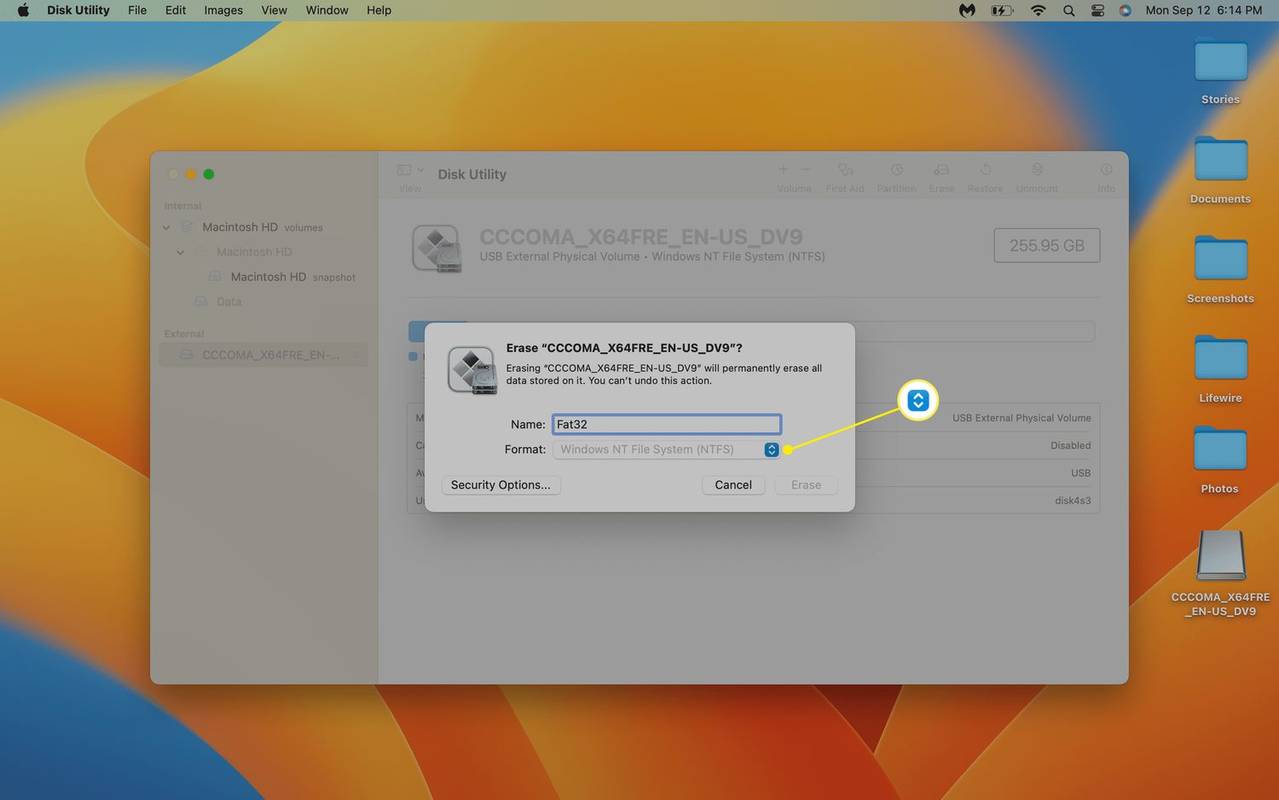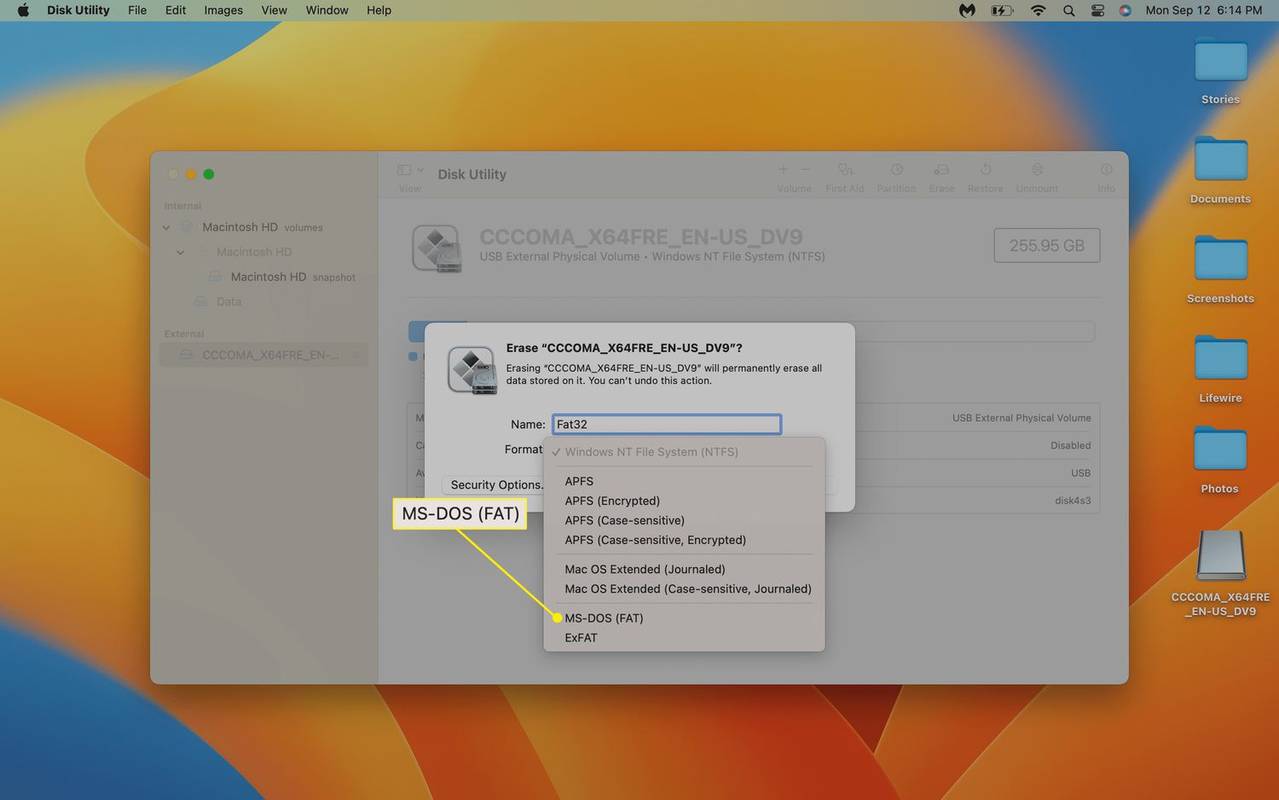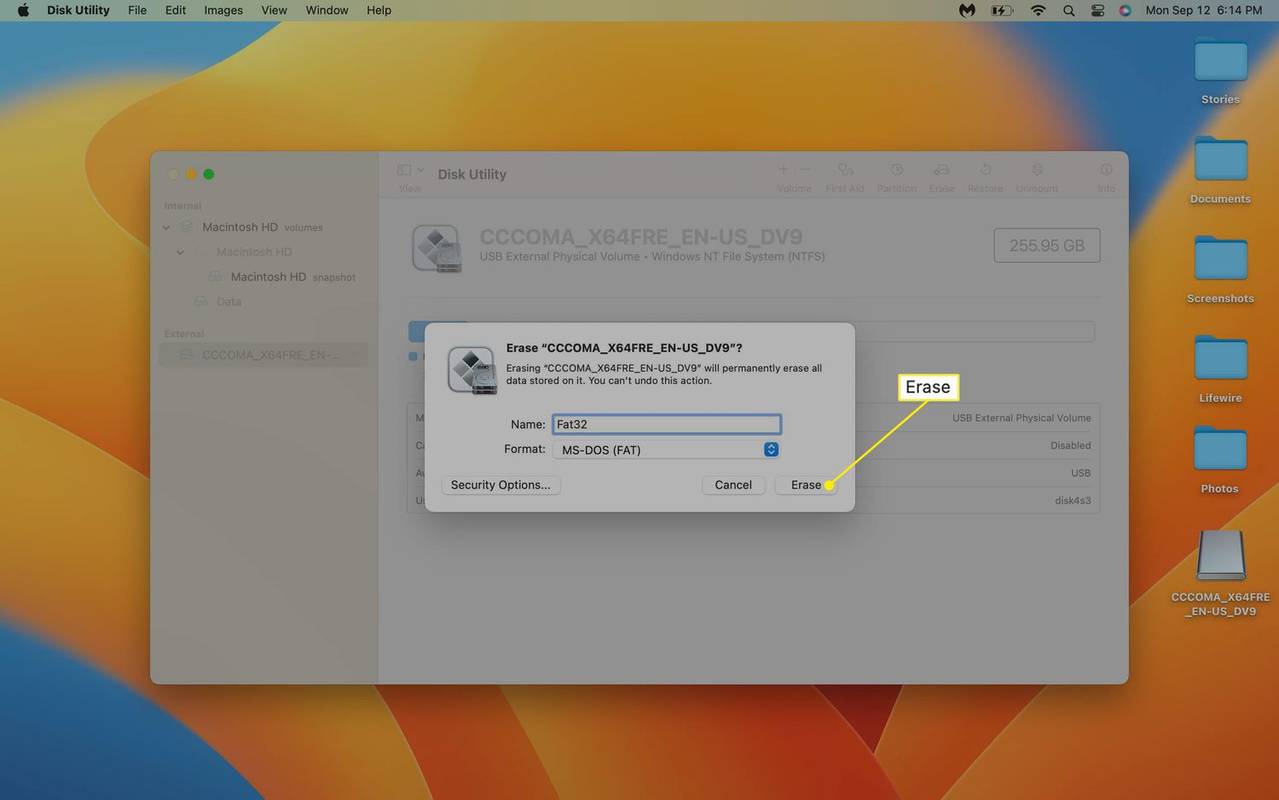Hva du bør vite
- Kort under 32 GB: Høyreklikk på SD kort i Filbehandler > Format , plukke ut FAT32 , klikk deretter Start > OK .
- For større kort, bruk et tredjepartsverktøy som HP USB Disk Storage Format Tool.
- Åpne på en Mac Diskverktøy , og klikk deretter på din SD kort > Viske ut > Format > MS-DOS (FAT) > Viske ut .
Denne artikkelen forklarer hvordan du formaterer et SD-kort til FAT32, inkludert instruksjoner for både Windows og macOS.
Før du formaterer et stort SD-kort til FAT32, sjekk spesifikasjonene til enheten du vil bruke med kortet. Noen enheter som krever FAT32-systemet er ikke i stand til å lese større kort selv med riktig filsystem, så kontroller at kortet ditt er innenfor enhetens grenser.
Grunnleggende om formatering
Du kan formatere de fleste SD-kort til FAT32, men prosessen er litt mer komplisert i Windows enn i macOS. Problemet er at det innebygde Windows-formateringsverktøyet ikke lar deg formatere noen enhet med FAT32 hvis den er større enn 32 GB.
Du kan formatere større SD-kort på Windows, men bare med et tredjepartsverktøy. Det innebygde formateringsverktøyet på Mac lar deg formatere store SD-kort uten noen tredjepartsapper.
Formatering av SD-kortet vil slette alle filene fra enheten. Hvis du ikke vil miste filene dine, må du sikkerhetskopiere dataene dine før du fortsetter.
Hvordan formatere et SD-kort til FAT32 ved hjelp av Windows
Hvis SD-kortet ditt er 32 GB eller mindre, kan du formatere det til FAT32 med Windows Diskbehandlingsverktøy eller ledeteksten , men den enkleste måten er å bruke filbehandling . Hvis du har et kort med mer enn 32 GB lagringsplass, hopper du til neste avsnitt for instruksjoner om hvordan du bruker et tredjepartsverktøy.
Slik formaterer du et SD-kort til FAT32 ved hjelp av Windows File Manager:
hvordan du lagrer en gif på twitter
-
Velg Denne PC-en i Filbehandling, og høyreklikk din SD kort i Enheter-delen.
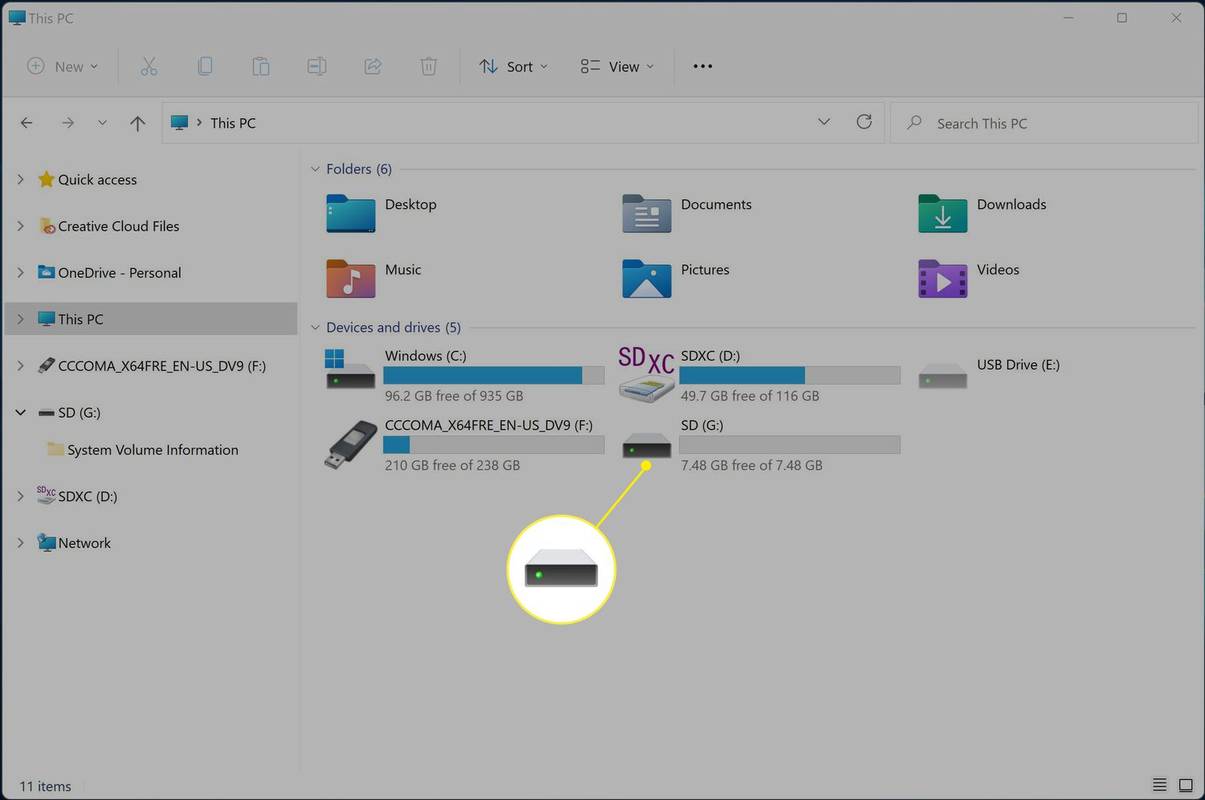
-
Klikk Format .
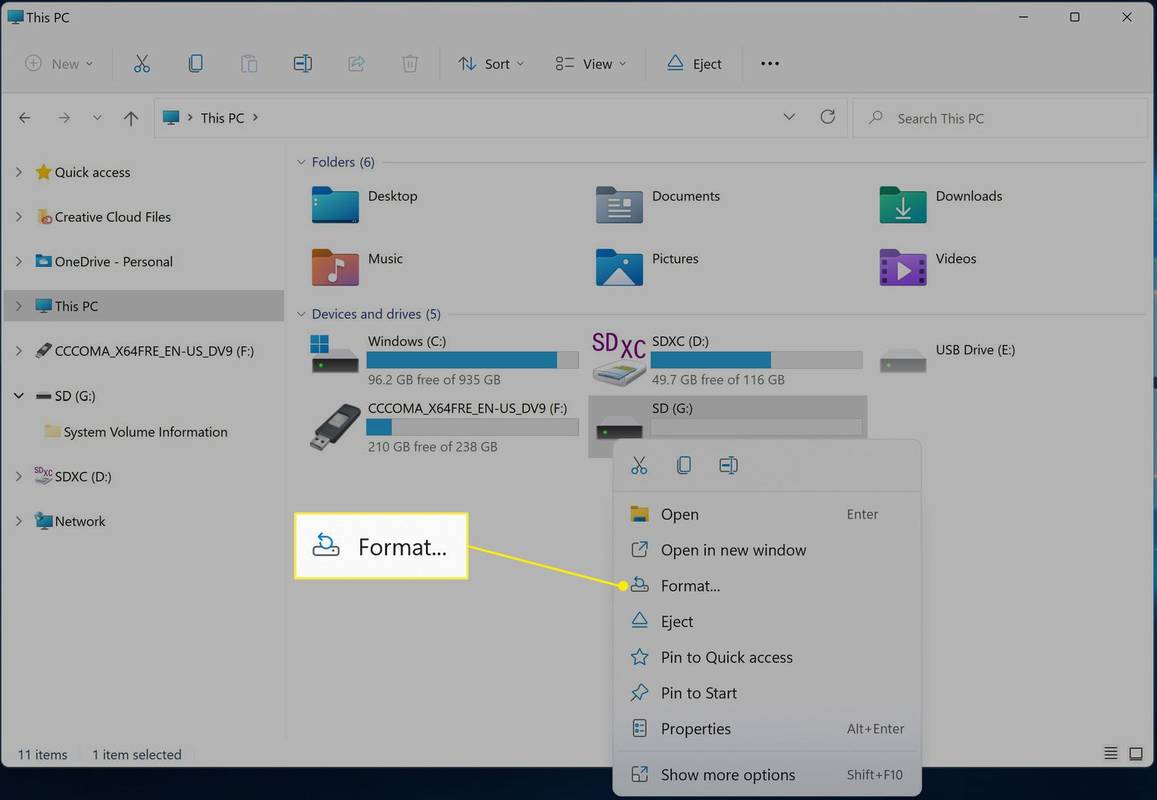
-
Klikk på rullegardinmenyen Filsystem, og velg FAT32 .
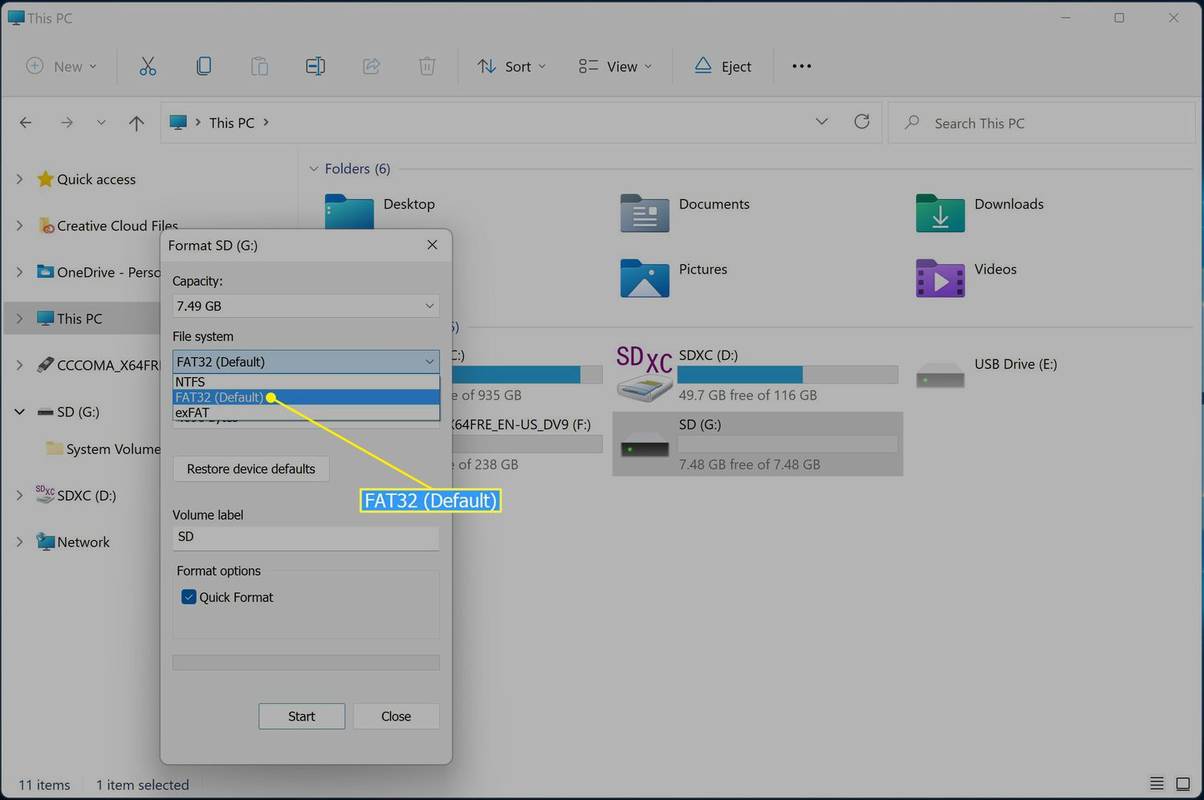
-
Klikk Start .
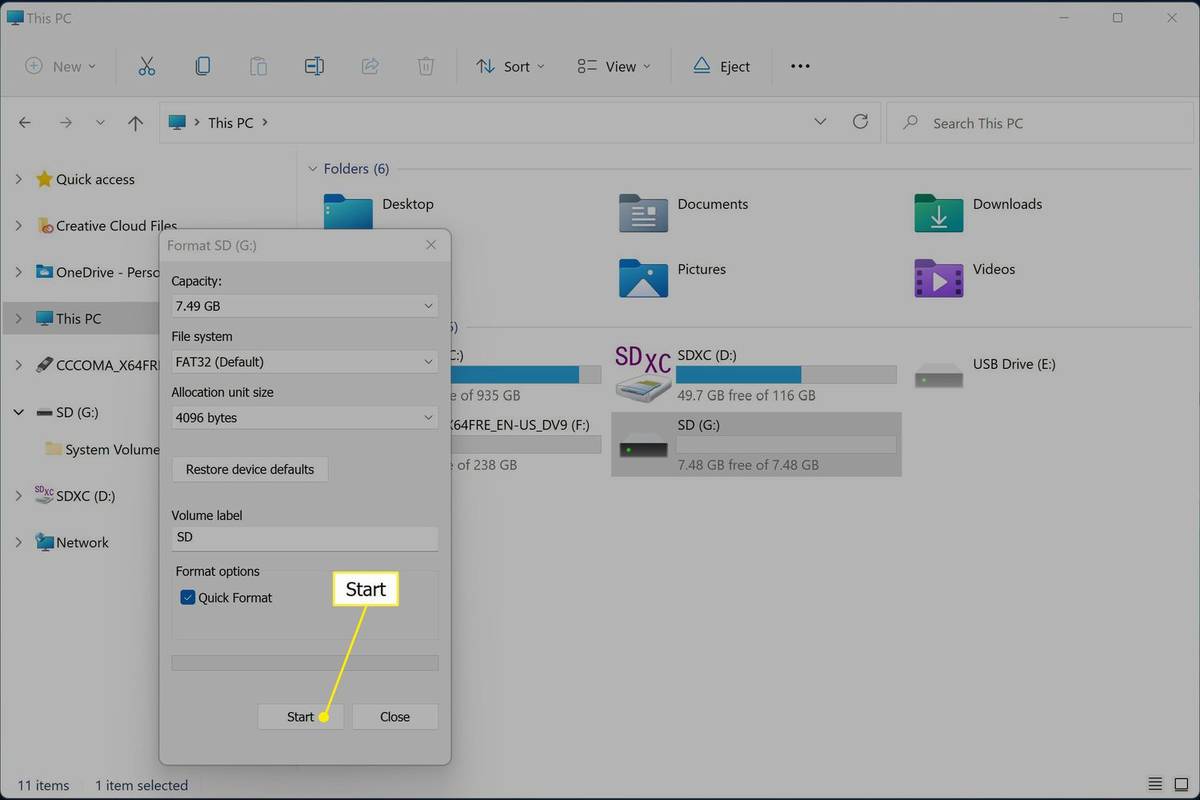
-
Klikk OK .
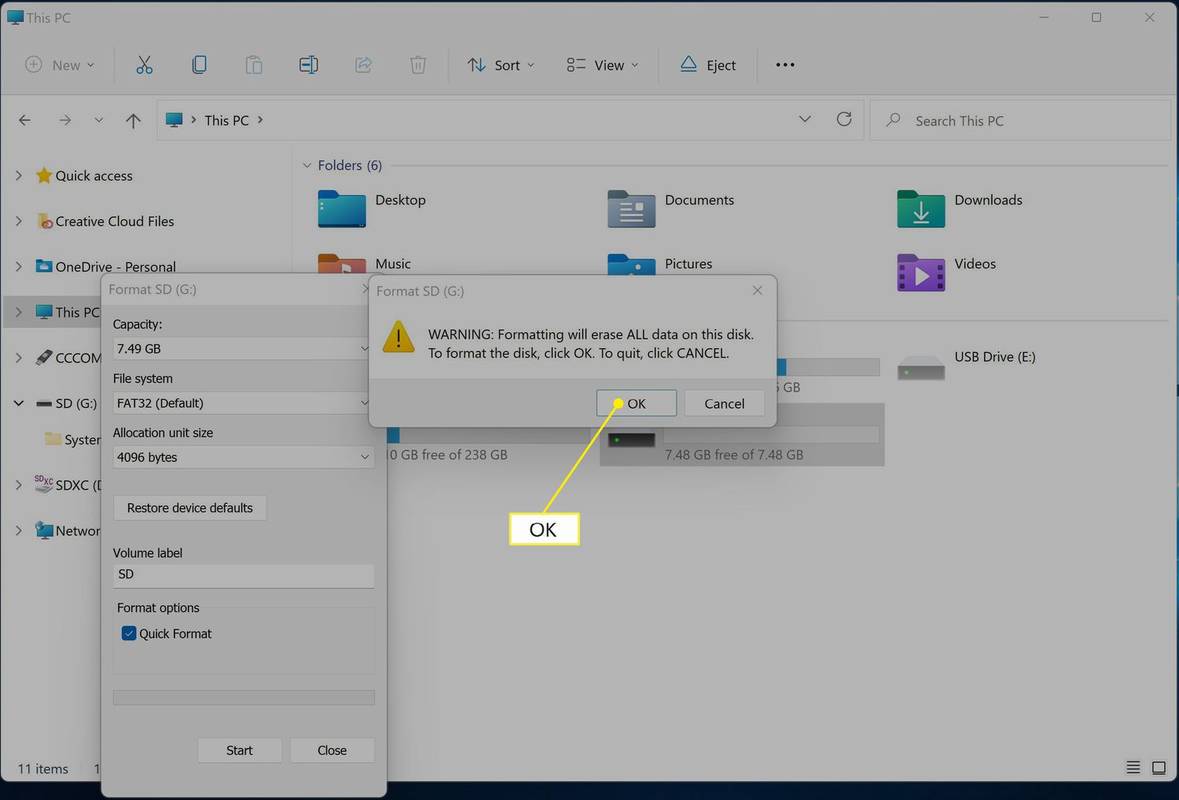
SD-kortet vil bli formatert umiddelbart etter at du klikker OK.
Hvordan formatere et stort SD-kort til FAT32 ved hjelp av Windows
Windows gir deg ikke muligheten til å velge FAT32 hvis enheten din har mer enn 32 GB lagringsplass. Hvis du vil bruke dette filsystemet med et stort SD-kort, må du bruke et tredjepartsverktøy. Det er mange gratis og betalte apper som kan oppnå dette målet, men HP USB Disk Storage Format Tool er et gratis, lett alternativ fra en anerkjent kilde.
Slik formaterer du et SD-kort over 32 GB til FAT32 i Windows:
-
Naviger til HP USB Disk Storage Format Tool på Softpedia , og klikk GRATIS NEDLASTING .
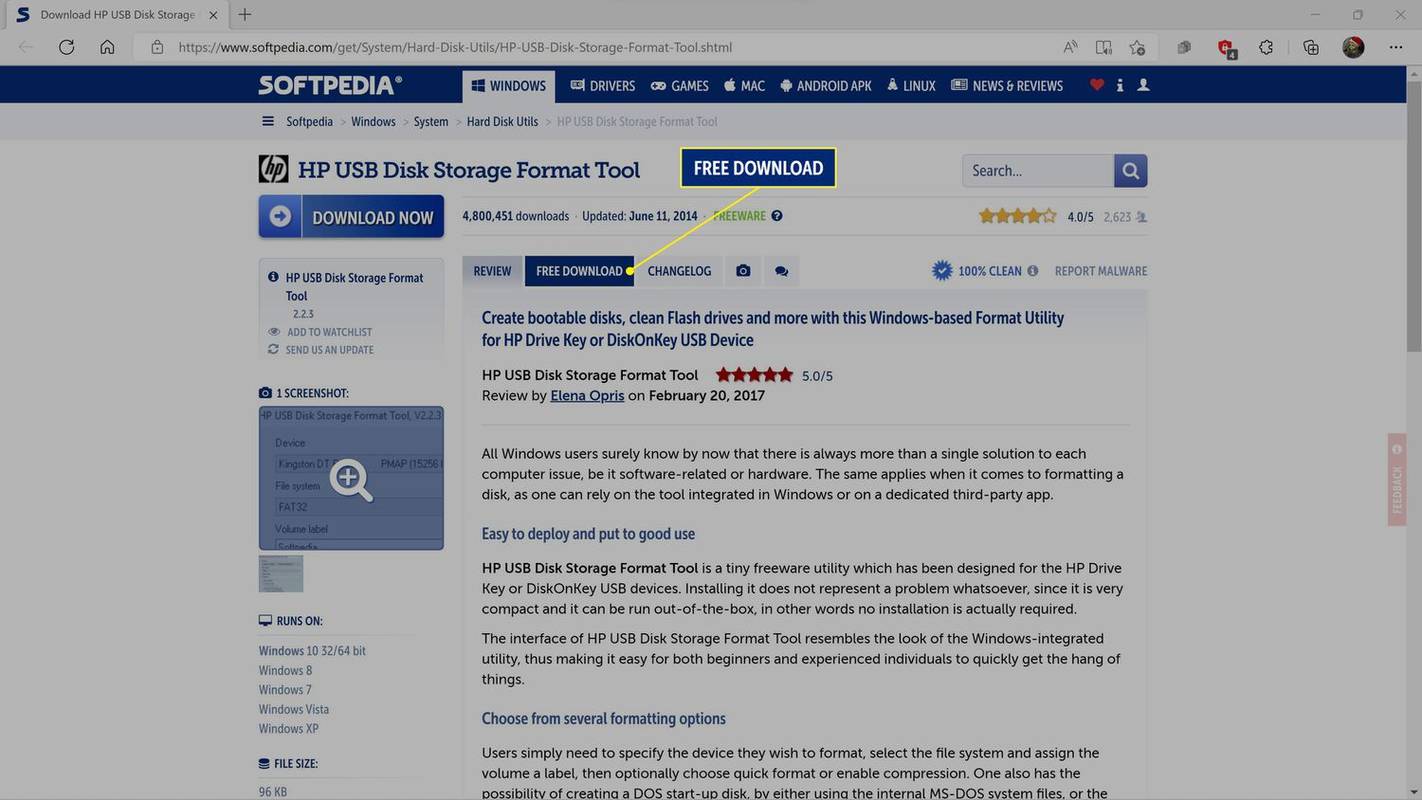
-
Velg din nedlastingskilde .
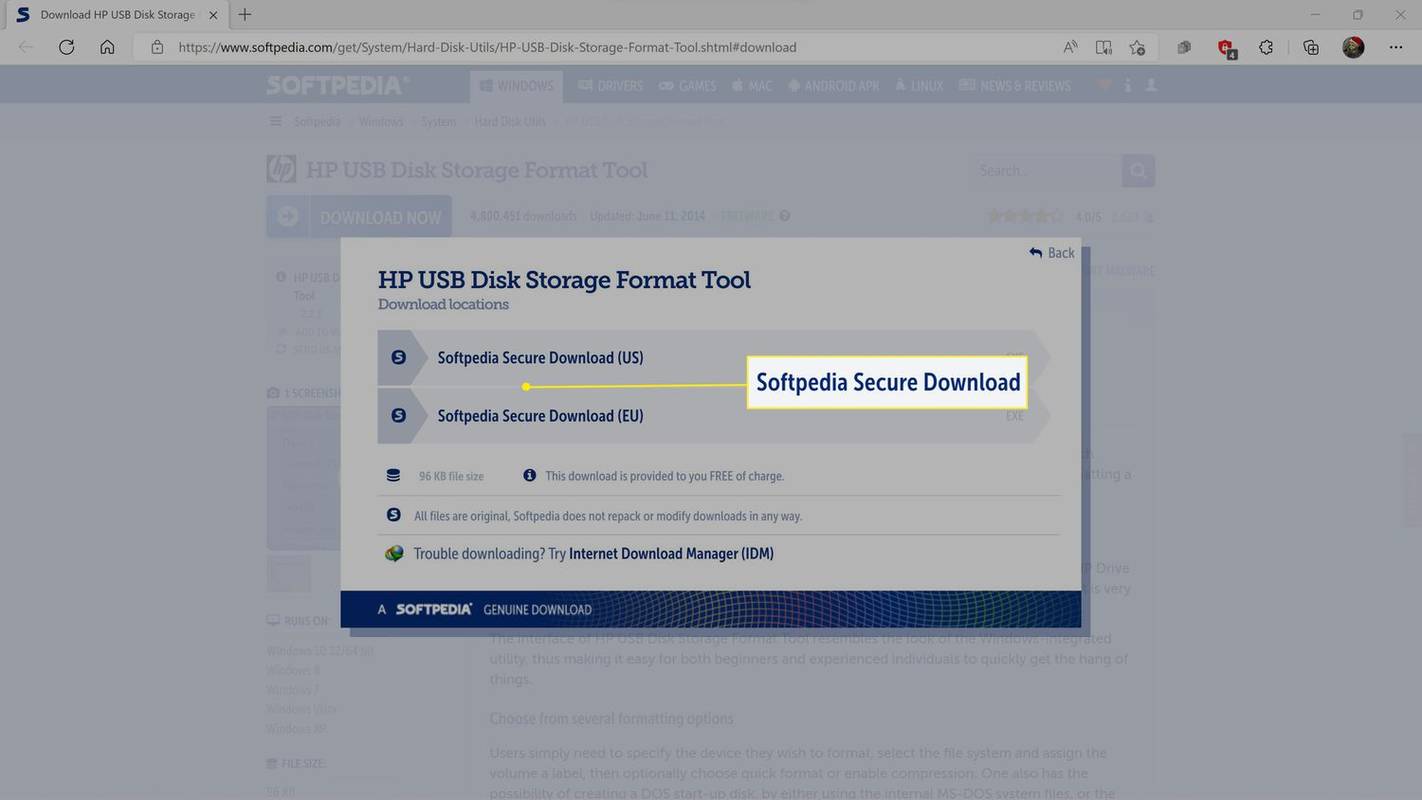
-
Lagre filen på datamaskinen din.
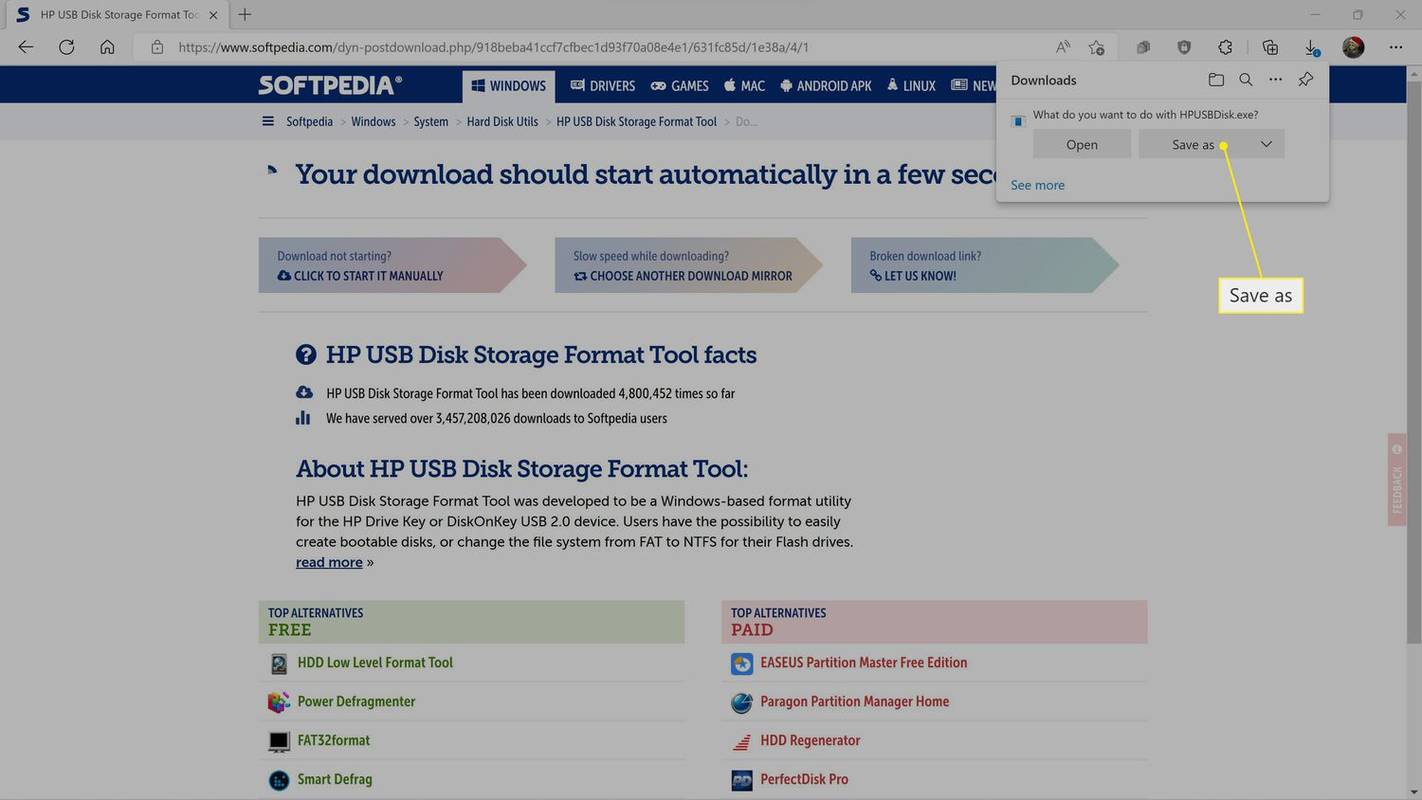
-
Høyreklikk HPUSBDisk.exe i Filutforsker, og velg Kjør som administrator .
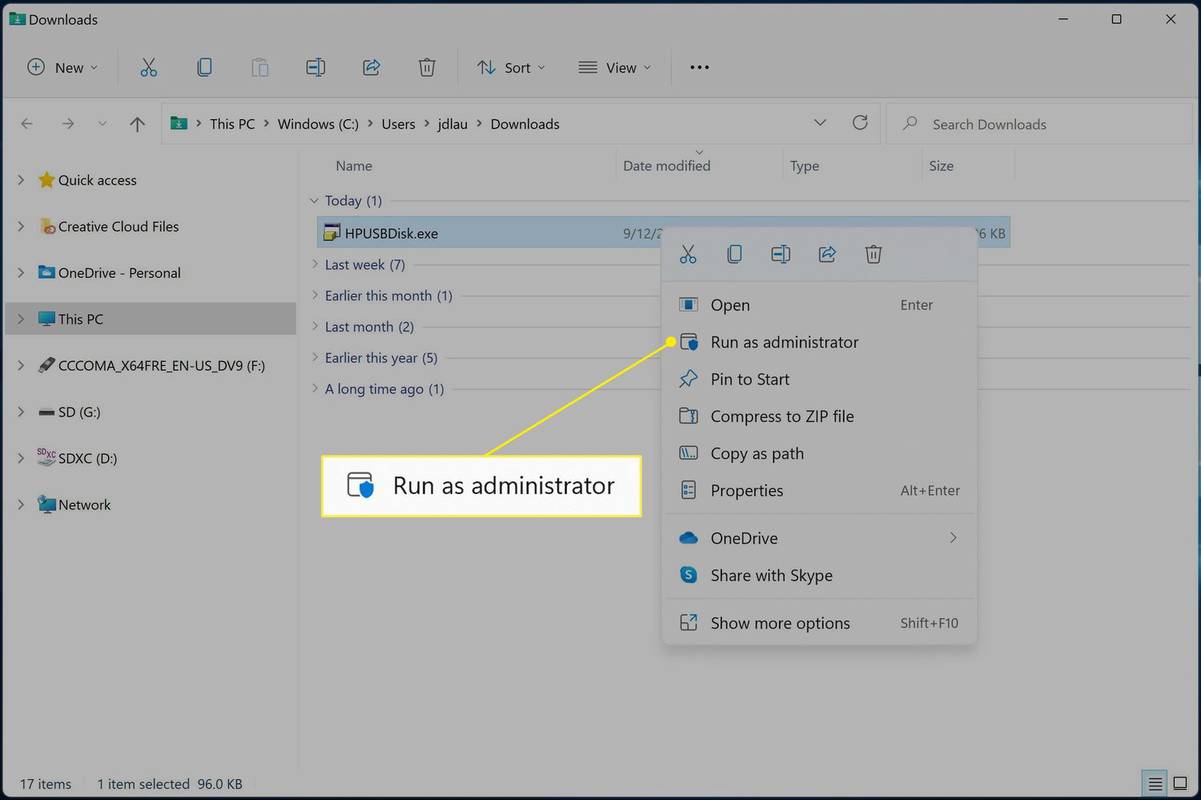
-
Klikk på rullegardinmenyen for enheten, og velg din SD kort .
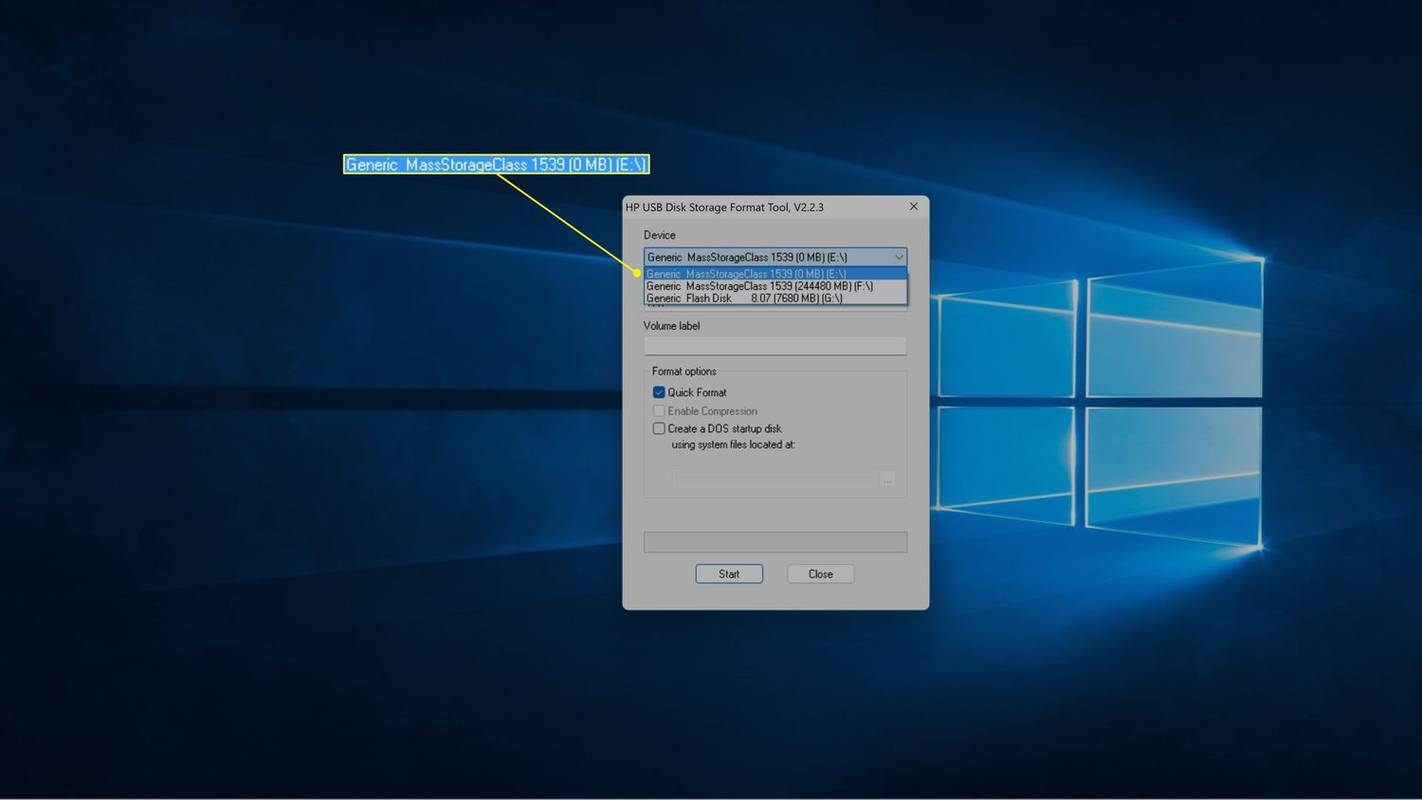
-
Klikk på rullegardinmenyen for filsystem, og velg FAT32 .
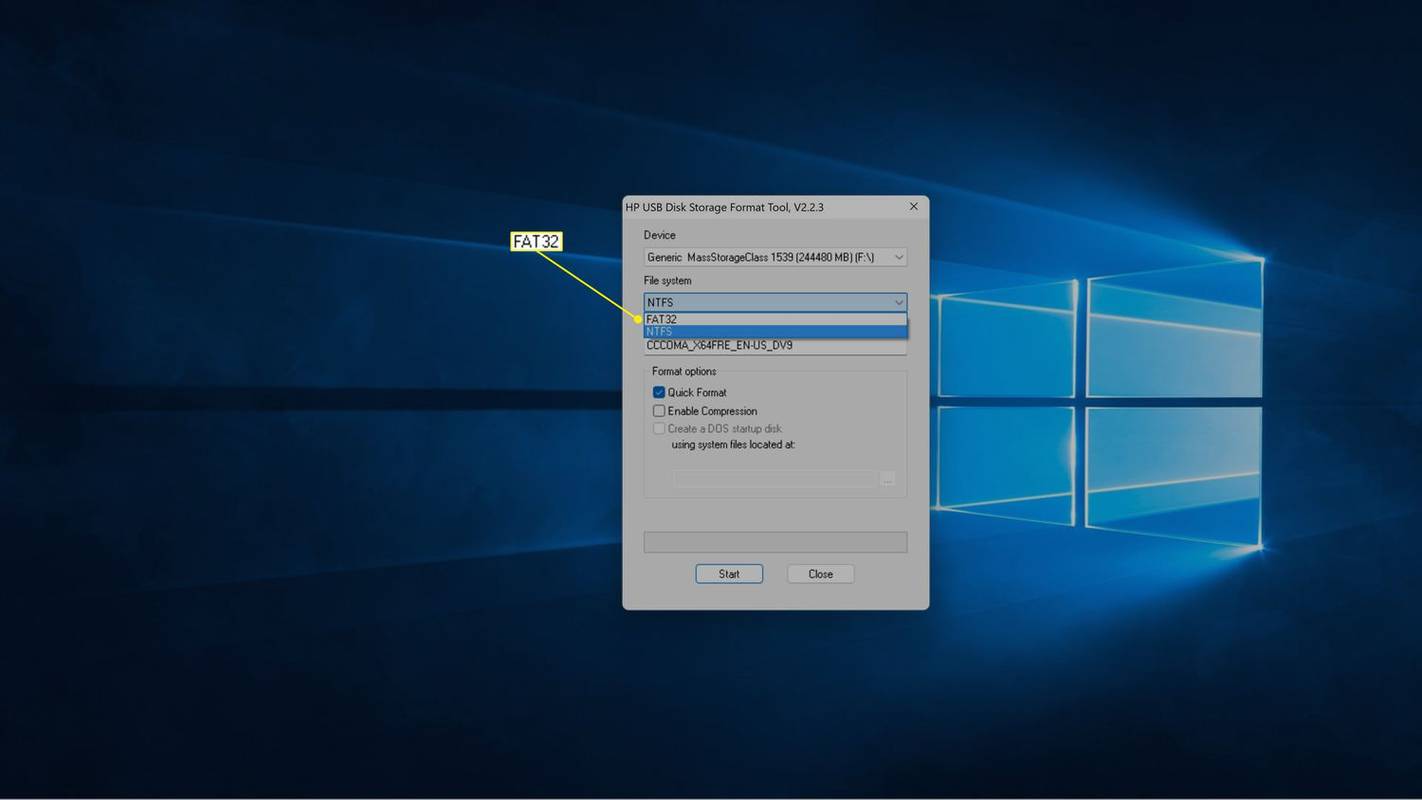
-
Gi SD-kortet et navn hvis du vil, og klikk Start .
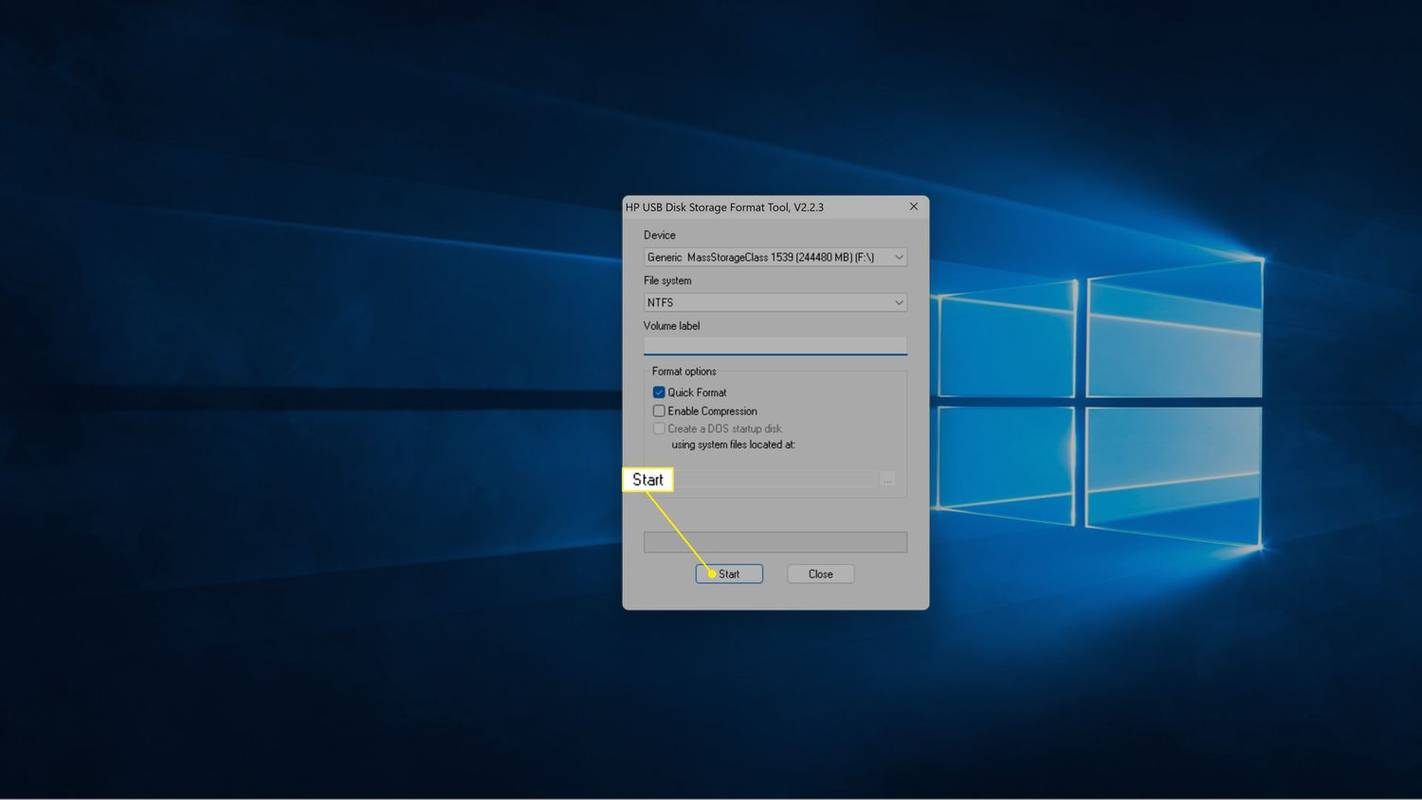
Formateringsprosessen starter nå, så klikk bare på start hvis du er klar.
Hvordan formatere et SD-kort til FAT32 på en Mac
Du kan også formatere SD-kortet til FAT32 på en Mac, og du kan bruke den innebygde Diskverktøy-appen uavhengig av størrelsen på kortet. Denne metoden krever at du velger MS-DOS (FAT) filsystem, men det er det samme som FAT32-systemet du ville valgt i Windows.
Slik formaterer du et SD-kort til FAT32 på en Mac:
-
Åpen Diskverktøy .
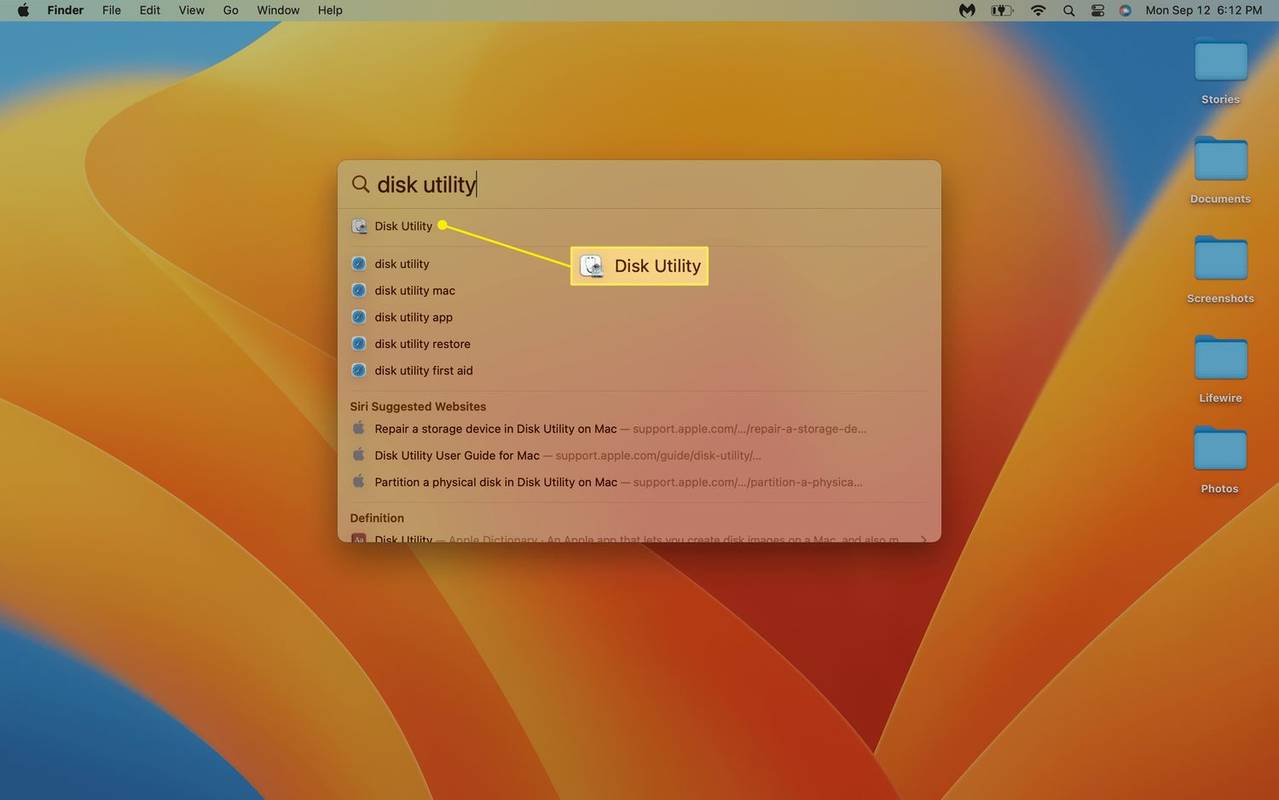
-
Klikk din SD kort i Ekstern-delen.
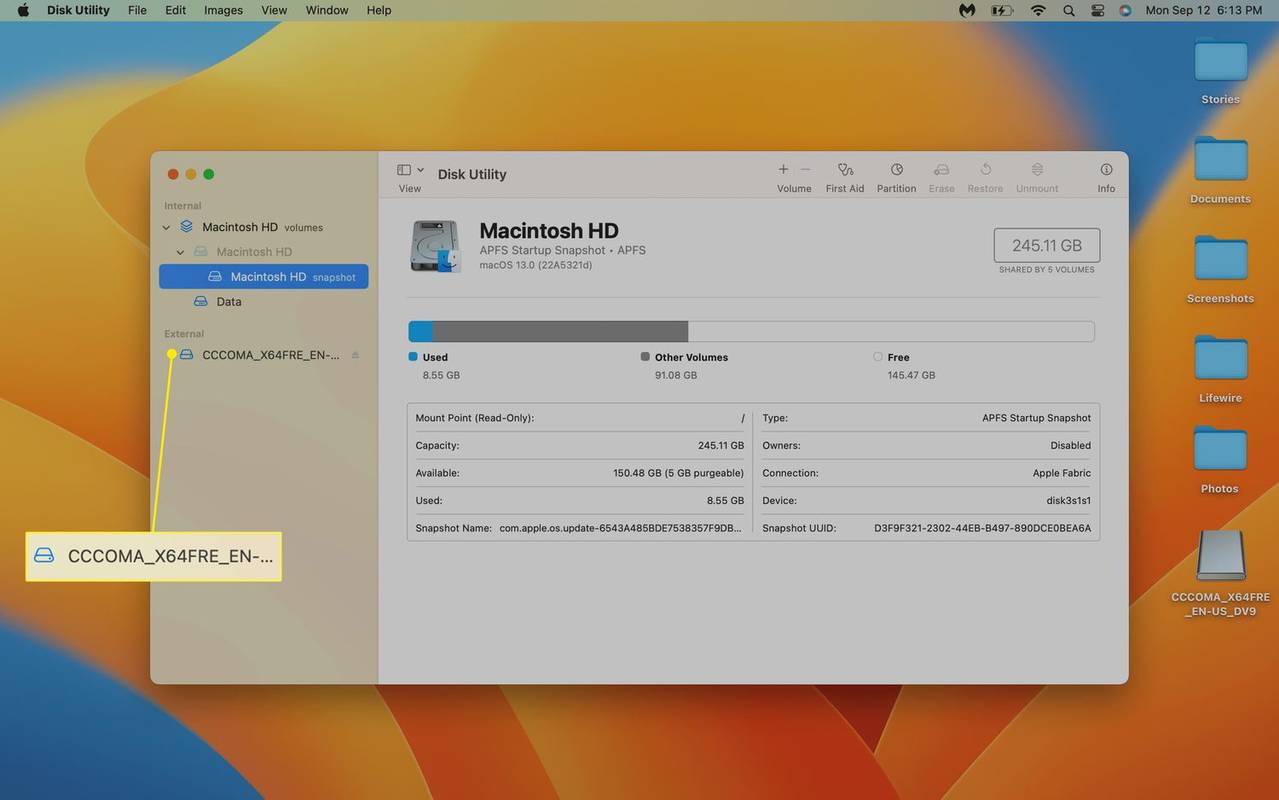
-
Klikk Viske ut .
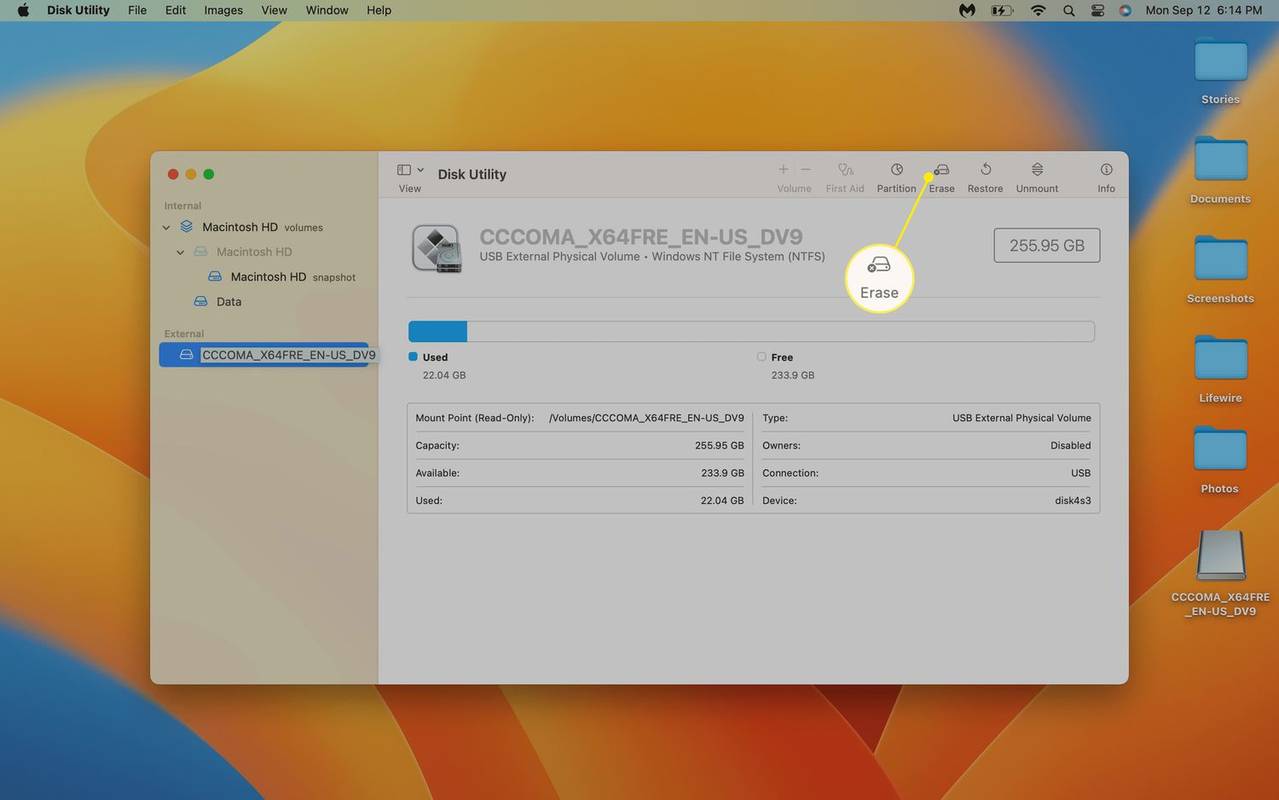
-
Gi nytt navn til kortet hvis du vil, og klikk på Format fall ned.
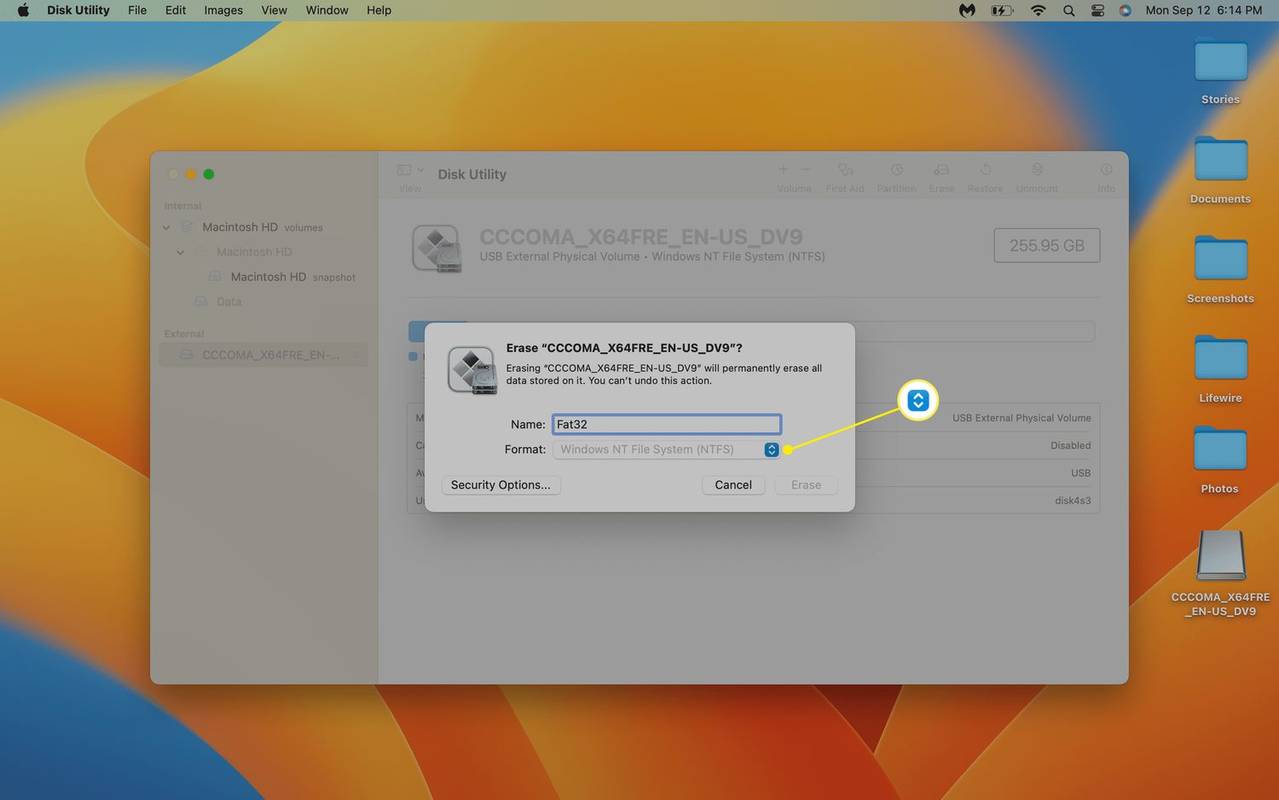
-
Klikk MS-DOS (FAT) .
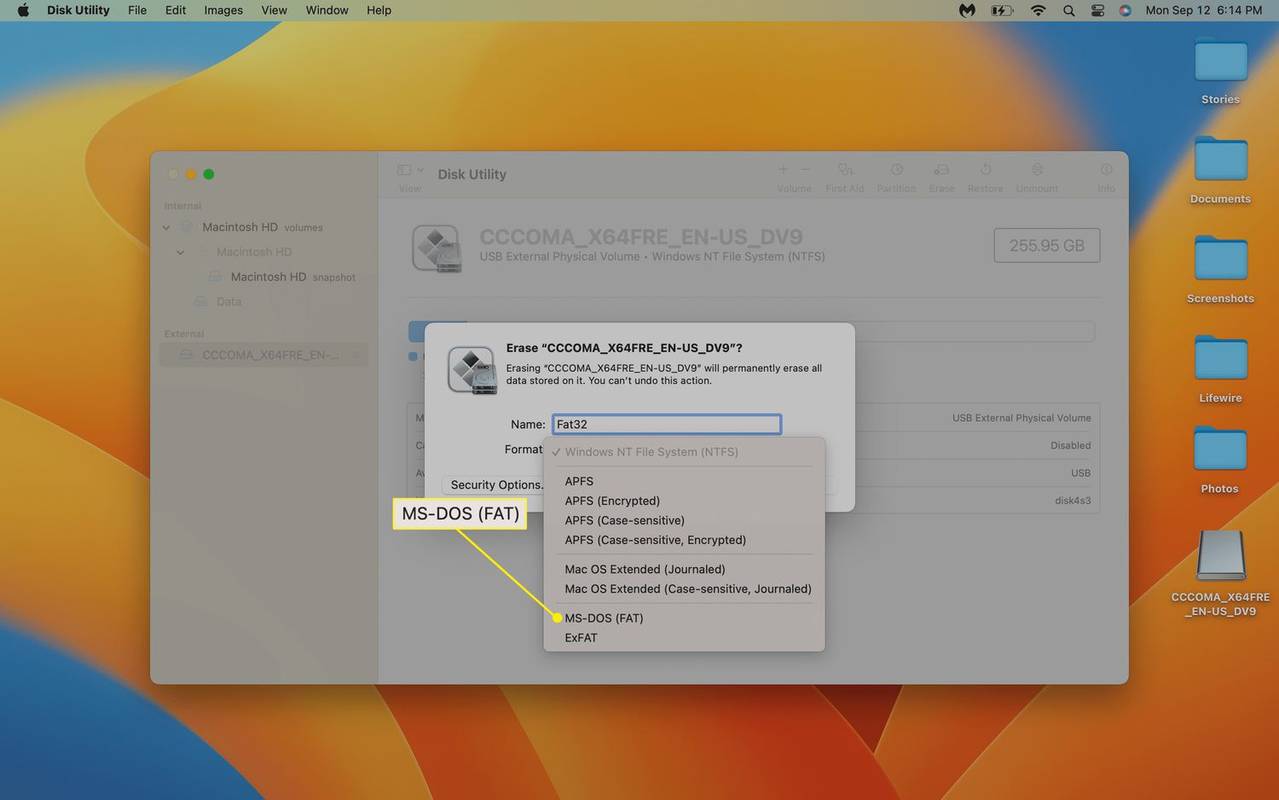
-
Klikk Viske ut .
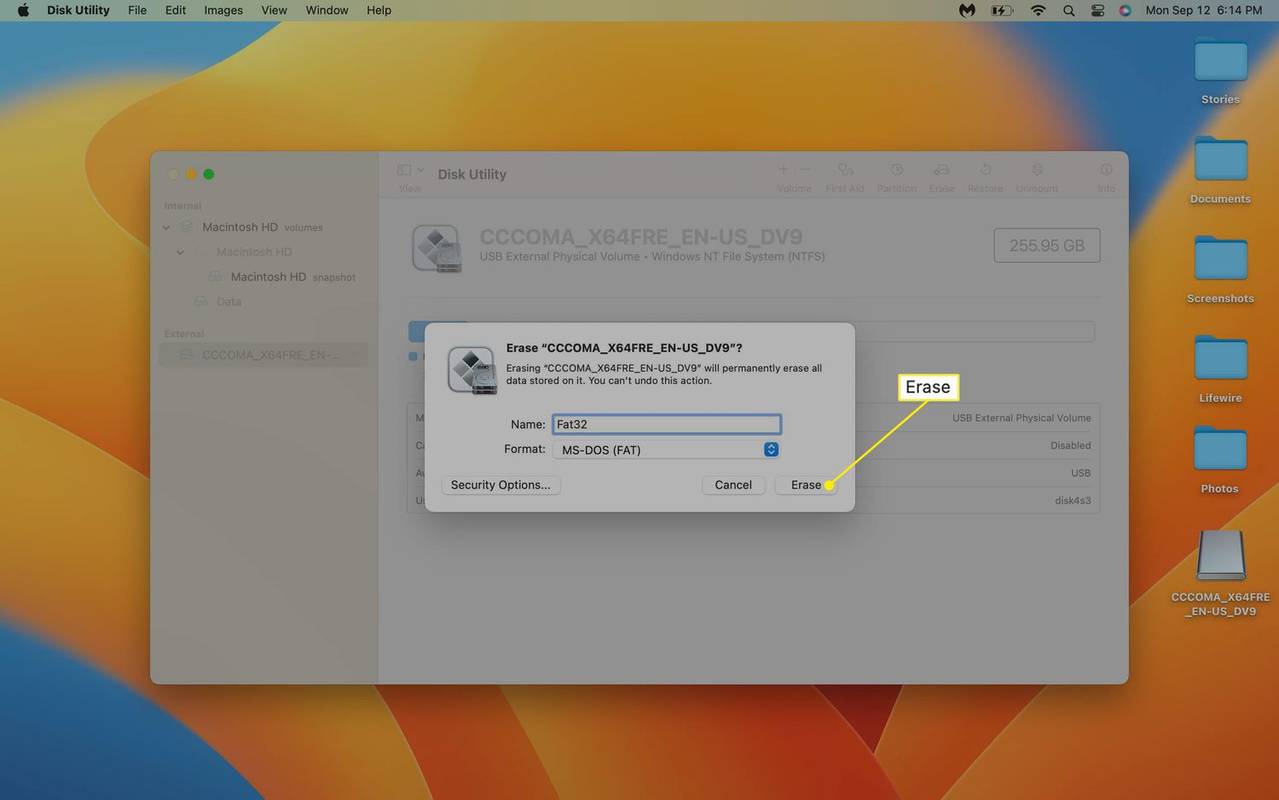
SD-kortet vil begynne å formatere så snart du klikker på Slett.
Hvorfor kan ikke Windows formatere store SD-kort i FAT32?
FAT32 er et gammelt filsystem med begrensninger som nye filsystemer ikke har. FAT32 setter en hard grense for hvor mye plass en enhet kan ha. Den kan heller ikke håndtere store filer.
Microsoft fjernet muligheten til å bruke FAT32 på store lagringsenheter på grunn av disse begrensningene, og det anses generelt som en god idé å bruke et annet filsystem hvis mulig. Den eneste grunnen til å bruke FAT32 er hvis du har en enhet, som et kamera, som ikke kan bruke noen av de nyere alternativene.
- Hvorfor kan jeg ikke formatere SD-kortet til FAT32?
Du kan bli forhindret fra å formatere SD-kortet til FAT32 hvis det er større enn 32 GB og du bruker Windows. Det er også mulig at SD-kortet er skrivebeskyttet, noe som kan kreve at du fysisk slår en liten bryter på siden av kortet. Hvis den er digitalt skrivebeskyttet, må du deaktivere den ved å bruke Diskpart-verktøyet på Windows eller Diskverktøy på Mac.
- Hvordan kan jeg sjekke om SD-kortet mitt er FAT32-formatert?
I Windows høyreklikker du på ikonet for SD-kortet og velger Egenskaper , og se etter formatinformasjonen i vinduet Egenskaper. På en Mac høyreklikker du på SD-kortnavnet i Finder eller i kolonnen Steder i en åpen mappe, og velger deretter Få informasjon . Du finner formateringsinformasjon i Info-vinduet, under Generelt og ved siden av Format.