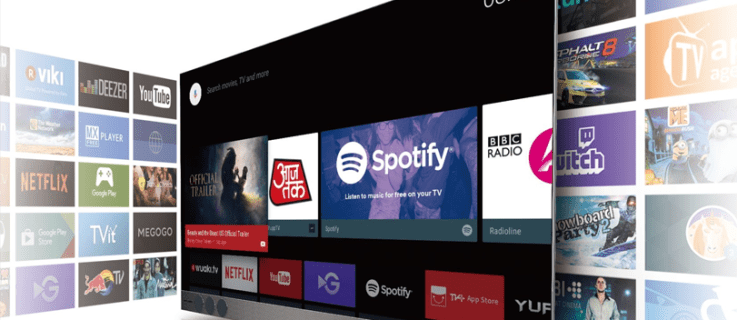Den ukorrigerbare feilen for Windows Hardware Error Architecture (WHEA) er en Windows-stoppkode som vises på en blå skjerm. Når denne feilen oppstår, vil datamaskinen vanligvis kompilere noen diagnostiske data og deretter tilbakestilles. Hvis rotproblemet vedvarer, vil datamaskinen til slutt krasje igjen med den samme feilmeldingen som ikke kan rettes på WHEA.
WHEA ukorrigerbare feil er vanligvis forbundet med defekt maskinvare, men de kan også være forårsaket av driverkonflikter, manglende Windows-oppdateringer og til og med overklokking .
Hvordan den ukorrigerbare WHEA-feilen vises
Når denne feilen oppstår, vil du vanligvis se en melding som en av disse:
- PC-en din fikk et problem og må startes på nytt. Vi samler bare inn feilinformasjon, og så starter vi på nytt for deg.
Hvis du vil vite mer, kan du søke på nettet etter denne feilen: WHEA_UNCORRECTABLE_ERROR - Et problem har blitt oppdaget, og Windows er slått av for å forhindre skade på datamaskinen.
WHEA_UNCORRECTABLE_ERROR
Årsaker til WHEA ukorrigerbar feil
Den ukorrigerbare WHEA-feilen er en stoppkode som vises under blåskjermkrasj og skyldes vanligvis maskinvarefeil. En sviktende harddisk, defekt minne, feil plassert CPU og en rekke andre maskinvareproblemer kan alle resultere i en WHEA ukorrigerbar feil.
hvordan du kan melde folk til uenighet
I tillegg til defekt maskinvare, kan denne feilmeldingen også skyldes driverkonflikter og manglende Windows-oppdateringer som fører til at maskinvare fungerer eller ikke fungerer på uventede måter.
I noen tilfeller kan overklokking også føre til at denne feilen vises på grunn av den ekstra belastningen overklokking påfører CPU-en din.
Slik fikser du en WHEA-feil som ikke kan rettes
Siden de fleste ukorrigerbare WHEA-feilene er forårsaket av maskinvarefeil, innebærer å fikse denne feilen vanligvis å spore opp problemkomponenten og erstatte den. Det beste stedet å starte er imidlertid på programvaresiden, fordi det er enklere og rimeligere.
Generelt vil du starte med å se etter Windows- og driveroppdateringer, og deretter kjøre kontroller på komponenter som harddisken og minnet.
-
Bruk Windows Update for å sikre at systemet ditt er oppdatert. Hvis du ikke har slått på automatiske oppdateringer eller en automatisk oppdatering mislyktes av en eller annen grunn, kan det hende du mangler en viktig oppdatering. For å være sikker på at du er oppdatert, skriv inn Windows-oppdatering ' i søkefeltet på oppgavelinjen.
Hvis du trenger noen oppdateringer, har du muligheten til å installere dem. Du kan også velge Se etter oppdateringer for å være sikker.
-
Inspiser maskinvaren din fysisk. Du kan ha en fysisk defekt eller feil i en av maskinvarekomponentene dine. Noen ting å se etter inkluderer om kjølesystemet ditt er koblet til og funksjonelt, RAM-minnet er sikkert på plass, komponenter som CPU-en din ikke har løsnet, og alt er sikkert tilkoblet.
Ikke berør noe inne i datamaskinen med mindre du bruker et antistatisk armbånd.
-
Sørg for at driverne dine er oppdatert . Driverkonflikter representerer en av de vanligste årsakene til den ukorrigerbare WHEA-feilen. Hvis du har et driverproblem, kan det være utfordrende å spore nøyaktig hvilken driver som trenger en oppdatering.
Bruk denne liste over gratis driveroppdateringsverktøy for litt sårt tiltrengt hjelp.
-
Bruk Systemgjenoppretting for å angre eventuelle nylige endringer på datamaskinen. Hvis du ikke kan spore opp endringen som gjør at systemet begynner å oppleve WHEA ukorrigerbare feil, kan en systemgjenoppretting fikse problemet. Det er et verktøy som lar deg gjenopprette systemet til en tidligere tilstand, som effektivt angrer eventuelle endringer som er gjort i mellomtiden.
Hvis du prøver trinn 1 og 2 ovenfor før du prøver dette trinnet, kan du miste eventuelle oppdateringer du kan ha installert siden gjenopprettingspunktet du bruker, antagelig vil være før disse oppdateringene.
-
Se etter problemer med harddisken med feilkontrollverktøyet. Siden den ukorrigerbare WHEA-feilen kan være forårsaket av defekt maskinvare, kan det å kjøre feilkontrollverktøyet hjelpe deg med å finne årsaken til problemet. Dette verktøyet fungerer mye som chkdsk, og det vil gi deg beskjed hvis det er noen problemer med harddisken.
Du kan også bruke chkdsk hvis du foretrekker det. Den har ikke et grafisk grensesnitt som feilkontrollverktøyet, men det gir mange tilleggsalternativer.
-
Bruk et gratis minnediagnoseverktøy . Defekt RAM/minne er et annet maskinvareproblem som kan forårsake den ukorrigerbare WHEA-feilen, og den enkleste måten å sjekke dette på er med et gratis minnediagnoseverktøy. Hvis et av disse verktøyene sier at du har dårlig hukommelse, kan det å erstatte RAM-en din eliminere den ukorrigerbare WHEA-feilen.
-
Deaktiver overklokking i BIOS eller UEFI. For enkelt få tilgang til system-BIOS eller UEFI for å angre eventuelle overklokkingsendringer du har gjort, skriv ' Innstillinger ' i søkefeltet på oppgavelinjen, og naviger deretter til Oppdatering og sikkerhet > Gjenoppretting > Avansert oppstart > Start på nytt nå .
Omstartsprosessen vil starte. Plukke ut Feilsøking > Avanserte alternativer > UEFI-fastvareinnstillinger . Hvis datamaskinen din bruker BIOS i stedet for UEFI, vil disse alternativene være litt annerledes.
Datamaskinen vil starte på nytt og automatisk åpne UEFI eller BIOS. Naviger til overklokkingsdelen, og deaktiver all overklokking.
Denne løsningen gjelder bare hvis systemet ditt har blitt overklokket. Hvis du kjøpte datamaskinen din ny og aldri overklokket den, gjelder ikke denne løsningen.
-
Tilbakestill Windows som en siste utvei . Når alt annet feiler, tilbakestill Windows. Det er en irreversibel prosess som i hovedsak reinstallerer Windows fra bunnen av og gir deg et rent ark.
Hvis du tilbakestiller Windows og fortsatt opplever den ukorrigerbare WHEA-feilen, har du et maskinvareproblem. Inspiser maskinvaren din nøye igjen, og søk profesjonell hjelp hvis du ikke kan finne ut hvilken maskinvare som har feilet.
Andre problemer med blå skjerm som den ukorrigerbare WHEA-feilen
Den ukorrigerbare WHEA-feilen er bare en av mange feil som kan føre til at Windows viser dødens blå skjerm. Hvis du opplever problemer med blå skjerm, har vi en komplett liste over feilkoder for blå skjerm som kan hjelpe deg med å komme til bunns i problemet.
Vi har også en general veiledning for å fikse dødens blå skjerm det kan være litt hjelp.
FAQ- Hvordan fikser jeg en 'systemtrådunntak ikke håndtert'-feil i Windows?
Du må starte opp i sikker modus og bruke Windows-loggen for å finne en defekt driver. trykk Windows-tast + R og type eventvwr i Løpe dialogboks. I Windows-logger meny, velg System . Finn en logg merket system_thread_exception_not_handled . Velg den for å finne den defekte driveren.
- Hvordan fikser jeg feilen 'klokken din er foran' i Windows?
Vinn 10 og 11: Gå til oppgavelinjen, velg dato og klokkeslett og velg Innstillinger for dato og klokkeslett . Slå på Still inn tid automatisk . I eldre Windows-versjoner velger du dato og tid på oppgavelinjen og klikk Internett-tid > Endre innstillinger . Kryss av Synkroniser med en Internett-tidsserver og klikk time.windows.com > Oppdater Nå > OK .
- Hvordan fikser jeg feil 0x80004005 i Windows 10?
Til fikse feil 0x80004005 i Windows 10 , prøv kjører feilsøkingsprogrammet for Windows Update . Hvis dette ikke fungerer, slett filene i Windows Update-mappen manuelt og kjør Windows Update på nytt. Du kan også prøve å slette midlertidige filer, deaktivere Windows Defender og deaktivere Outlook-e-postvarsler.