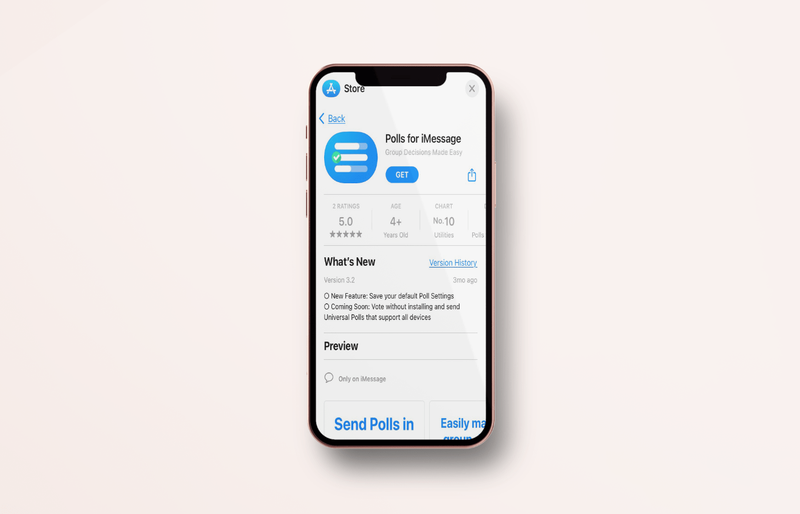Når en Android viser feilen 'mislyktes i å laste ned vedlegg fra multimediemelding', er det vanligvis forårsaket av et tilkoblings- eller konfigurasjonsproblem, men det kan også være et resultat av mangel på plass på enheten eller til og med korrupte data.
hvordan åpne acsm-fil uten Adobe digitale utgaver
Hva betyr 'Kunne ikke laste ned vedlegg fra multimediemelding'?
Denne feilen oppstår når telefonen din ikke klarer å laste ned et MMS-vedlegg (multimedia messaging service). MMS er standardmetoden for å sende og motta lange tekstmeldinger, siden SMS er begrenset til kun 160 tegn, i tillegg til å sende bilder og andre filer.
Siden denne meldingen vises når en MMS mislykkes i å laste ned til enheten din som forventet, kan det være et resultat av en rekke forskjellige årsaker. Tilkoblingsproblemer er den vanligste årsaken til denne feilen, inkludert en dårlig mobil- eller Wi-Fi-tilkobling. Feilen vil også oppstå hvis telefonen ikke er riktig konfigurert til å fungere med operatørens MMS-system.
Datafeil kan også forårsake dette problemet, inkludert meldinger som blir ødelagt under overføring, korrupt lokal lagring, mangel på tilstrekkelig lokal lagring til å holde den innkommende meldingen og utdatert programvare på telefonen.
Når problemet er løst, bør du kunne trykke på den mislykkede MMS-meldingen for å laste ned vedlegget. Hvis det ikke fungerer, be avsenderen sende det på nytt.
Slik fikser du feilen 'Kunne ikke laste ned vedlegg fra multimediemelding' på Android
Hvis du ser en feilmelding om at du ikke kan laste ned vedlegg fra multimediemeldinger på Android-enheten din, kan du prøve disse løsningene:
-
Sjekk tilkoblingen din . Hvis du har en svak Wi-Fi-tilkobling eller dårlig mobilmottak, kan du prøve å flytte telefonen til et område med sterkere signalstyrke. Når du ser en sterkere mobiltilkoblingsindikator på telefonen, prøv å trykke på den mislykkede MMS-meldingen for å laste den ned på nytt.
-
Aktiver Wi-Fi-anrop. Hvis mobiltilkoblingen din er svak, og du er koblet til et sterkt Wi-Fi-nettverk, kan det hende at telefonen din prøver å sende eller motta MMS via Wi-Fi. Noen operatører støtter det, men andre gjør det ikke. Hvis din gjør det, må du kanskje aktivere Wi-Fi-anrop på telefonen for å få det til å fungere.
For å sjekke Wi-Fi-anrop: Åpne Telefon-appen, og trykk deretter Mer > Innstillinger > Samtaler > Wi-Fi-anrop , og sørg for at bryteren er på.
-
Slå av Wi-Fi. Hvis operatøren din ikke støtter Wi-Fi-anrop, prøv å slå av Wi-Fi for å tvinge en mobiltilkobling. Du må fortsatt sørge for at du er i et område med sterk nok mobilforbindelse, men dette vil forhindre at telefonen prøver å sende via Wi-Fi hvis operatøren din ikke støtter det.
Slik slår du av Wi-Fi: Sveip ned fra toppen av skjermen, og trykk på Wi-Fi flis. -
Start telefonen på nytt . Hvis en kortvarig feil med Android førte til at MMS-en ble ødelagt da den ble mottatt, kan omstart av telefonen løse problemet. Slå av telefonen helt, og slå den deretter på igjen før du sjekker om MMS fungerer igjen.
Slik starter du telefonen på nytt: Trykk og hold Makt , og trykk deretter på Omstart .
-
Sjekk lagringsplassen på telefonen din. Hvis telefonen din ikke har nok lokal lagringsplass, vil den ikke kunne laste ned MMS-meldinger. Sjekk hvor mye lagringsplass du har, og slett unødvendige filer og apper om nødvendig.
For å sjekke lagringsplassen: Naviger til Innstillinger > Oppbevaring . Derfra kan du trykke på Frigjør plass > Ren hvis nødvendig. -
Slett meldingen . Meldingen kan ha blitt ødelagt under overføringen på en måte som ganske enkelt gjør den umulig å levere. Når det skjer, må du slette meldingen og be avsenderen om å sende den på nytt.
Slik sletter du en melding: Trykk lenge på meldingen, og trykk deretter på søppel ikon > Slett . -
Sjekk APN-innstillingene dine. Hvis innstillingene for tilgangspunktnavn (APN) ikke er riktige, vil du ikke kunne sende og motta MMS-meldinger. Dette skjer vanligvis når du bytter operatør, men operatøren din kan ha gjort en endring på sin side. Sjekk med operatøren din for å få de mest oppdaterte APN-innstillingene, og sjekk deretter telefonen for å forsikre deg om at den er riktig.
For å sjekke APN-innstillingene: Åpne Innstillinger > Nettverk og internett > SIMS > Navn på tilgangspunkter . -
Se etter Android-oppdateringer. Hvis operativsystemet ditt er utdatert, kan det forhindre at ting som MMS fungerer som de skal. Se etter og installer tilgjengelige oppdateringer, og sjekk deretter om MMS fungerer.
For å se etter Android-oppdateringer: Naviger til Innstillinger > System > Om telefonen > Systemoppdateringer > Se etter oppdatering . -
Kontakt operatøren din . Hvis telefonen fortsatt ikke er i stand til å motta MMS-meldinger etter å ha forsøkt alle disse rettelsene, kan du kontakte mobiloperatøren for ytterligere hjelp. Det kan være noe spesifikt for operatøren din som må konfigureres annerledes, eller det kan være et problem på operatørens side som de må fikse.
- Hvordan fikser jeg trege nedlastinger på en Android?
Først må du kontrollere at du har et sterkt Wi-Fi- eller mobilsignal; Du kan også prøve å bytte mellom dem hvis begge er tilgjengelige. Du bør også suspendere eller lukke apper som kan bruke båndbredde, for eksempel apper som strømmer videoer eller musikk. Til slutt, start enheten på nytt for å se om det hjelper.
- Hvordan fikser jeg «nedlasting venter» på Android?
Det kan hende du ser meldingen «nedlasting venter» når du prøver å oppdatere eller installere en app fra Google Play Store . De vanlige nettverksreparasjonene bør hjelpe: Lukk og start Play Butikk-appen på nytt, sjekk signalstyrken og start enheten på nytt. Problemet kan også være på Googles side, spesielt hvis det oppstår på flere apper samtidig. Det kan hende du må vente til problemet er løst før nedlastingen er ferdig.