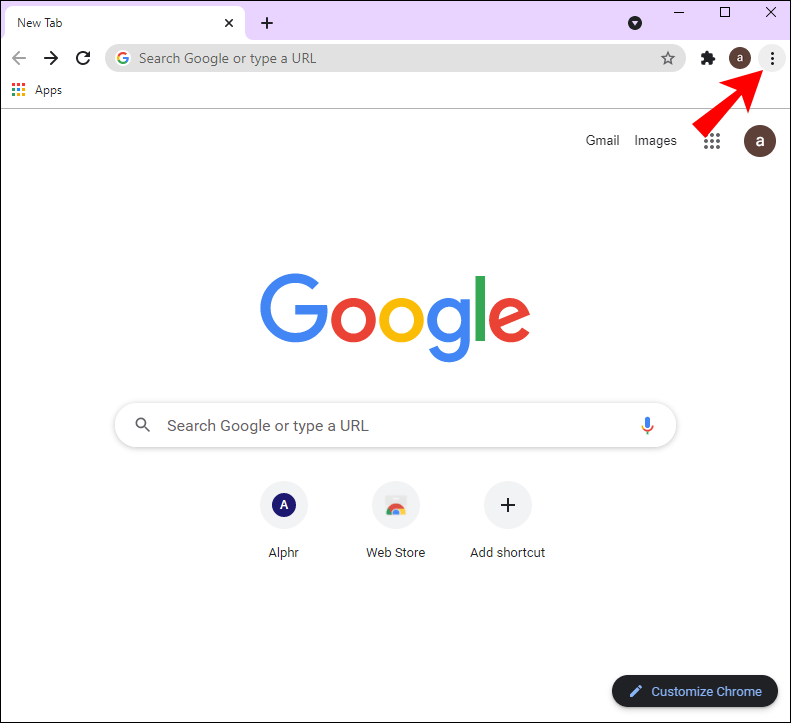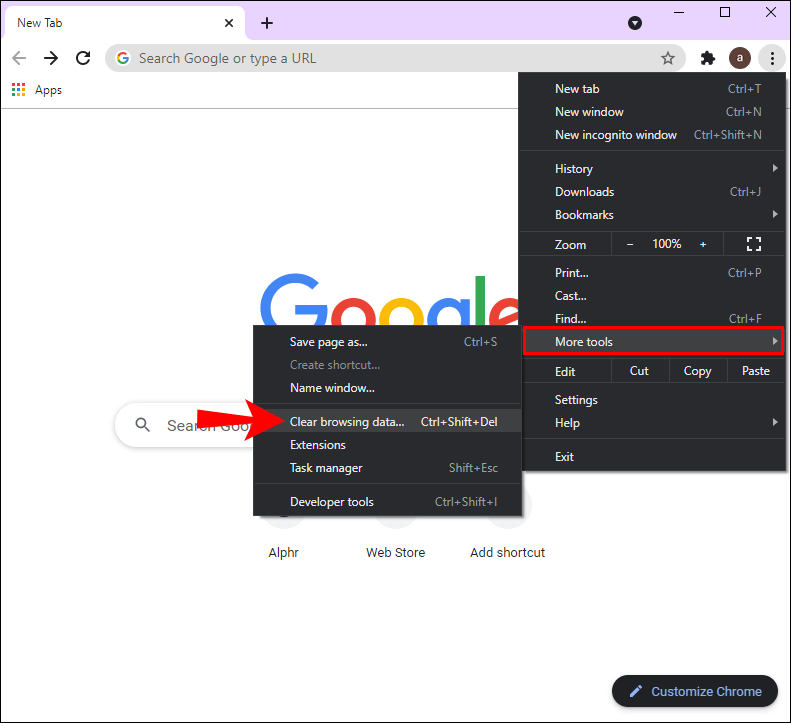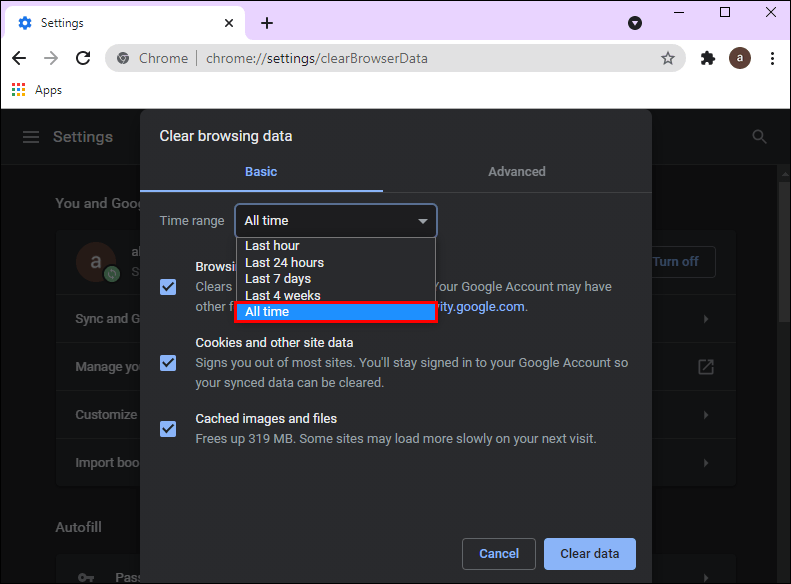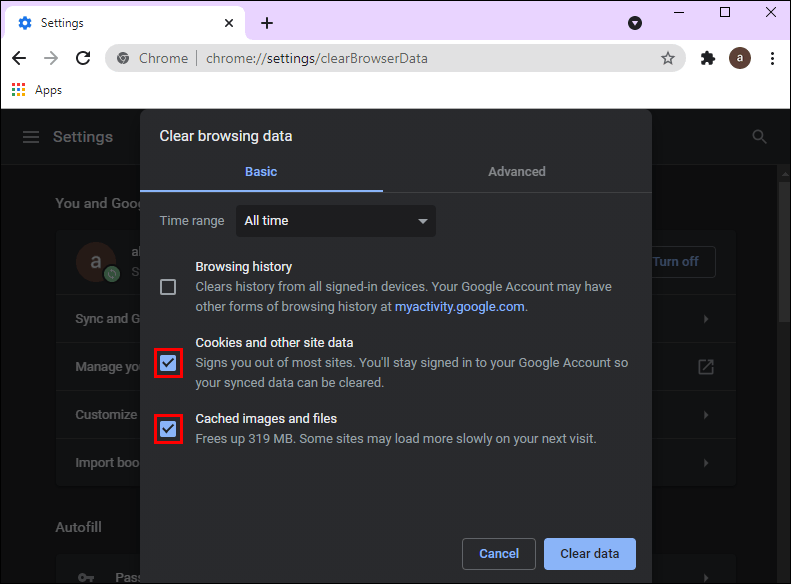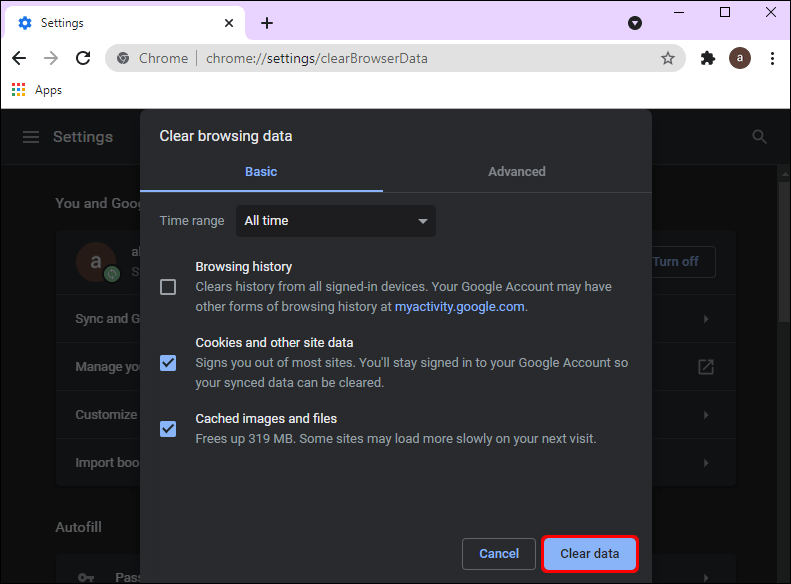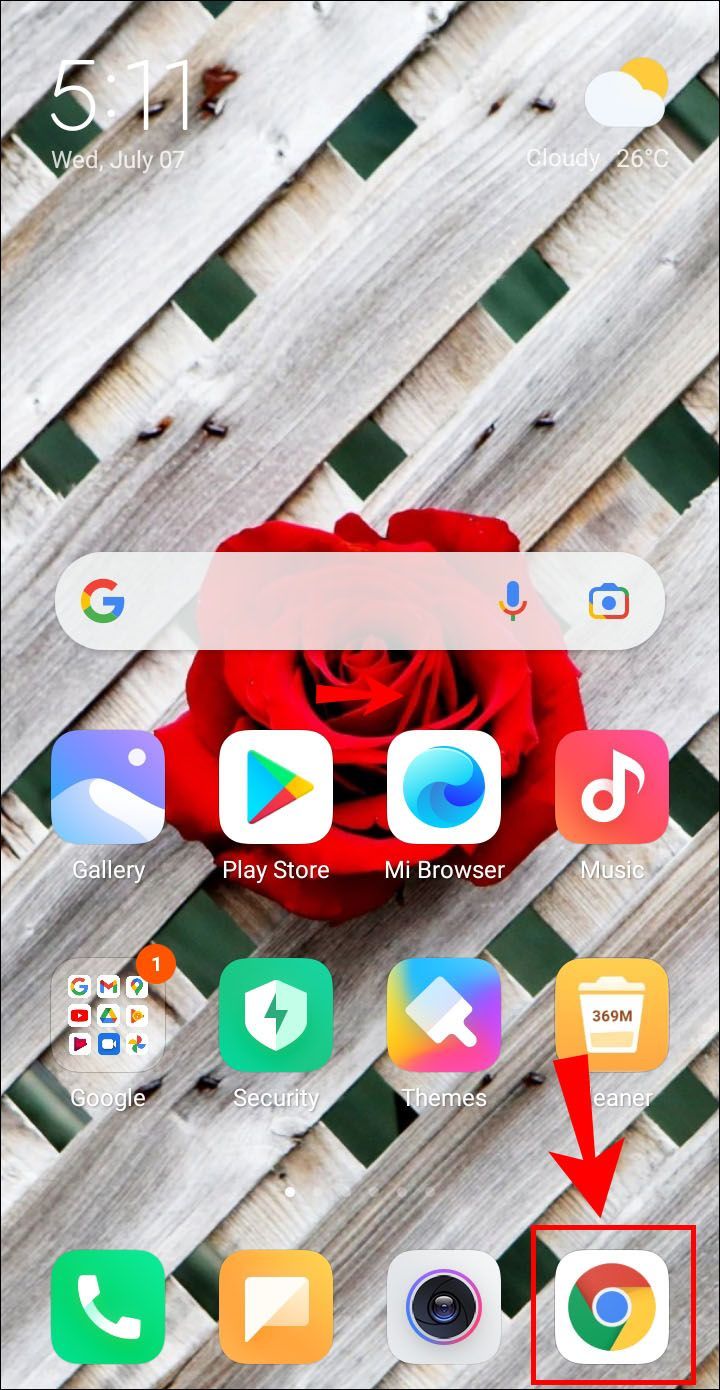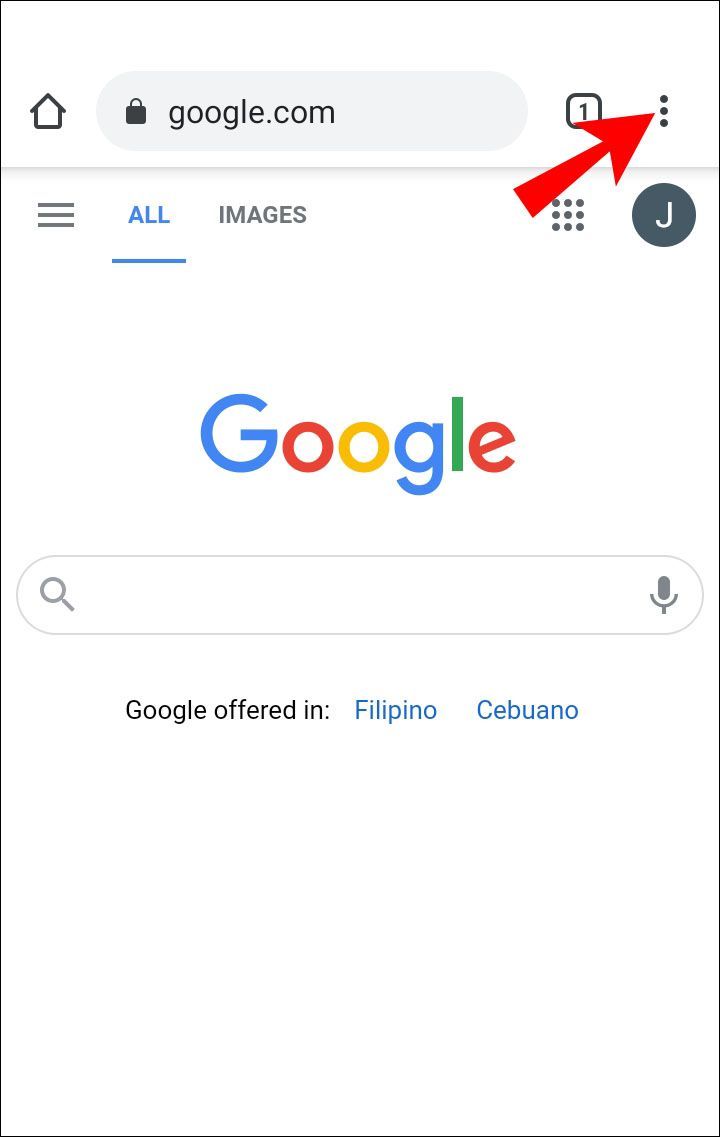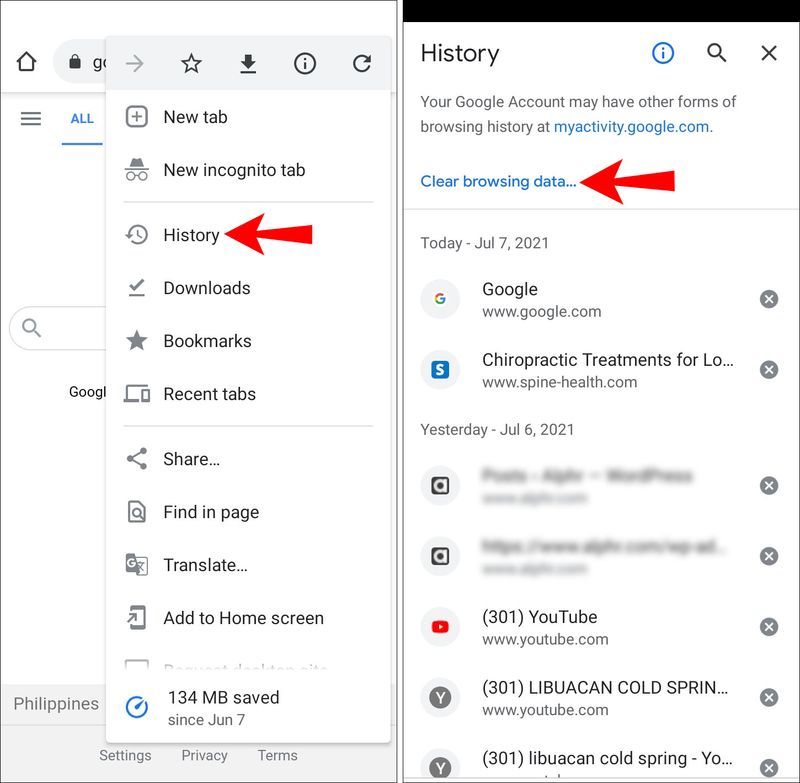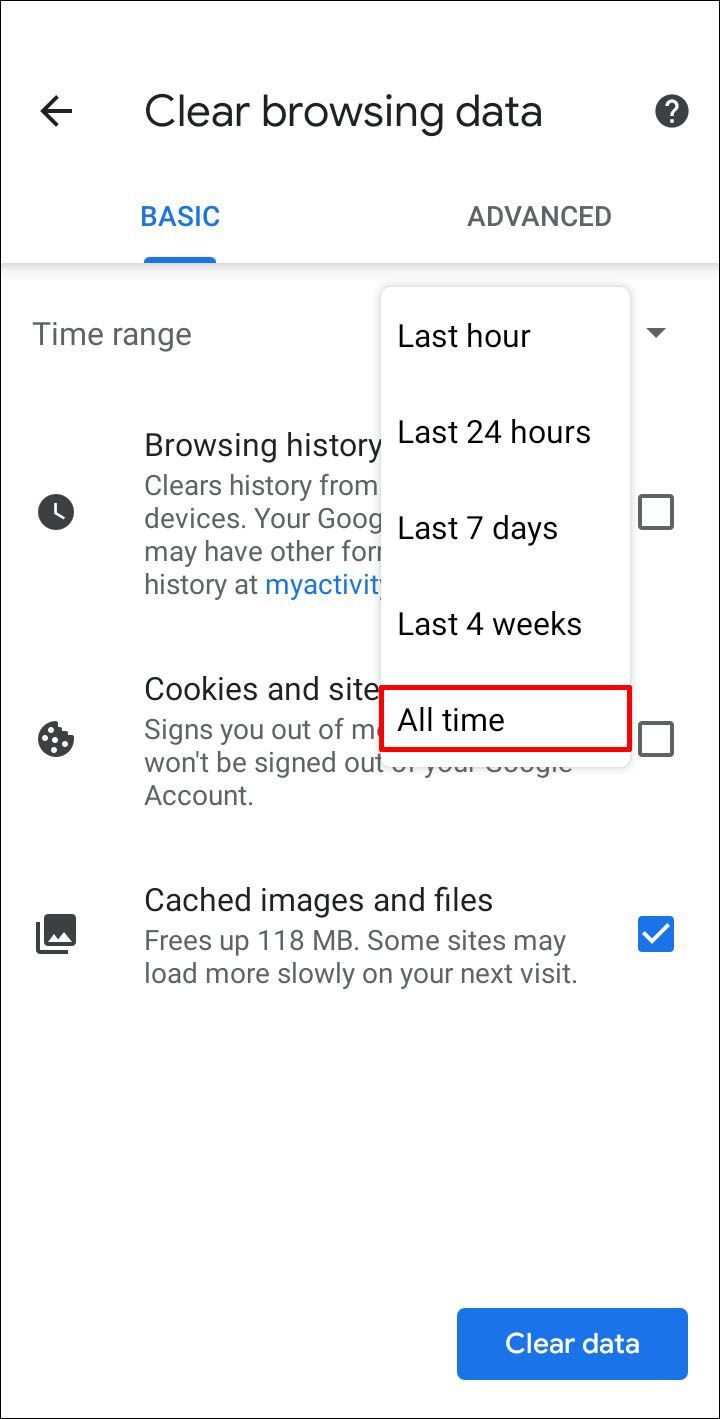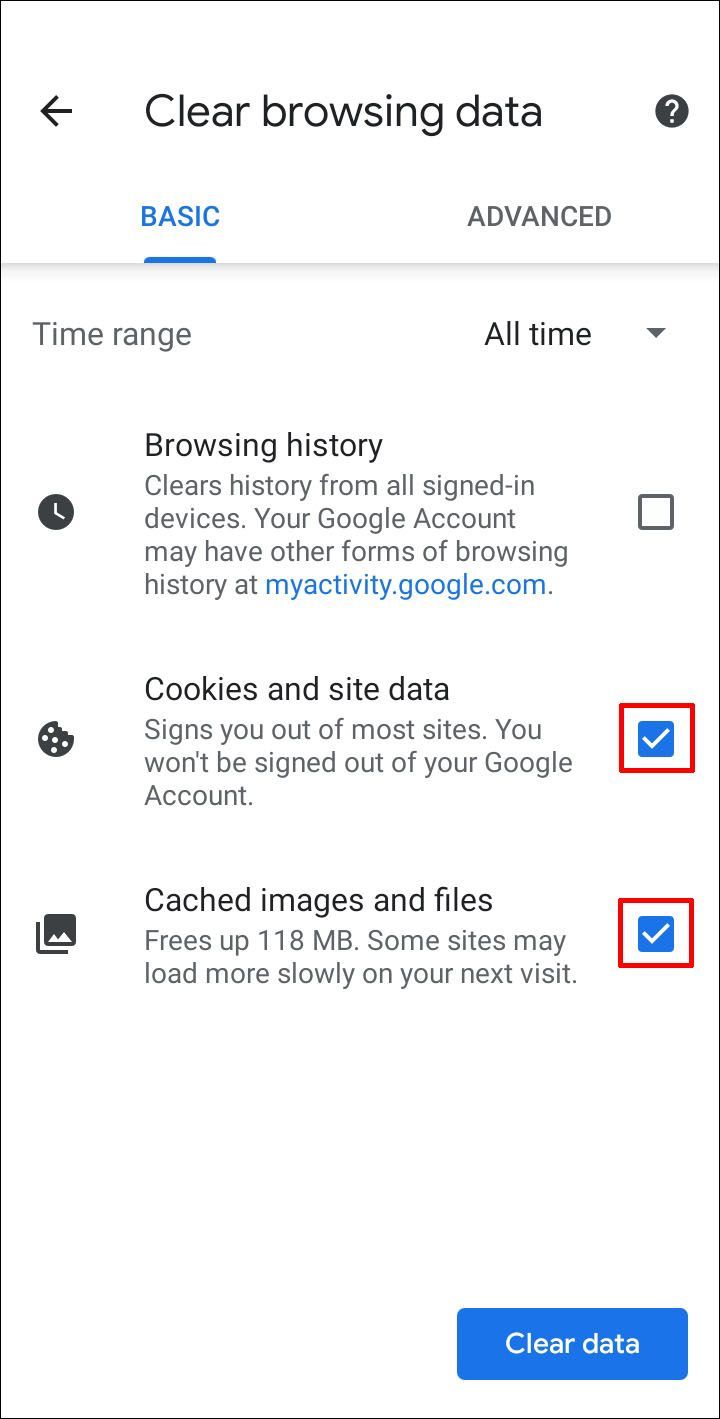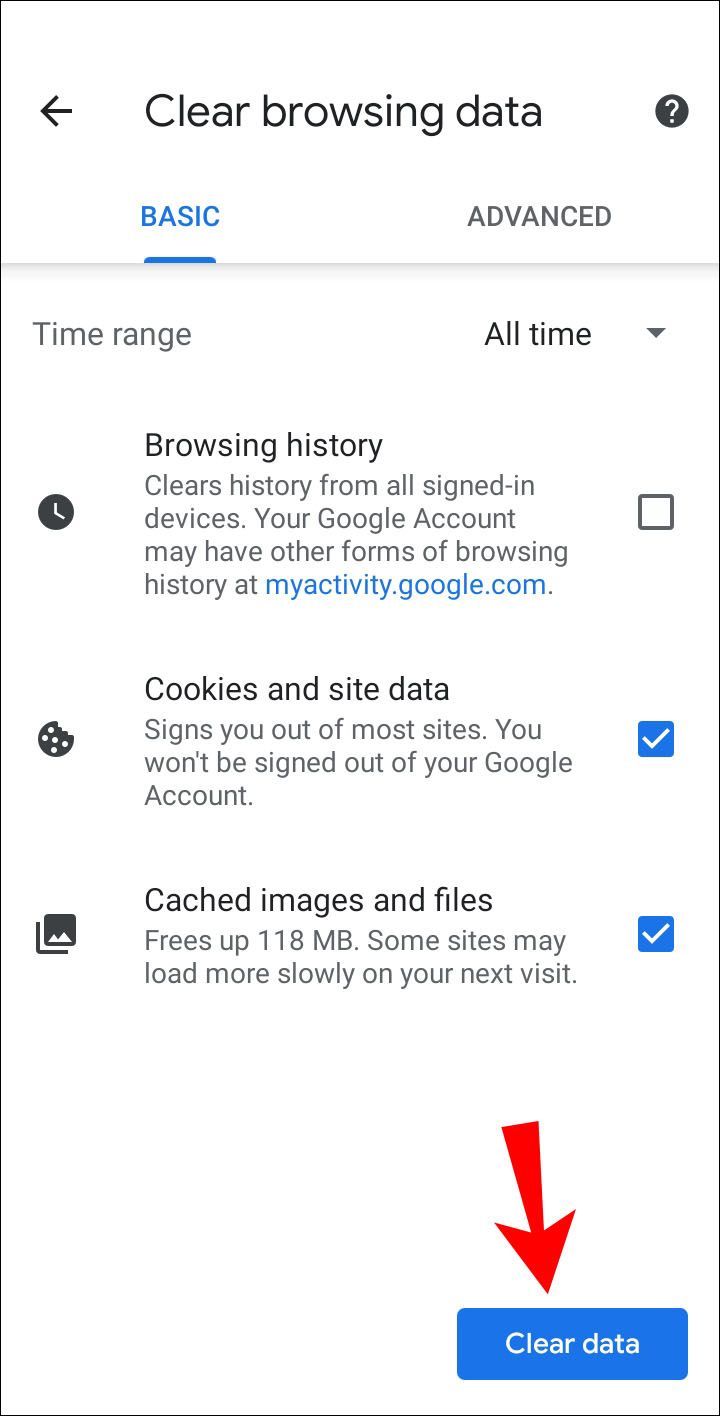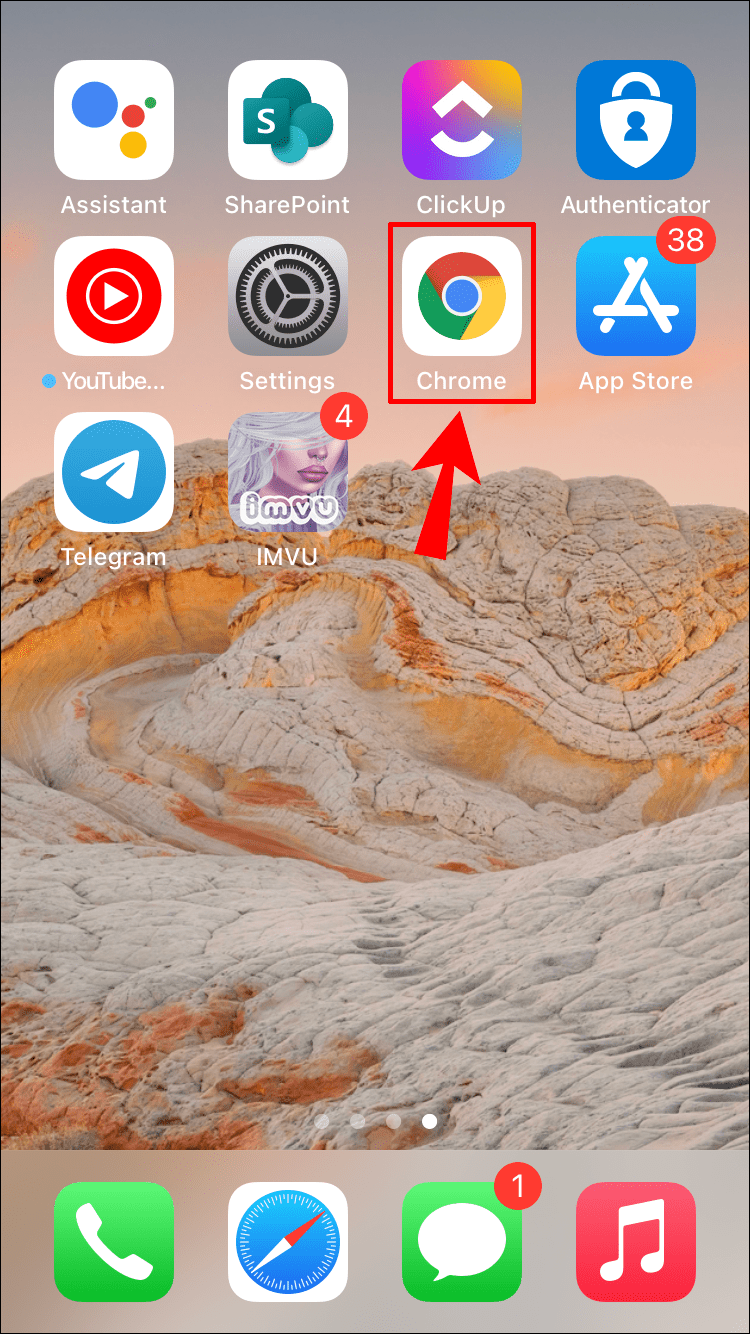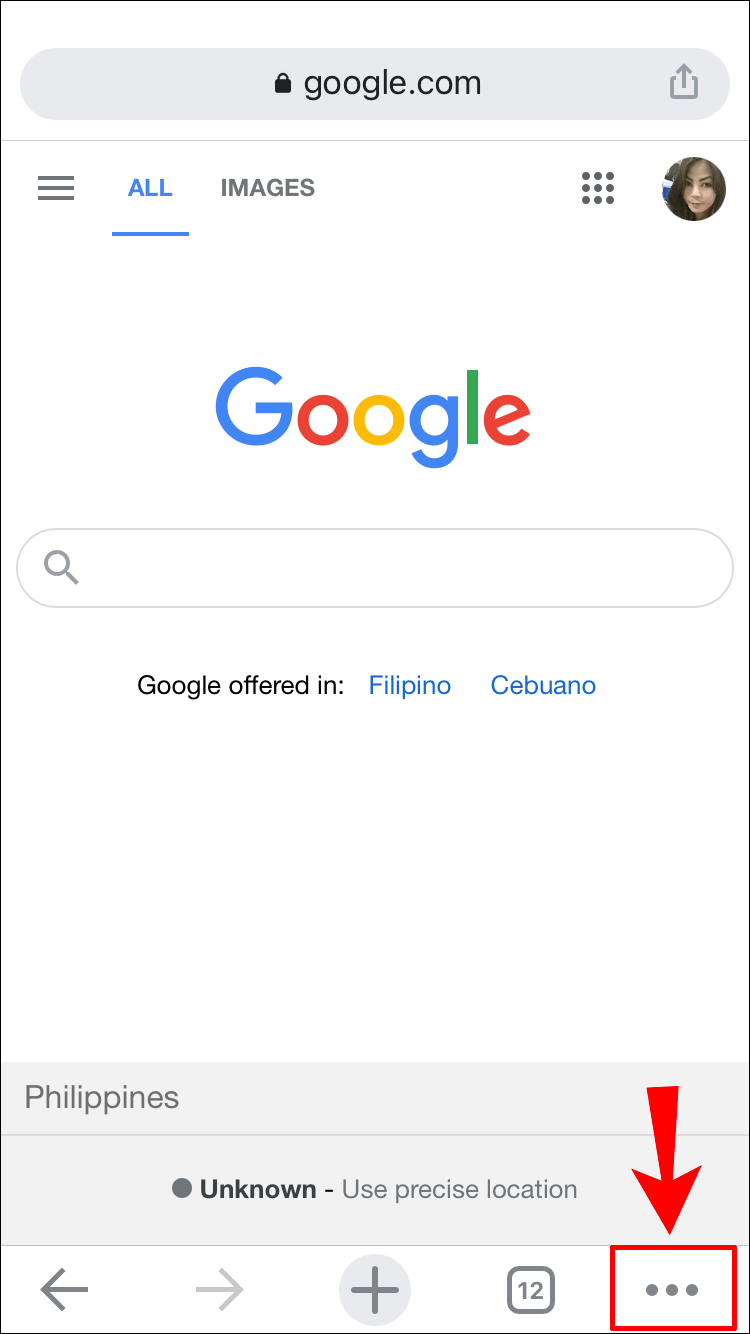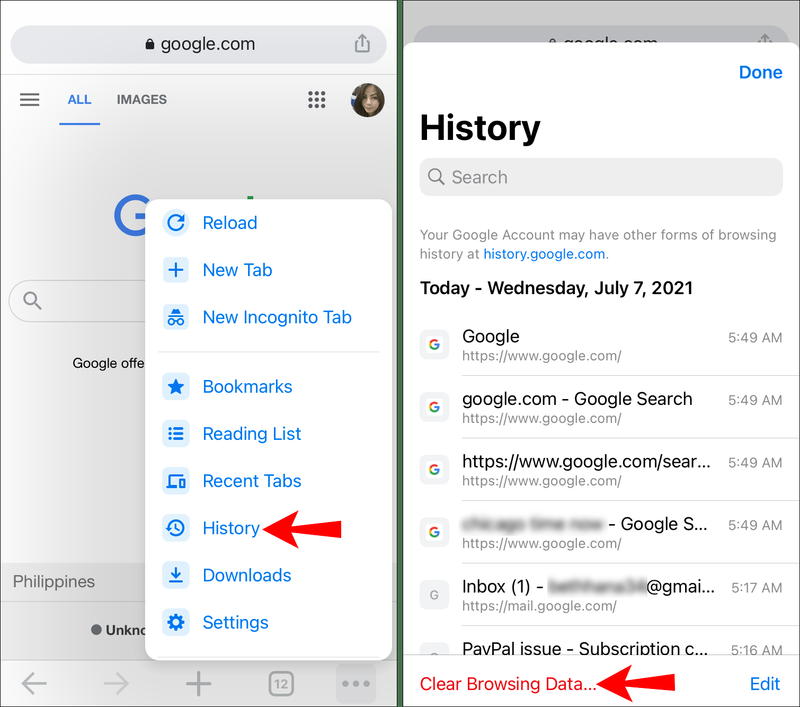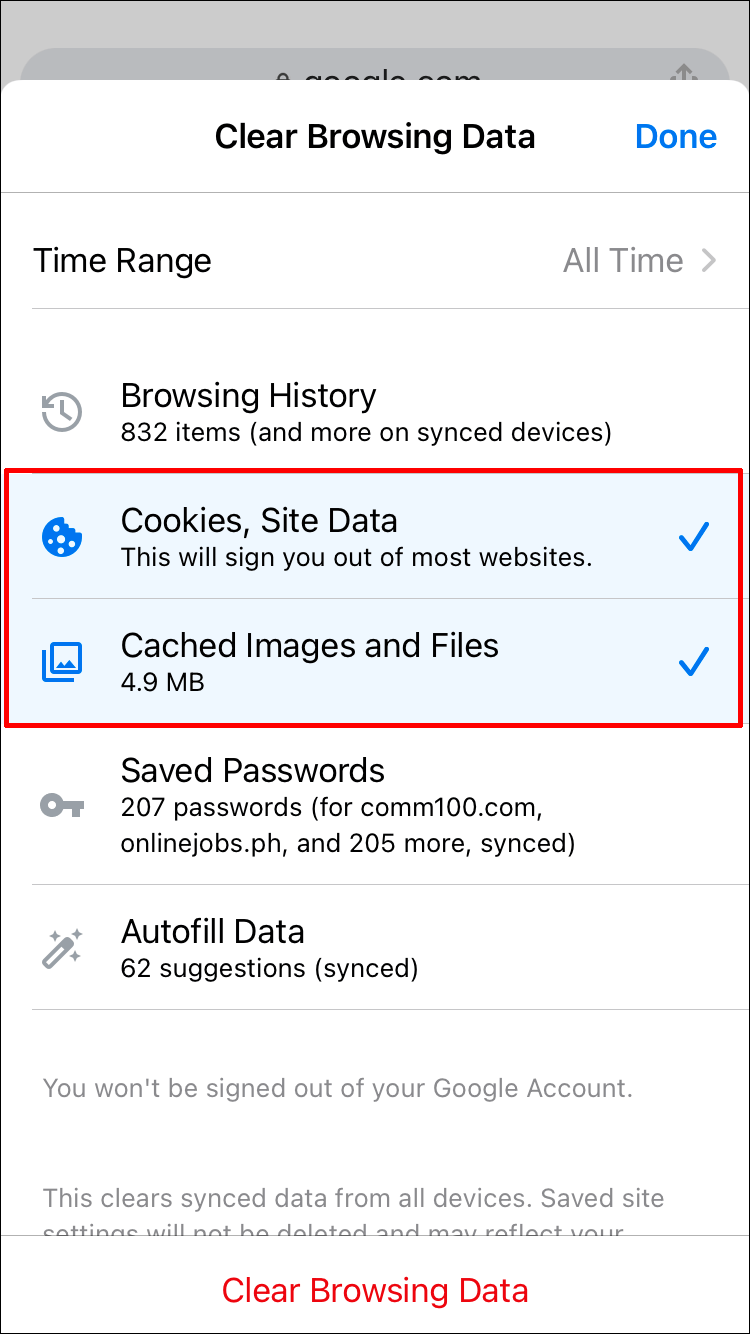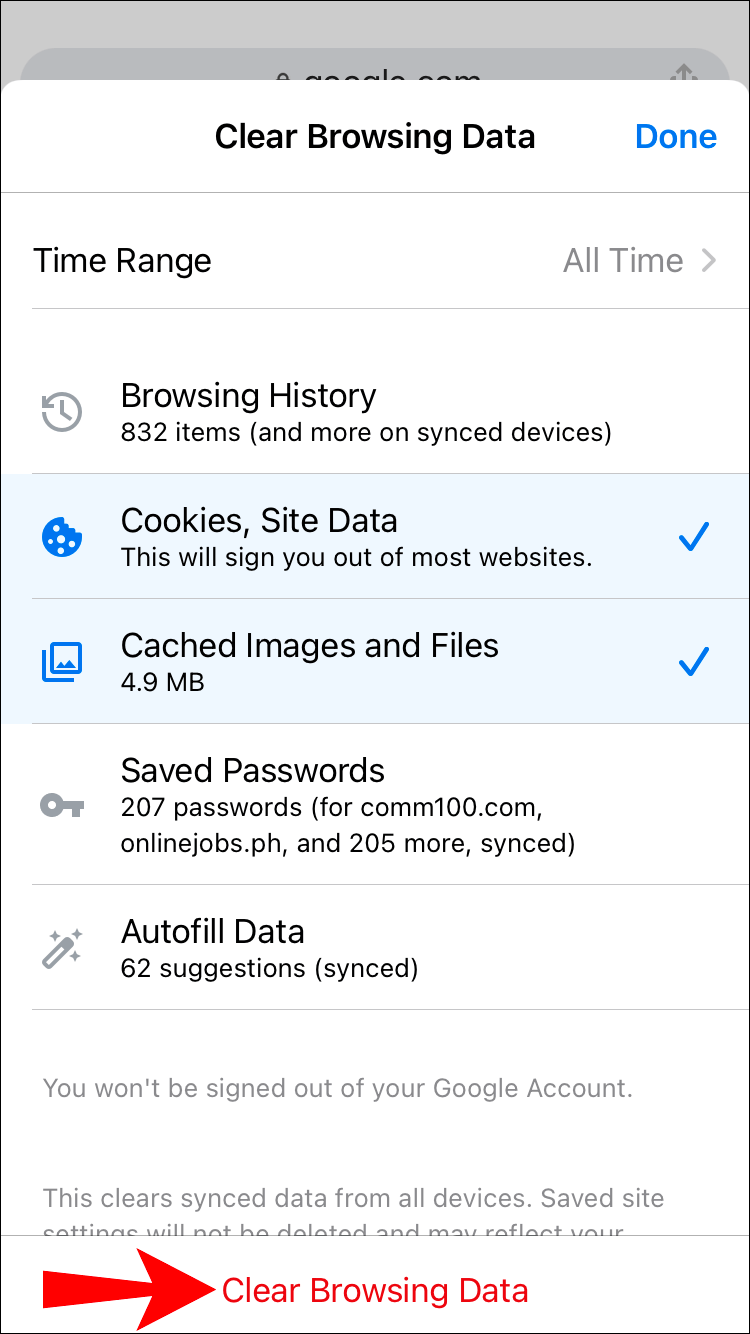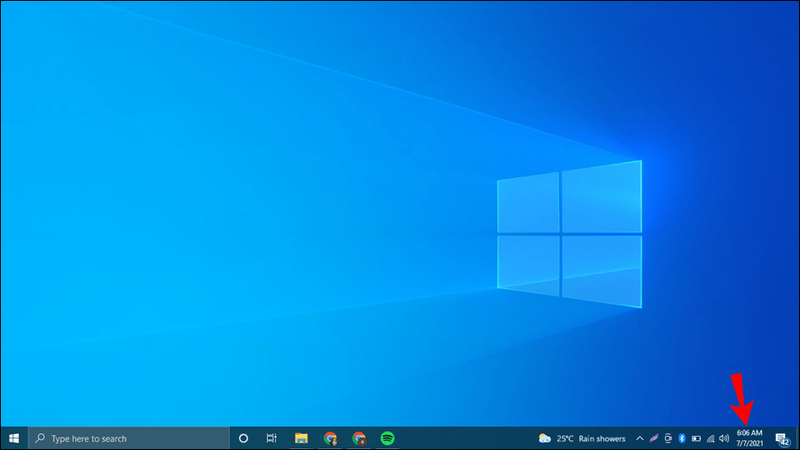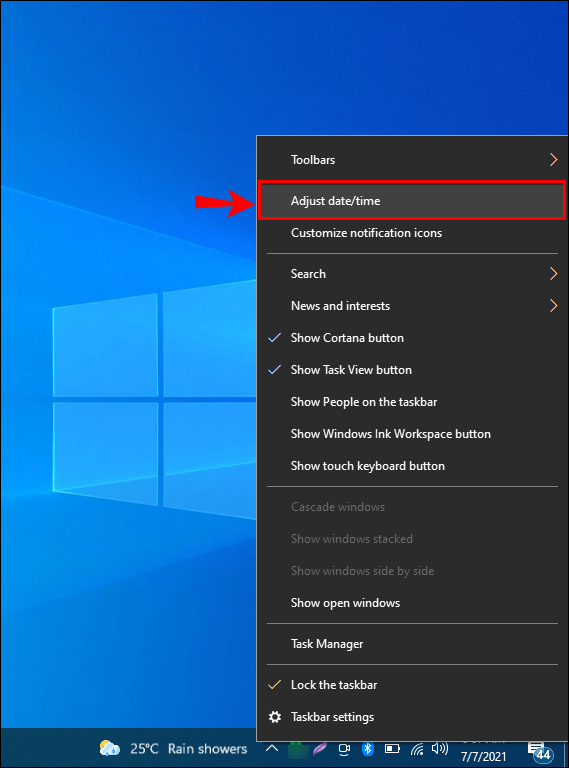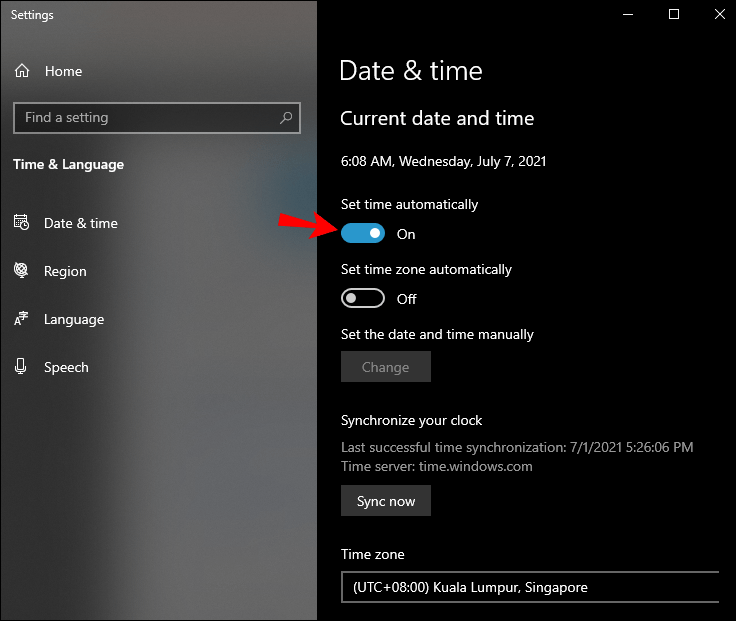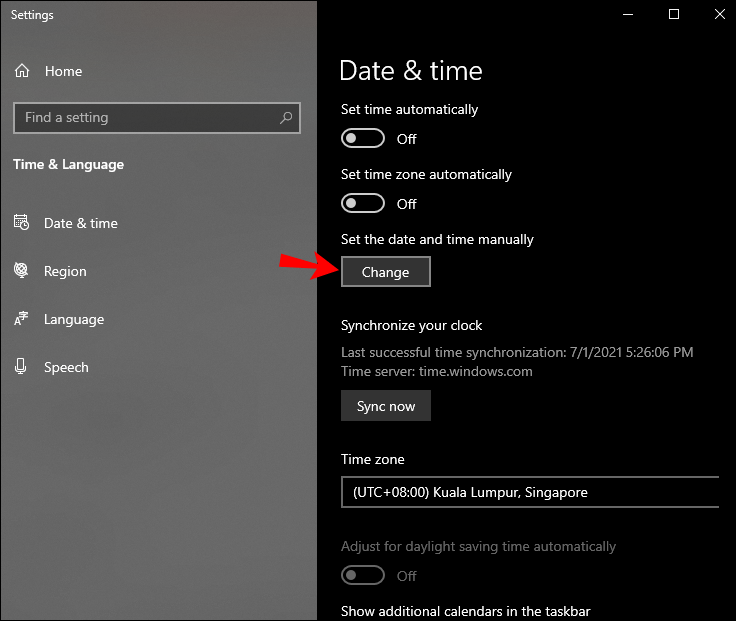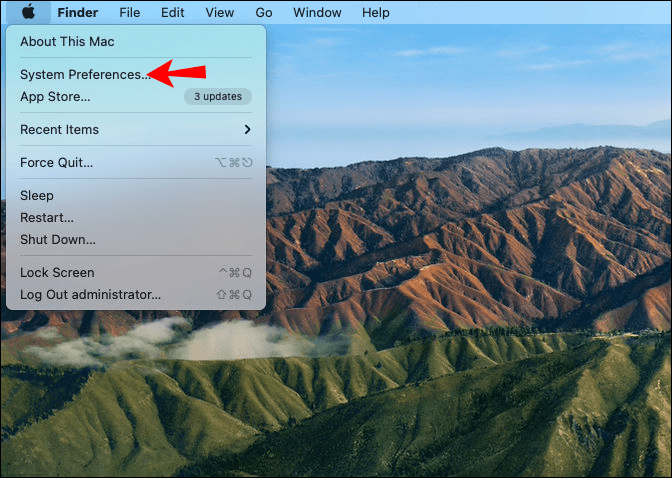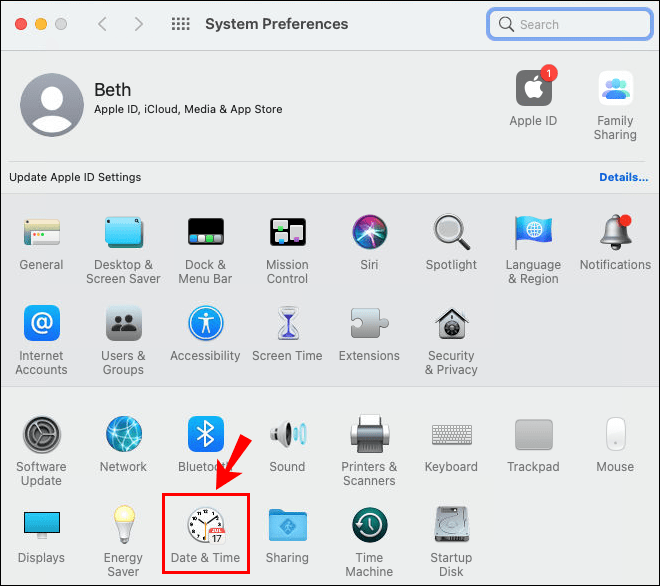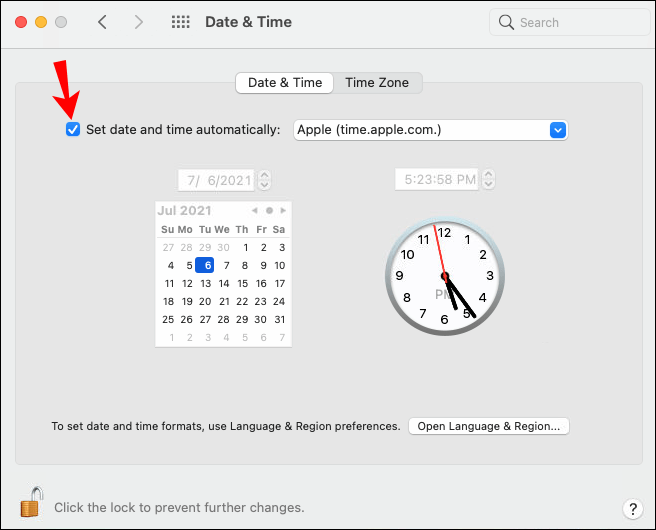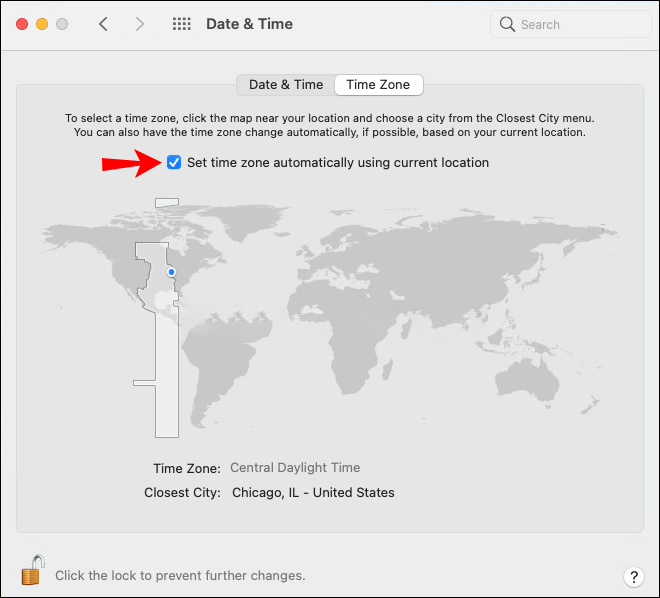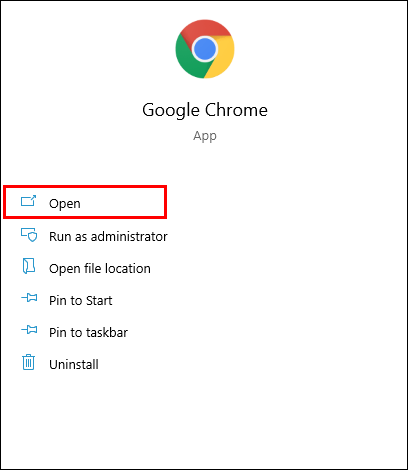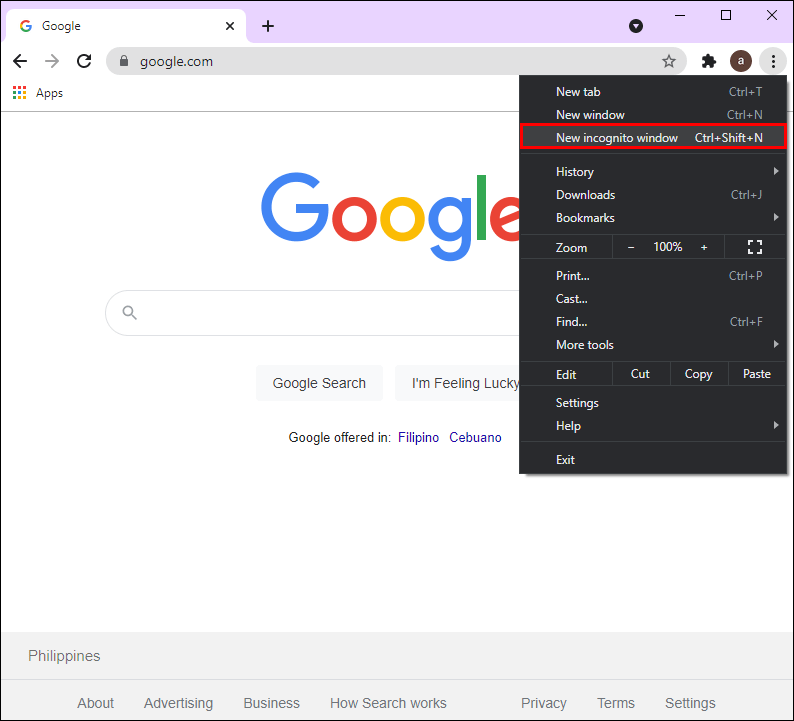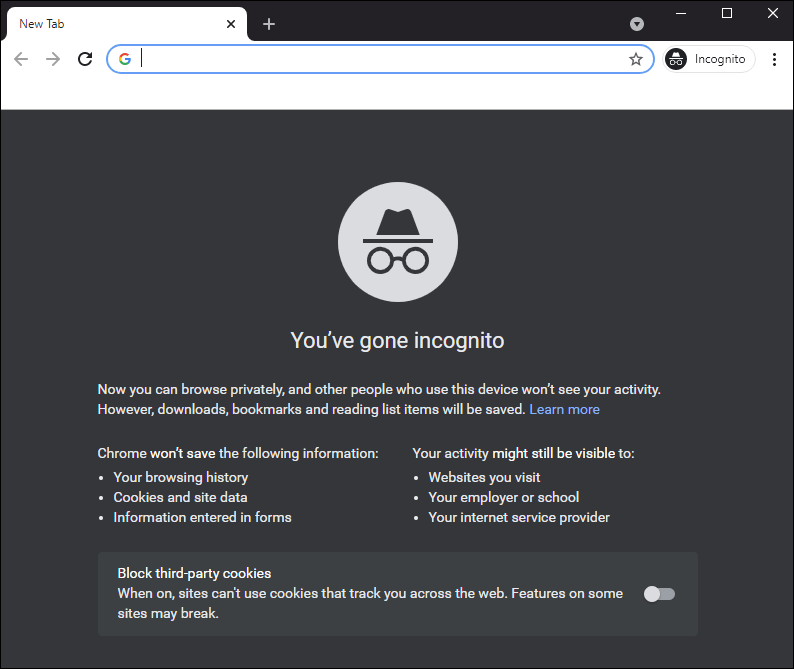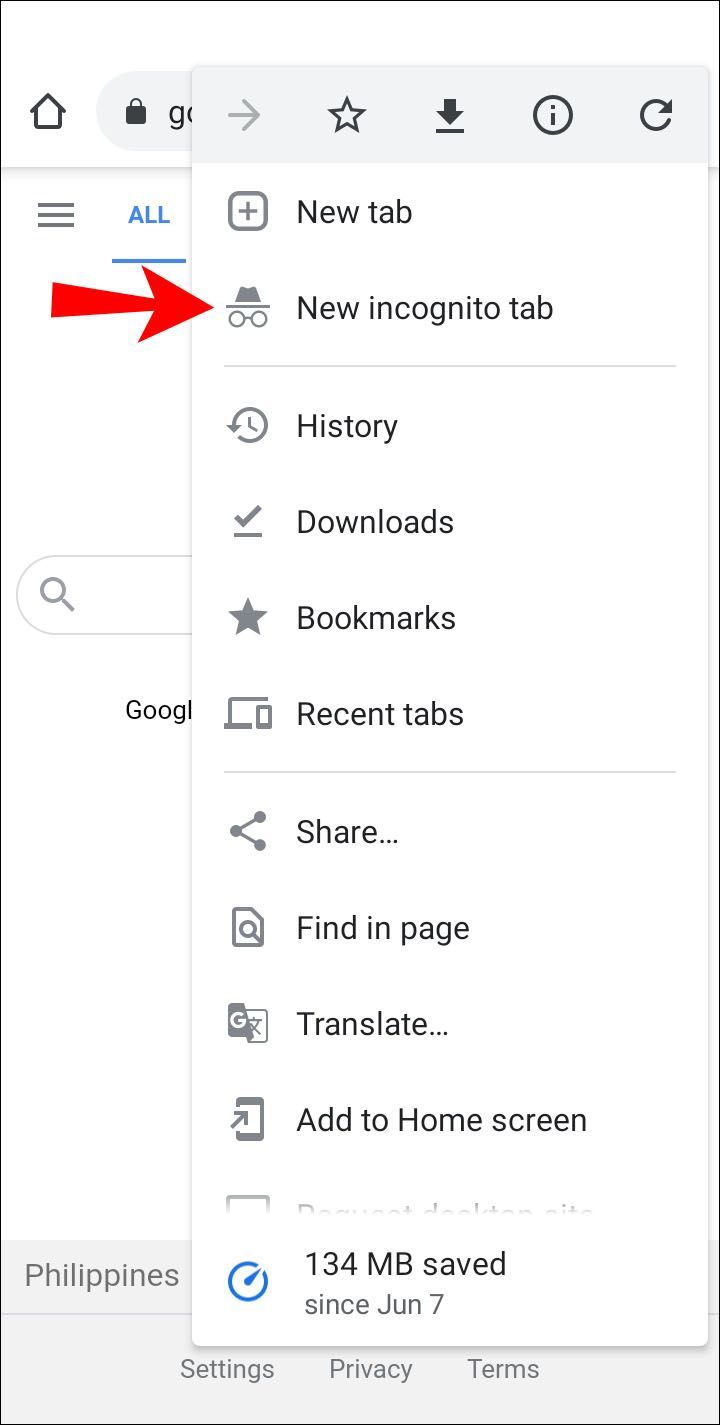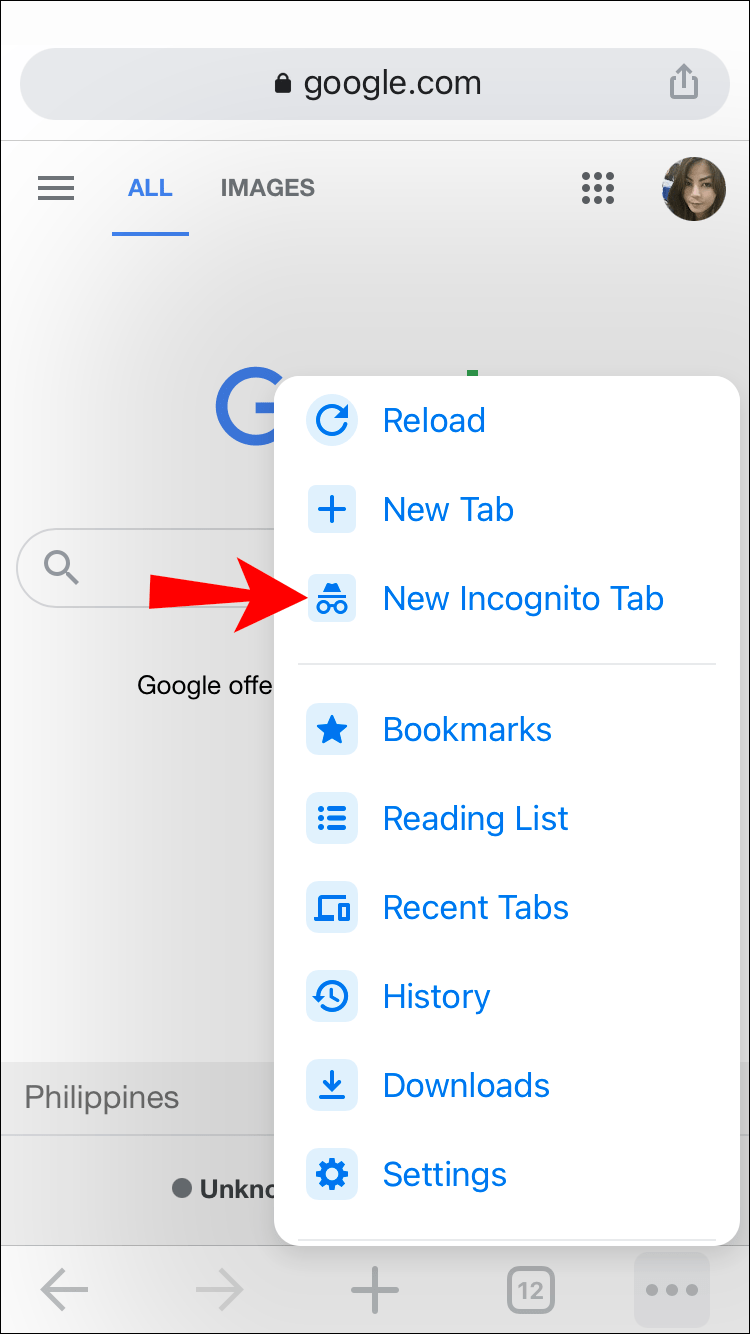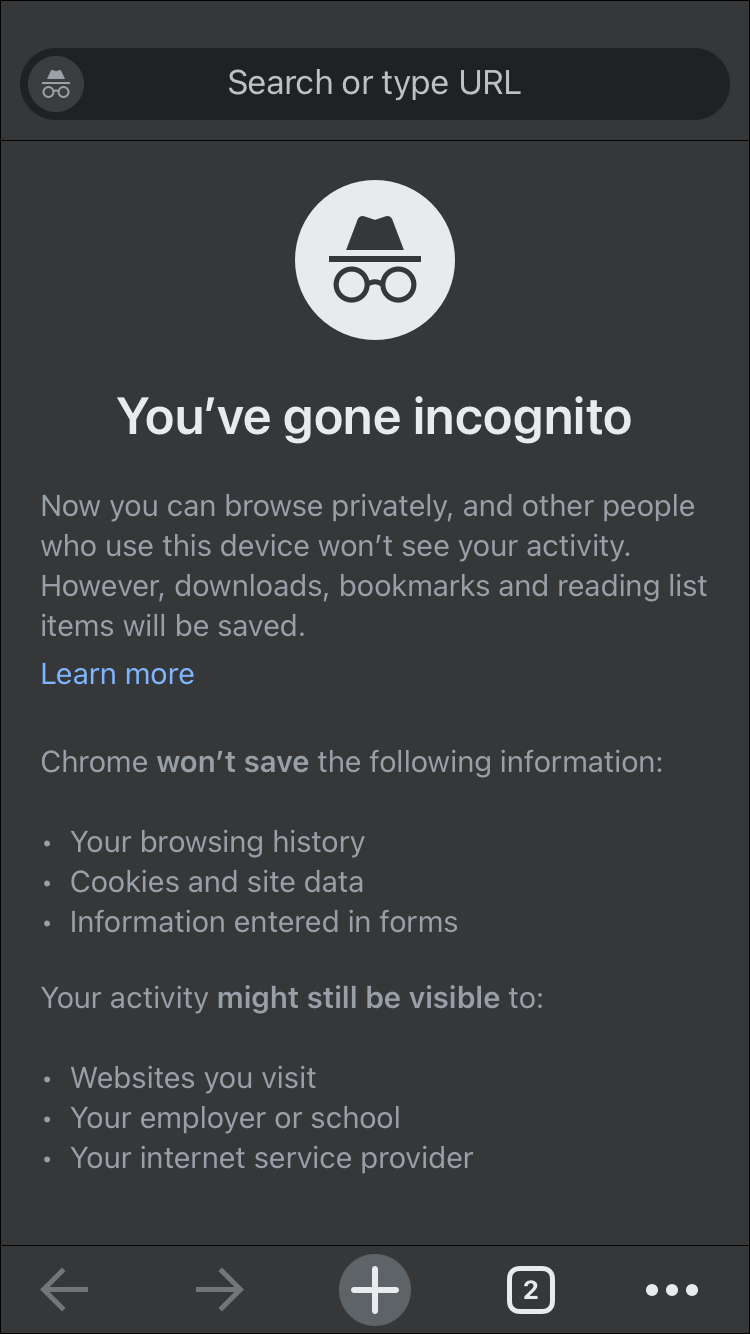Å se en Din tilkobling er ikke privat-melding når du prøver å koble til et nettsted kan være forvirrende og litt alarmerende. Hvorfor er ikke forbindelsen privat? Er det noen som hacker seg inn på datamaskinen min?

Men gode nyheter: denne meldingen er bare nettleserens måte å beskytte deg mot å samhandle med et nettsted som skal beskytte personvernet ditt på nettet, men kanskje ikke.
I tillegg er det andre grunner til at denne meldingen kan vises. I denne artikkelen vil vi diskutere hva denne meldingen betyr og tingene du kan prøve for å rette opp i Chrome.
Hva er tilkoblingen din er ikke privat feil?
Du vil motta denne feilmeldingen når du besøker et nettsted som kjører eller skal kjøre over en Hypertext Transfer Protocol Secure (HTTPS)-økt. Dermed er økten mellom nettleseren på enheten du bruker og nettserveren (der nettstedet ligger) kryptert.
Hver gang du ber om å koble til et nettsted ved å skrive inn URL-adressen i adressefeltet til nettleseren din, vil nettleseren din validere SSL/TLS-sertifikatet som er installert på det nettstedet for å sikre at det har gjeldende personvernstandarder. Sertifikatet kontrolleres mot sertifikatmyndigheten og dekryptering av sertifikatet.
Hvis nettleseren din finner ut at sertifikatet er ugyldig, vil ikke overføringen av data mellom nettsideserveren og nettleseren din krypteres riktig, noe som gjør nettstedet uegnet til dette formålet. I dette scenariet vises meldingen om tilkoblingen din som ikke er privat.
Hvordan omgå tilkoblingen din er ikke privat i Chrome
I tillegg til et problem med nettstedets sertifikat, kan meldingen indikere et problem med nettleseren, datamaskinen eller operativsystemet. Her er noen ting du kan prøve for å komme forbi denne feilmeldingen og inn på nettstedet:
GPS-plassering av en mobiltelefon
Last inn siden på nytt
Det aller første du bør prøve er å oppdatere eller laste inn nettsiden på nytt (lukke og deretter åpne siden på nytt for å koble til nettsiden igjen). Det kan ha vært et kort problem med sertifikatet eller en feil i nettleseren din akkurat samtidig som du prøvde å koble til tidligere.
Tøm nettleserbufferen og informasjonskapslene
For å sikre at du ikke ser noen gamle versjoner av siden, prøv å tømme Chromes buffer og informasjonskapsler. For å gjøre dette via datamaskinen:
- Start Chrome, og klikk deretter på menyen med tre prikker øverst til høyre.
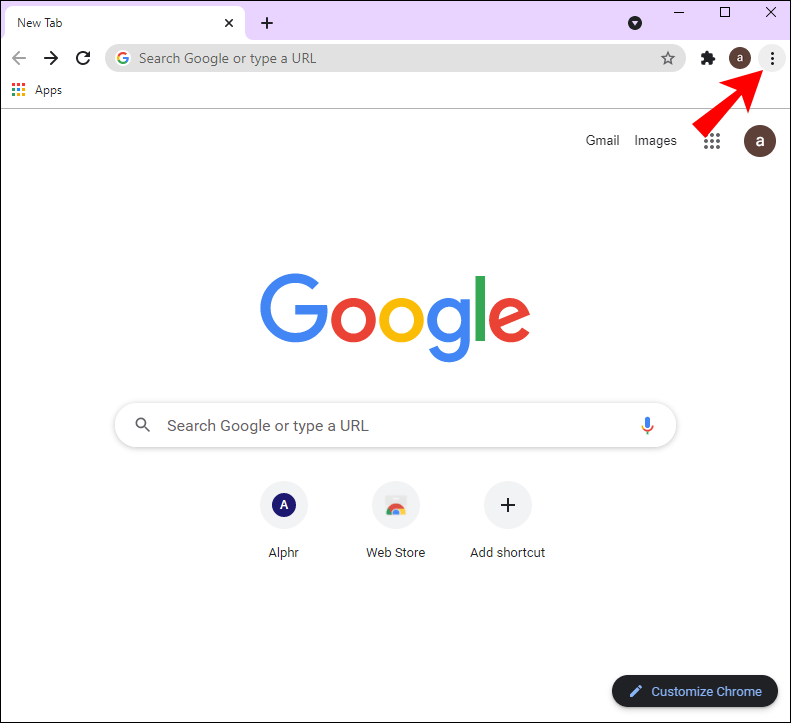
- Klikk på Flere verktøy og deretter Fjern nettleserdata.
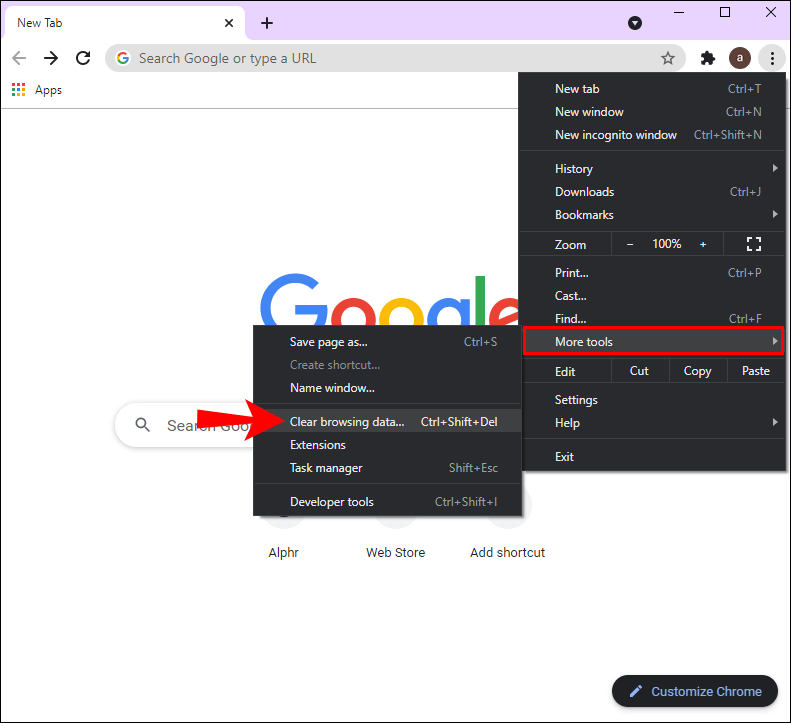
- Velg et tidsrom eller klikk på Hele tiden for å slette alt.
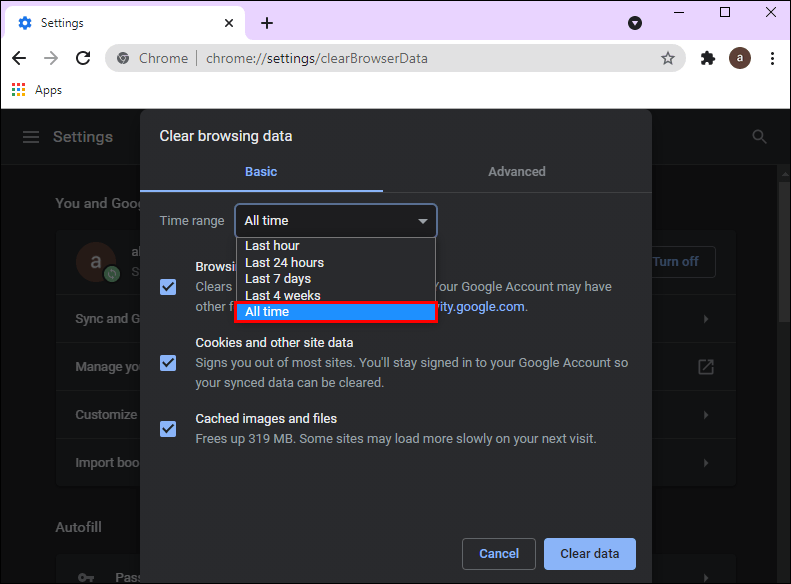
- Sjekk boksene for informasjonskapsler og andre sidedata, og bufrede bilder og filer.
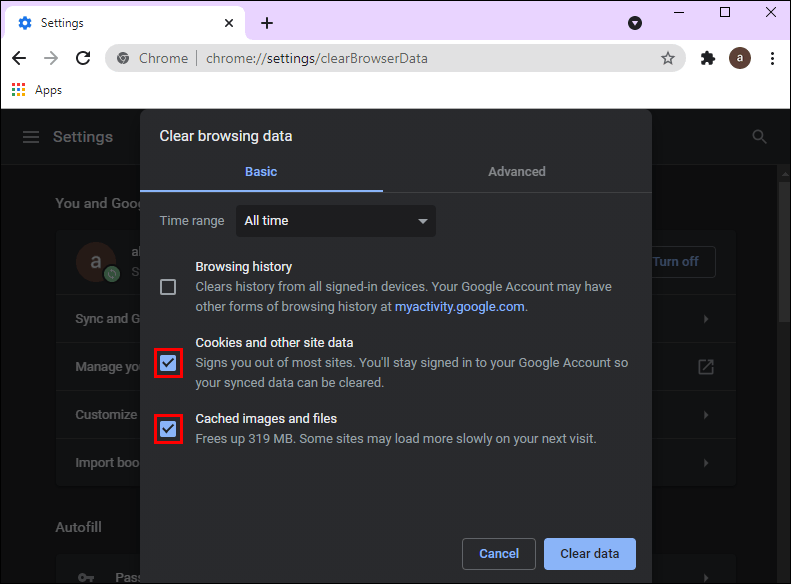
- Velg Slett data.
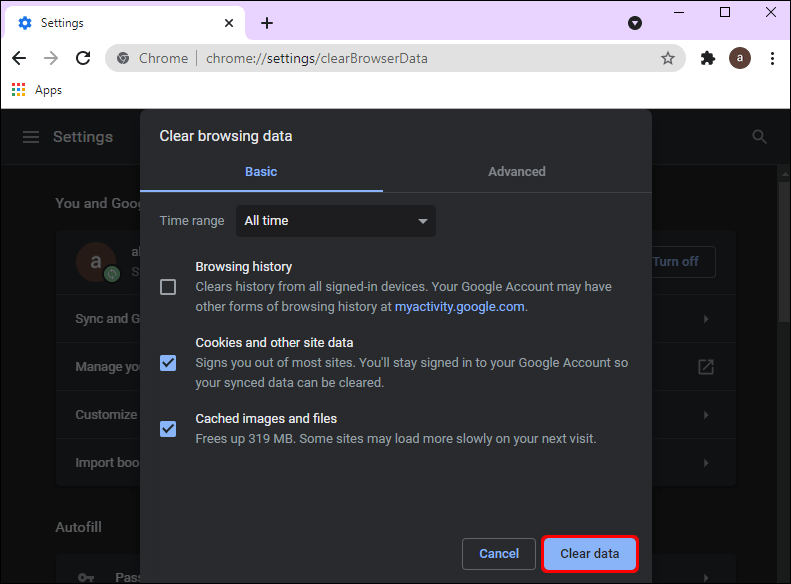
Slik sletter du hurtigbufferen og informasjonskapslene via en Android-enhet:
- Start Chrome-appen.
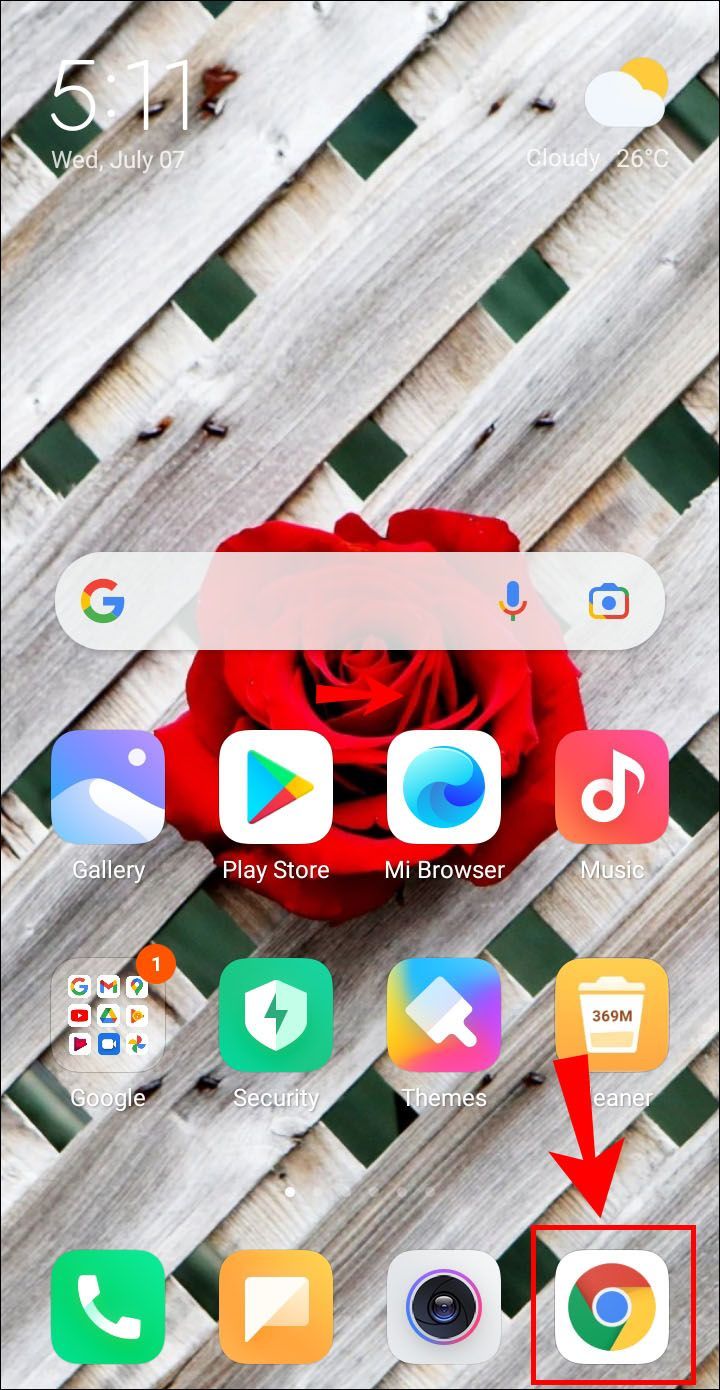
- Øverst til høyre klikker du på Mer-menyen med tre prikker.
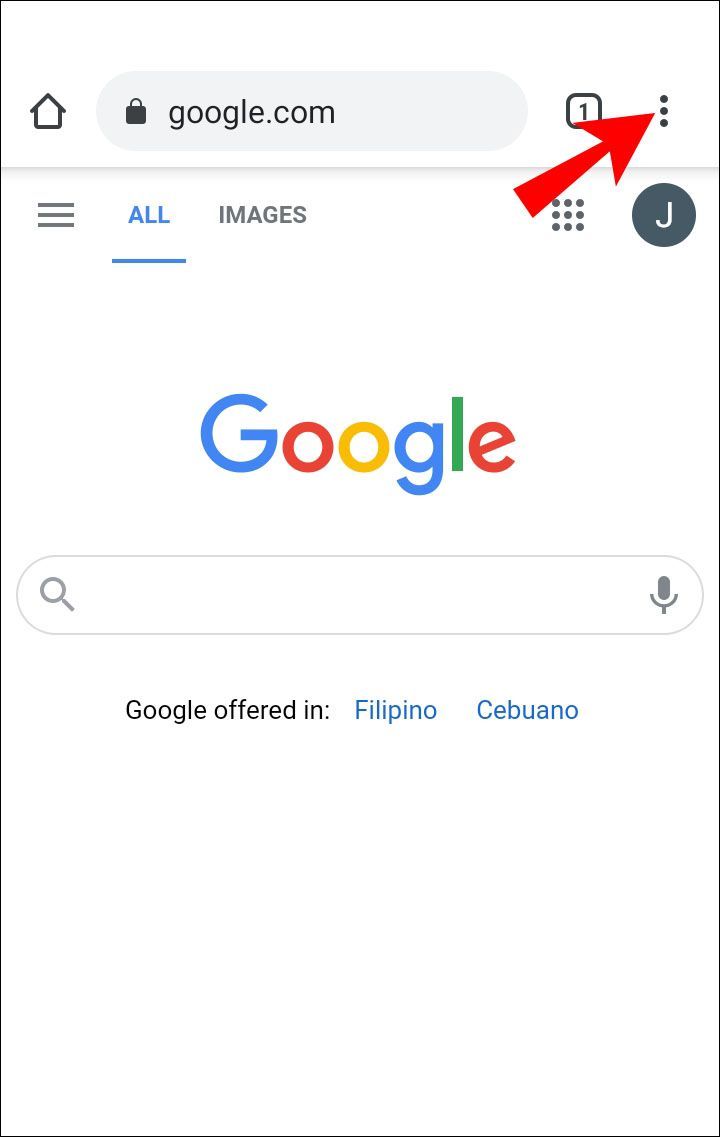
- Klikk på Historikk og deretter Tøm nettleserdata.
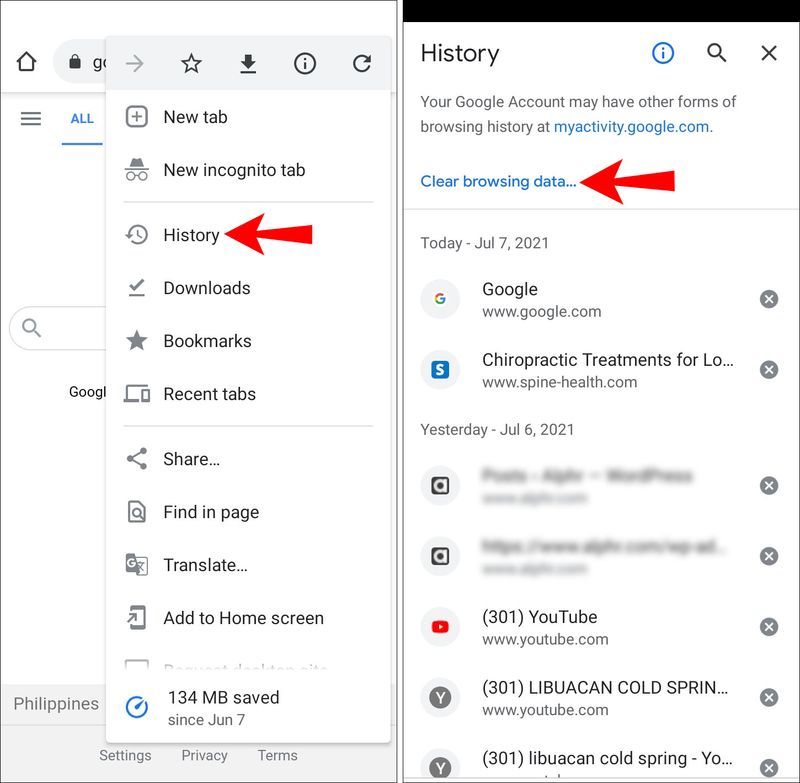
- Velg et tidsrom eller klikk på Hele tiden for å slette alt.
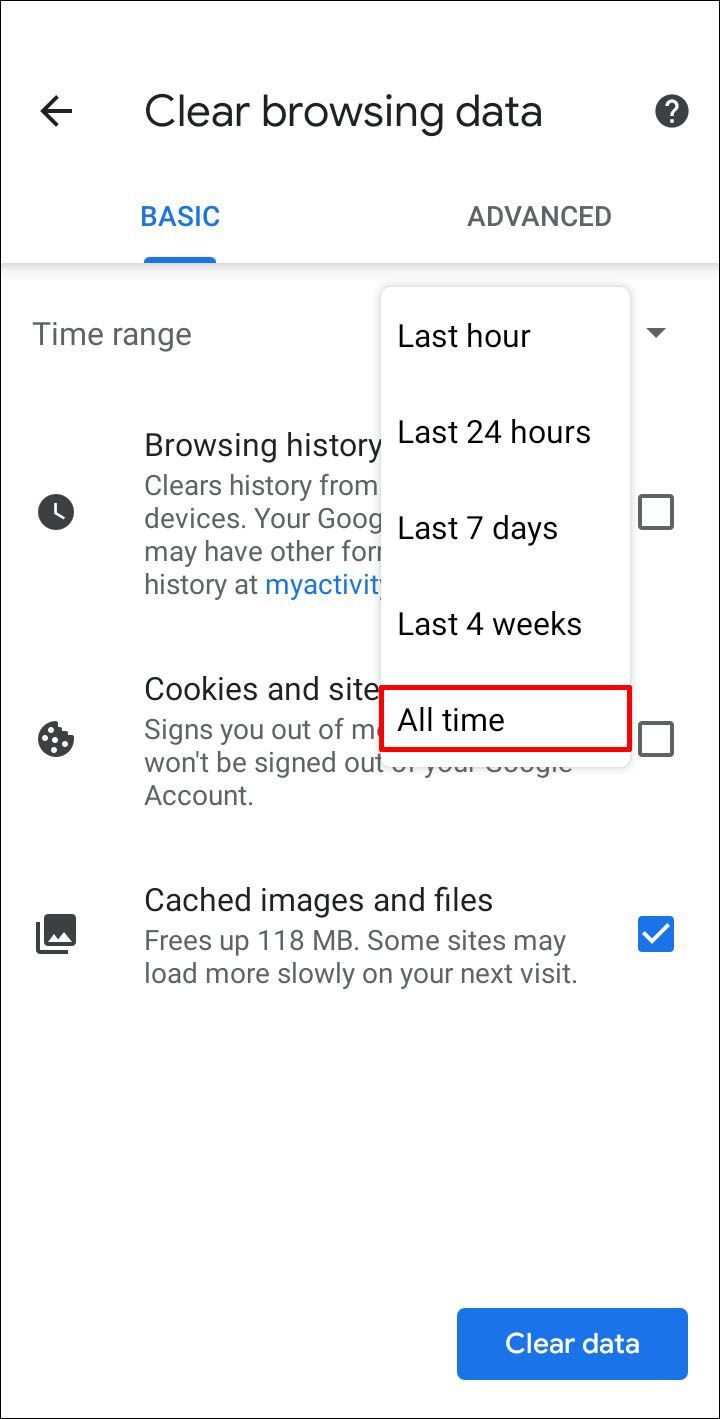
- Sjekk boksene for informasjonskapsler og andre sidedata, og bufrede bilder og filer.
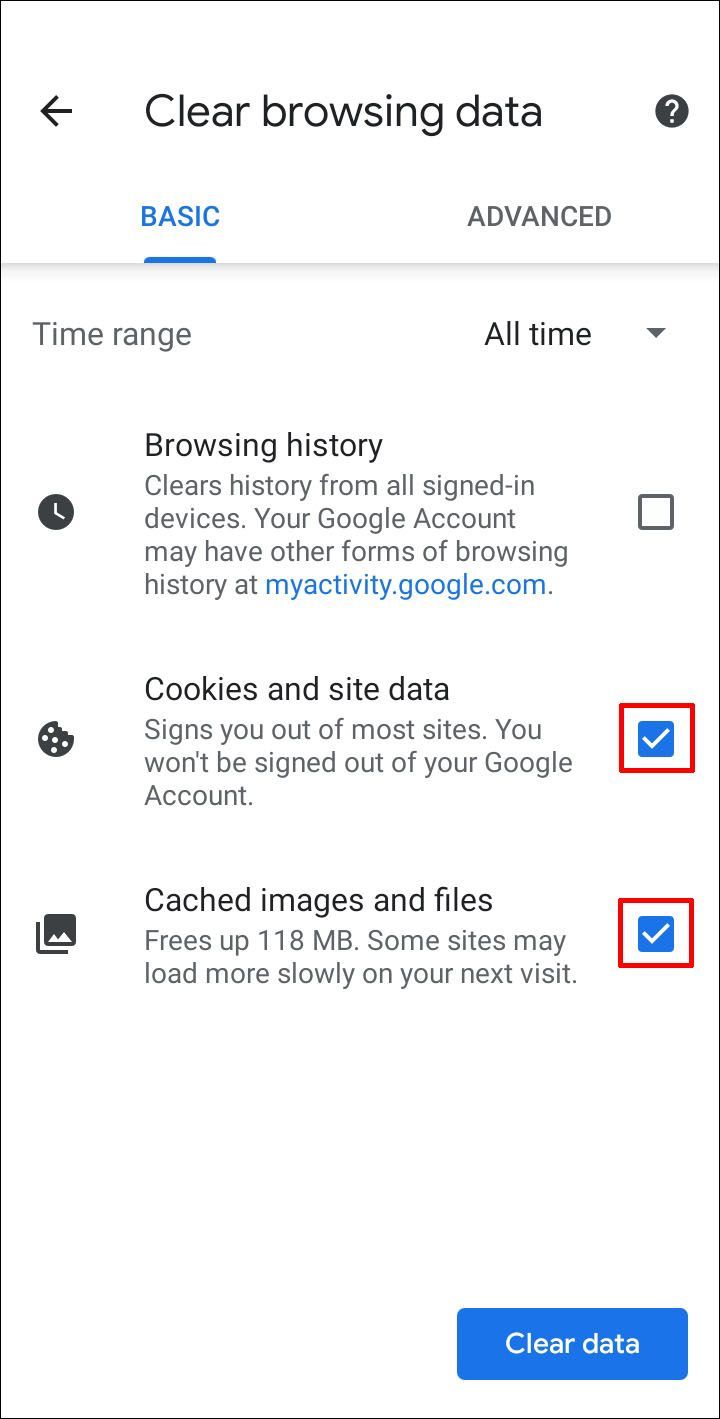
- Velg Slett data.
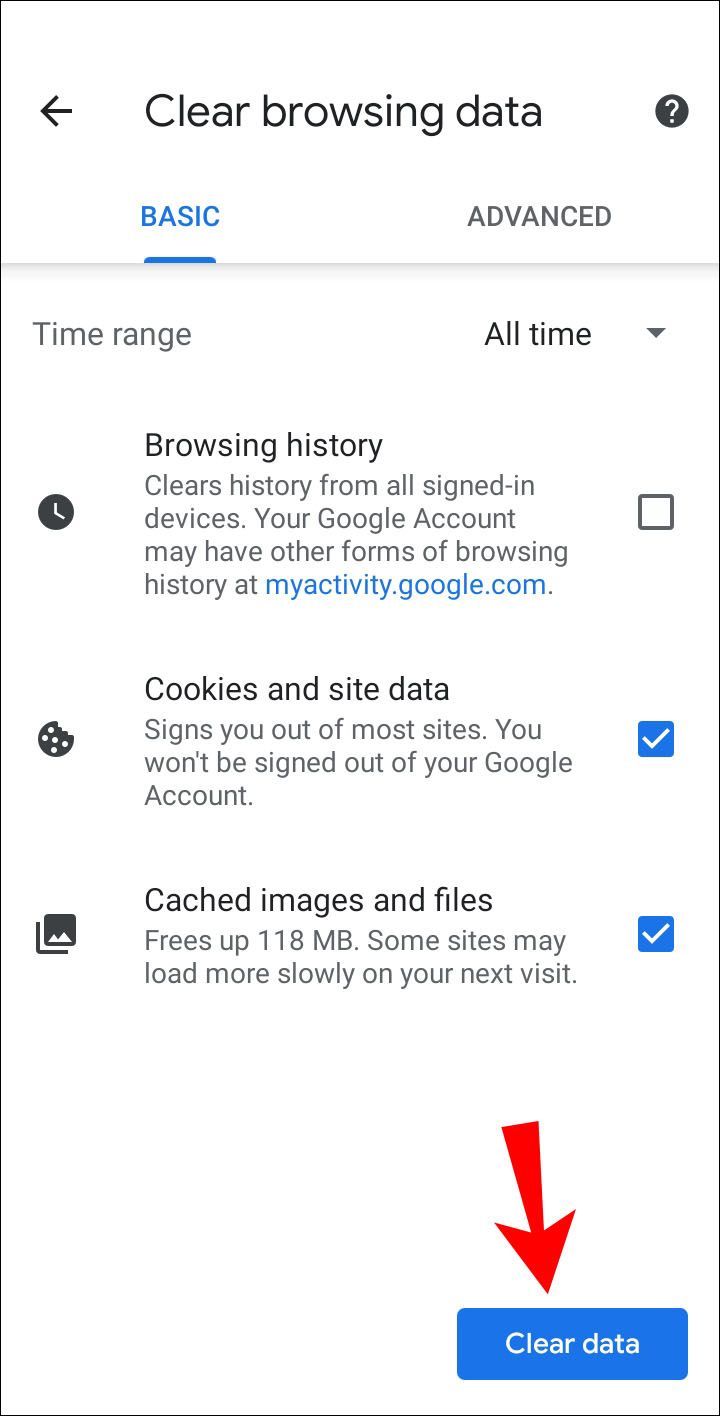
Slik sletter du hurtigbufferen og informasjonskapslene via en iOS-enhet:
- Start Chrome-appen.
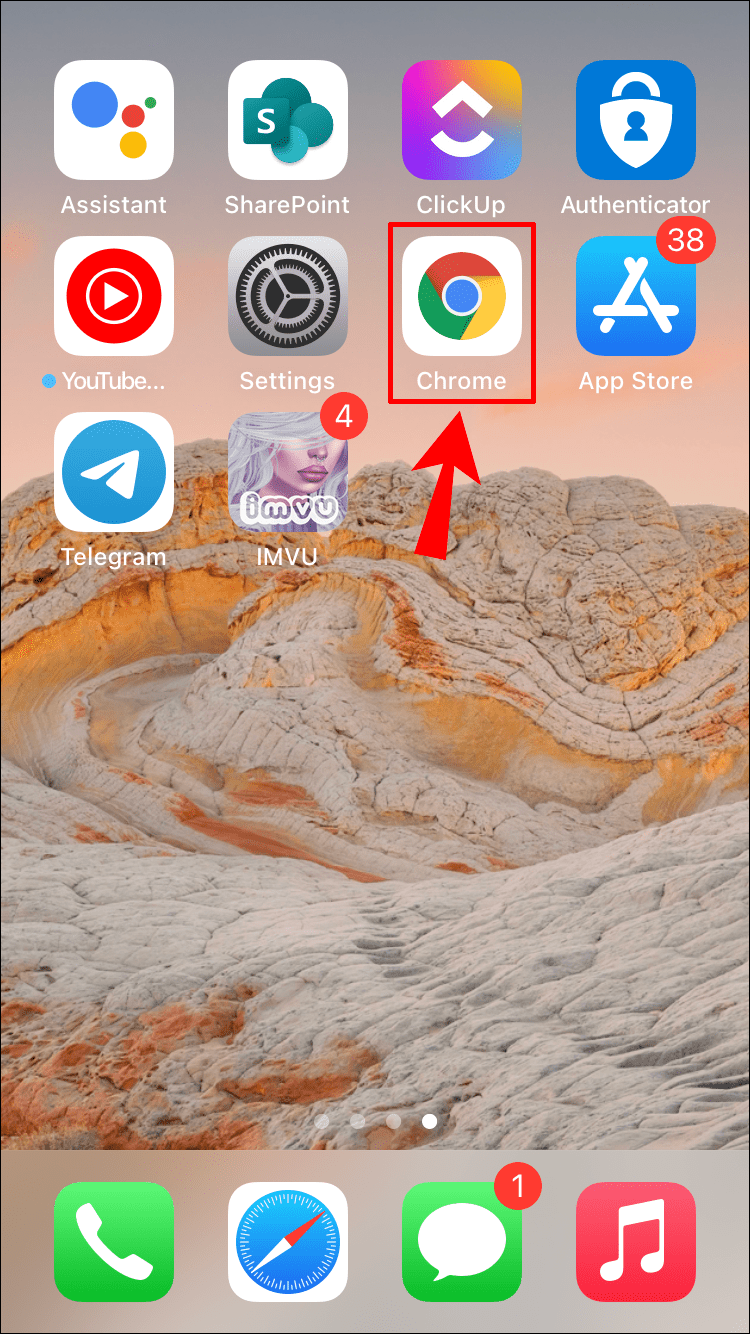
- Klikk på Mer-menyen med tre prikker nederst.
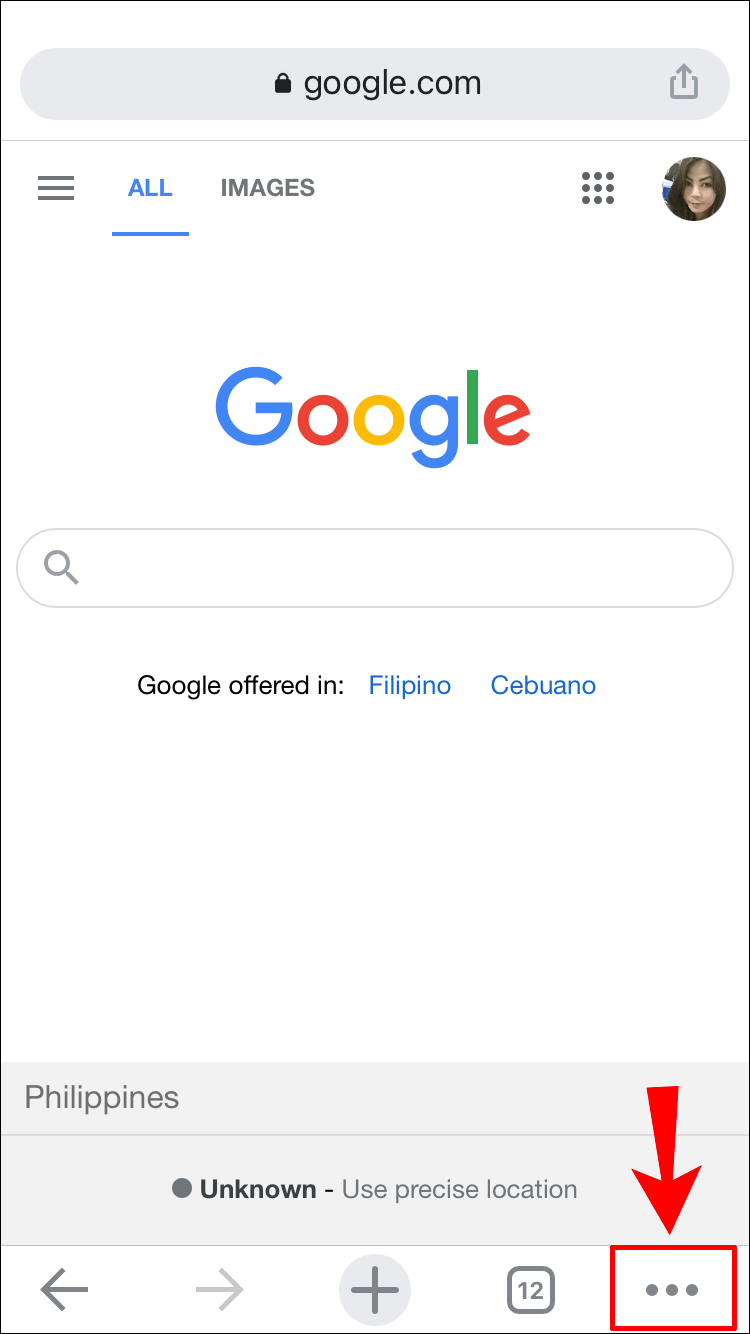
- Klikk på Historikk og deretter Tøm nettleserdata.
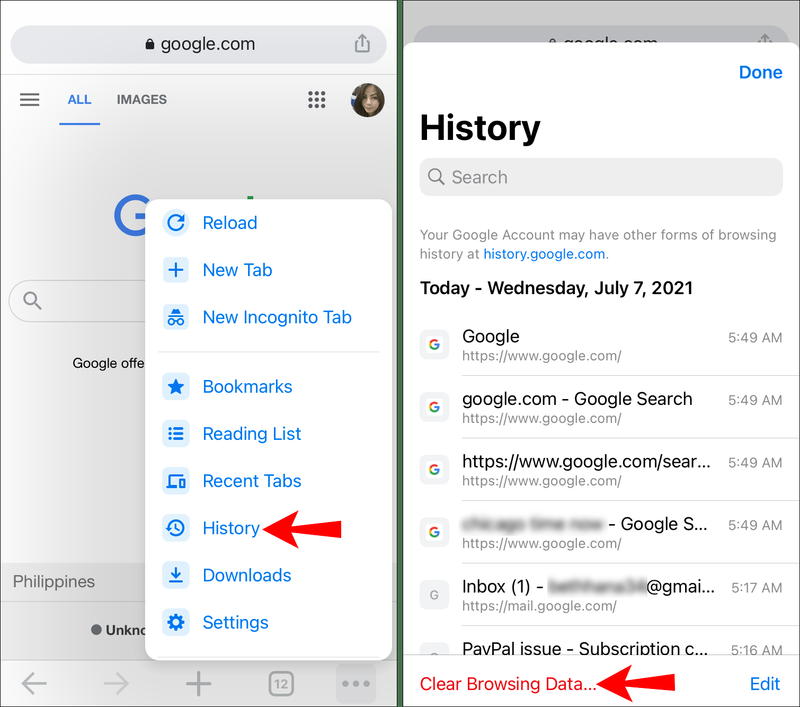
- Sørg for at avmerkingsboksene for informasjonskapsler, nettsteddata og bufrede bilder og filer er merket.
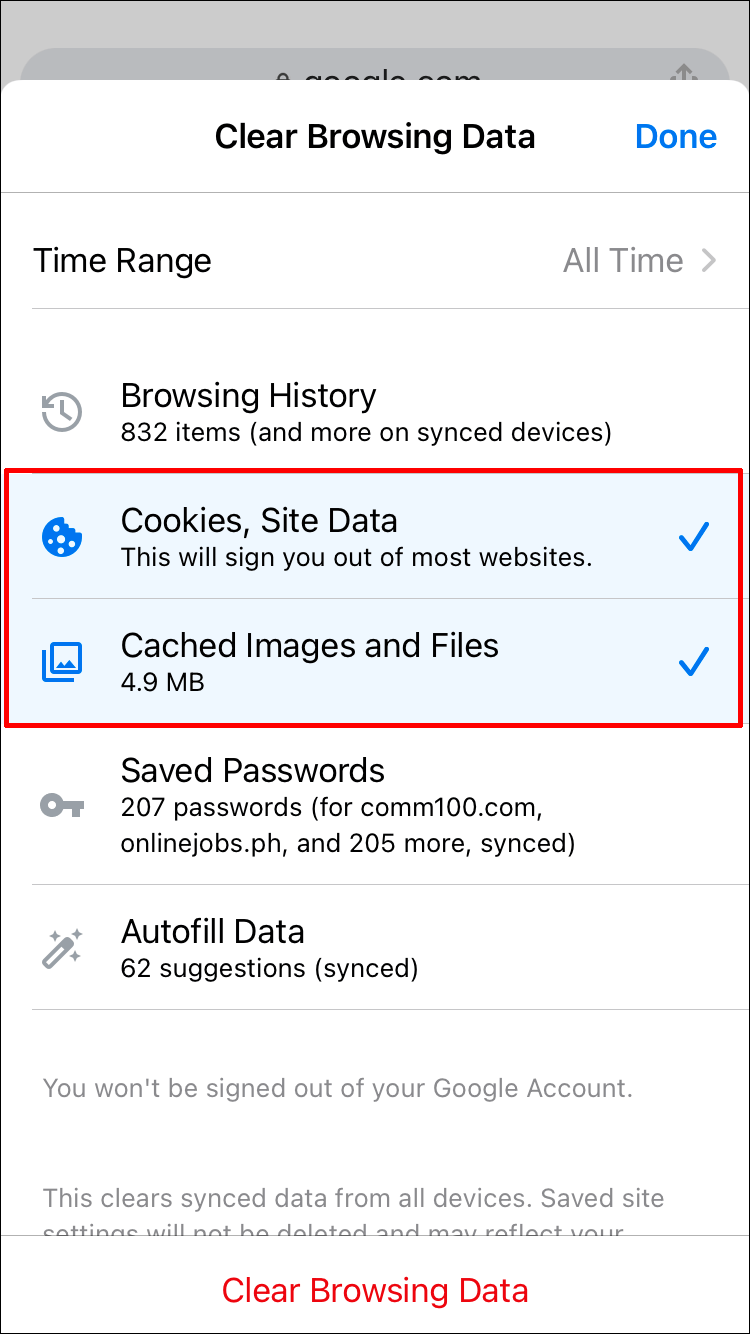
- Velg Slett nettleserdata.
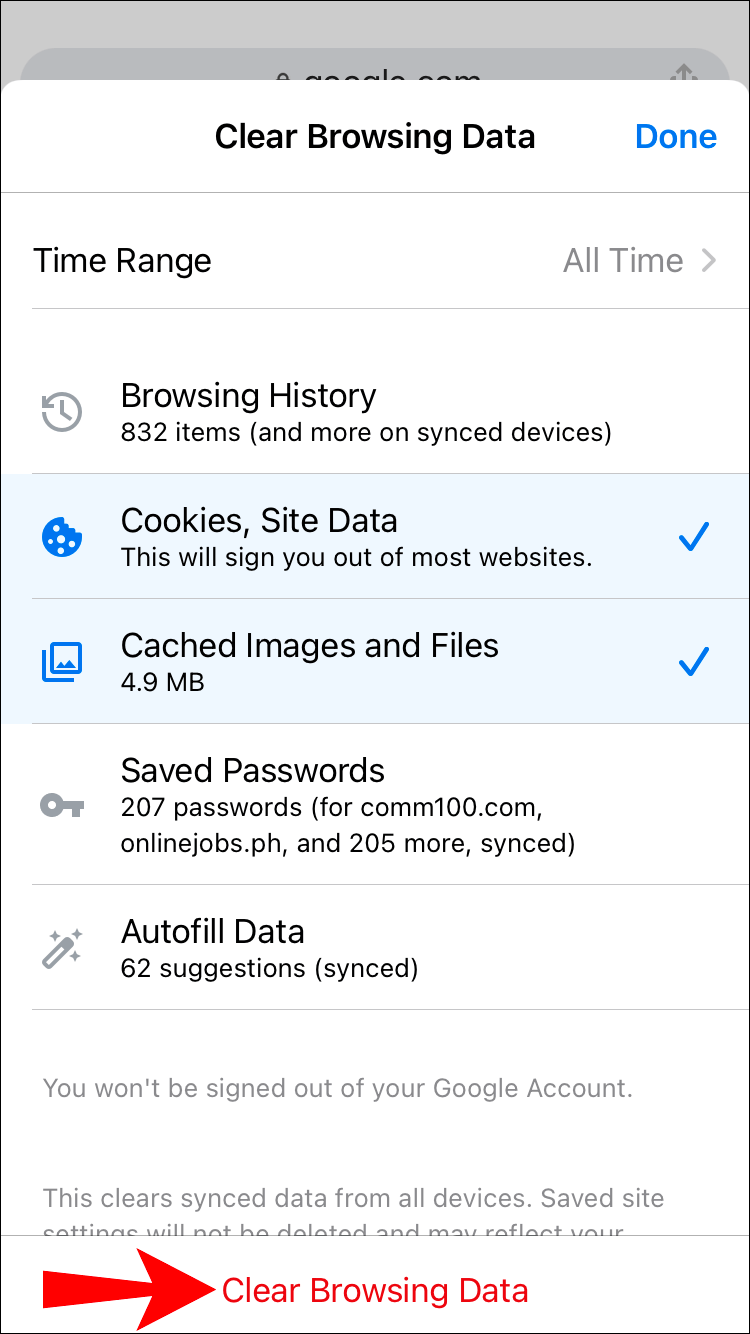
Sørg for at operativsystemet ditt er oppdatert
Et utdatert operativsystem kan bli inkompatibelt med den nyeste krypteringen ettersom nettlesere slutter å støtte dem. Nærmere bestemt slutter komponenter i de nyeste SSL-sertifikatene å fungere. Sørg for at du har det nyeste operativsystemet installert som Windows 10 eller Mac OS X eller den nyeste Android og iOS.
Start datamaskinen på nytt
Lukk alle åpne applikasjoner, lagre alt, og prøv å starte datamaskinen på nytt. Du kan også prøve å starte ruteren på nytt. Dette kan fjerne eventuelle midlertidige cache-problemer.
Sørg for at datamaskinens klokke har riktig tid
Nettlesere er avhengige av at datamaskinens klokke er riktig synkronisert for å validere SSL-sertifikatet. Tidene og datoene på nye stasjonære datamaskiner, bærbare datamaskiner og mobile enheter synkroniseres ikke alltid automatisk etter første pålogging. Slik oppdaterer du tiden på Windows:
- Høyreklikk på klokkeslettet på oppgavelinjen nederst til høyre.
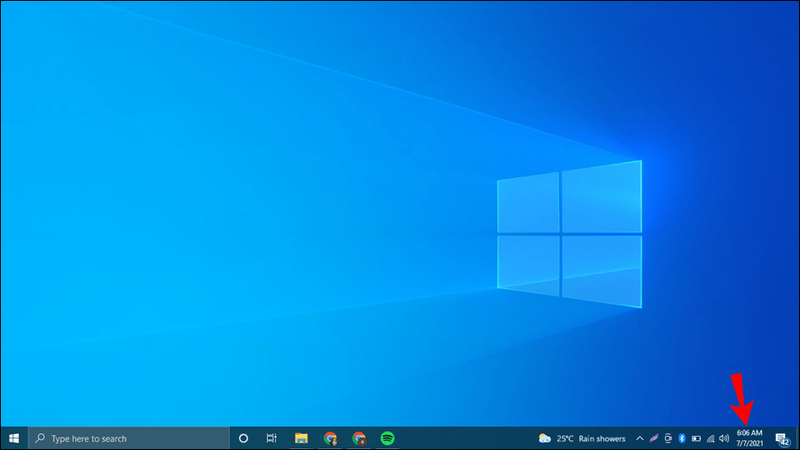
- Klikk på Juster dato/klokkeslett.
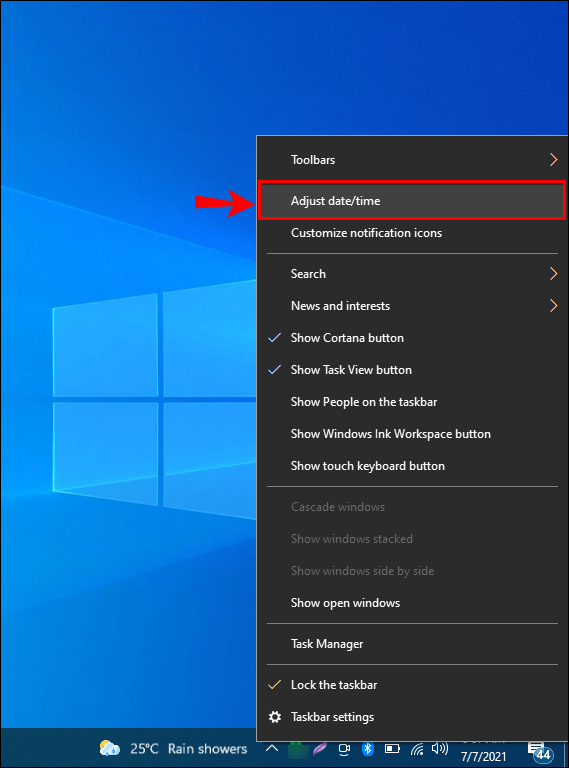
- Klikk på Still inn tid automatisk.
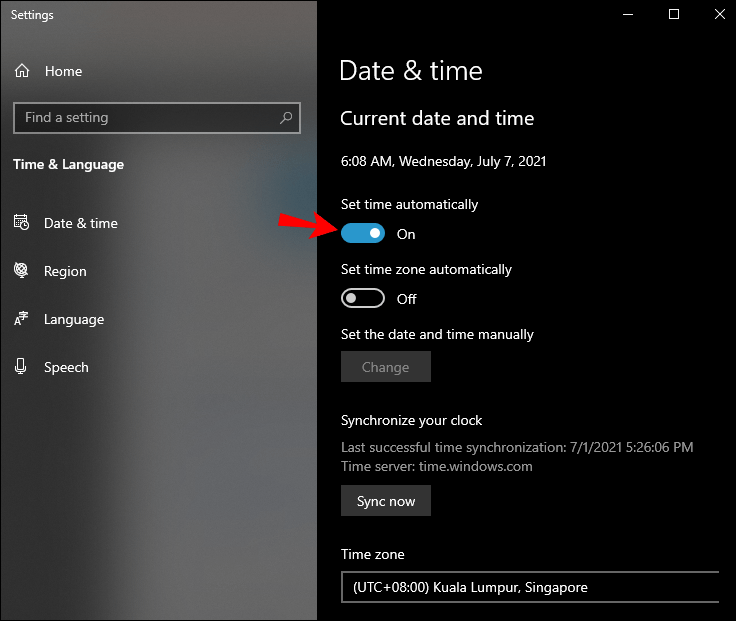
- Kontroller at tiden som vises på oppgavelinjen nå er riktig. Hvis ikke,
- Velg Endre-knappen for å velge tidssone manuelt.
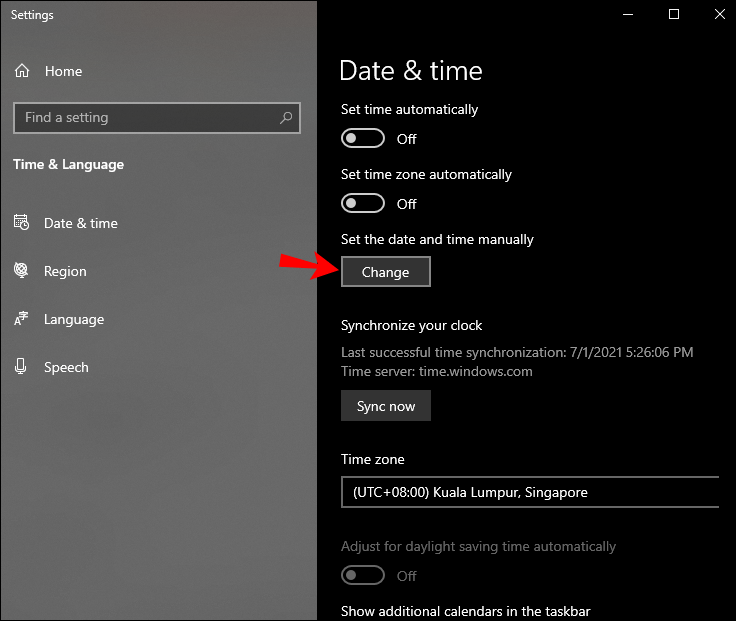
Slik oppdaterer du tiden på Mac:
- Velg Systemvalg fra Apple-menyen.
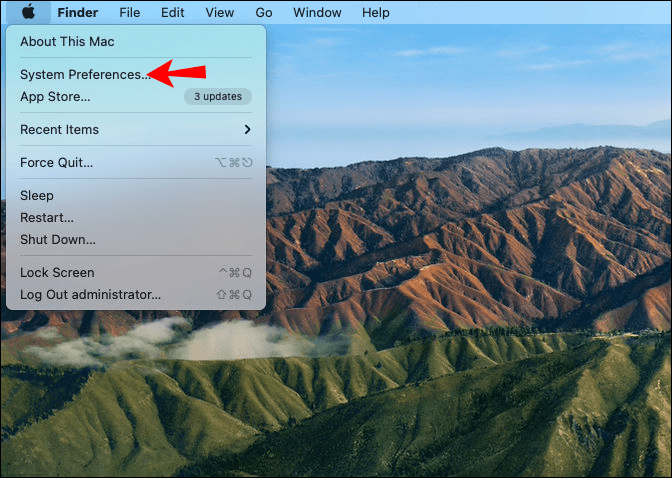
- Velg dato og klokkeslett-ikonet.
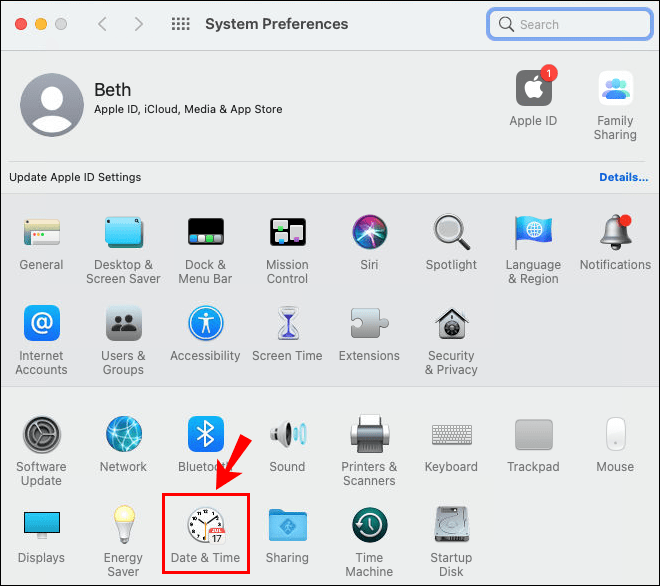
- Klikk på Still inn dato og klokkeslett automatisk.
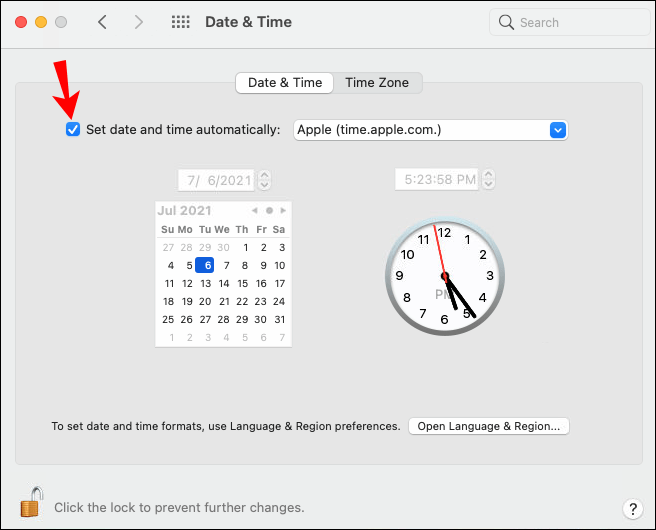
- Klikk på Tidssone-fanen. Hvis posisjonen din ikke blir plukket opp, fjern merket for alternativet slik at du kan angi det manuelt, velg tidssone, region og by via kartet.
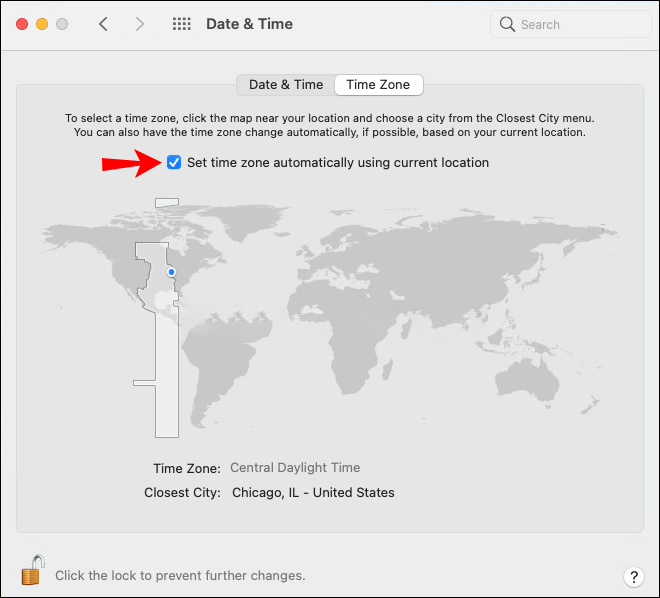
Bruk en inkognitomodusøkt
Prøv å få tilgang til nettstedet via en privat nettleserøkt. Slik gjør du dette fra datamaskinen din:
hva betyr nsfw i uenighet
- Start Chrome.
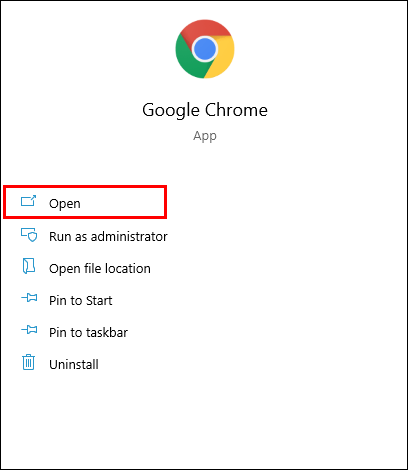
- Øverst til høyre klikker du på menyen med tre prikker.
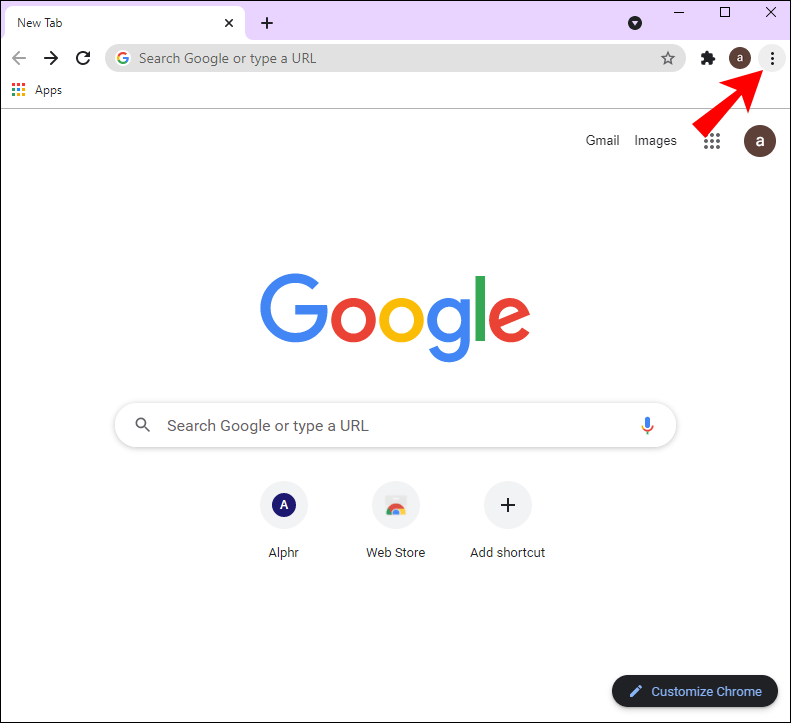
- Velg Nytt inkognitovindu.
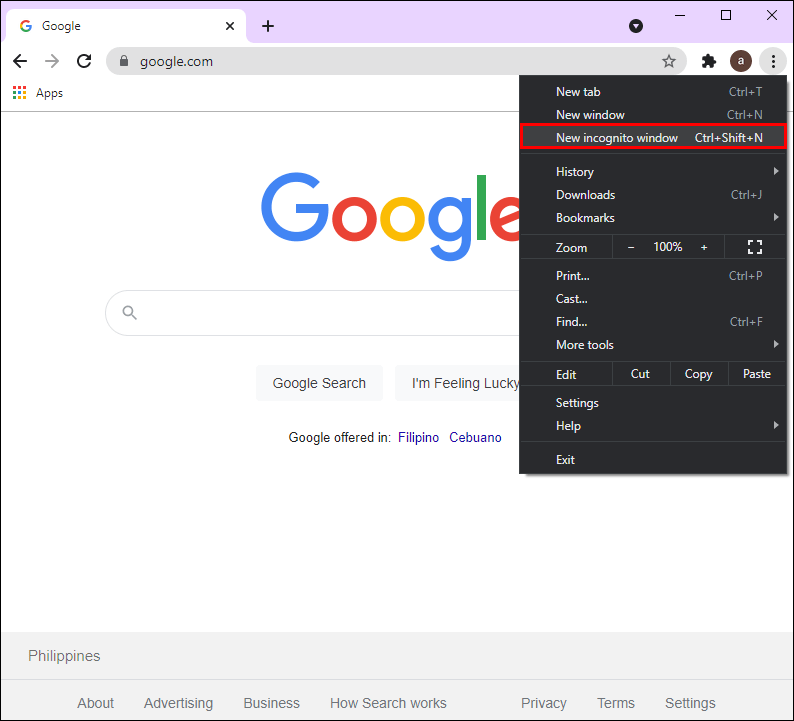
- Et nytt vindu åpnes med inkognitoikonet (hatt med briller) i det øverste hjørnet.
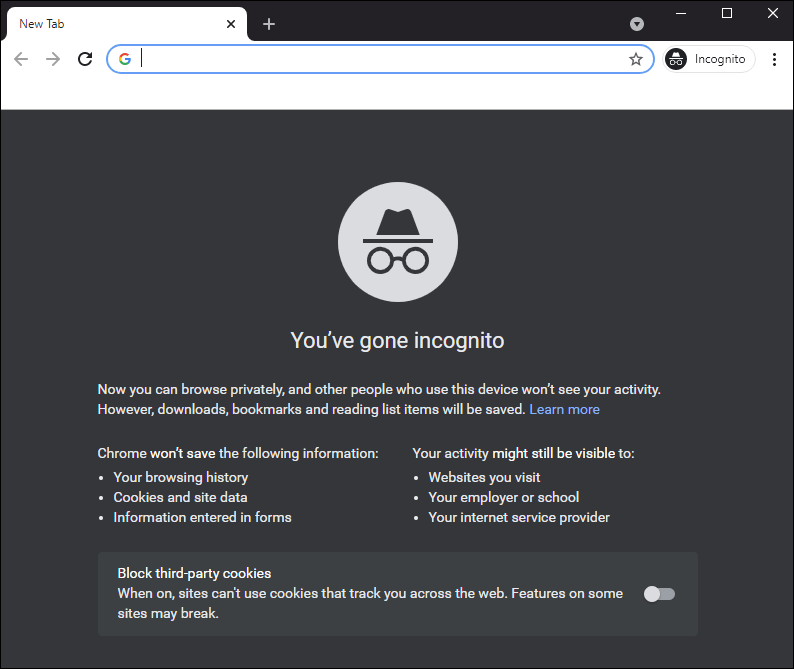
Slik får du tilgang til inkognitomodus via Android:
- Start Chrome-appen.
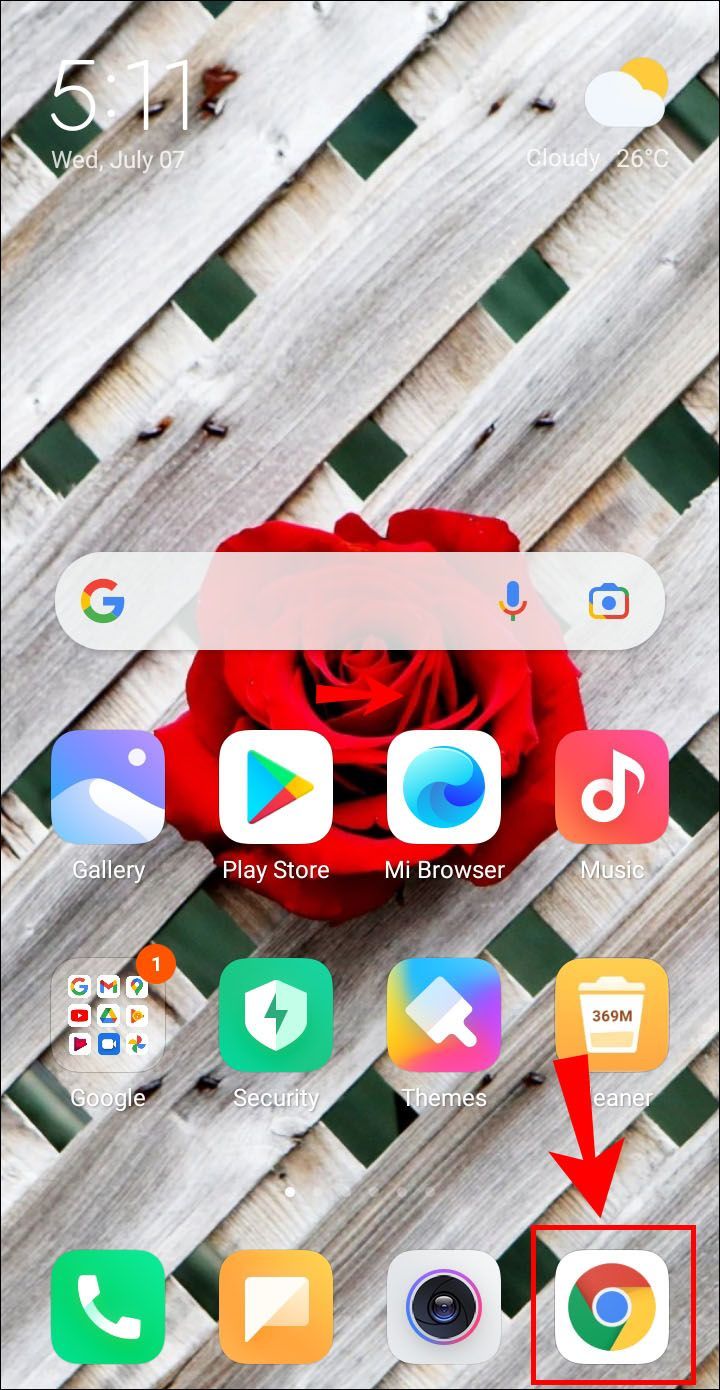
- Klikk deretter på Mer-menyen med tre prikker.
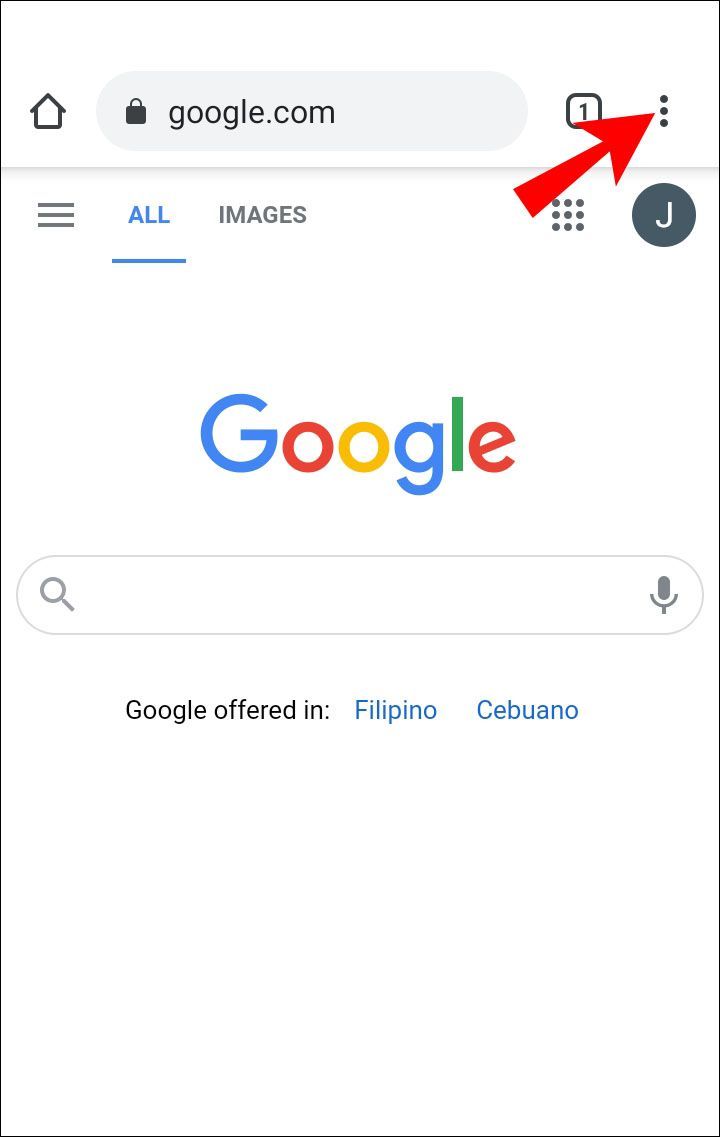
- Velg Ny inkognitofane.
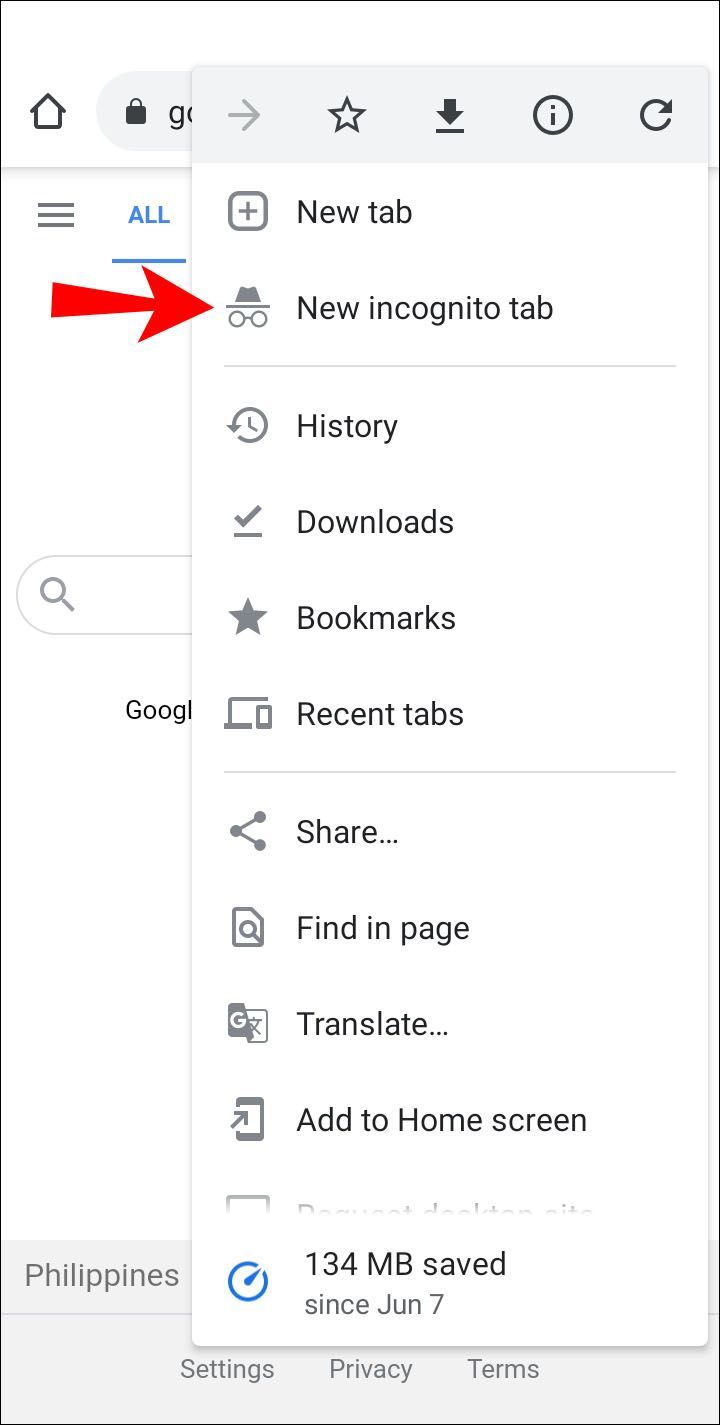
- Et nytt vindu åpnes med inkognitoikonet (lue med briller) øverst i venstre hjørne.
Slik får du tilgang til inkognitomodus via iPhone:
- Start Chrome-appen.
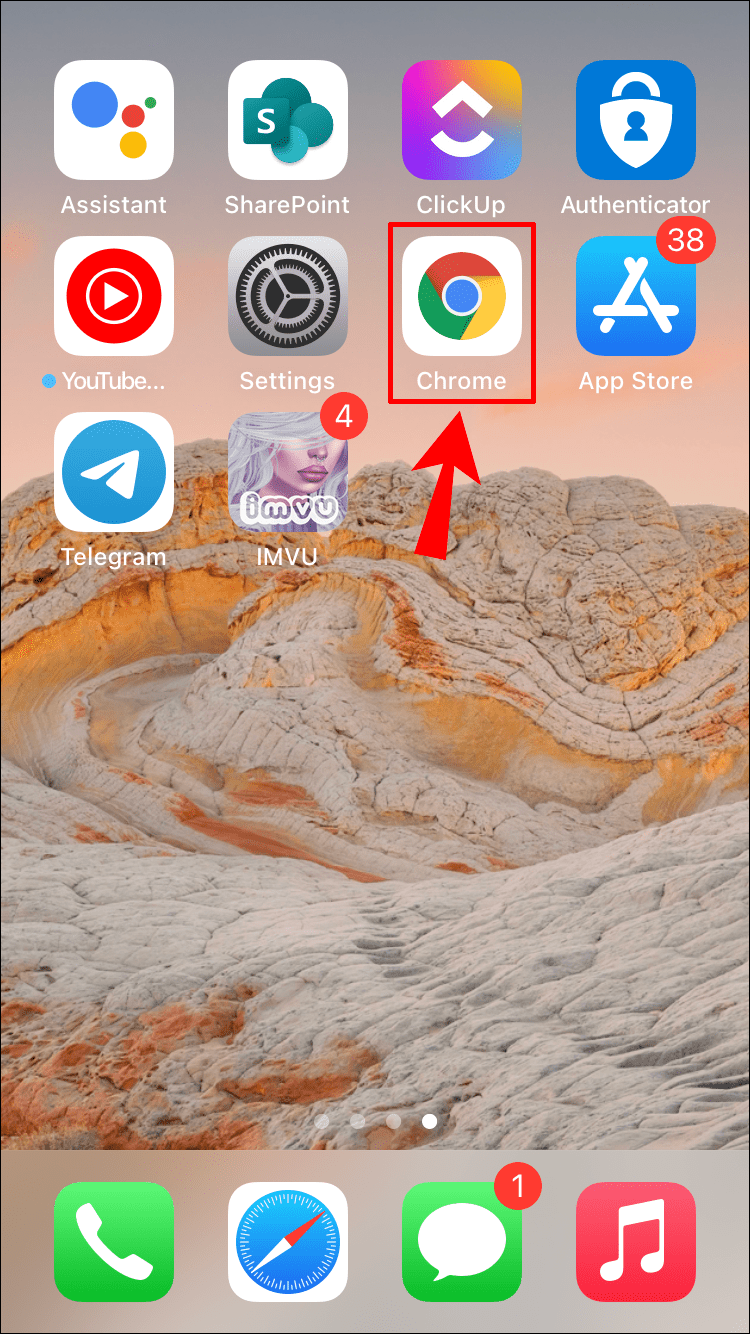
- Klikk deretter på Mer-menyen med tre prikker.
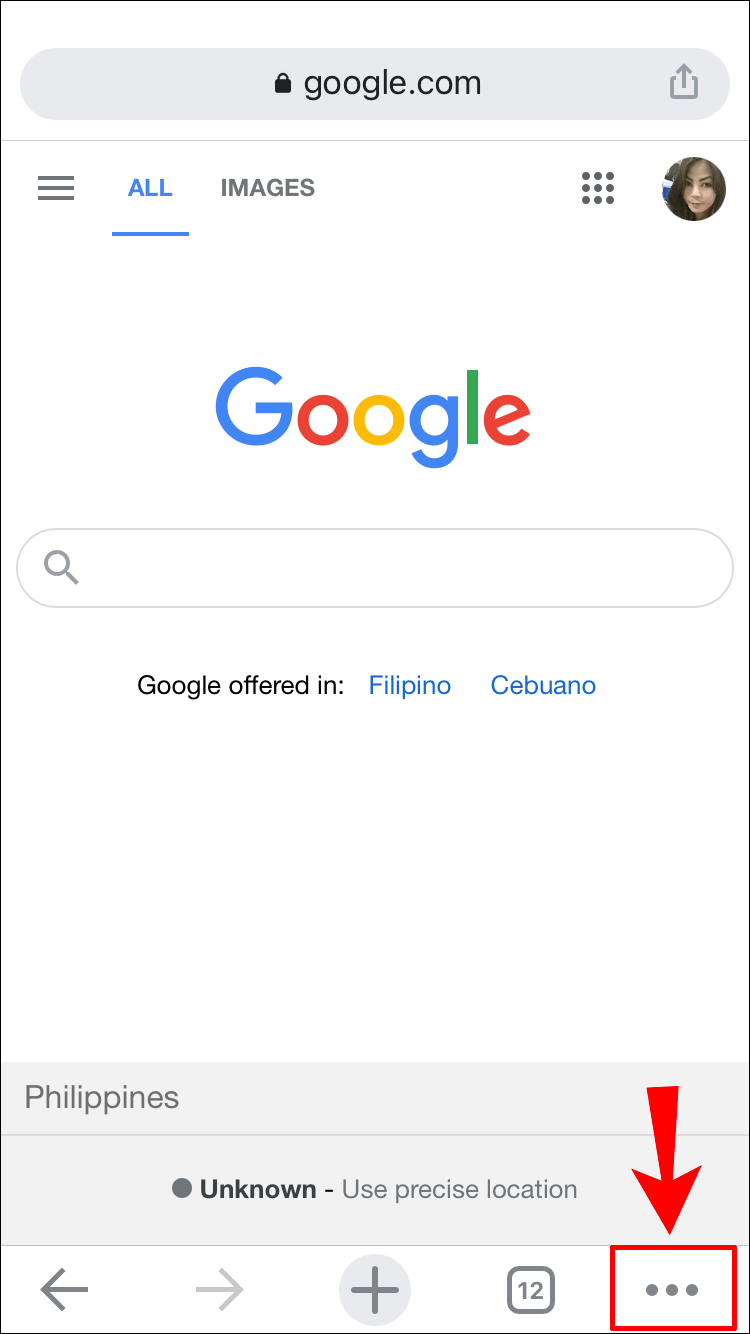
- Velg Ny inkognitofane.
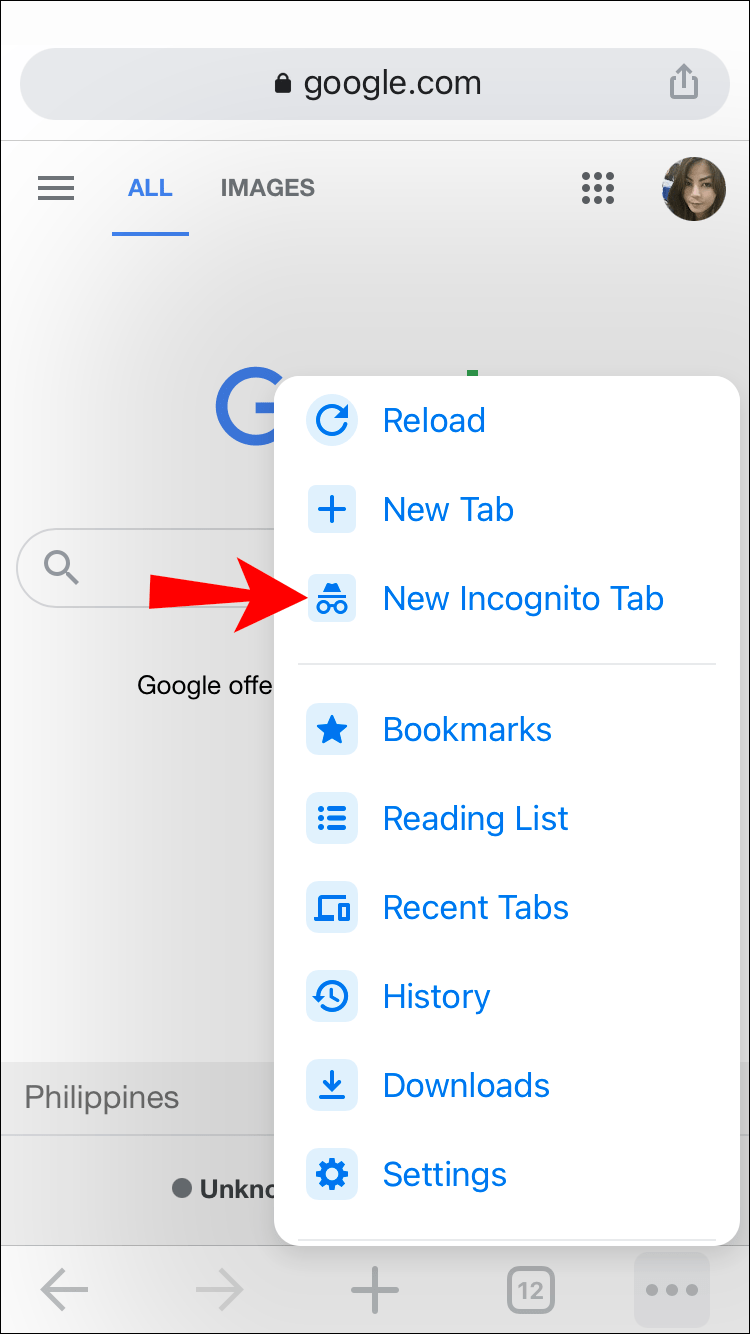
- Et nytt inkognitovindu åpnes.
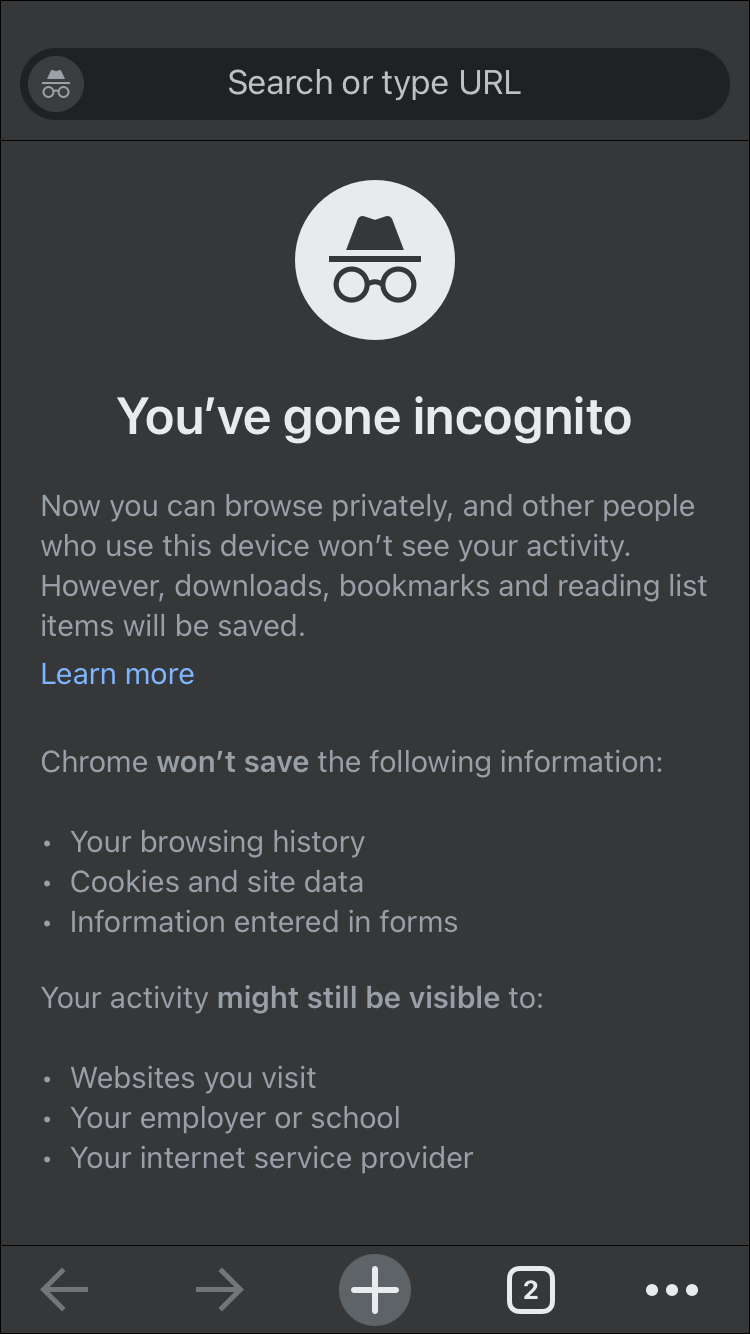
Deaktiver antivirus og VPN midlertidig
Noen ganger kan antivirus- og VPN-applikasjoner blokkere visse SSL-sertifikater eller tilkoblinger. Hvis du kjører antivirus- eller VPN-programvare, kan du prøve å deaktivere dem midlertidig eller deaktivere SSL-skanningsfunksjonen.
Ytterligere vanlige spørsmål
Hva er SSL?
Secure Sockets Layer (SSL) er den universelle teknologien som holder en internettforbindelse sikker for å beskytte konfidensielle og personlig identifiserbare data som overføres mellom to systemer. Det bidrar også til å forhindre avlytting fra nettkriminelle. Systemene som er involvert kan være mellom en server (nettsted) og en klient (nettleser).
Den gjør dette ved å kryptere dataene som overføres mellom de to systemene mens de er i transitt, og sikrer at informasjonen er umulig å lese mellom de to endepunktene.
Hva er TLS?
Transport Layer Security (TLS) er den nye og forbedrede versjonen av SSL. Som med SSL, gir den ende-til-ende-beskyttelse, for å sikre sikker levering av informasjon sendt mellom applikasjoner over nettet, for å unngå avskjæring av utveksling av data.
Tilkoblingen din er nå sikker
Feilmeldingen tilkoblingen din er ikke privat vises når nettleseren din ikke er i stand til å autentisere et nettsteds SSL-sertifikat. Dette hindrer deg i å samhandle med et nettsted som skal kryptere datatransaksjoner, men som kanskje ikke. Selv om dette vanligvis er årsaken til denne feilmeldingen, inkluderer andre årsaker antivirus- eller VPN-programvare som blokkerer tilkoblingen.
Windows 7 tema for Windows 10
Heldigvis, der det er en vilje, er det en vei, og det er ting du kan gjøre for å komme forbi denne meldingen og koble til nettstedet.
Nå som vi har vist deg noen ting du kan prøve å omgå denne feilmeldingen, prøvde du noen av tipsene i denne artikkelen - hvis ja, hvilken brukte du? Og lyktes du med å koble deg til nettstedet? Gi oss beskjed i kommentarfeltet nedenfor.