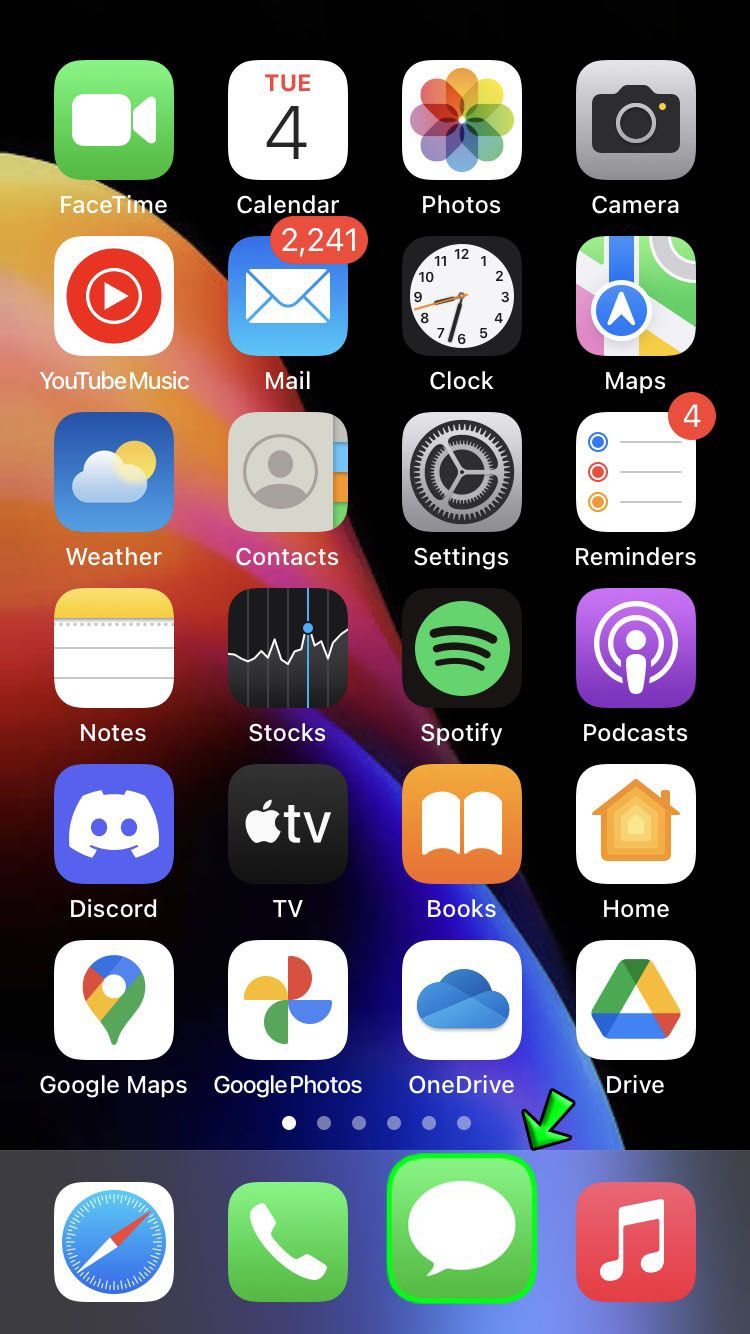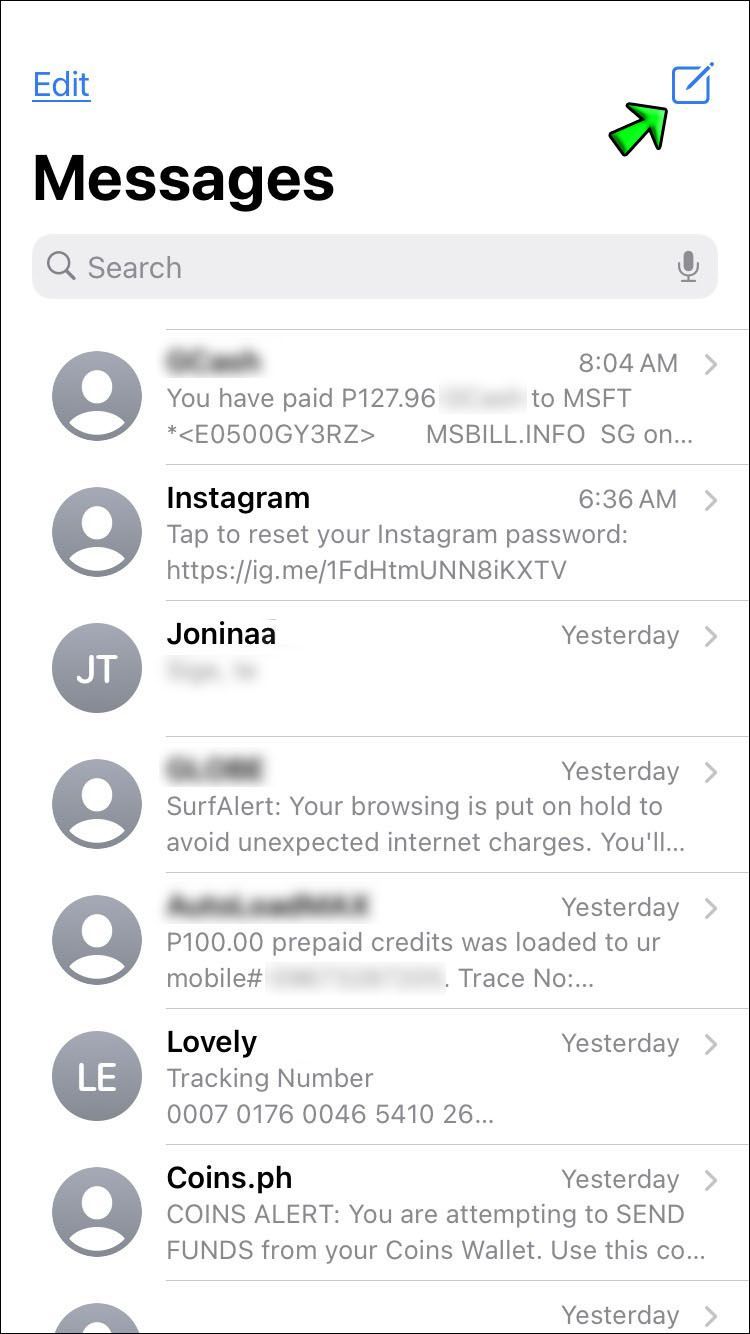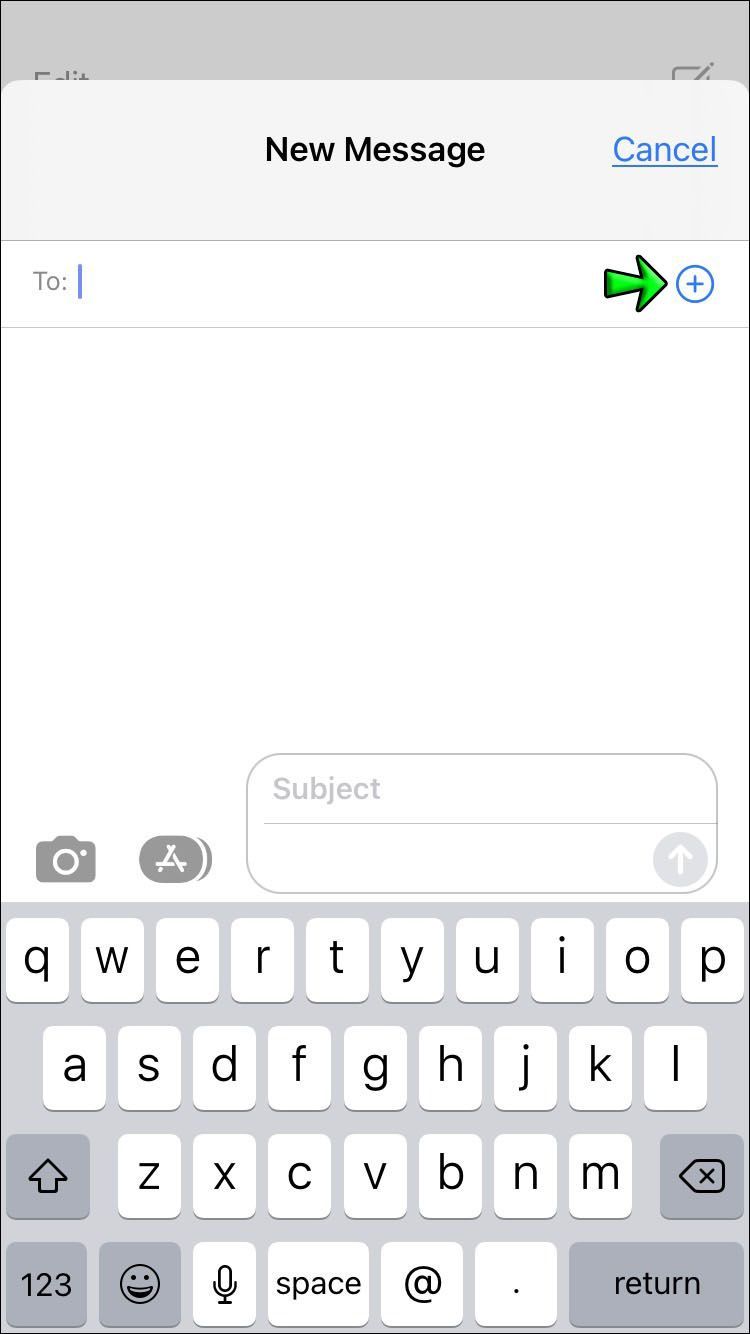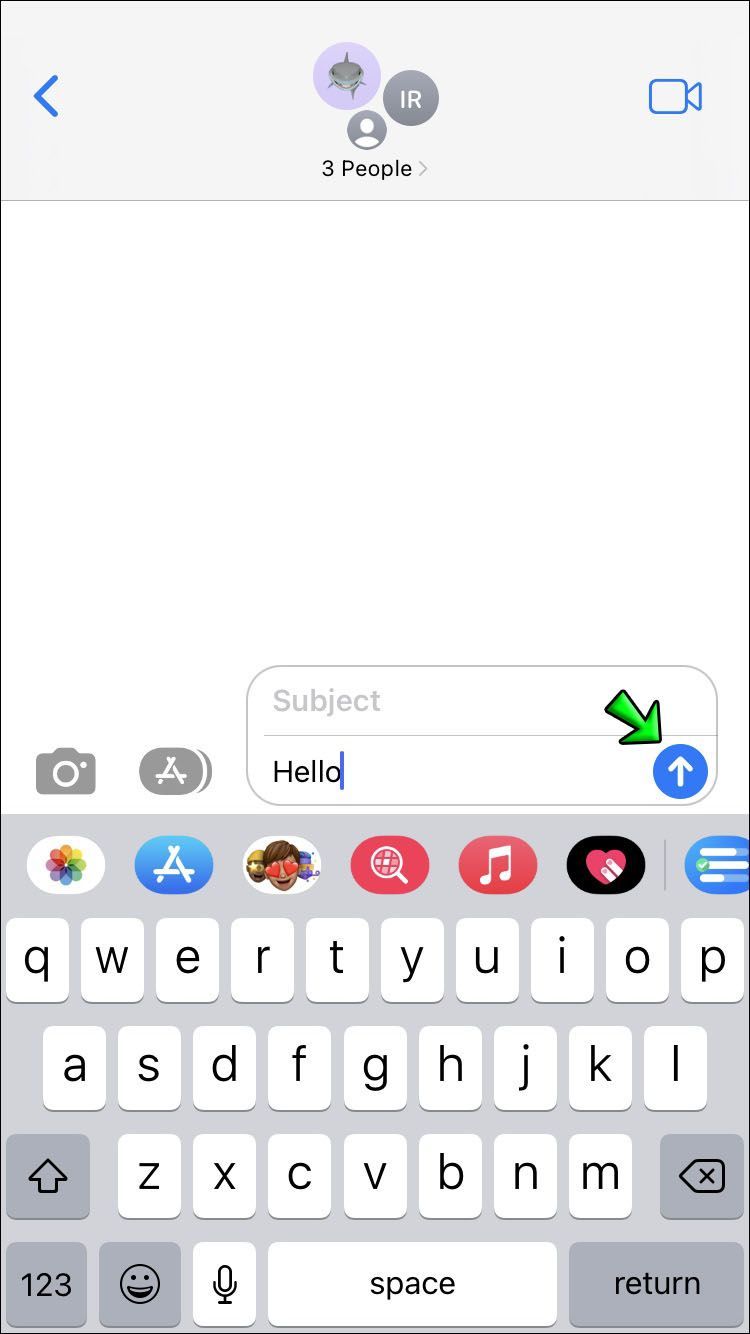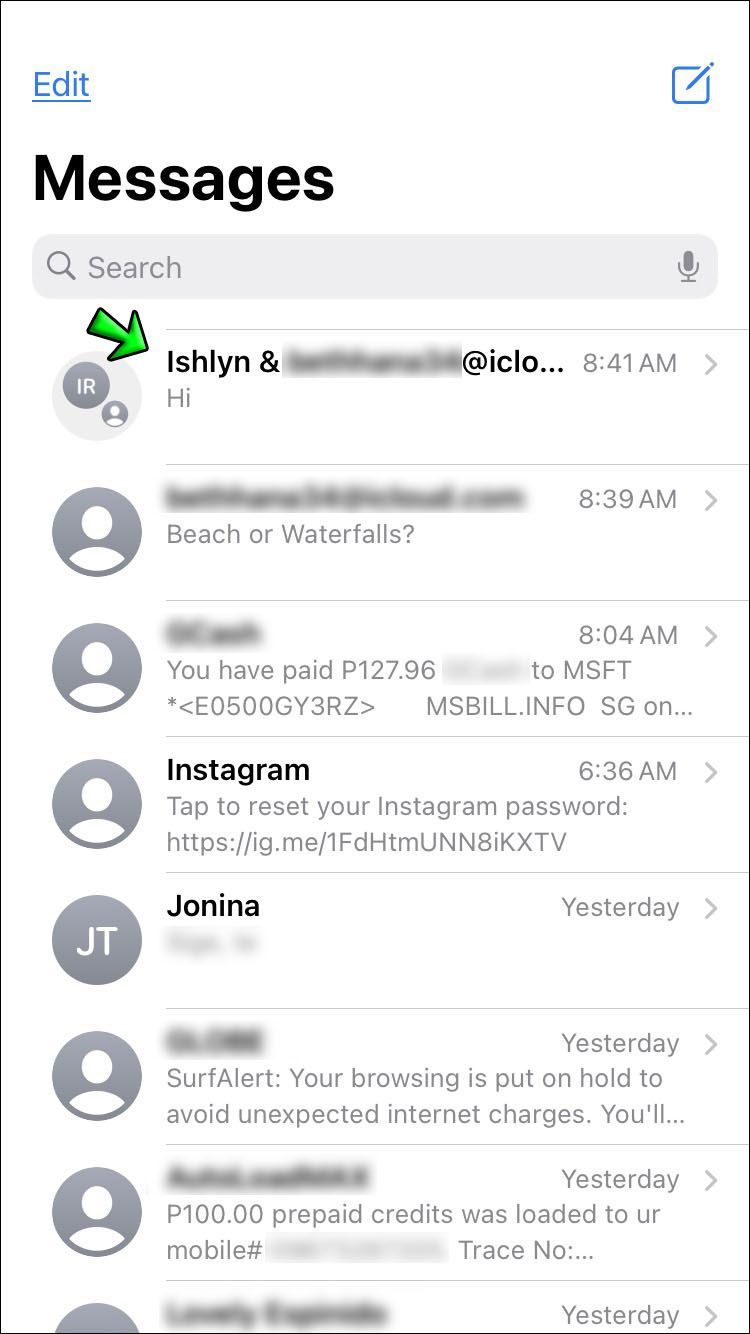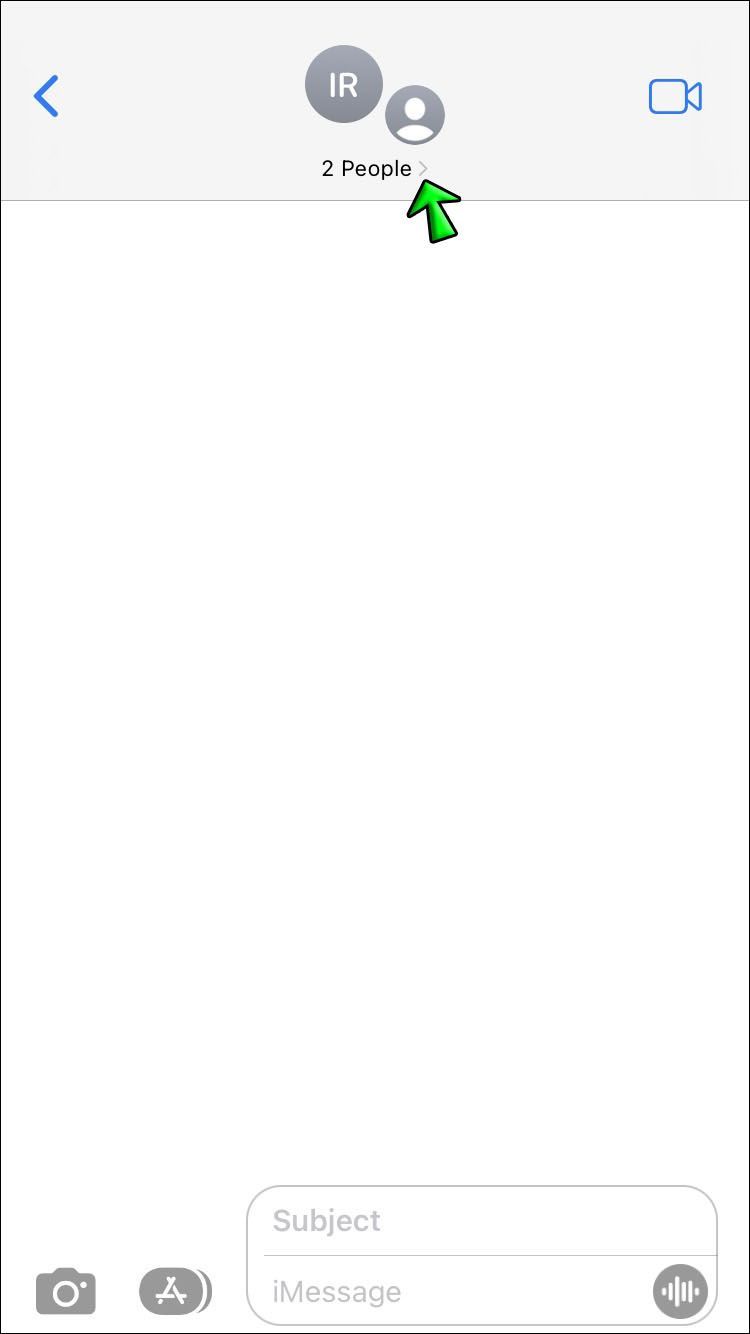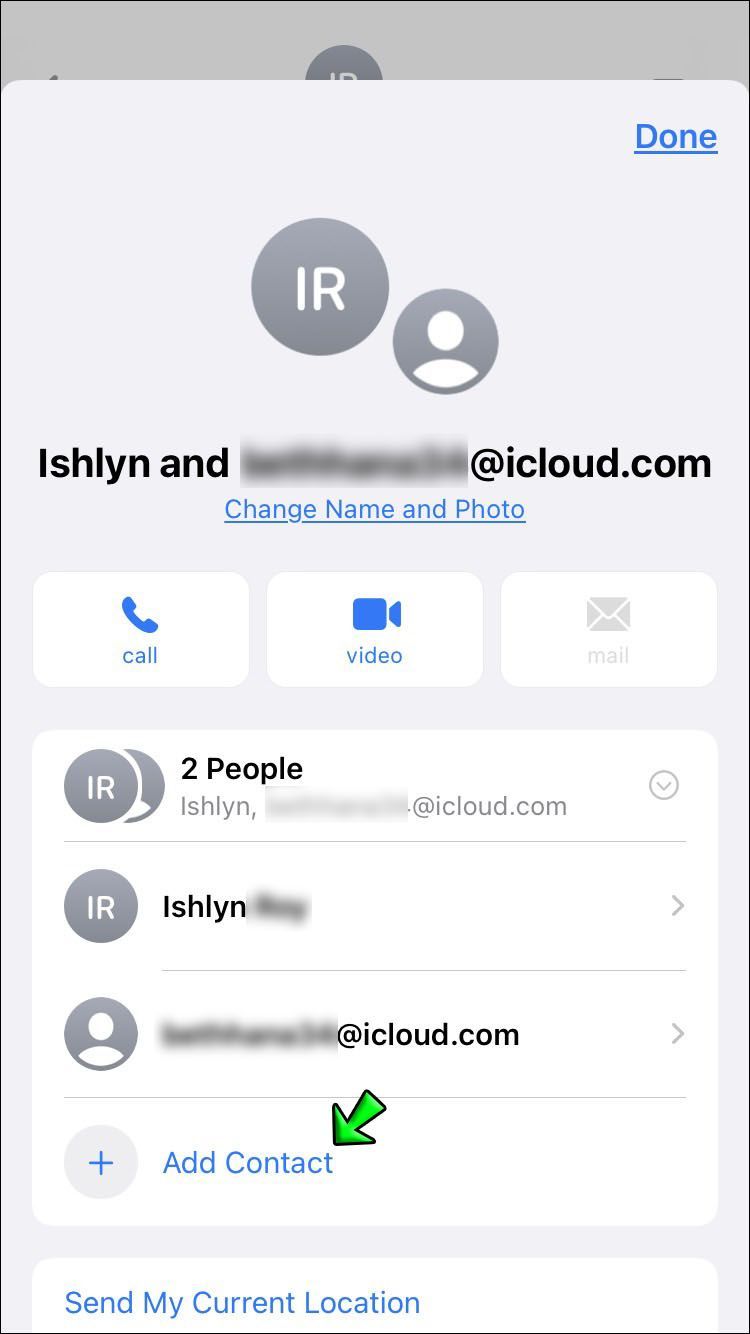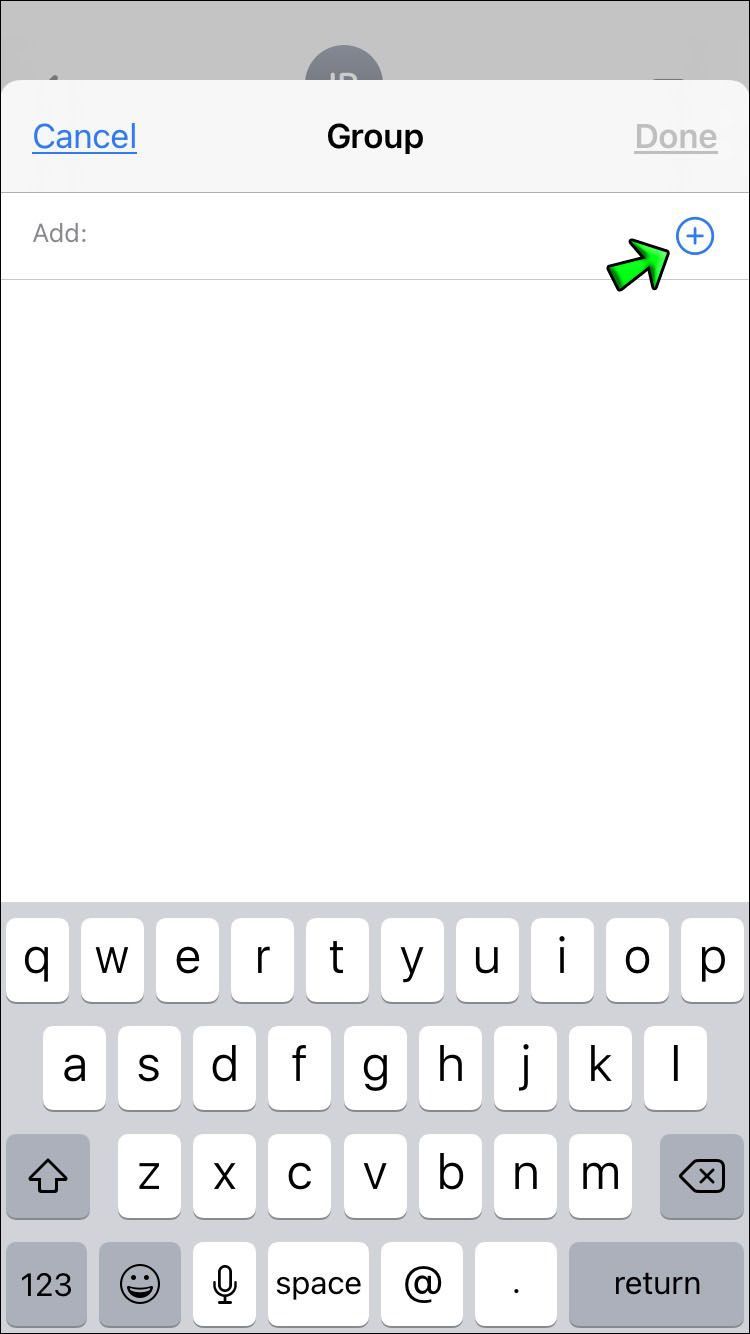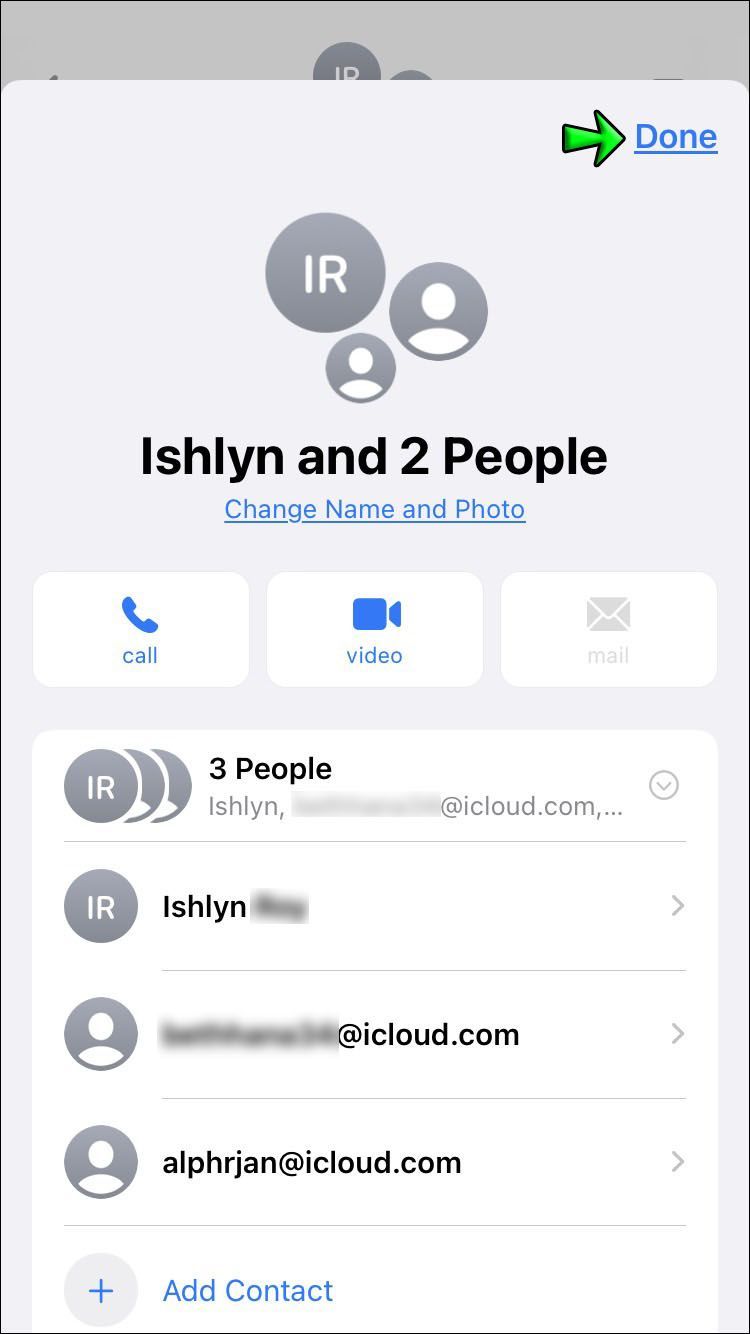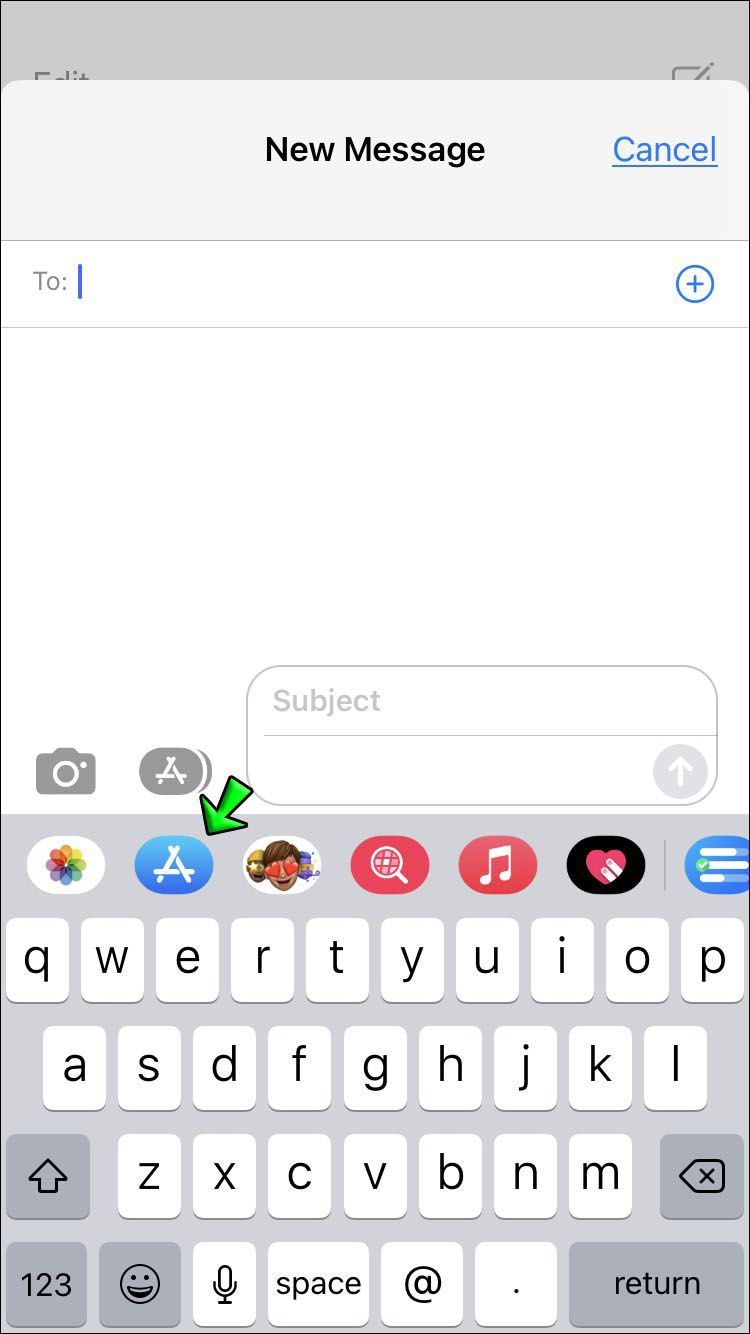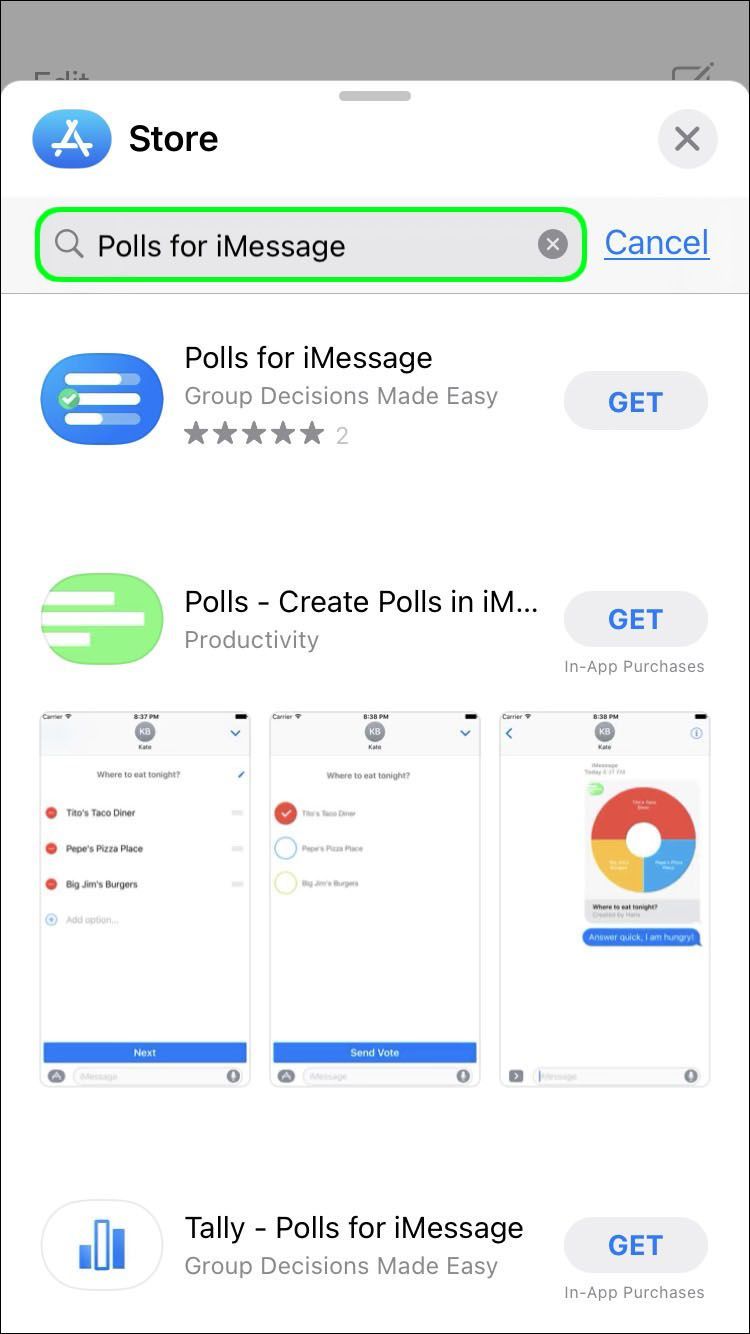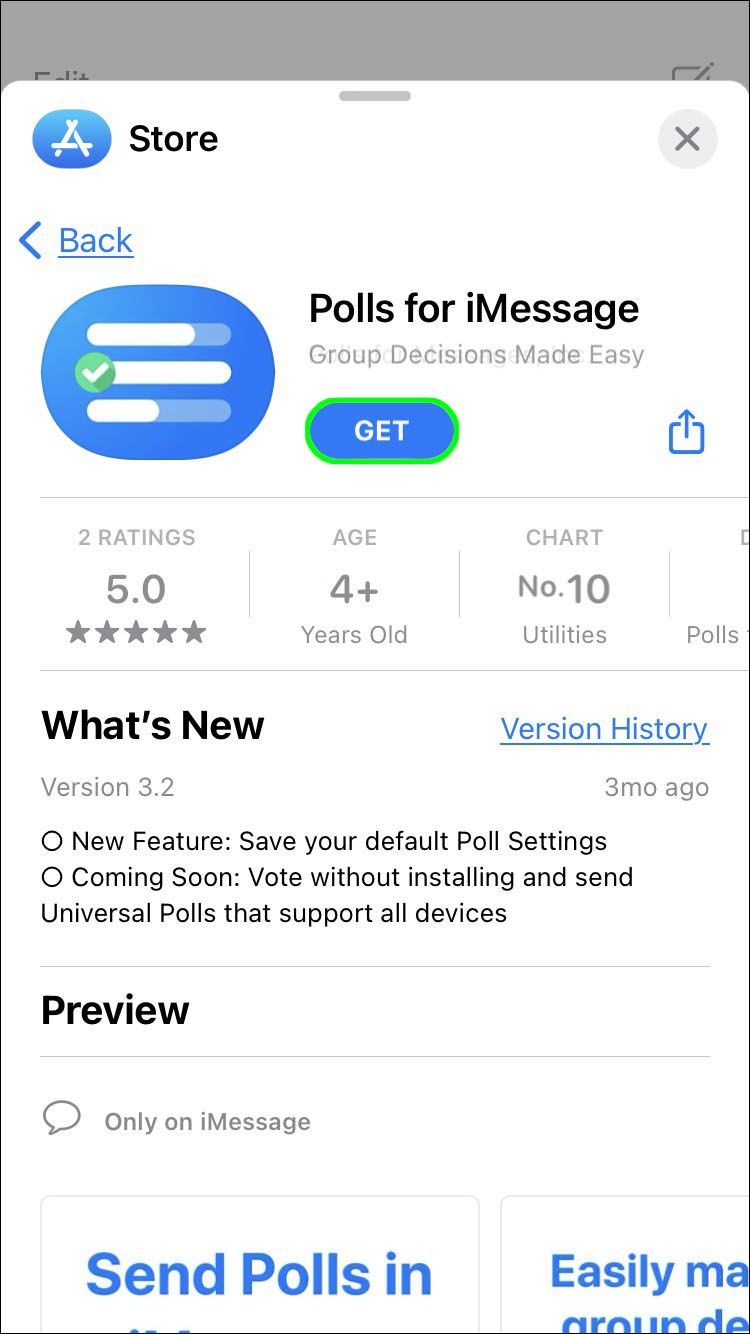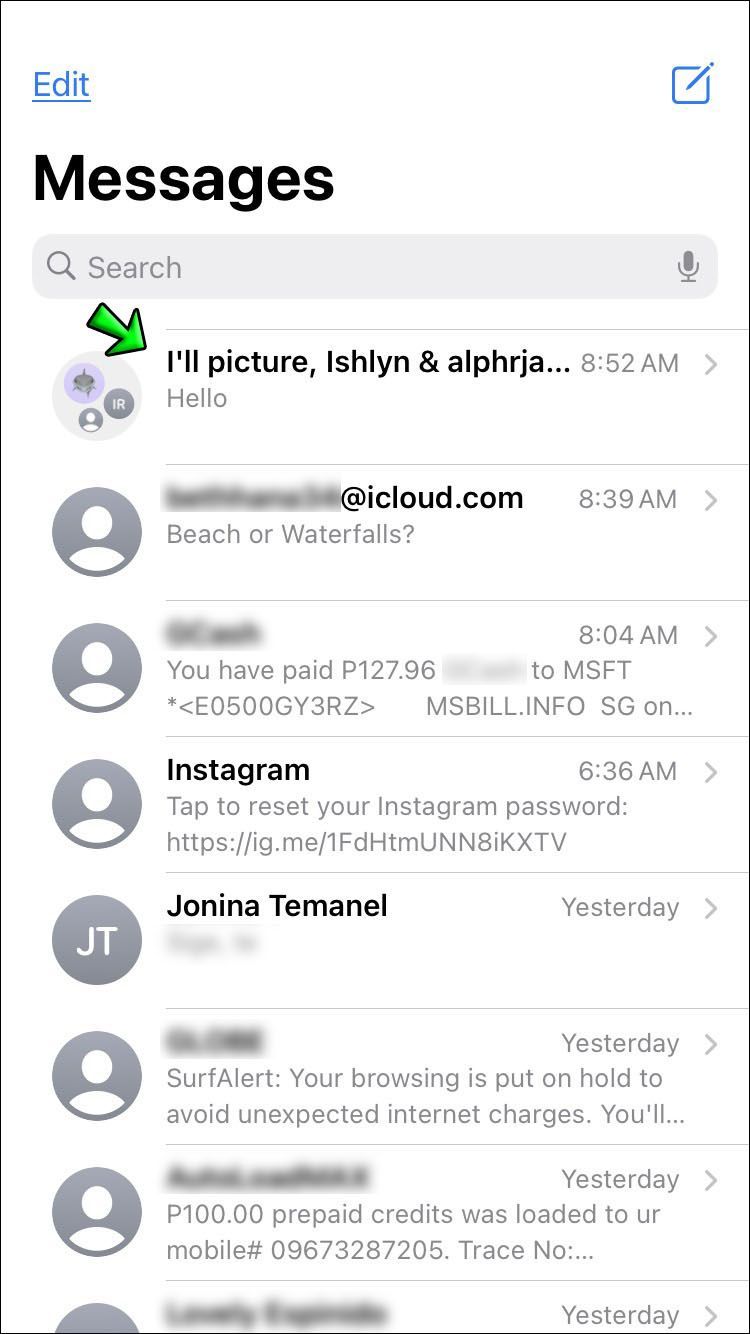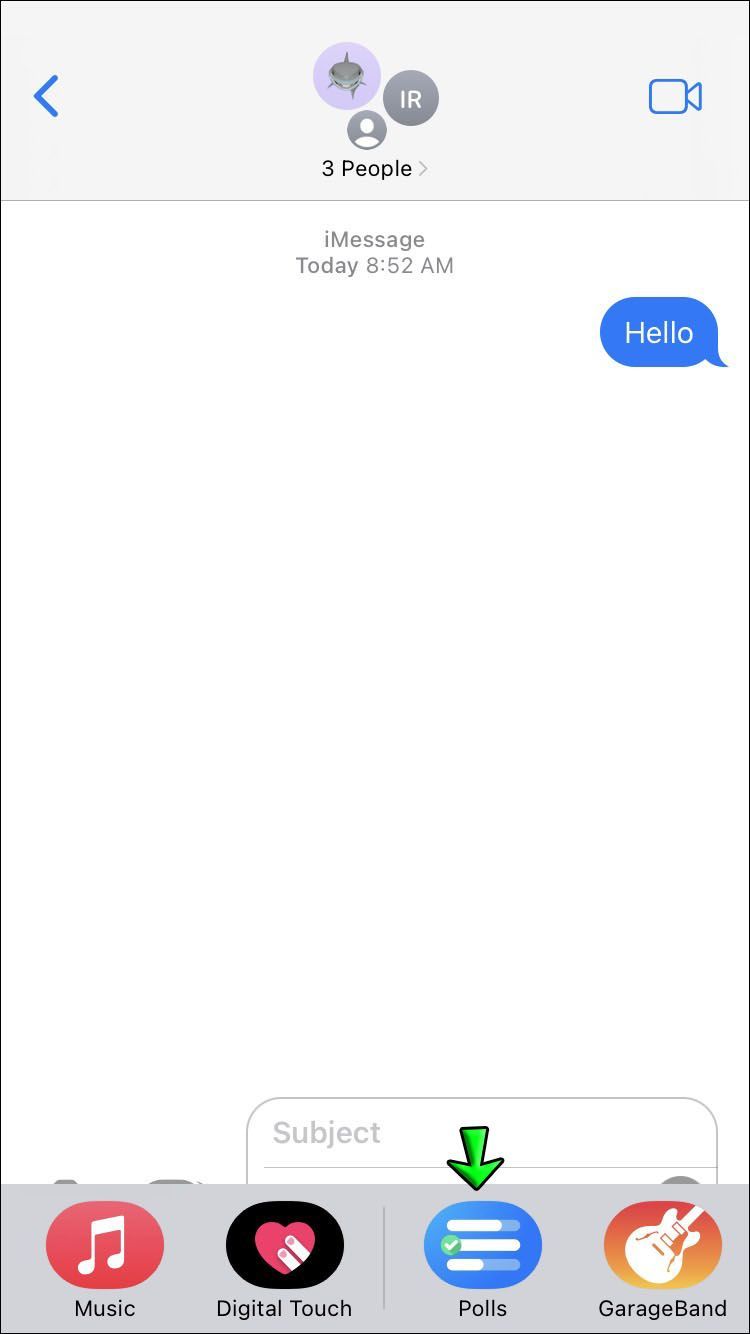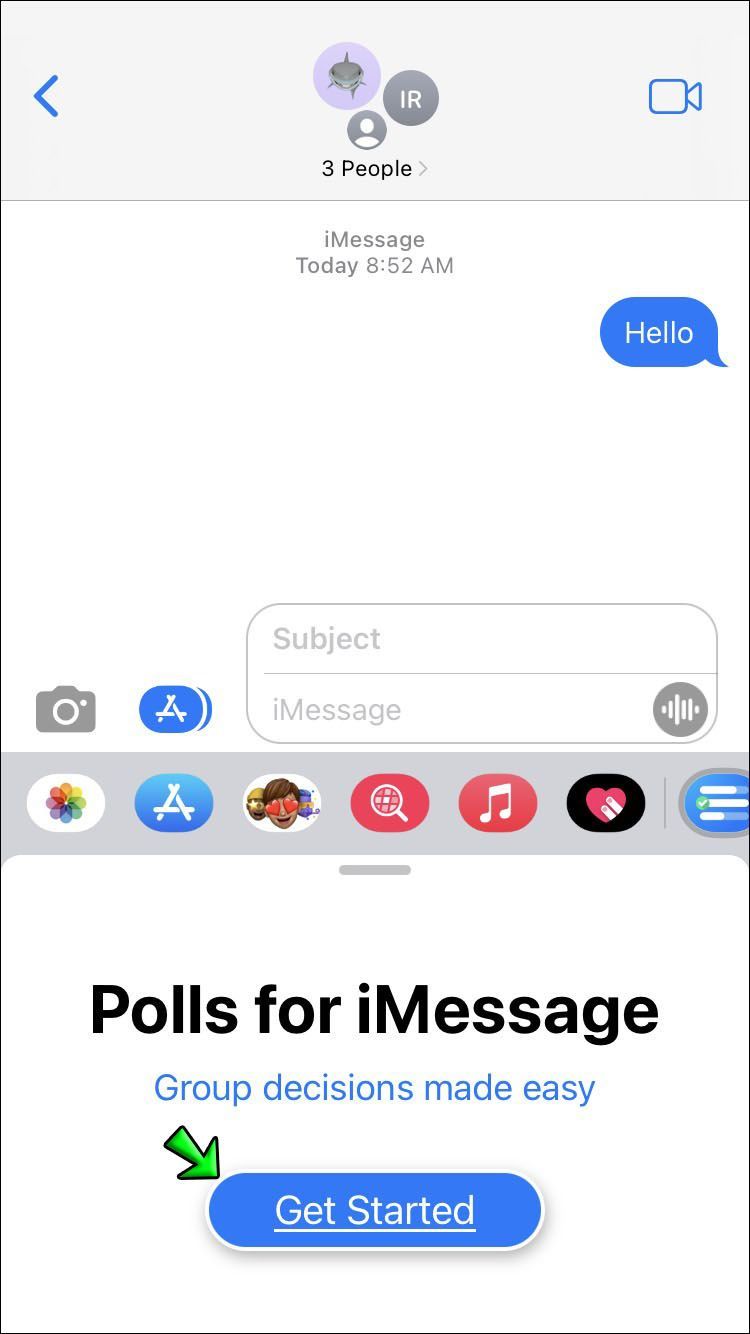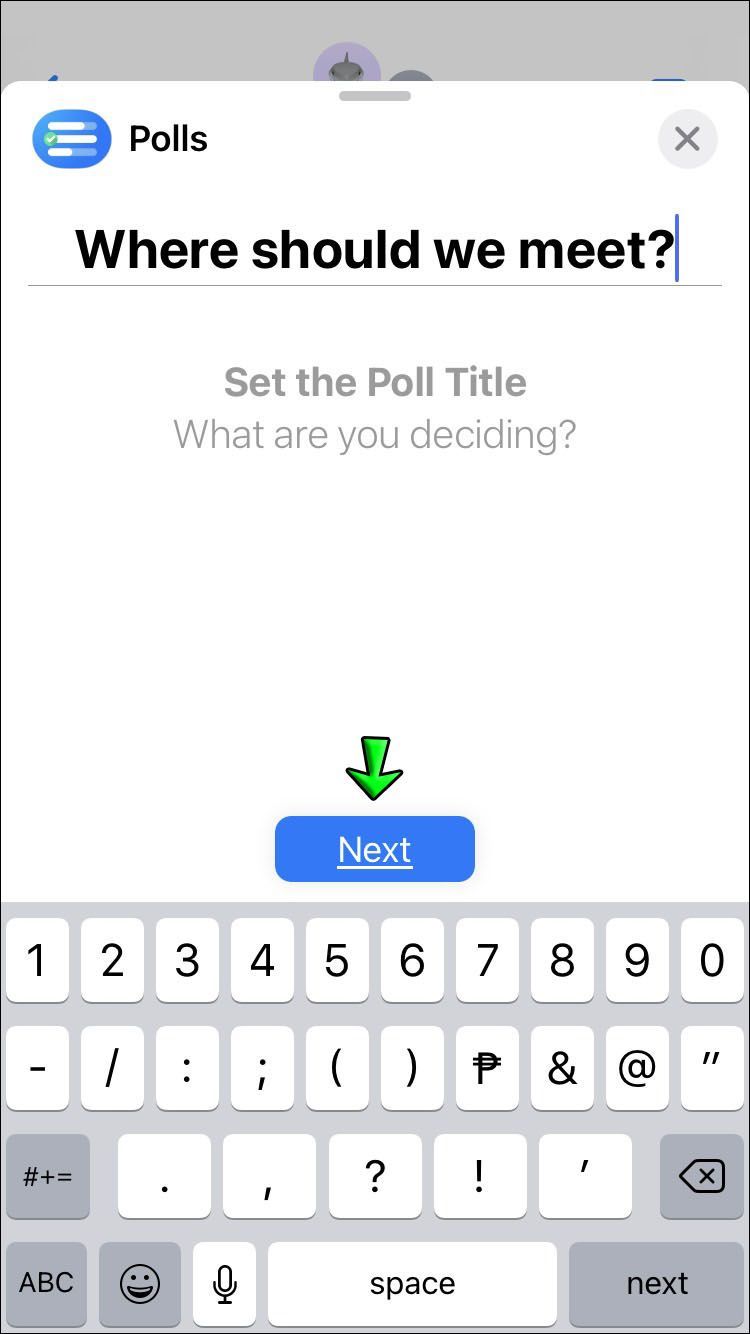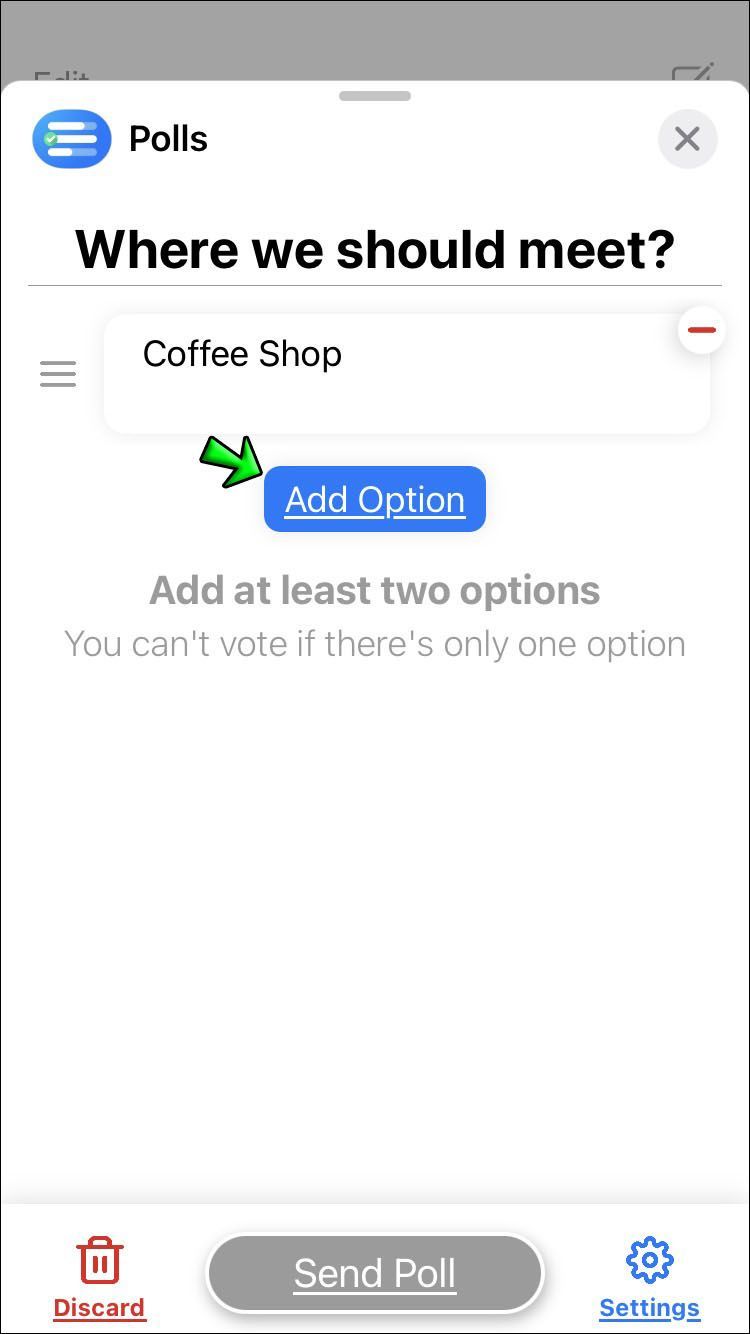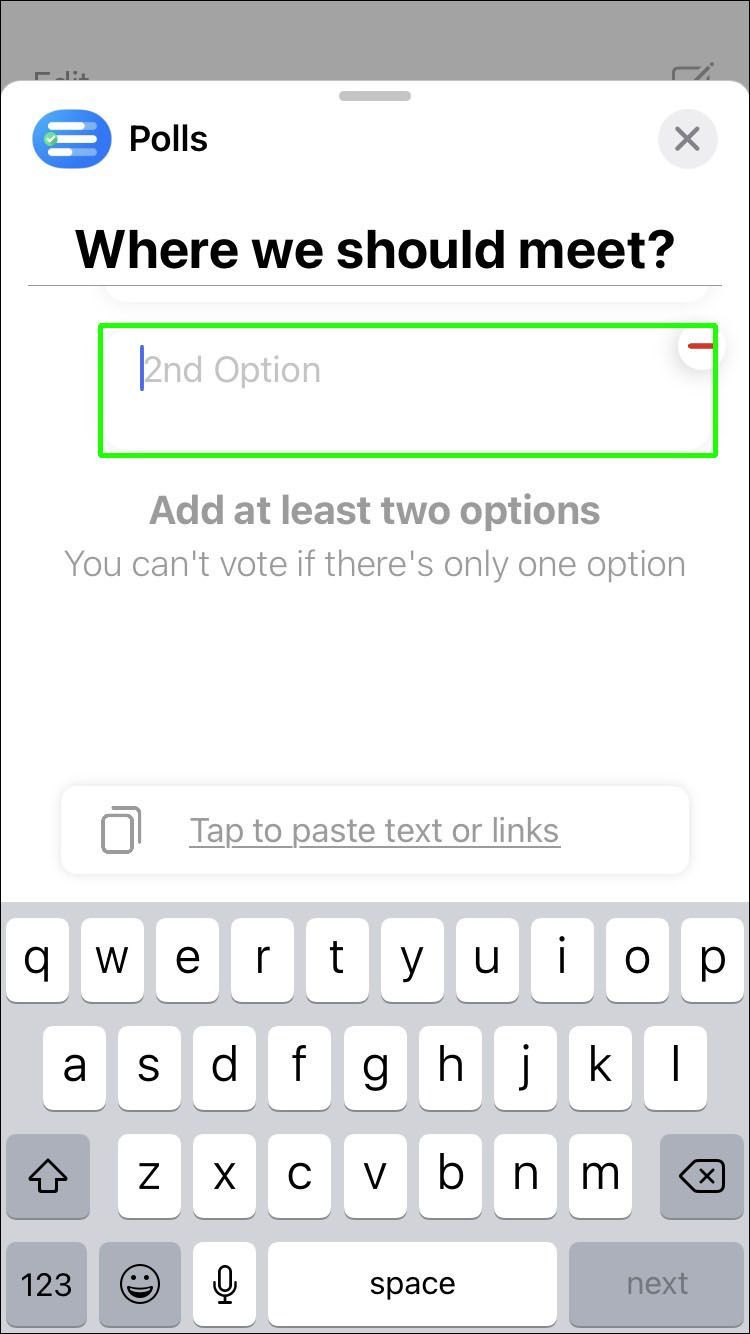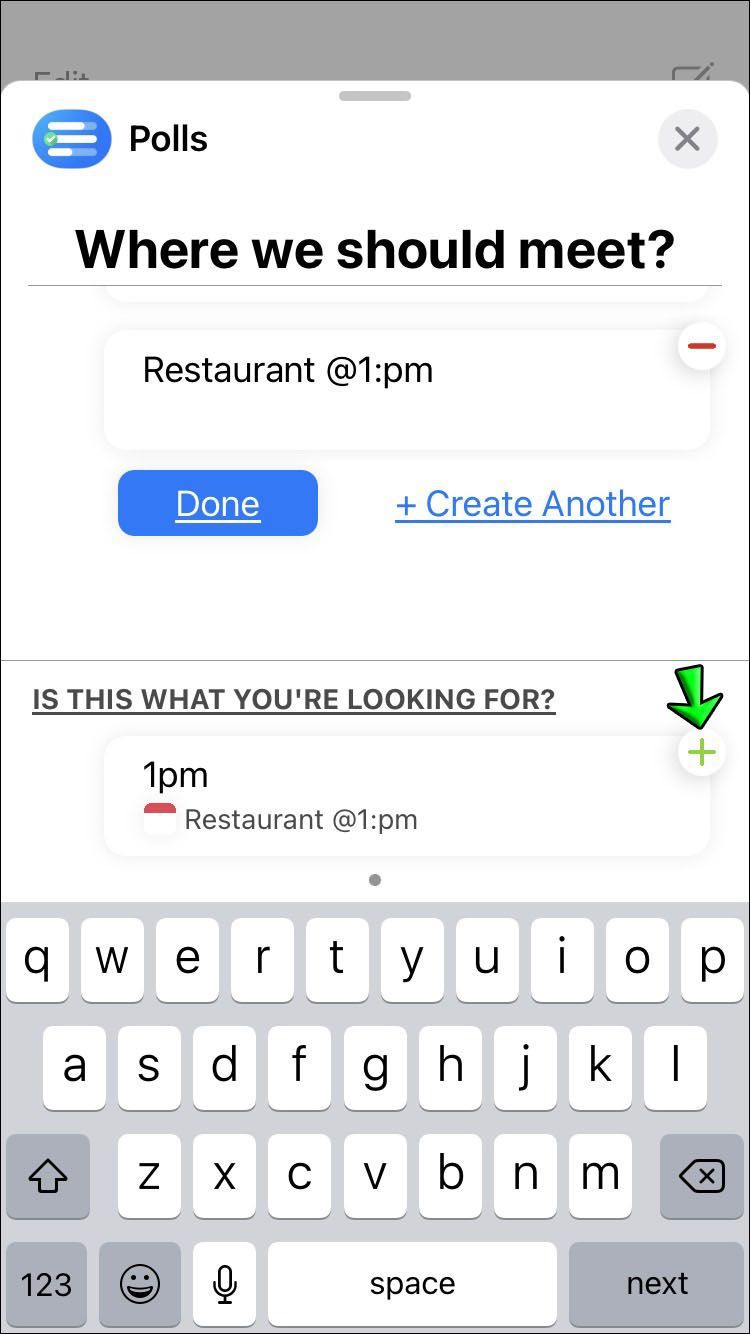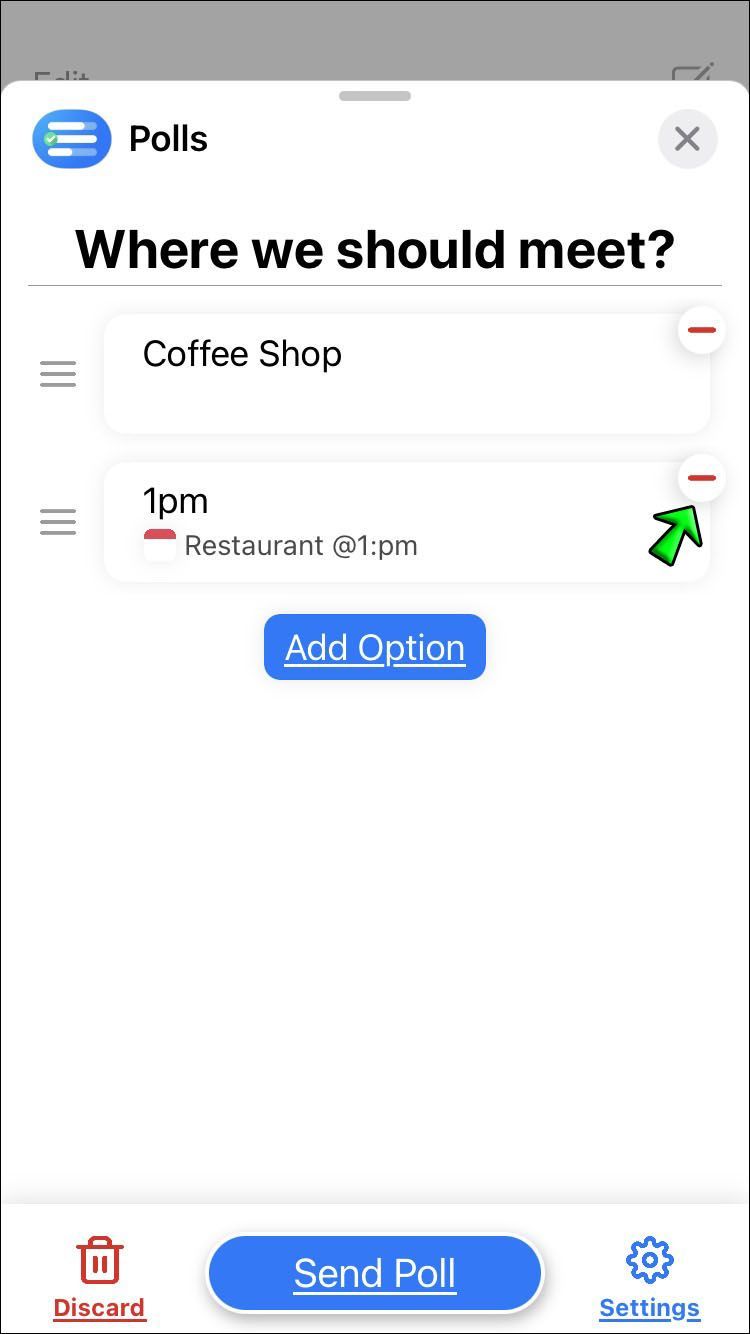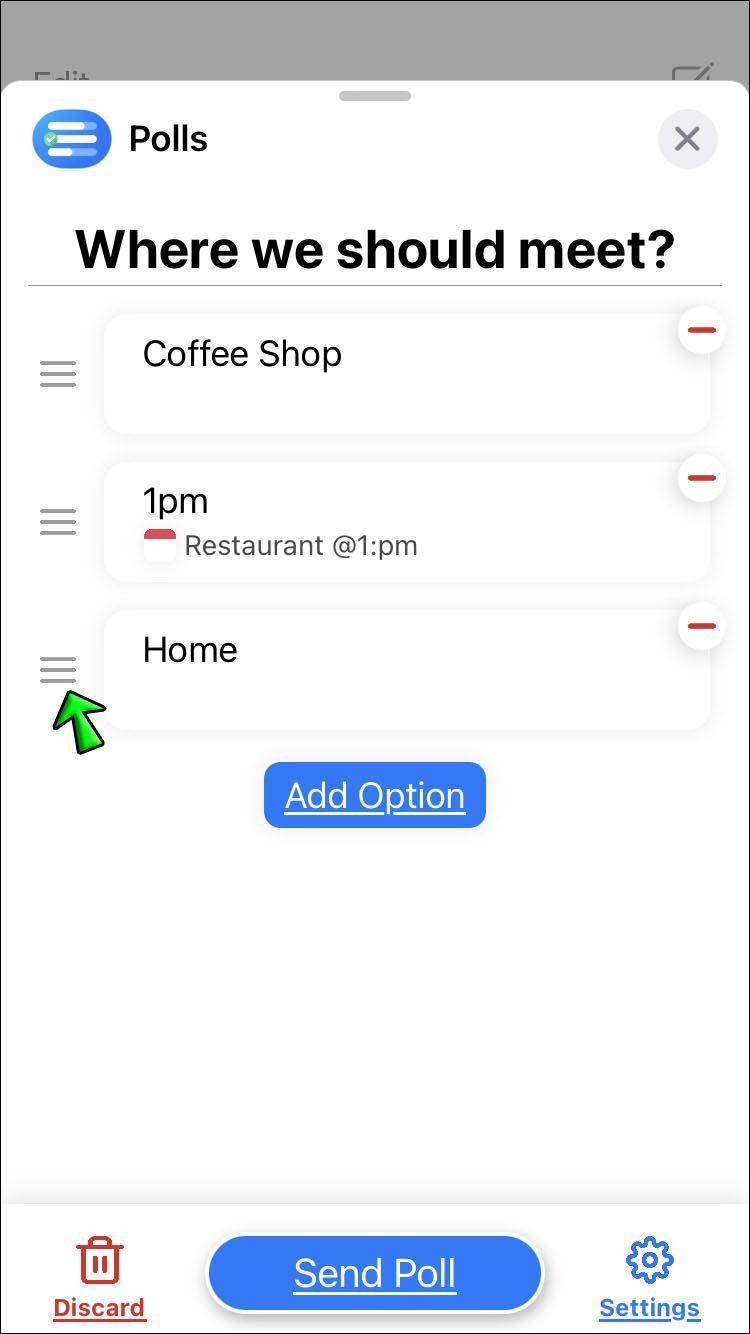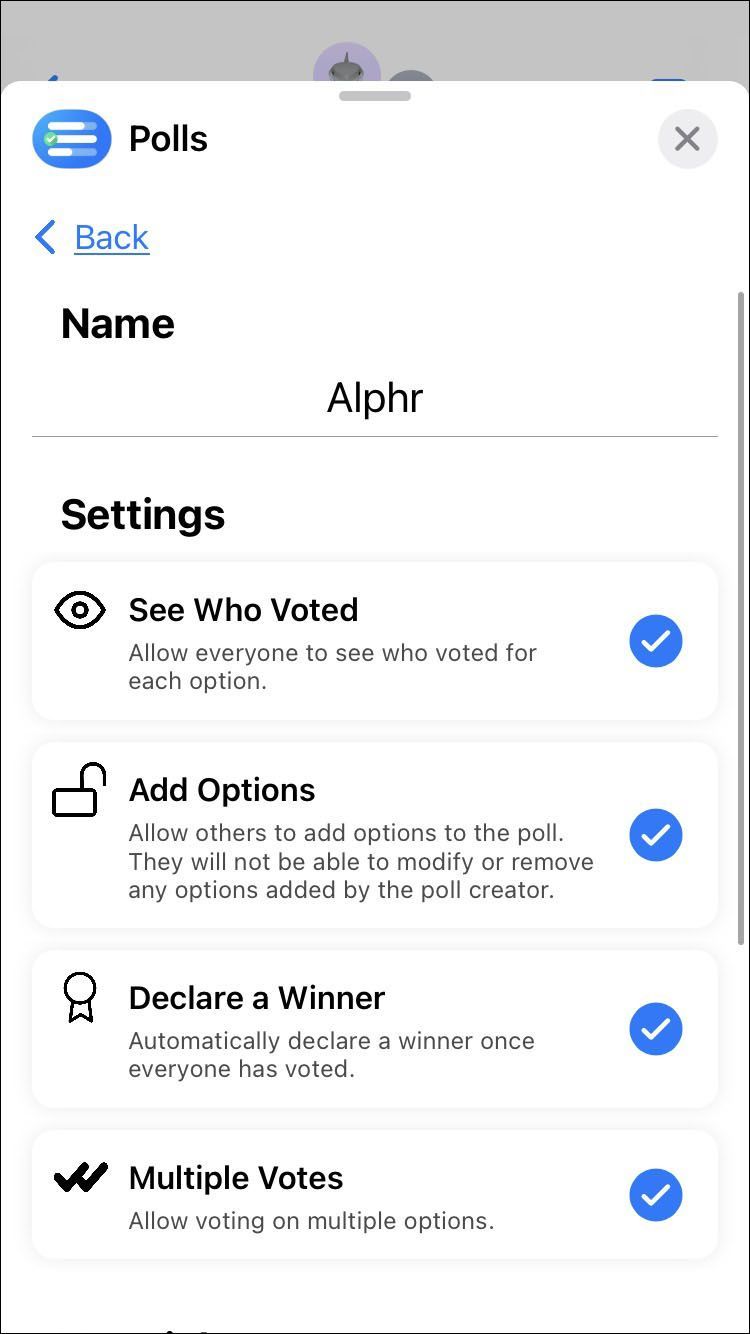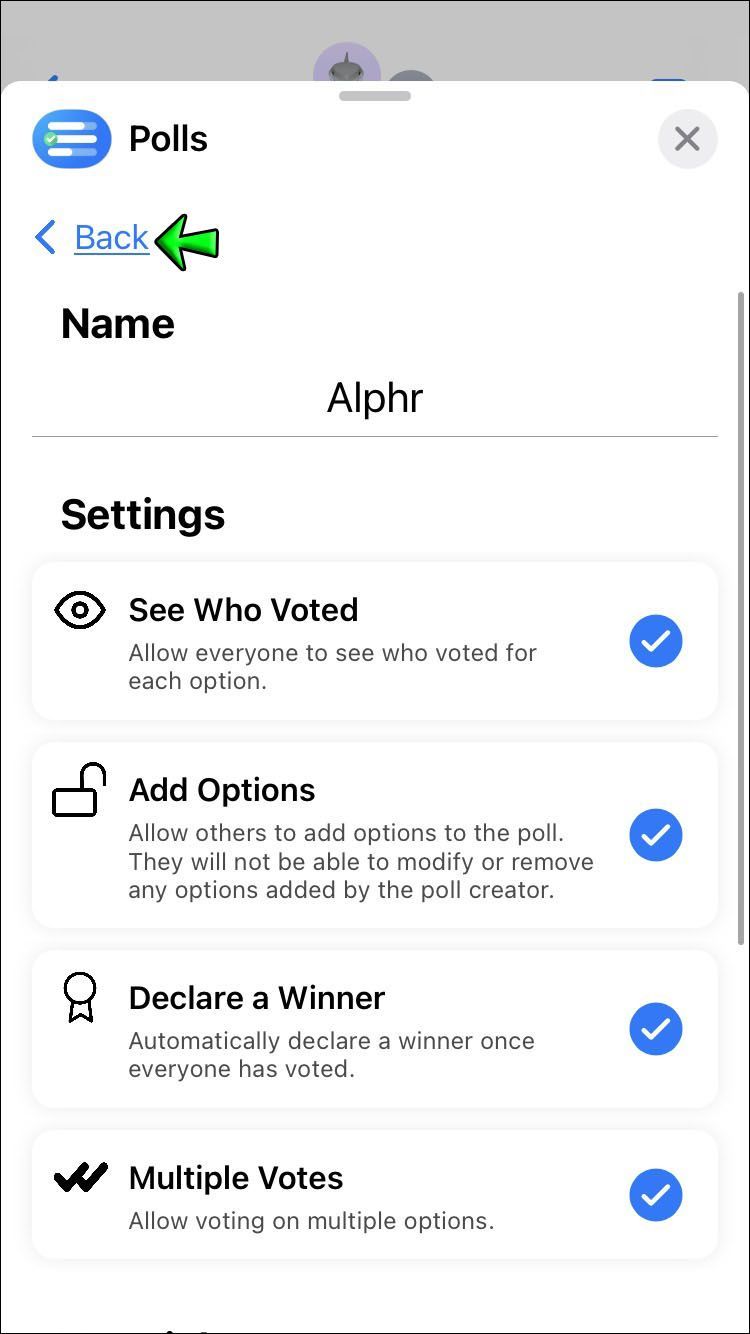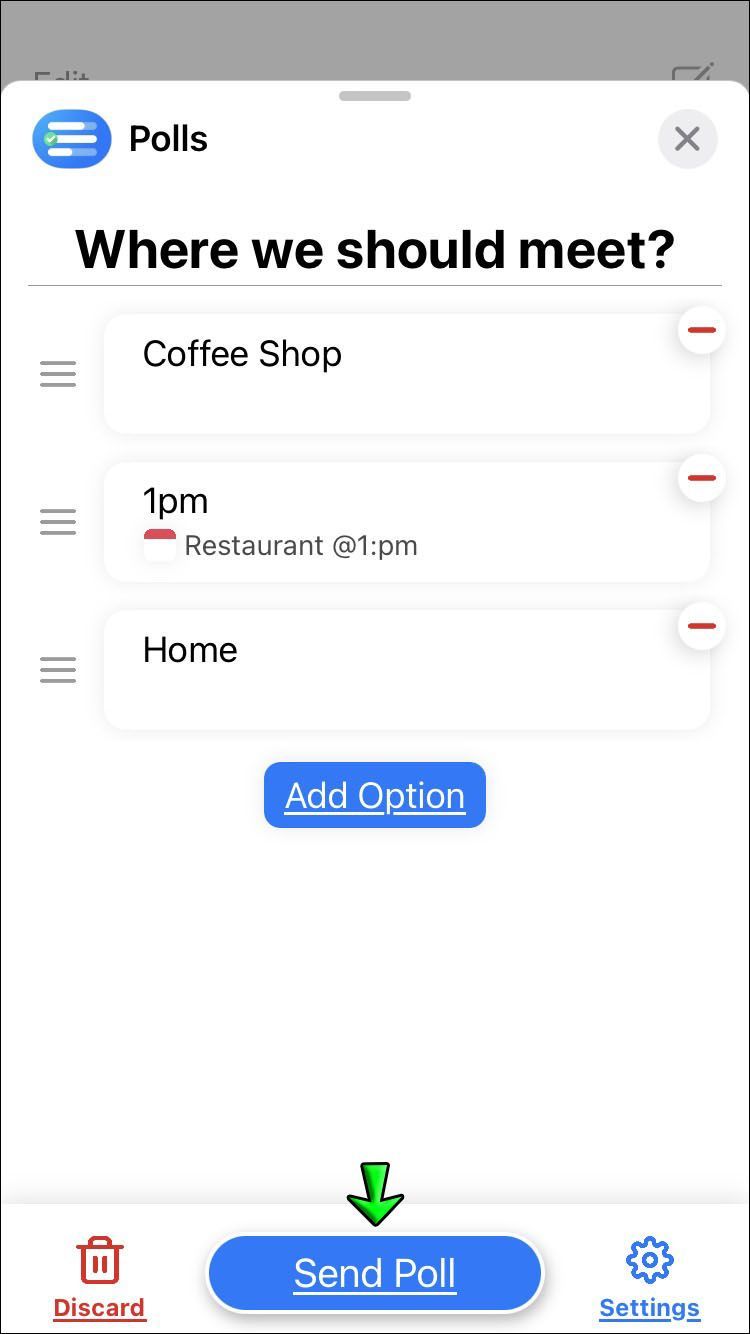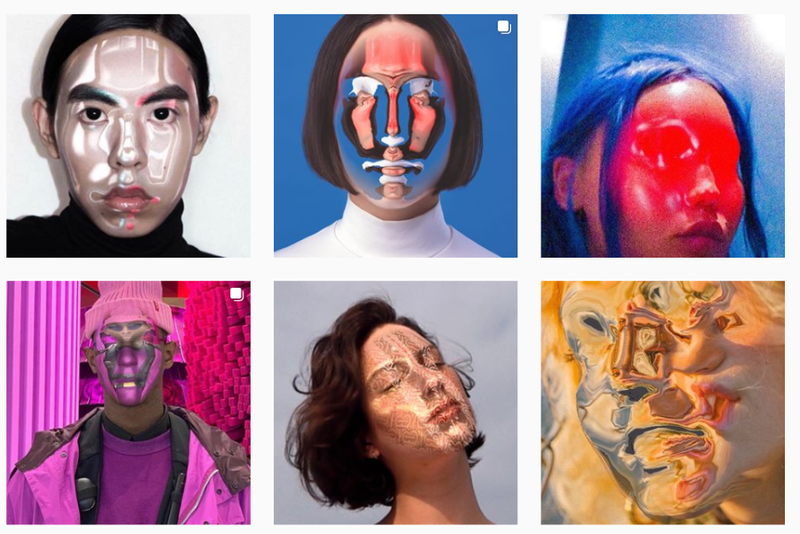iMessage fortsetter å opprettholde sitt rykte som en av de beste chat-appene som finnes. Apple-brukere stoler på de unike funksjonene som ende-til-ende-kryptering for vanlige meldinger og gruppechatter.

En nyttig gruppechat-funksjon som er sett på andre chat-apper er polling. Avstemninger kan brukes til å ta avgjørelser eller planlegge planer. Apple støtter imidlertid ikke meningsmålinger for iMessage foreløpig. Men ikke bekymre deg, for der det er en vilje, er det alltid en løsning. Du kan lage en iMessage-avstemning ved hjelp av en tredjepartsapp.
Les videre for å lære hvordan du lager avstemninger i gruppechattene dine.
Hvordan lage en meningsmåling i iMessage på en iPhone
Selv om avstemninger kan opprettes i en vanlig chat, er den ideell for gruppechatter. Hvis du har en gruppechat klar til å gå, gå til delen Last ned avstemning for iMessage-appen. Hvis ikke, her er hvordan du får en gruppechat i gang med iOS-enheten din:
- Åpne Meldinger-appen.
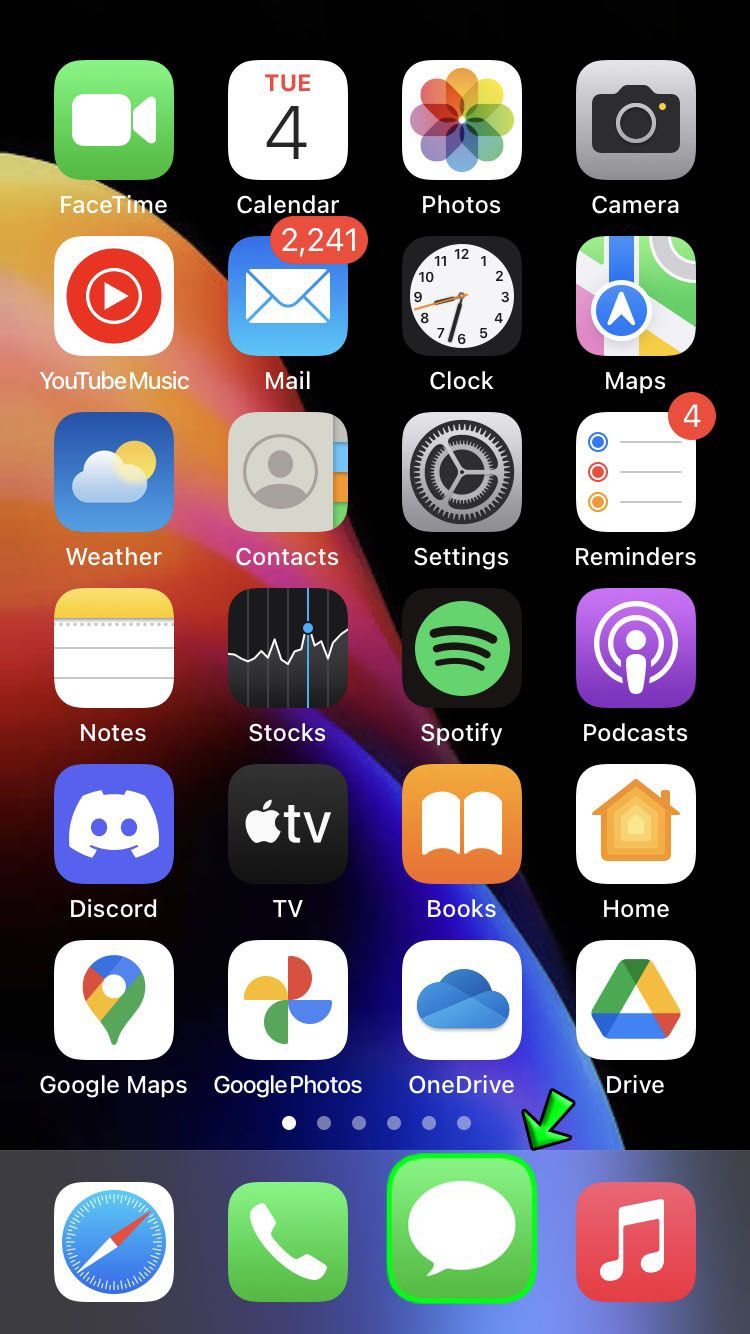
- Øverst til høyre trykker du på Skriv.
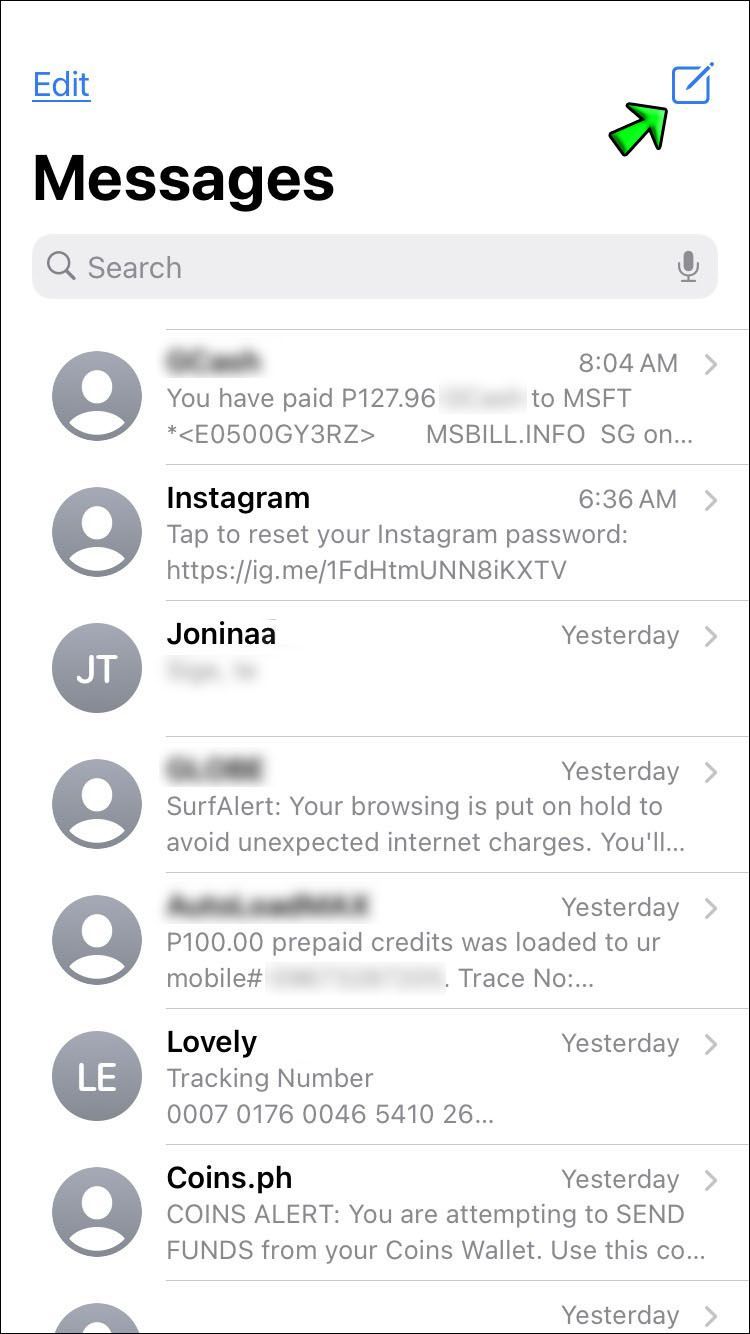
- Skriv inn navnet på kontaktene dine eller trykk på plusstegnet (+) for å legge til fra kontaktene dine.
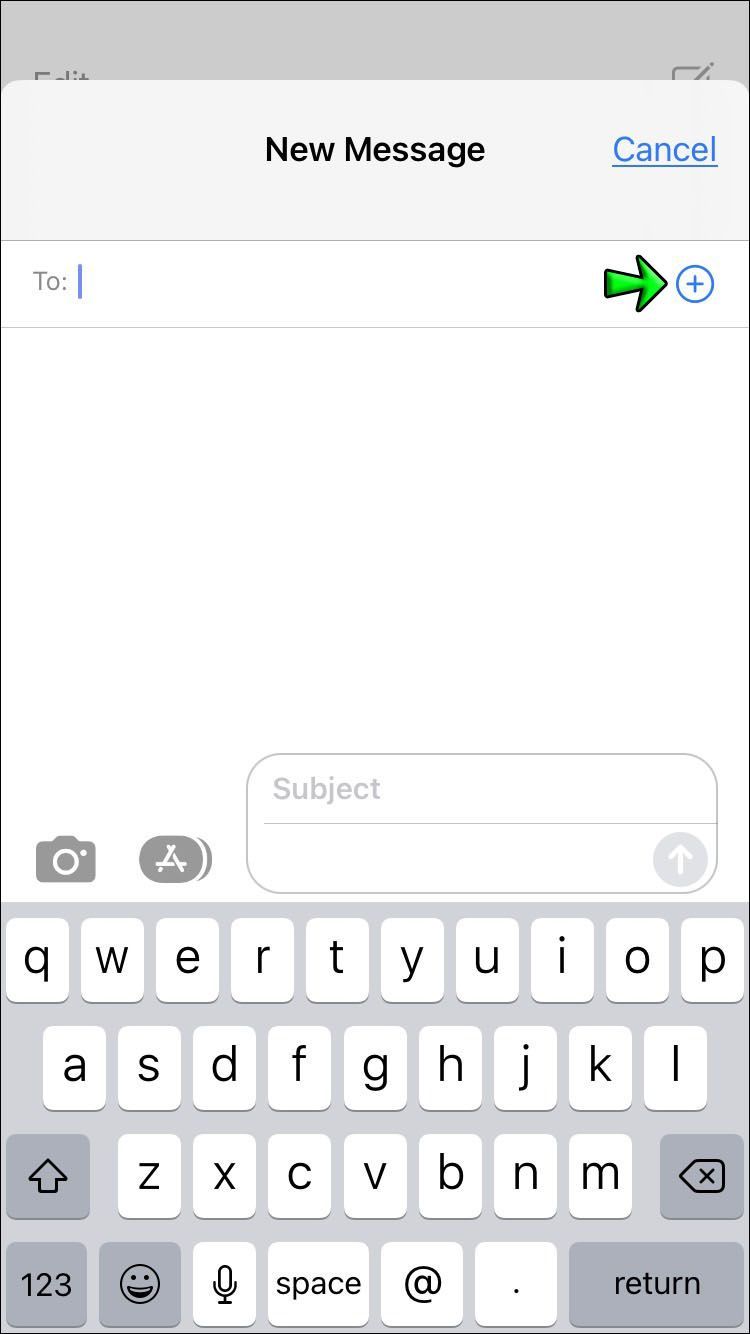
- Skriv nå inn hva du vil si til gruppen i tekstfeltet, og trykk deretter på Send-ikonet.
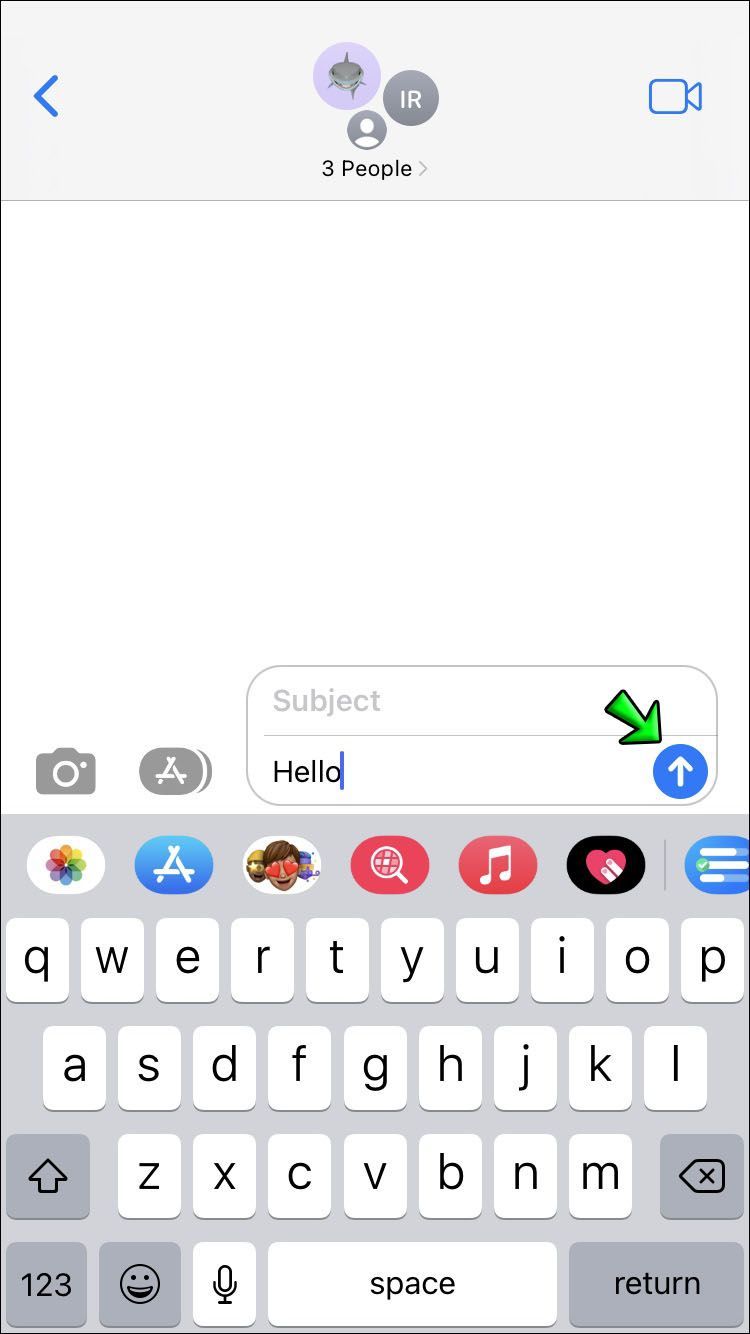
Du har startet en gruppechat.
hvordan du fjerner apper fra startmenyvinduer 10
Hvis du bestemmer deg for å legge til ekstra medlemmer i gruppechatten, gjør følgende:
hvordan du tømmer en kanaldiskord
- Start Meldinger og få tilgang til gruppechatten.
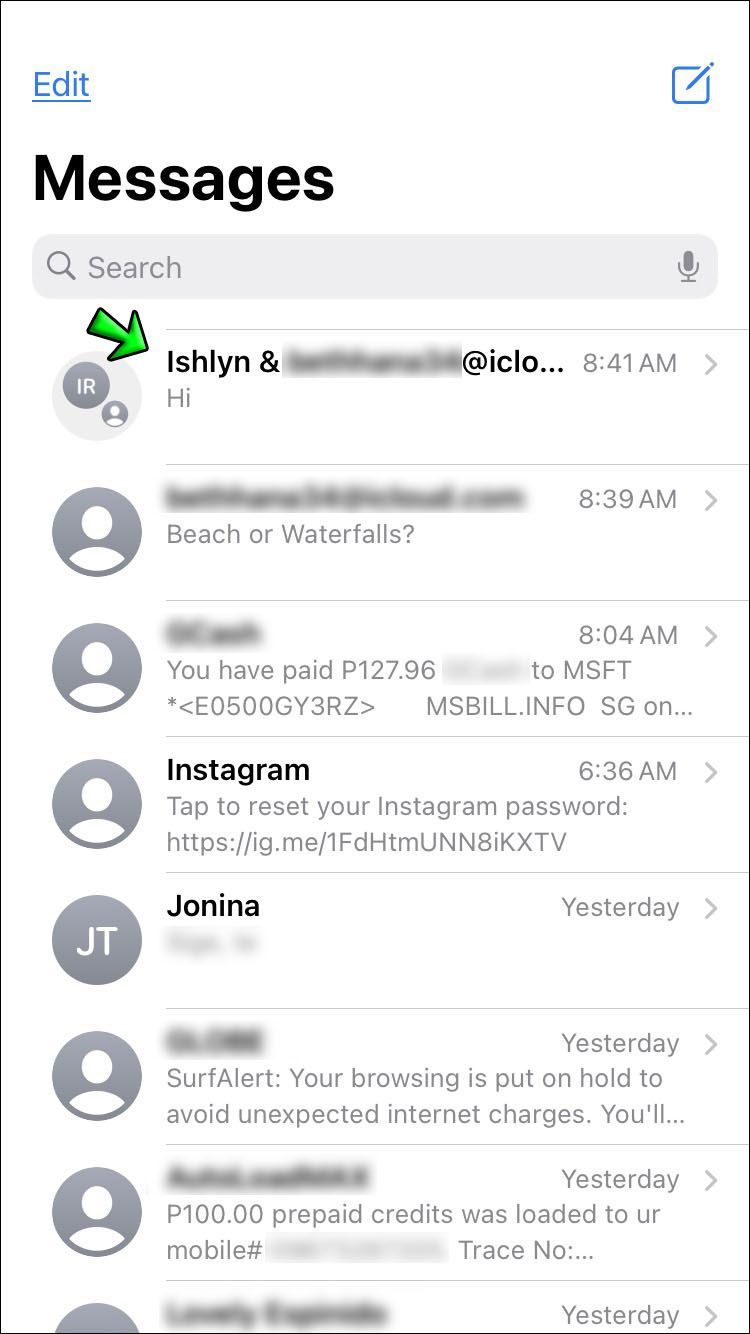
- Trykk på pilen under gruppenavnet.
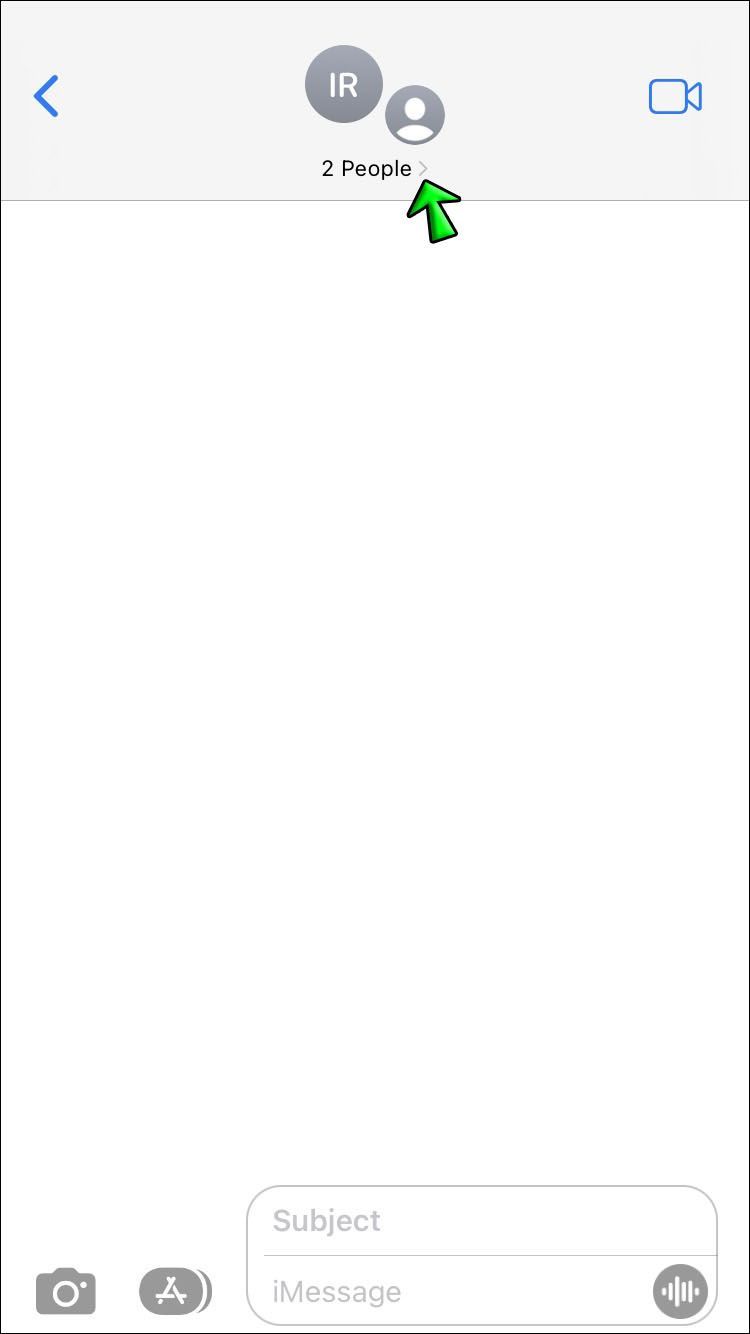
- Velg info, og deretter Legg til kontakt.
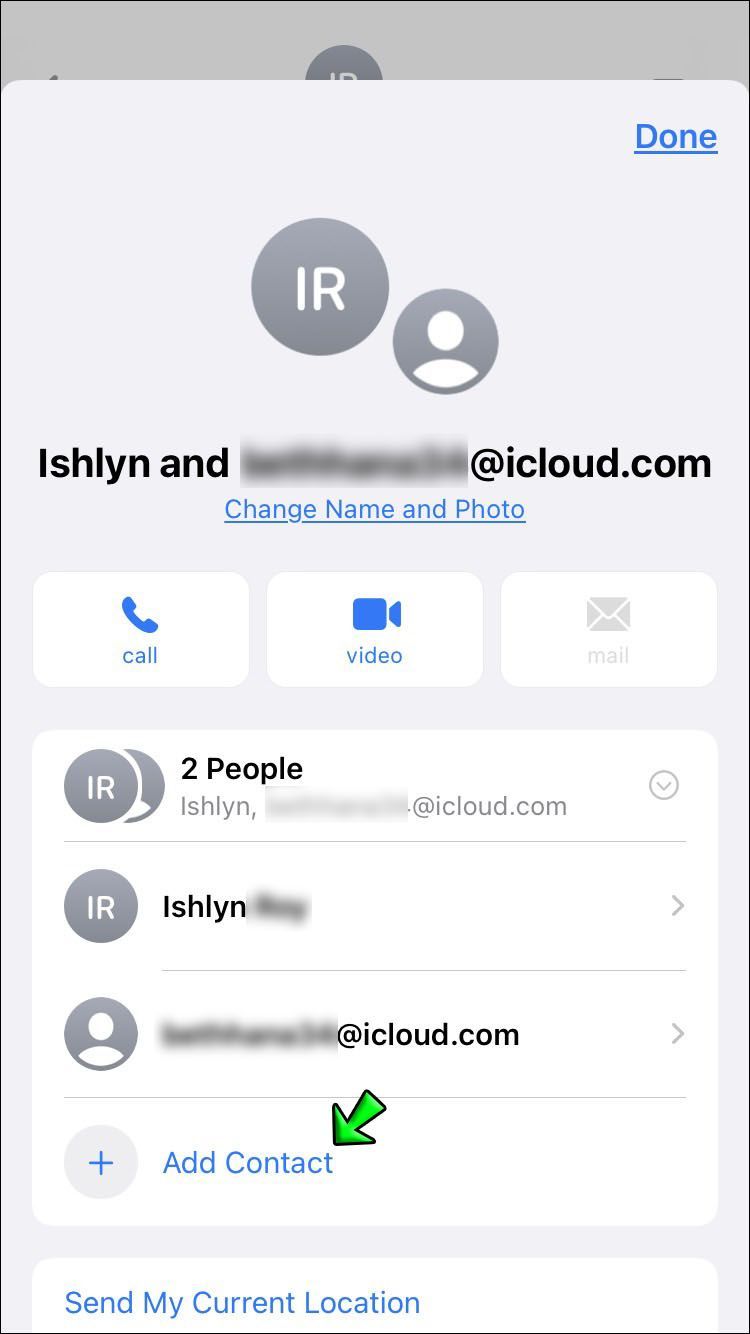
- Skriv inn kontaktens navn eller trykk på pluss (+) for å velge et medlem fra kontaktene dine.
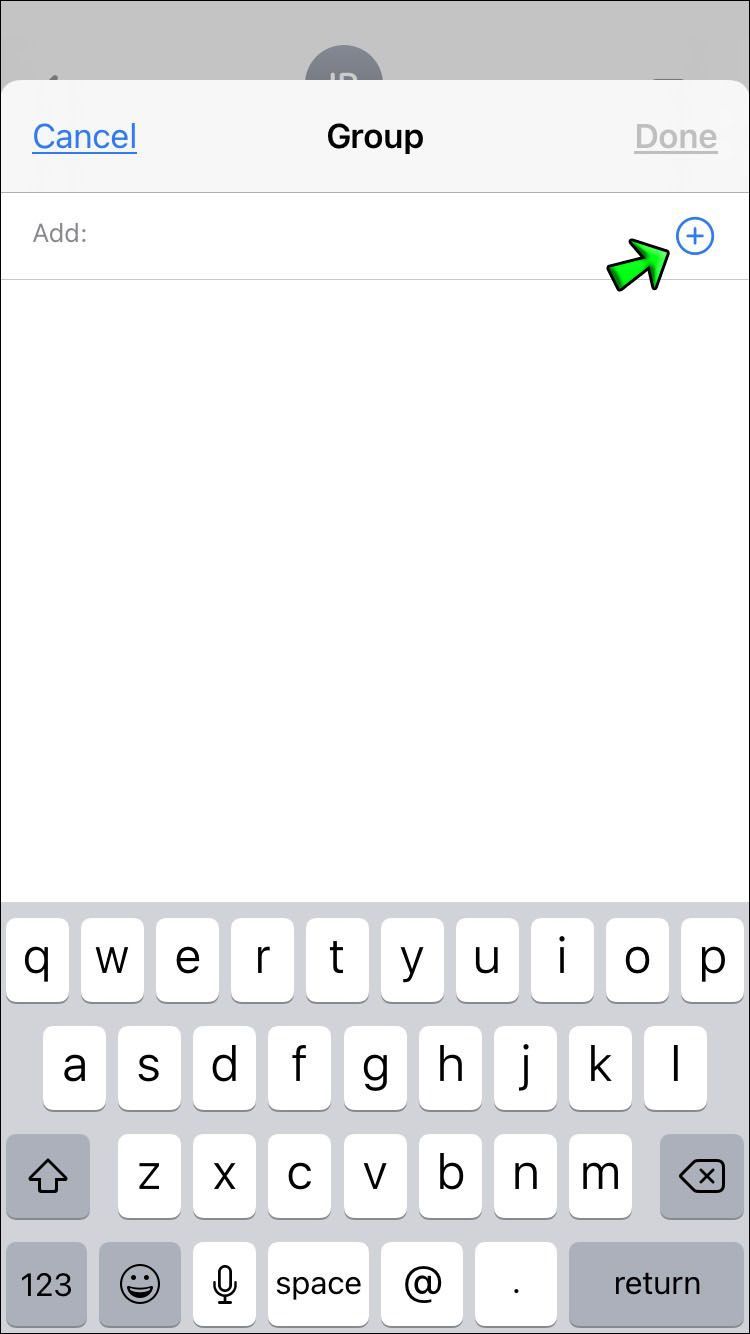
- Når valgt, trykk Ferdig og Ferdig igjen.
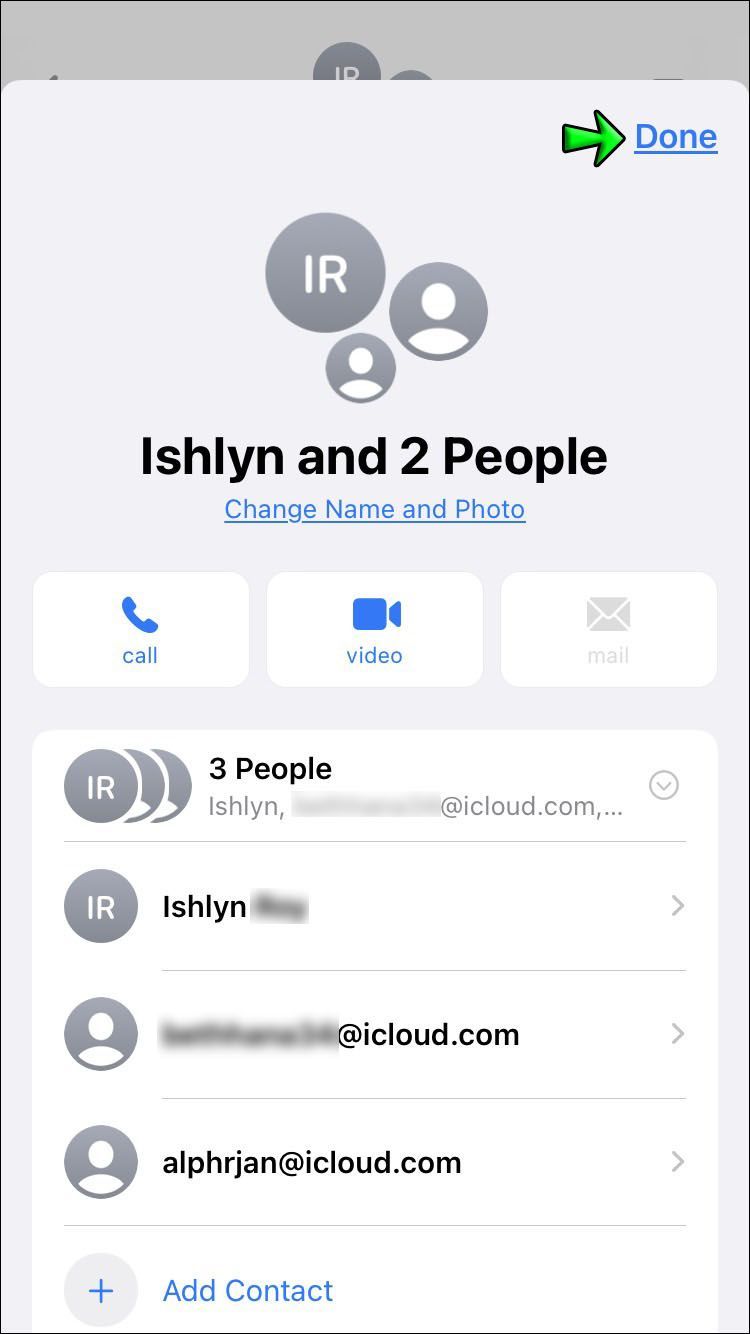
Last ned Poll for iMessage-appen
iMessage støtter ikke meningsmålinger, så du må laste ned Avstemninger for iMessage app fra App Store før du oppretter gruppechatten din:
- Fra iMessage, trykk på det blå App Store-ikonet eller gå til App Store fra appen.
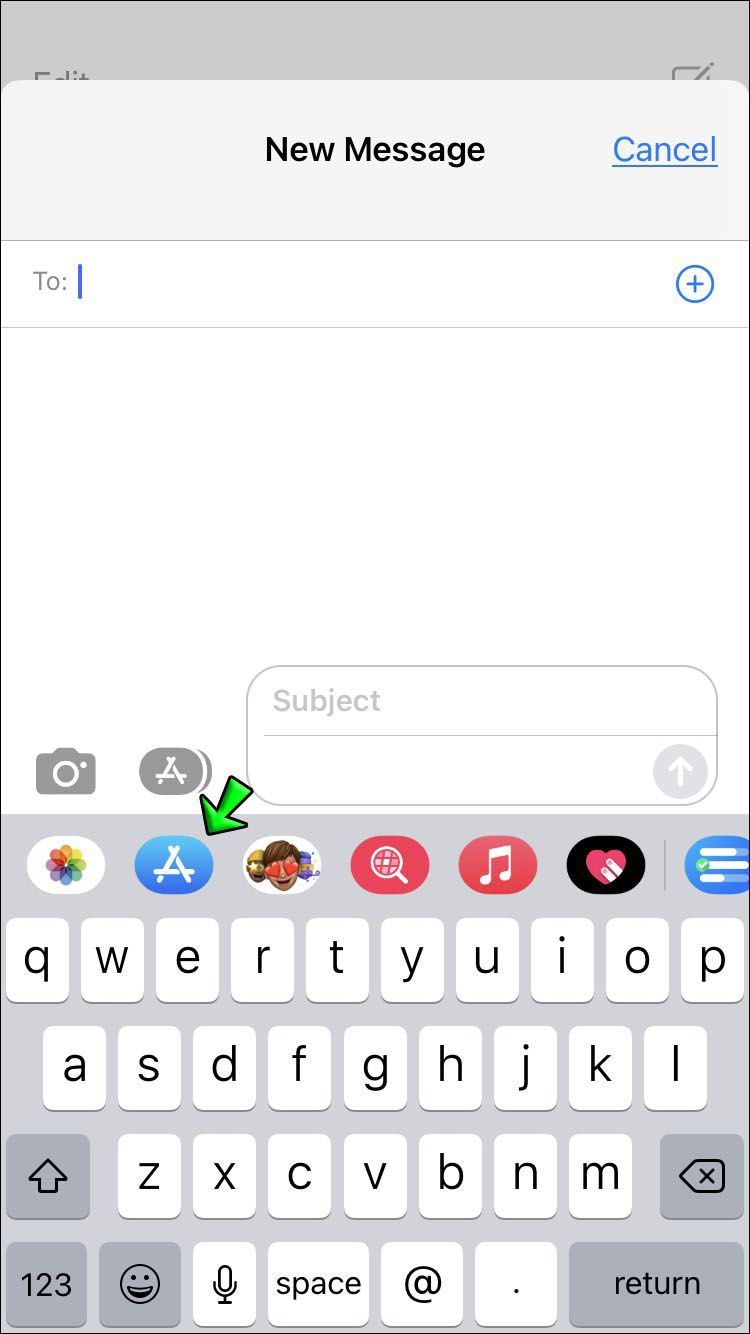
- Trykk på Søk-ikonet og skriv inn Polls for iMessage.
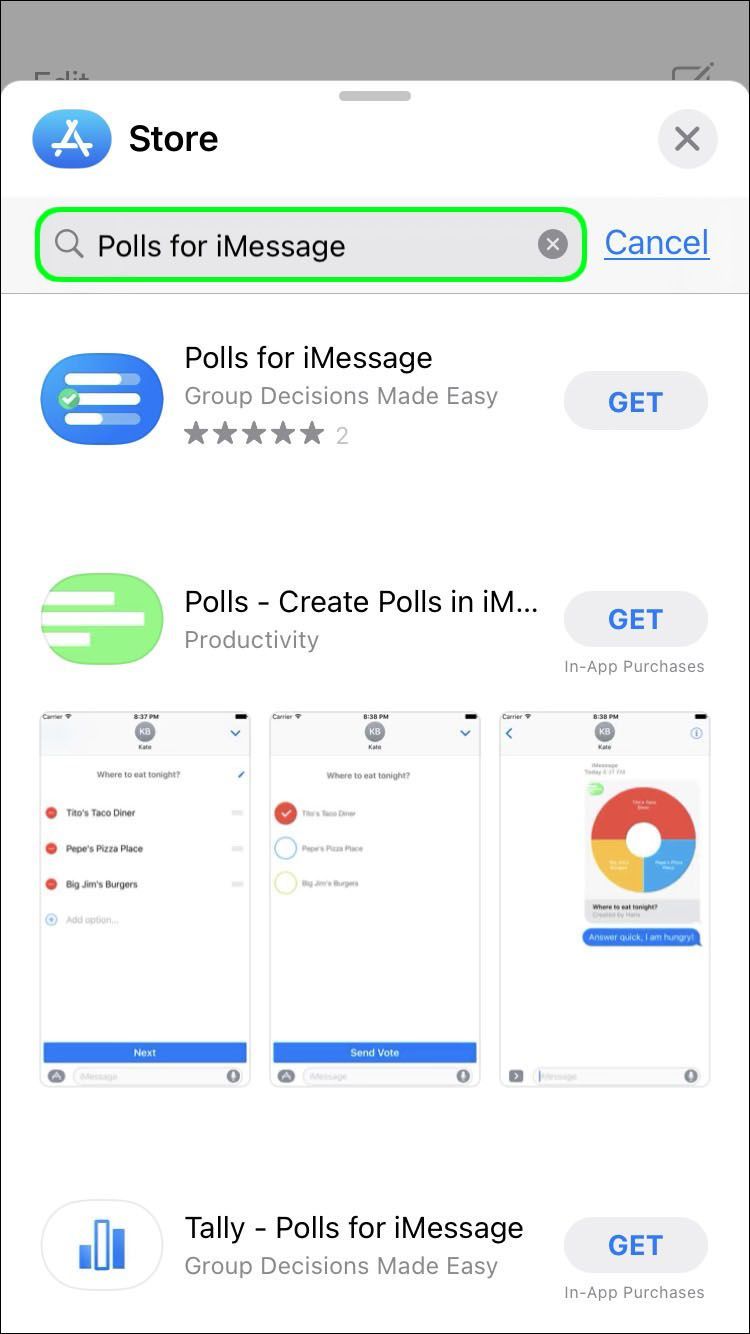
- Appen vil vises i listen. Trykk på Get for å laste ned og installere den.
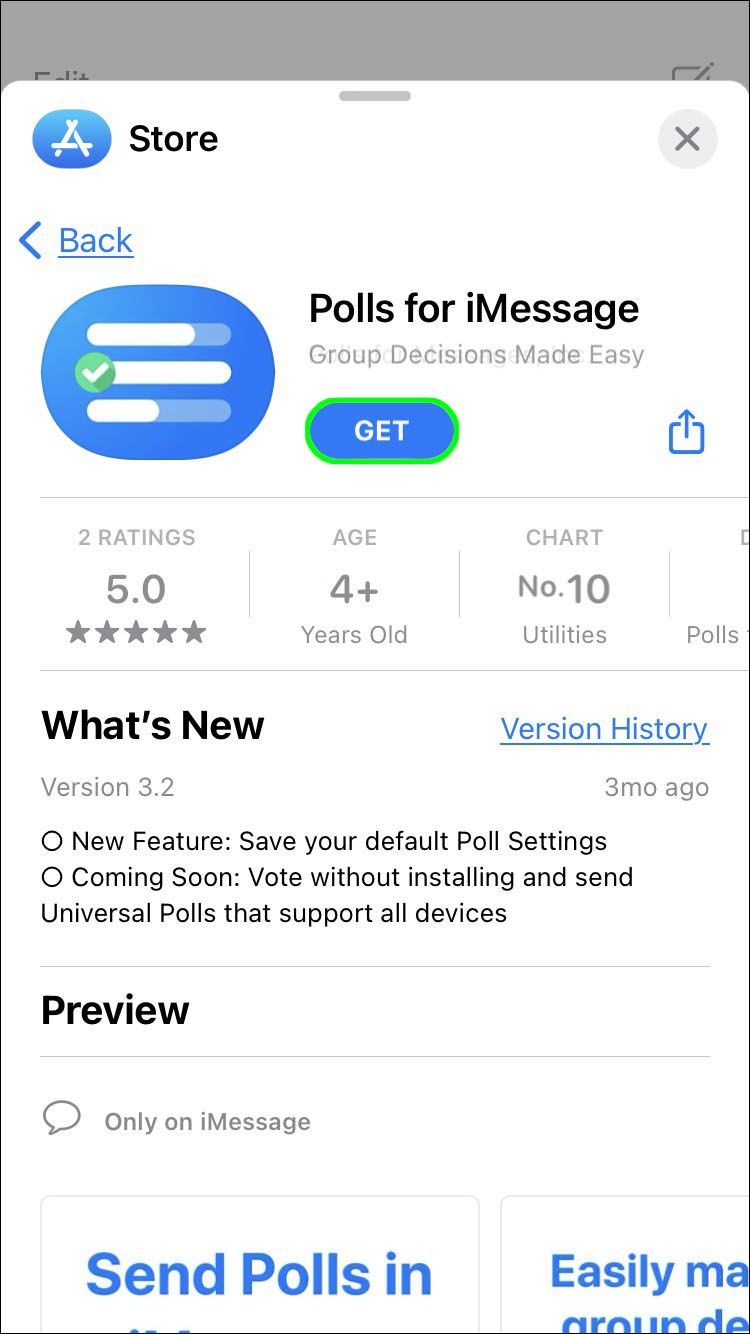
Lag en meningsmåling
Slik lager du avstemningen din ved hjelp av Polls for iMessage:
- Gå til gruppechatten du vil sende avstemningen til.
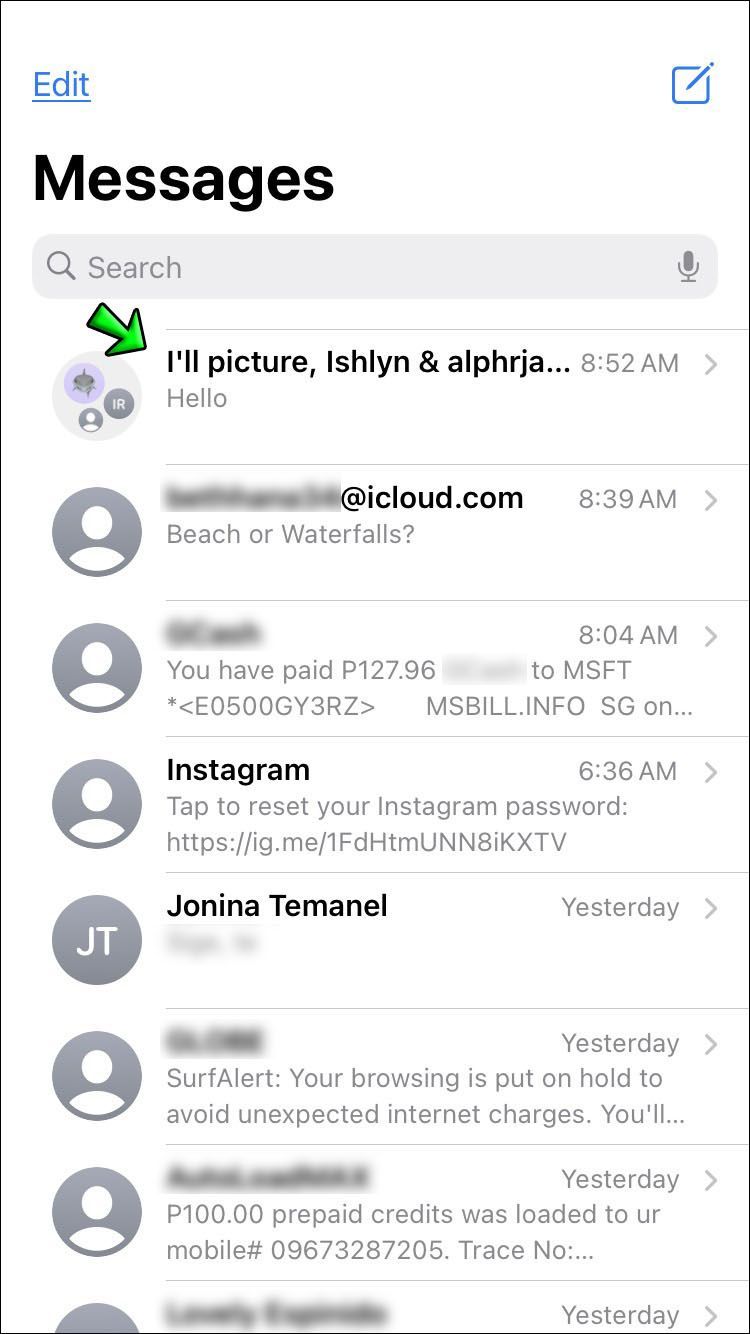
- Trykk på det grå ikonet for apper og deretter på ikonet for avstemninger.
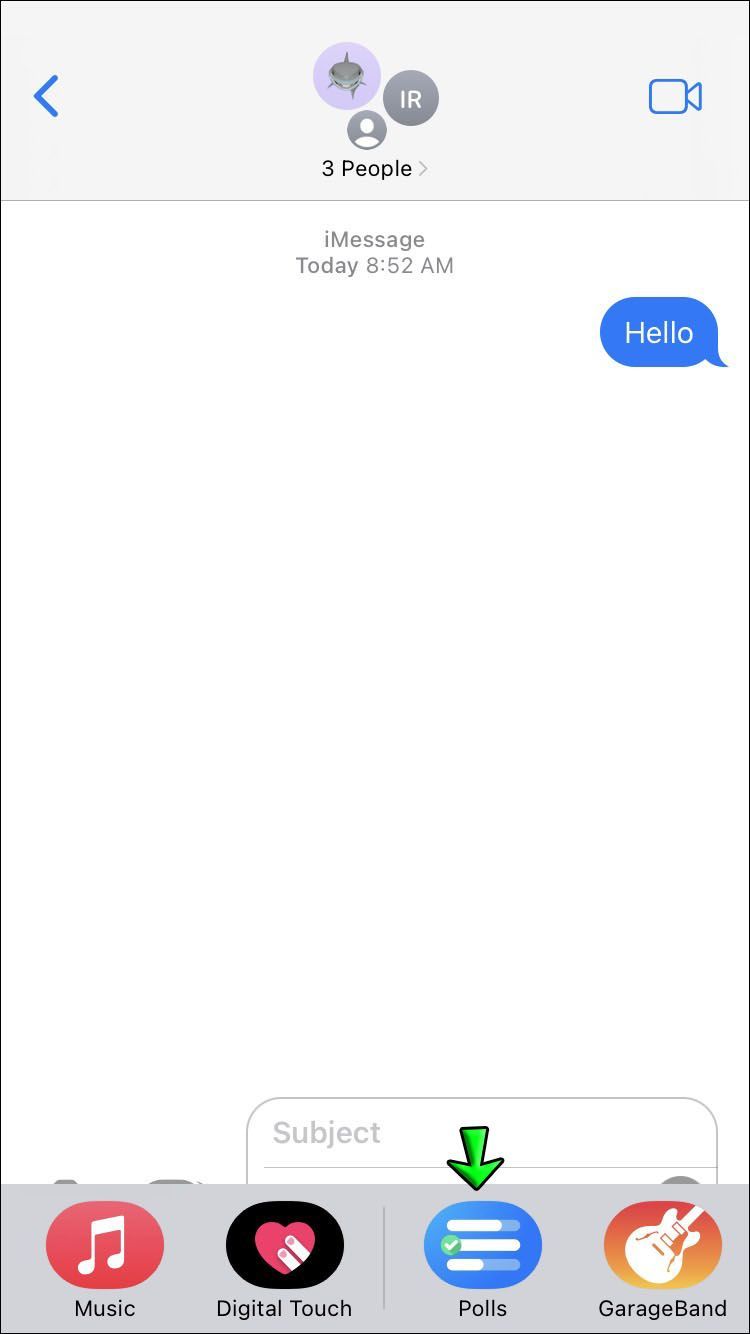
- Appen åpnes på nederste halvdel av skjermen.
- Trykk på Kom i gang-knappen. Overleggsskjermen utvides.
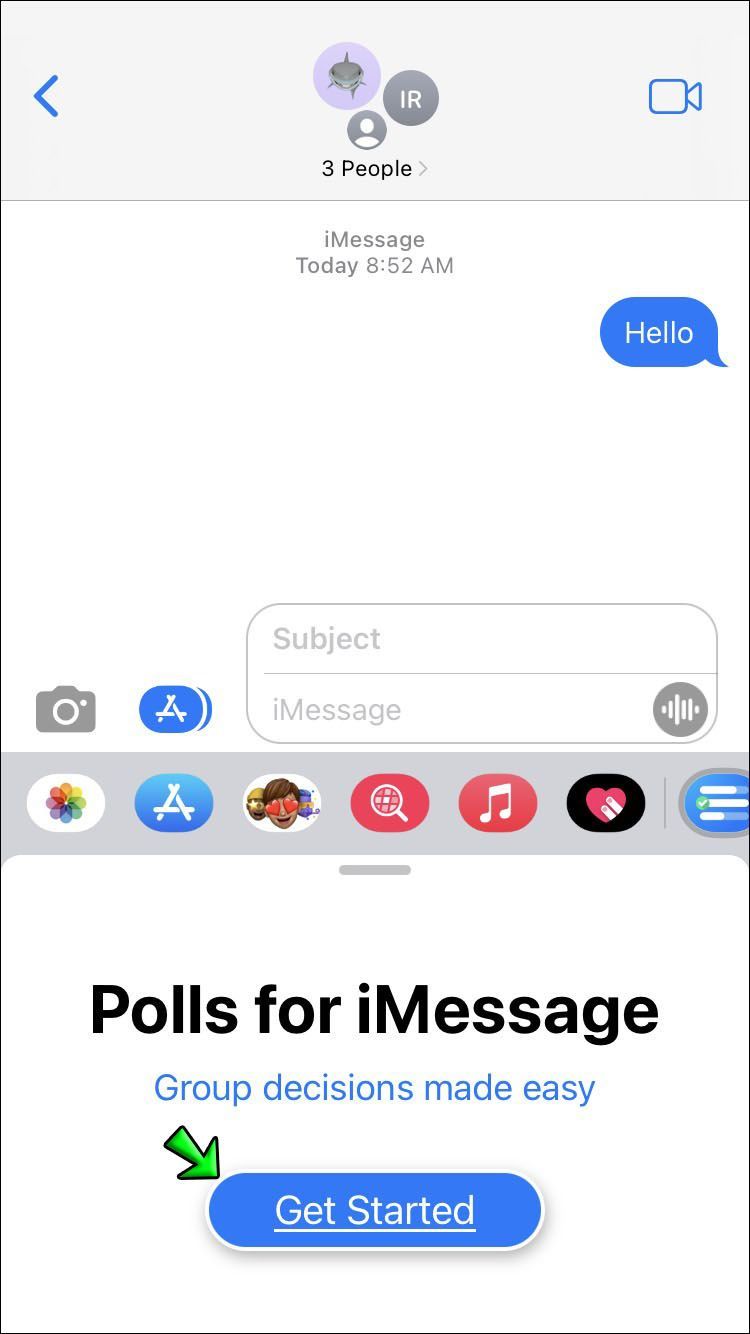
- Skriv inn navnet på avstemningen din, for eksempel hvor skal vi møtes? og trykk på Neste.
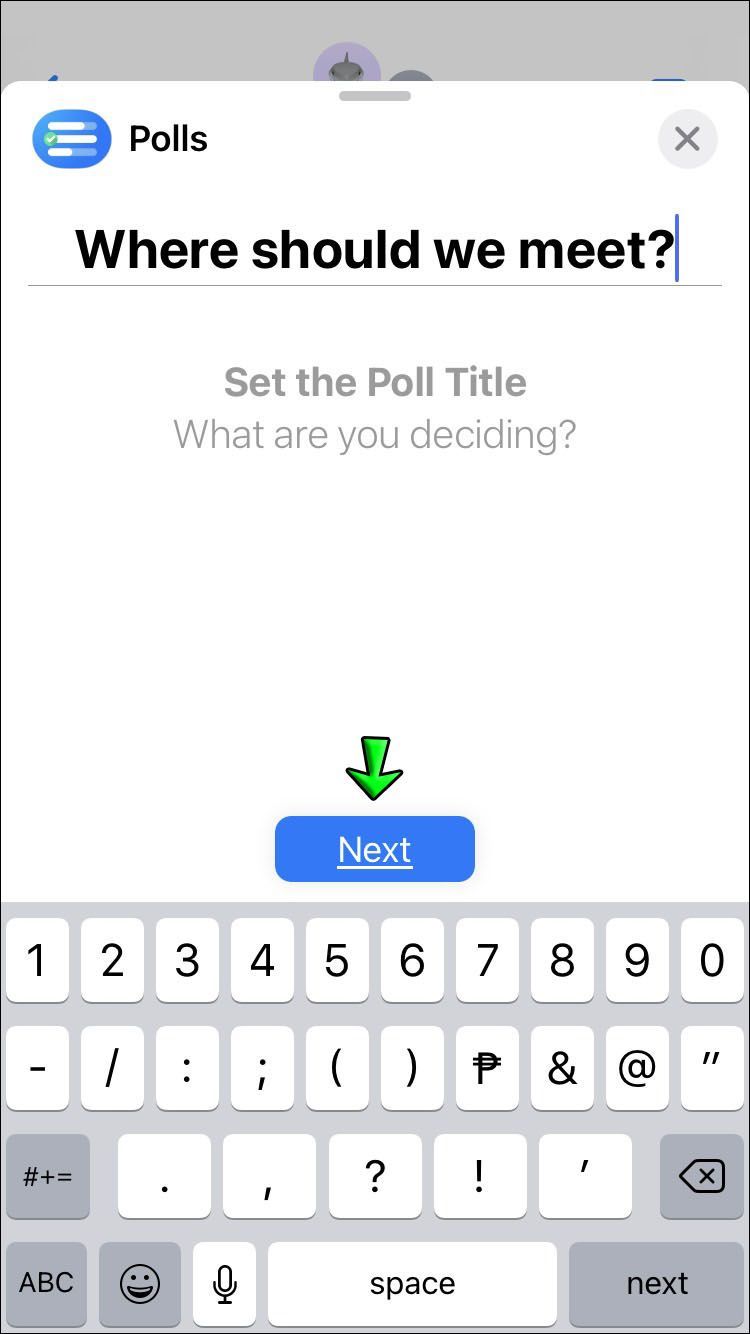
- Trykk på Legg til alternativ for å angi valgene dine for avstemning. Du kan legge til så mange alternativer du vil, men minimum er to.
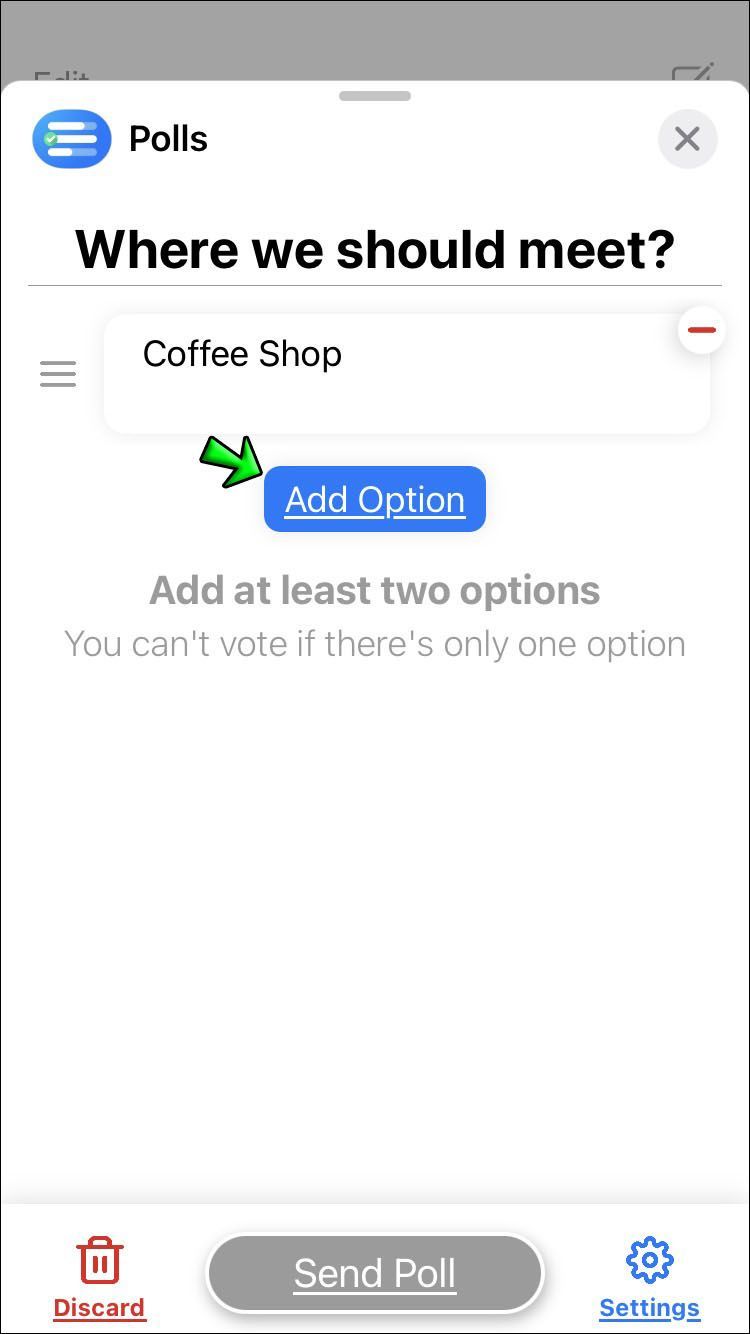
- En tekstboks åpnes. Skriv inn tekst eller lim inn kopiert tekst eller lenker. Hvis du limer inn en lenke, vises den som et alternativ.
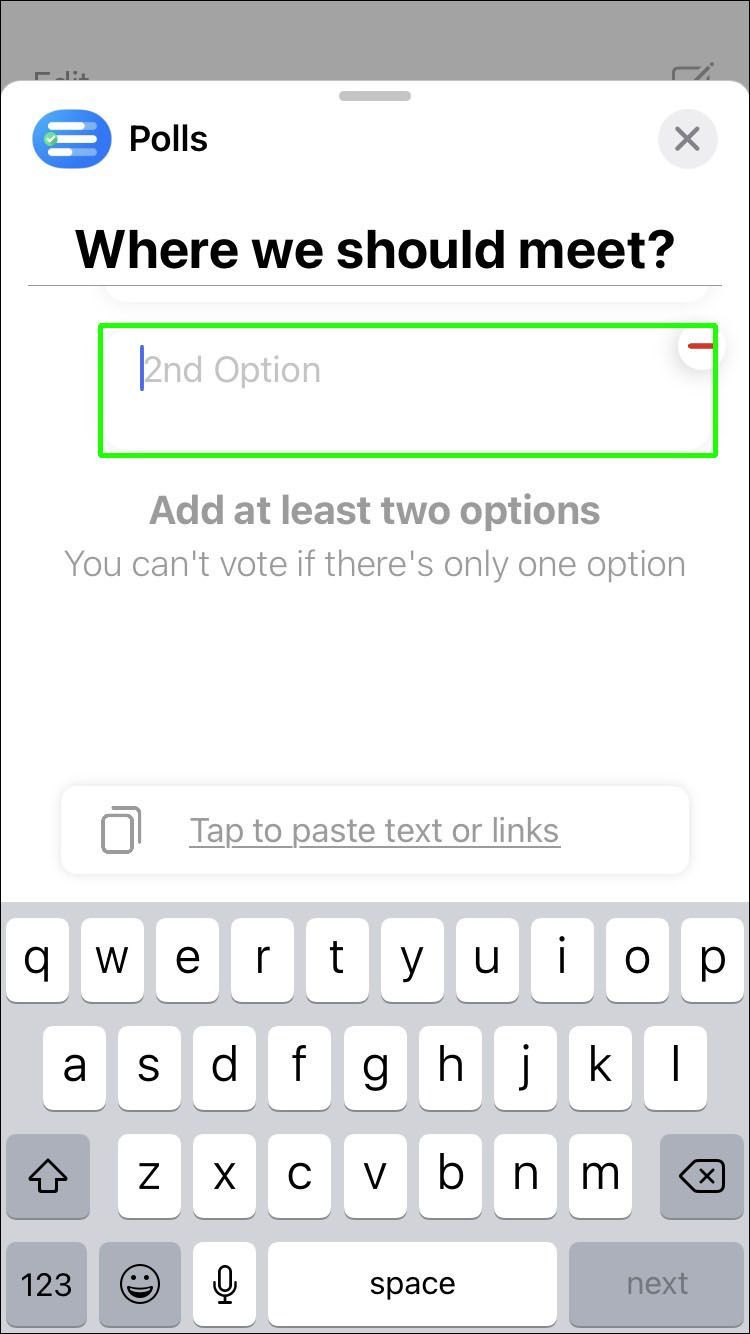
- Appen har en smart kalender som hjelper deg med å bestemme dato eller klokkeslett. For å bruke den, begynn å skrive en tid, dag eller dato. Et kalenderforslag vises. Trykk på den for å legge den til i avstemningen.
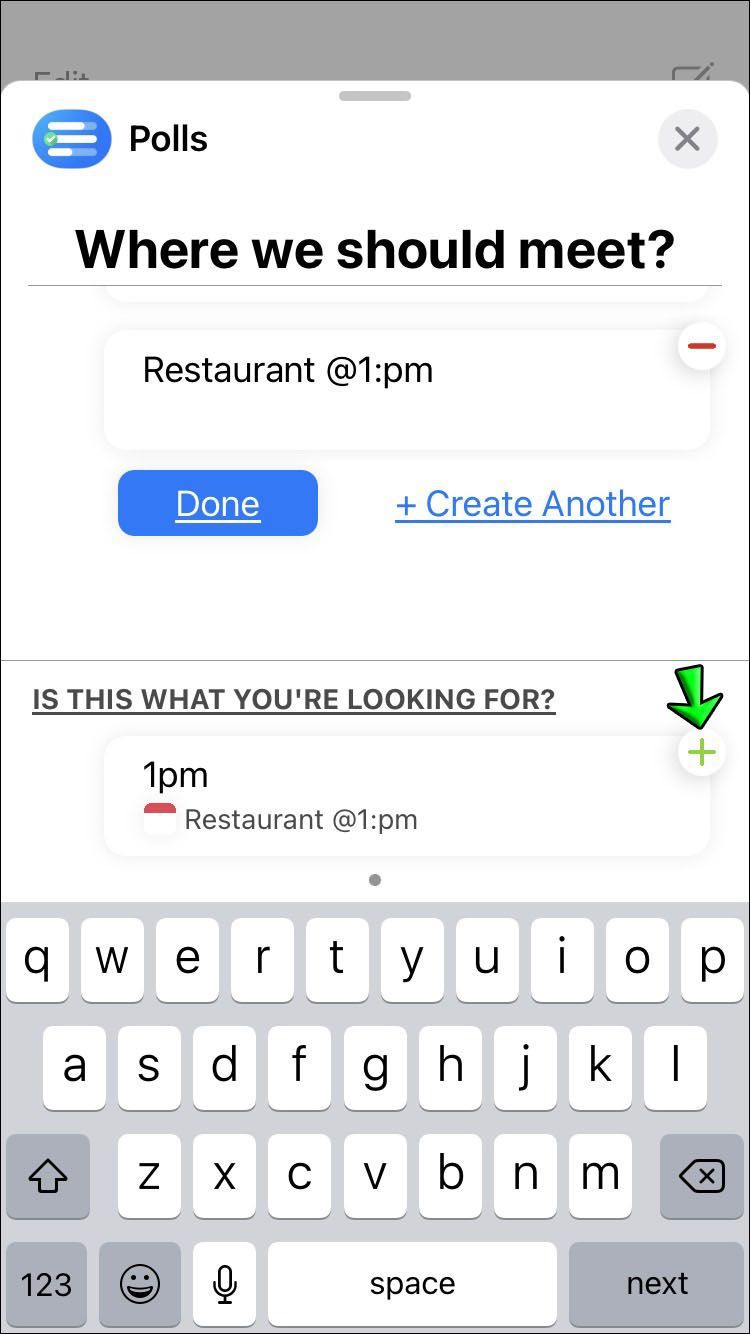
- Etter å ha lagt til en, kan du trykke på minustegnet (-) øverst til høyre for å slette et alternativ.
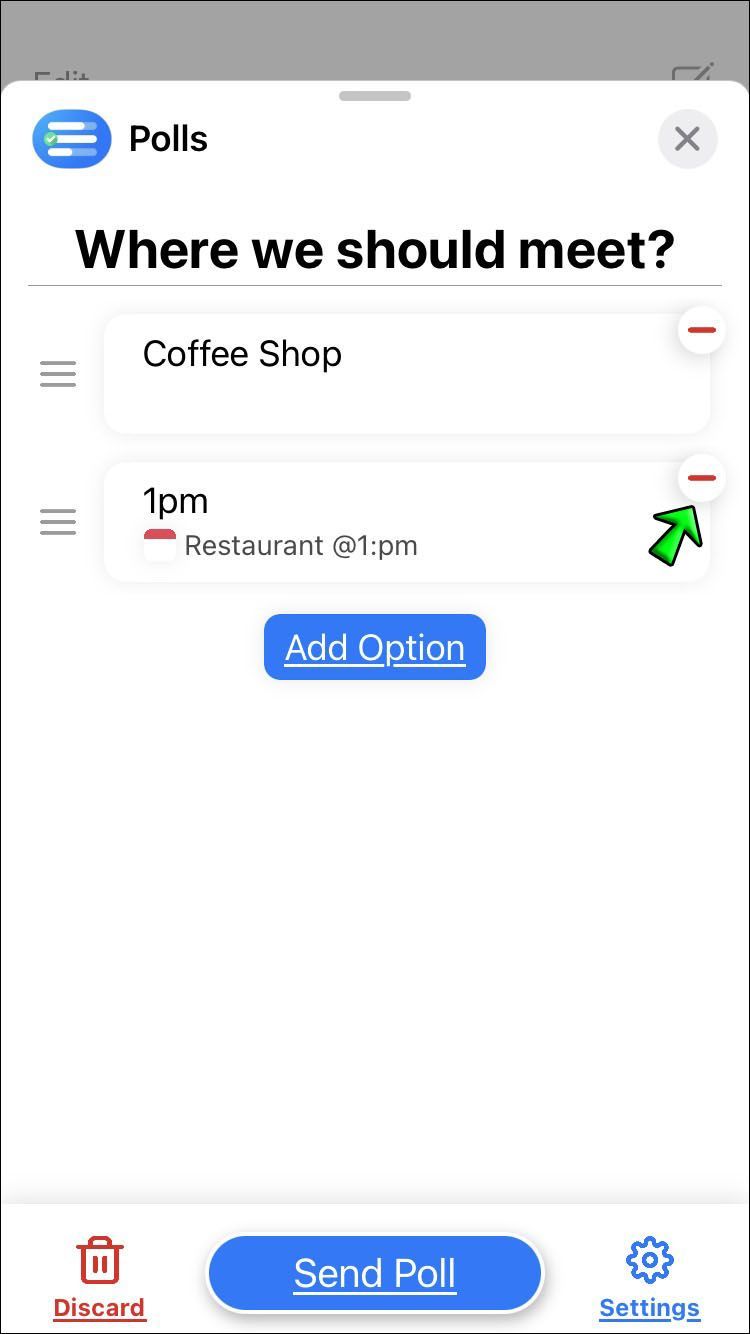
- Hvis du vil omorganisere alternativenes rekkefølge, trykk lenge på ikonet med tre vertikale linjer til venstre for alternativet, og flytt det deretter til en ny posisjon.
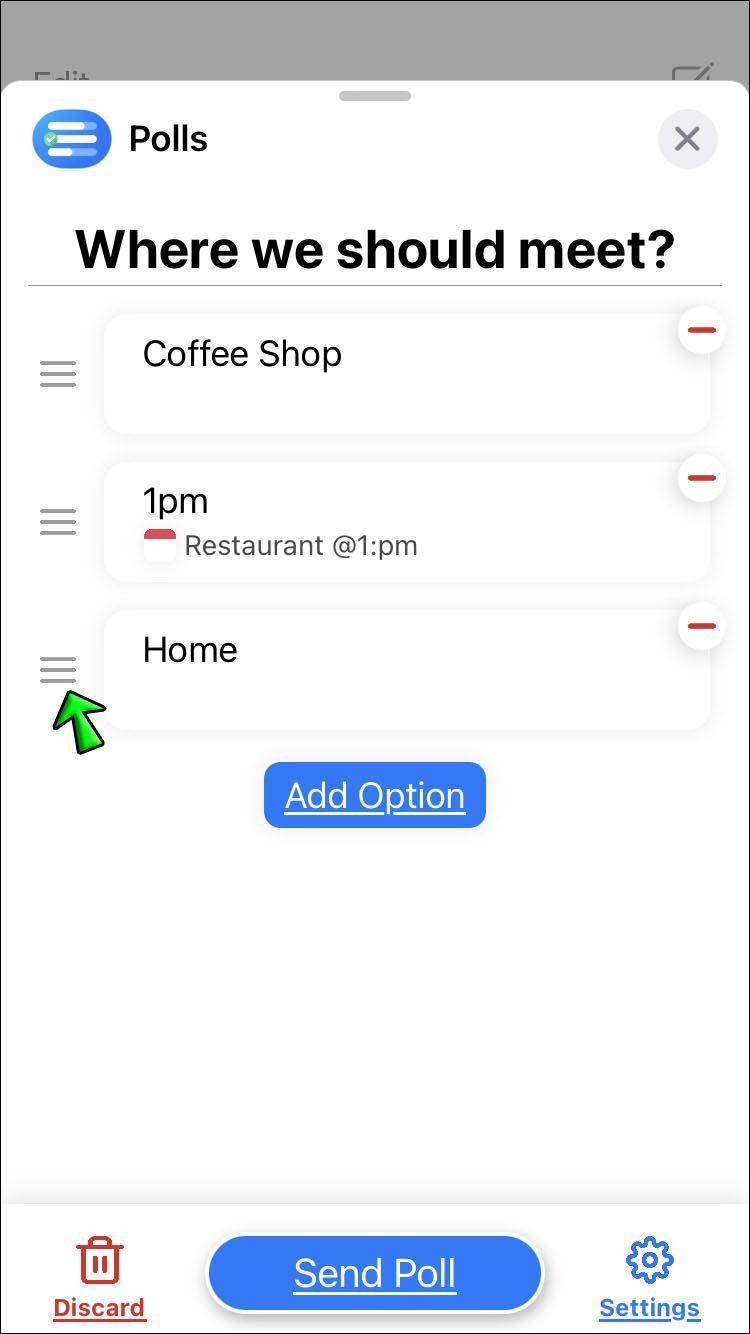
For å redigere avstemningsinnstillingene dine, trykk på Innstillinger-ikonet nederst til høyre. Her ser du fire kontrollalternativer:
- Se hvem som stemte: Med dette alternativet aktivert, vil alle i gruppechatten se hvem som stemte på hvilket valg.
- Legg til alternativer: Når dette er merket av, kan andre gruppechatmedlemmer legge til alternativer i avstemningen. De kan ikke slette eller endre alternativer angitt av deg.
- Erklær en vinner: Når dette er aktivert, erklæres en vinner når avstemningen er over.
- Flere stemmer: Dette lar medlemmer avgi flere stemmer.
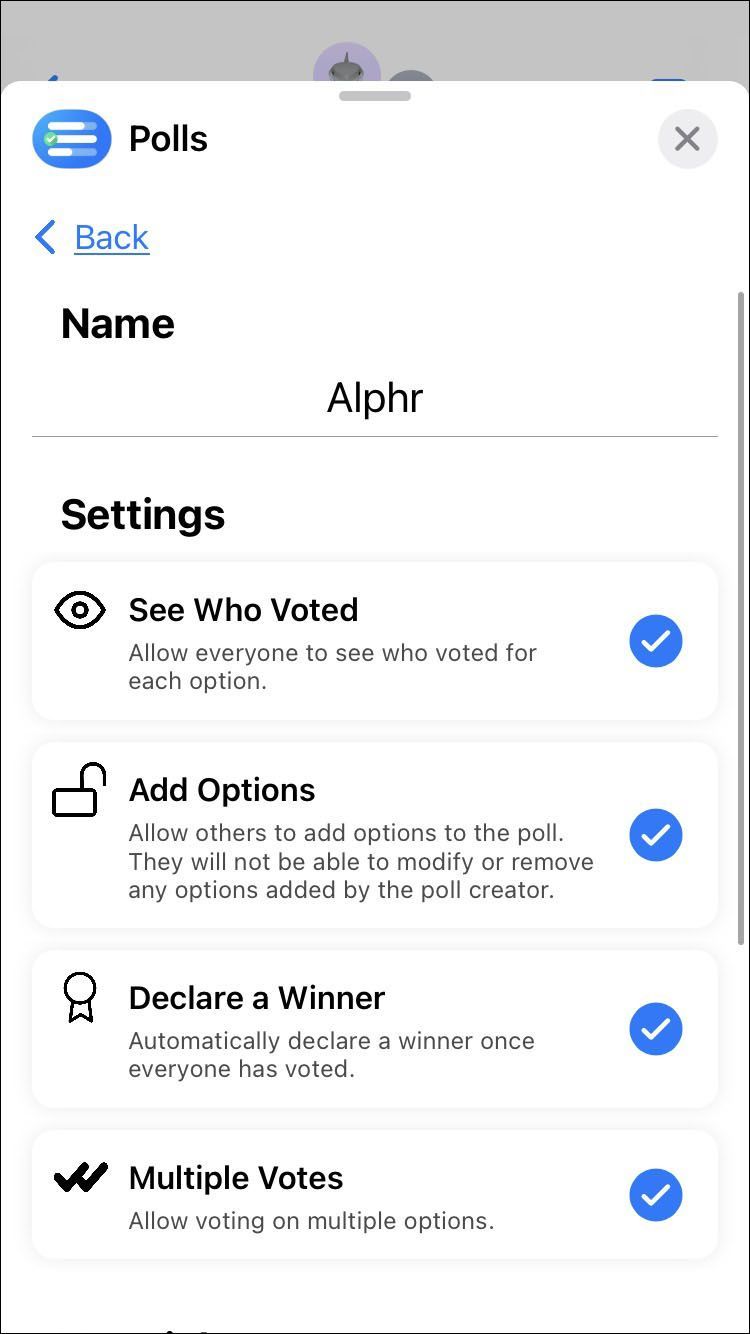
Disse alternativene er aktivert som standard. Fjern merket for dem for å deaktivere.
Til slutt, for å lagre avstemningen din:
- Forlat Innstillinger-siden og gå tilbake til avstemningen ved å trykke på Tilbake-alternativet øverst til venstre.
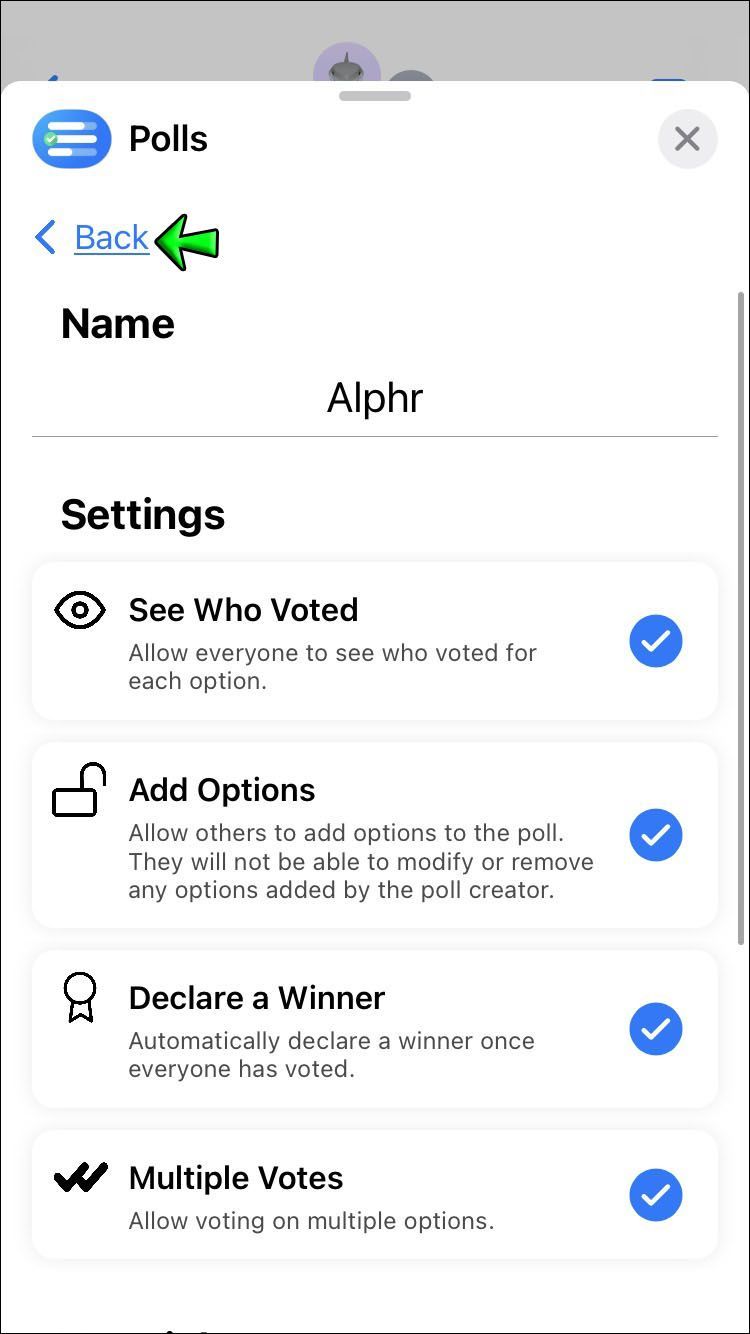
- Når du er fornøyd med avstemningen, trykker du på Send avstemning-knappen for å sende den til gruppen.
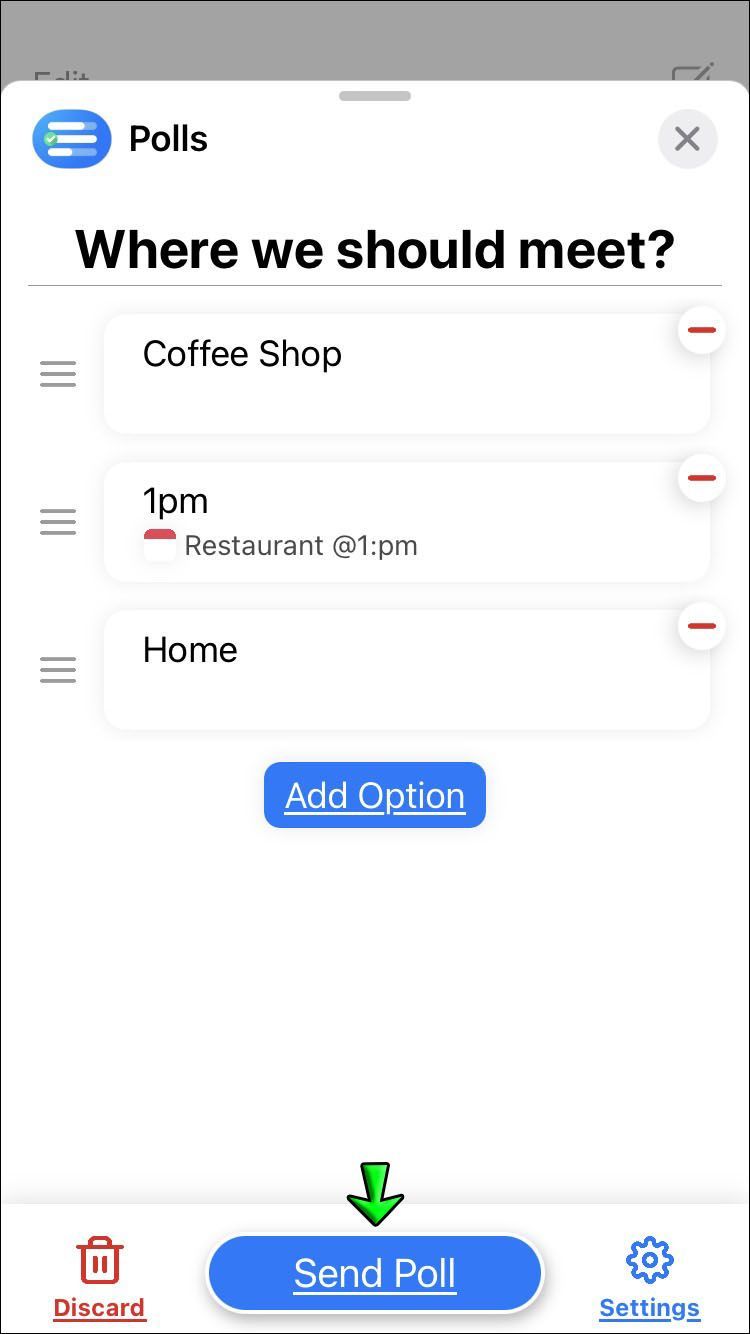
Ytterligere vanlige spørsmål
Hvordan stemmer du i en gruppechat?
For å delta i en iMessage-avstemning, må du installere avstemningene for iMessage. Gå først til App Store for å laste ned og installere appen, og følg deretter disse trinnene:
1. Få tilgang til avstemningen som er sendt til deg eller gruppechatten.
Windows 10 midlertidig profil
2. Velg ditt valg, og trykk deretter Send stemme.
Samle alles meninger med en kryptert iMessage Group Chat Poll
Å bruke meningsmålinger i iMessage-gruppechattene dine er spesielt nyttig for å planlegge gruppearrangementer, samle meninger om noe og av mange andre grunner. Det kule med å bruke denne funksjonen er at gruppemedlemmer kan stemme når det passer det, på samme måte som meldinger fungerer. Det hele holdes privat takket være iMessages ende-til-ende-kryptering.
Avstemninger er foreløpig ikke en innebygd funksjon i iMessage. Derfor må Polls for iMessage-appen installeres for å sette opp en avstemning og deltaker i en. Det er gratis, enkelt å bruke og får jobben gjort.
Liker du å delta i meningsmålinger generelt? Hvilke typer emner liker du å si din mening om? Fortell oss om det i kommentarfeltet nedenfor.