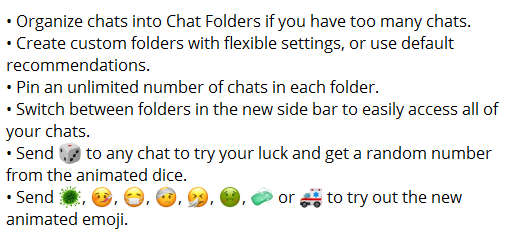Hva er din favorittapp for videokonferanser? Hvis svaret er Google Meet, vil du allerede vite alt om de utmerkede funksjonene. Hvordan du kan bli med i et møte på flere måter, dele skjermen din og ta opp selve møtene.

Men alt dette kan være komplisert hvis du har videoproblemer. Hva kan du gjøre hvis Google Meet ikke oppdager et kamera? Vel, heldigvis er det noen få løsninger du kan prøve. Noen ganger vil en enkel løsning gjøre det. Andre ganger er det litt mer innsats involvert.
Sjekk kameraet ditt
Hvis du bruker en stasjonær datamaskin og et webkamera som er koblet til USB-porten, kan tilkoblingen ofte bli avbrutt. Du bør sørge for at kameraet sitter riktig i USB-porten og at det er slått på.
Bare i tilfelle, koble den fra og fest den på nytt før du prøver å bli med i Google Meet-videosamtalen igjen. Hvis det eksterne webkameraet ditt ikke svarer, er det på tide å sjekke om det fungerer med en annen datamaskin. Hvis en annen enhet ikke kan oppdage den, kan den være ødelagt.
Hvis du bruker det integrerte webkameraet på den bærbare datamaskinen, og det ikke vises i Google Meet-videoen, kan du prøve å lukke møtevideoen først og åpne den igjen. Noen ganger vil dette enkle trikset fungere.
Du kan også sjekke om webkameradriverne er oppdaterte. Og hvis de ikke er det, last ned oppdateringene og installer dem på datamaskinen din. Men hvis dette ikke fungerer, gå videre til neste mulige løsning.

Sjekk også kameratillatelser
Noen ganger føles det som om hvert nytt nettsted ber om tillatelse til å bruke mikrofonen din, kameraet ditt og mye annen data. Du er enten vant til å bare akseptere alt eller blokkere dem umiddelbart. Når det gjelder sistnevnte, kan det føre til blokkering av nødvendige tillatelser på Google Meet.
Du må gi Google Meet tilgang til kameraet ditt hvis du vil delta i møtet. Ellers vises ikke kameraet. Hvis du starter en Google Meet-videosamtale for første gang, klikker du på Tillat når du blir bedt om å gi kameratilgang.
Men i tilfelle du allerede har blokkert det ved et uhell, er det greit, du kan endre det. Her er hva du gjør:
- Åpne nettleseren og gå til Google Meet .
- Velg Start et nytt møte.
- I øvre høyre hjørne velger du Kamera blokkert.
- Velg Tillat alltid https://meet.google.com å få tilgang til kameraet og mikrofonen.
- Velg Ferdig. Videoen starter automatisk.

Oppdater Google Meet-appen
Selv om enkelte funksjoner i Google Meet, for eksempel opptak, bare fungerer i nettleseren, fungerer appen helt fint. Men du bør se etter oppdateringer fra tid til annen. Noen ganger er det feil og funksjoner som Google fikset, så versjonen av appen du har, svarer kanskje ikke like godt lenger.
Et slikt problem kan være at kameraet ikke kan bli funnet. For å unngå dette problemet, gå til Play Butikk hvis du bruker en Android-mobilenhet og App Store for iOS for å se om det er en oppdatering tilgjengelig.
Hvis Google Meet på smartenheten din er oppdatert, men du fortsatt har problemer med kameraet, kan du prøve å tvinge appen. Start den deretter på nytt og se om kameraet blir oppdaget.
hvordan fikser du en vizio tv som ikke vil slå på
Sjekk Internett-tilkoblingen din
Når et program eller en app feiler, er internettforbindelsen en av de første tingene du må sjekke. Hva slags trådløs tilkobling bruker du? Hvis du er hjemme, sjekk ruteren din. Er den på rett plass, og er det noen hindringer for signalet? Hvis den er på rett sted, tilbakestill ruteren og sjekk på nytt.
Når internettsignalet er svakt, og tilkoblingen er ustabil, er det ikke uvanlig at kamerafunksjonen ikke fungerer. Og hvis du ikke er hjemme, vet du kanskje ikke hva slags forbindelse du har å gjøre med. Du kan utføre en fartstest , og hvis den er svak, prøv å bytte nettverk.

Tøm cache
Å tømme hurtigbufferen fra nettleseren og Google Meet-appen er et annet trinn du kanskje bør vurdere. Ofte er det denne løsningen som løser mange problemer knyttet til Google Meet.
Hvis du bruker Chrome for å få tilgang til Google Meet, noe du sannsynligvis burde fordi de er mest kompatible, er dette hvordan du tømmer bufferen:
- Gå til Innstillinger og deretter Slett nettleserdata under Personvern og sikkerhet.
- Merk av for Bufrede bilder og filer.
- Du kan også sjekke informasjonskapsler og andre nettsteddata hvis du vil. Men dette vil logge deg ut av de fleste nettsteder.
- Velg Slett data.
Nå kan du lukke alle vinduene og starte datamaskinen på nytt. Når systemet er sikkerhetskopiert, kan du prøve å starte eller bli med i en annen Google Meet-video.
Finn den perfekte kameravinkelen
Med mindre webkameraet ditt er ødelagt, er det alltid en løsning på et problem som ikke ble funnet. Selvfølgelig kan det være på slutten av Google, men det er sjeldent og blir vanligvis raskt rettet.
Kontroll av tillatelser og tilkoblinger bør være øverst på listen over løsninger. Enten du bruker Google Meet fra datamaskinen eller mobilenheten. Men noen av løsningene som er skissert ovenfor bør få kameraet til å fungere igjen.
Har du hatt noen problemer med kameraet i Google Meet? Klarte du å fikse det? Gi oss beskjed i kommentarfeltet nedenfor.