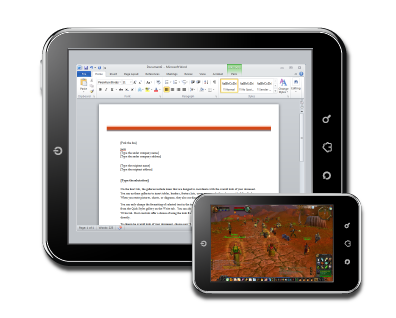Skrivebordet ditt er en spesiell mappe som viser bakgrunnsbakgrunnen som du har valgt, og filene, mappene, dokumentene, snarveiene og alle slike elementene du har lagret. Det vises hver gang du logger på Windows. I dag vil vi lære hvordan du aktiverer eller deaktiver dråper for skrivebordsikonetiketter i Windows 10. Vi vil gjennomgå to metoder, inkludert GUI, og et registerjustering.
Annonse
Tips: I tidligere Windows-versjoner hadde Desktop viktige ikoner aktivert som standard - Denne PC-en, nettverket, kontrollpanelet og brukerfilmappen din. De var alle synlige som standard. Imidlertid gjorde Microsoft i moderne Windows-versjoner de fleste av disse ikonene skjult. I Windows 10 er bare papirkurven standard på skrivebordet. Startmenyen i Windows 10 har heller ikke lenker til disse ikonene. Du kan aktivere klassiske skrivebordsikoner som følger:
Aktiver skrivebordsikoner i Windows 10
Windows viser som standard en skygge for hver ikonetikett på skrivebordet. Disse skyggene er designet for å gjøre ikonnavn lesbare med både lyse og mørke bakgrunnsbilder.
Slippskygger aktivert:

Slippskygger deaktivert:

Hvis skyggefunksjonen ikke spiller bra med din nåværende skrivebordsbakgrunn, eller hvis du bruker en vanlig farge i stedet for et fargerikt bilde, kan du prøve å deaktivere fallskyggefunksjonen.
hvordan sette musikk på instagram innlegg
For å deaktivere skygger for ikonetiketter på skrivebordet i Windows 10,
- Trykk på Win + R hurtigtaster på tastaturet. Kjør-dialogboksen vises på skjermen. Skriv inn følgende i tekstboksen og trykk Enter:
Systemegenskaper Avansert

- Avanserte systemegenskaper åpnes. trykkInnstillinger-knappen iOpptredendelen omAvansertkategorien.

- Følgende dialogboks åpnes:
 Det er en rekke forhåndsinnstillinger tilgjengelig øverst i vinduet.
Det er en rekke forhåndsinnstillinger tilgjengelig øverst i vinduet.- La Windows velge hva som er best for datamaskinen min- operativsystemet vil automatisk aktivere og deaktivere noen visuelle effekter som det bestemmer vil fungere bra på maskinvaren din.
- Juster for best utseende- Dette vil aktivere alle tilgjengelige visuelle effekter.
- Juster for best ytelse- Alle visuelle effekter blir deaktivert.
- Tilpasset- Dette lar deg aktivere eller deaktivere visuelle effekter manuelt. Når du endrer avmerkingsboksene i listen nedenfor, blir dette alternativet valgt som standard.
- Slå av (fjern merket for) det valgte navnetBruk skygger for ikonetiketter på skrivebordet.
For å aktivere funksjonen på nytt, åpner du den samme dialogen og slår på (sjekk)Bruk skygger for ikonetiketter på skrivebordetalternativ.
Tips: Du kan åpne dialogboksen Systemytelse enda raskere ved å gå innSystemPropertiesPerformance.exeinn i Run-boksen.
Deaktiver Drop Shadows for Desktop Icon Labels med en registerjustering
- Åpne Registerredigering-appen .
- Gå til følgende registernøkkel.
HKEY_CURRENT_USER Software Microsoft Windows CurrentVersion Explorer Advanced
Se hvordan du går til en registernøkkel med ett klikk .
- Til høyre kan du endre eller opprette en ny 32-biters DWORD-verdiListviewShadow.
Merk: Selv om du er det kjører 64-biters Windows du må fremdeles opprette en 32-biters DWORD-verdi.
Sett verdien til 1 for å aktivere dråper for skrivebordsikonetiketter. Verdidataene på 0 vil deaktivere dem.
- For å få endringene gjort av registerjusteringen, må du gjøre det Logg ut og logg på brukerkontoen din. Alternativt kan du start Explorer-skallet på nytt .
For å spare deg for tid kan du laste ned disse klar-til-bruk-registerfilene.
Last ned registerfiler
Det er det.
Relaterte artikler.
- Aktiver skrivebordsikoner i Windows 10
- Deaktiver Align Desktop Icons to Grid i Windows 10
- Hvordan skjule alle skrivebordsikoner i Windows 10
- Opprett snarvei til innstillinger for skrivebordssymbol i Windows 10
- Tilbakestill skrivebordsikoner automatisk ordning i Windows 10
- Slik endrer du skrivebordsikonavstand i Windows 10, Windows 8.1 og Windows 8
- Legg til et nyttig Internet Explorer-ikon på Windows 10 Desktop
- Slik legger du til skrivebordsikon for biblioteker i Windows 10
- Få fart på Windows 10 ved å ha færre skrivebordsikoner
- Fix Windows 10 lagrer ikke posisjonen og oppsettet på skrivebordet
- Aktiver ikoner automatisk ordne på skrivebordet i Windows 10
- Tips: Endre størrelsen på ikonene raskt på skrivebordet eller i en mappe i Windows 10



 Det er en rekke forhåndsinnstillinger tilgjengelig øverst i vinduet.
Det er en rekke forhåndsinnstillinger tilgjengelig øverst i vinduet.





![De beste VPN-alternativene for Netflix [mai 2021]](https://www.macspots.com/img/services/47/best-vpn-options.jpg)
![Hvordan laste ned og lagre Facebook-videoer [mars 2020]](https://www.macspots.com/img/mac/52/how-download-save-facebook-videos.jpg)