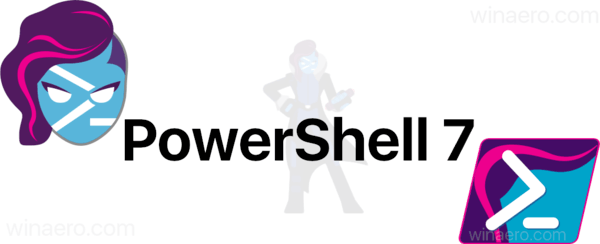Selv om det er sjeldent, kan det være noen øyeblikk der Galaxy S7 eller S7 edge har problemer med å koble til operatøren din for å motta mobildata. Selv om det av og til skyldes døde soner i området ditt, er problemer med mobildata av og til knyttet til din spesifikke enhet, ikke kvaliteten på nettverket ditt eller hvor du er på kartet. Åpenbart er det å motta mobildata en av de viktigste delene av telefonen din, siden den brukes til nesten alle funksjoner, inkludert navigasjon eller å hylle en samkjøringstjeneste. Selv om det ikke finnes én enkelt løsning for å fikse mobildata, er det trinn du kan ta for å tilbakestille og slå mobildataene dine til å svare. Vi har samlet dem i én enkelt guide nedenfor, fra de enkleste løsningene til mer komplekse instruksjoner som vil gjenopprette data tilbake til telefonen din.
hva er den lengste snapchat-strek

Noen av disse tipsene kan gjøres hvor som helst, men for sistnevnte guider er det best hvis du er koblet til WiFi og kan sikkerhetskopiere telefonen til internett. Med det ute av veien, la oss komme i gang med å fikse Galaxy S7s WiFi.
Enkle, raske tips for å fikse dataene dine
Dette er noen av de grunnleggende måtene å fikse eventuelle problemer med telefonen som dukker opp fra tid til annen, inkludert mangel på datatilkobling. Selv om ikke alle disse vil fungere, er det verdt å teste disse ut. Disse instruksjonene er raske og enkle å gjøre hvor som helst, og tar bare noen få øyeblikk av tiden din.

Først, start med å dykke inn i innstillingsmenyen, enten ved å starte innstillingsappen fra appskuffen eller ved å bruke snarveien som er lagret i varslingsfeltet. Hvis du bruker standardinnstillingene, trykker du på Databruk under kategorien Trådløst og nettverk. Hvis du bruker det forenklede oppsettet, trykker du på Tilkoblinger, etterfulgt av Databruk.
Begge metodene vil bringe deg til samme databruksvisning. Under Mobil ser du en bryter for mobildata. Kontroller at bryteren er aktivert; hvis den ikke er det, kan mobildataene dine ha blitt slått av ved et uhell i innstillingene. Når du har aktivert mobildata på nytt, bør du kunne bruke enheten som normalt igjen.

Hvis mobildataene dine allerede er aktivert, men du ikke mottar en tilkobling, kan du prøve å deaktivere og aktivere mobildata på nytt ved å slå bryteren på og av, mens du venter et øyeblikk mellom flippen. Dette kan resirkulere mobilforbindelsen din og gjenopprette en kobling mellom deg og operatøren din. Hvis du fortsatt ikke kan koble til eller laste inn data over internett, fortsett å gå gjennom denne veiledningen.

Sjekk om du ved et uhell har aktivert en mobildatagrense. Trykk på Mobildatabruk under underkategorien Mobil, og trykk deretter på innstillingshjulet øverst til høyre på skjermen. På denne skjermen vil du se noen få alternativer, inkludert muligheten til å stille inn regningsyklusen din og motta advarsler om databruk. Kontroller at du ikke har angitt en grense for mobildatabruk på telefonen. Hvis du har, og du har passert grensen, kan datatilkoblingen din ha blitt stoppet av telefonens innstillinger. Hvis du har det bra med å fortsette bruken av mobildata, deaktiver begrensningen din og du bør begynne å motta data igjen.

Prøv å avinstallere eventuelle nyere apper fra telefonen. Noen applikasjoner kan endre eller endre måten enheten din fungerer på, og det er fullt mulig at telefonen din har blitt endret på en eller annen måte av en nylig installasjon av en app som ikke fungerer.

Til slutt starter du telefonen på nytt. Det kan høres litt forenklet eller for mye av en klisjé - og det er det - men en omstart kan noen ganger fikse eventuelle midlertidige problemer med telefonen din som kan ha vært forårsaket av en appendring eller et annet lite problem med operativsystemet. I det minste kan du si at du gjorde det mest grunnleggende trinnet for å fikse enhver elektronisk enhet. Du kan også ta dette et skritt videre ved å slå av enheten, ta ut og sette inn SIM-kortet på nytt fra SIM-skuffen på toppen av telefonen og starte enheten på nytt.

Hvis ingenting av dette fungerer, er det på tide å gå videre til noen mer komplekse løsninger på problemet ditt. Ikke forlat innstillingsmenyen - vi har et par trinn til først.
Innstillinger for mobildata
Ok, start først med å åpne innstillingsmenyen på nytt. Denne gangen velger du Mobile Networks under Wireless and Networks på standardinnstillingsmenyen eller Connections under den forenklede innstillingsmenyen. Herfra velger du Nettverksmodus for å endre typen nettverk telefonen din kobler til. Dette kan avhenge av operatøren din, men du bør ha noen forskjellige nettverkstilkoblinger å velge mellom, inkludert Global (noen ganger referert til som Automatic), LTE/CDMA og LTE/GSM/UMTS. Vanligvis bør du la dette være valgt på Global, som lar telefonen velge det beste nettverket for jobben. Hvis du er på Verizon eller Sprint, er å velge LTE/CDMA-modus det beste alternativet for å resirkulere datatilkoblingen din. Hvis du bruker AT&T eller T-Mobile, prøv å bruke LTE/GSM/UMTS-innstillingen. Alt dette er ganske uvitenskapelig, men i testing kan telefonen din kanskje gjenopprette en tilkobling til mobiloperatøren din.

Vanligvis vil en Verizon- eller Sprint-telefon oppleve problemer med en LTE/GSM/UMTS-innstilling, og det samme gjelder for AT&T, T-Mobile og LTE/CDMA-innstillingen, men det er anledninger – som når du er i en område som bare har én type datatilkobling – der telefonen din må koble seg til en roaming-operatør. Vanligvis er det best å bruke Global eller Automatisk modus for å håndtere dette, men å gå gjennom disse alternativene lar noen ganger en telefon hente tilkoblingen tilbake etter å ha blitt koblet fra.

Hvis dette ikke fungerer, er det en innstilling til du kan få tilgang til i Mobile Networks-menyen. Velg Access Point Names eller APN. APN-innstillingene dine forteller telefonen hvilket nettverk den kobler til og hvordan du kommer dit, nesten som et kart. Noen ganger kan disse innstillingene endres eller modifiseres på en måte som gjør at telefonen mister forbindelsen til nettverket ditt, og du må endre disse innstillingene tilbake til standard. Dessverre blokkerer noen nettverk – nemlig Verizon – brukere fra å endre disse på noen måte. Du kan fortsatt se APN-innstillingene dine ved å trykke på navnet på tilgangspunktet, men alternativet for å legge til eller redigere et APN vil være helt nedtonet. På noen måter forhindrer dette at brukere ved et uhell roter med APN-innstillingene deres, noe som er bra for de fleste av Verizons kunder. På den annen side, når du begynner å få nettverksproblemer, kan du ikke bare hoppe inn og endre APN-en din selv, fordi den er låst for enhver bruker, og det er ingen enkel måte å endre dette på.

Likevel, hvis du ikke er på Verizon, er det en god sjanse for at du kan endre eller redigere disse APN-innstillingene som du ønsker. Du må slå opp nettverksinnstillinger for din spesifikke operatør, men de fleste operatører legger dem på nett på sine støttesider, og du kan finne dem ved å google [Carrier Name] APN-innstillinger.

Tilbakestille Galaxy S7
Hvis du har prøvd alt som er oppført ovenfor og du fortsatt har problemer med å fikse mobildatatilkoblingene dine, kan det hende vi må tilbakestille noen innstillinger på enheten din. Jeg skal dele dette ned i tre alternativer, fra det enkleste til det vanskeligste å oppnå. Disse bør bare gjøres når du har testet alle mulige løsninger som er oppført ovenfor, da de er litt mer komplekse og sletter noe informasjon eller data fra enheten. Hvis du er klar til å fortsette, les videre.

Gå tilbake til hovedinnstillingsskjermen, og finn Backup and Reset. På standardinnstillingsskjermen er det under Personlig; Hvis du bruker den forenklede innstillingsmenyen, er den under Generell administrasjon og tilbakestilling. Vi kommer til å bruke alle disse tre innstillingene i denne delen av veiledningen, én etter én. Det er viktig at du forstår at hver av disse vil tilbakestille deler av telefonen din tilbake til standardmodus, så fortsett med forsiktighet. Hvis du trenger det, kan du sikkerhetskopiere telefonens innstillinger med Google Disk eller Samsung Cloud.

Begynn med å tilbakestille innstillingene; det er det øverste alternativet på menyen din. Dette vil bare tilbakestille alle innstillinger på telefonen din til standard, men det vil ikke slette noen av dataene dine fra telefonen. Selv om det er en liten sjanse for at dette fikser dataene dine, vil det bidra til å tilbakestille alle innstillinger du kan ha endret ved et uhell uten å være klar over det, og det er et godt første skritt før du fortsetter.
Hvis du har tilbakestilt innstillingene og du fortsatt ikke ser noen endringer på enheten din, er neste trinn å tilbakestille nettverksinnstillingene. Dette vil slette alle lagrede WiFi-hotspots fra loggen din, så vel som eventuelle Bluetooth-enheter, så sørg for å sikkerhetskopiere innstillingene dine før du velger dette alternativet. Hvis det er noe galt med nettverksinnstillingene dine som ikke ble fanget opp tidligere i veiledningen, vil dette trekket hjelpe til med å fjerne og tilbakestille eventuelle skadede alternativer.
Hvis du har kommet så langt i veiledningen, og du fortsatt ikke har klart å gjenopprette en dataforbindelse mellom telefonen og operatøren din, er det bare et par alternativer igjen: å tørke telefonens cache-partisjon og tilbakestille din Galaxy S7 til fabrikkstandard. . Vi skal starte med det enkleste av de to: å tørke telefonens hurtigbuffer. Dette vil faktisk ikke slette noen data fra telefonen din; snarere sletter den den delen av telefonens lagring som lagrer cache. Cache er alle midlertidige data som lagres av applikasjoner, og det kan av og til forårsake problemer med telefonen din, inkludert økt batteriforbruk eller andre maskinvarebaserte problemer. Tørking av cache-partisjonen din gjøres faktisk ikke i innstillingene; det fullføres ved å starte opp i telefonens gjenopprettingsmeny og velge det alternativet.

Start med å slå av telefonen. Når den er helt slått av, trykk og hold inne Hjem-tasten, Av/på-tasten og Volum opp-tasten samtidig. Hold disse knappene nede til Recovery Booting vises øverst på enhetens skjerm. Telefonen vil vise en skjerm som viser Installerer systemoppdatering i 20 eller 30 sekunder, og oppdateringen ser ut til å mislykkes. Dette er helt normalt. Etter ytterligere noen øyeblikk vil skjermen bytte til en svart skjerm med gul, blå og hvit tekst. Øverst på denne skjermen vil skjermen lese Android Recovery, sammen med en haug med tekst under den som inneholder maskinvare- og programvareinformasjon for enheten din. Menysystemet er skrevet med blå tekst, og navigeres ved å bruke Volum opp og ned-tastene for å bla henholdsvis opp eller ned. Rull ned til Tørk cachepartisjon (den er under den blå uthevede menyen på dette bildet), og trykk på av/på-tasten for å velge alternativet. Bekreft ved å velge Ja med et nytt trykk på av/på-tasten. Telefonen din vil begynne å tørke cache-partisjonen, noe som vil ta noen øyeblikk. Når enheten er ferdig, kommer du tilbake til hovedmenyen. Sørg for at Reboot system now er valgt på enheten din, og trykk på av/på-tasten for å bekrefte. Enheten din starter på nytt til vanlig Android. Sjekk om du har gjenopprettet en dataforbindelse; hvis du ikke har det, vil du fortsette til vårt neste og siste trinn.
Tilbakestill din Galaxy S7 til fabrikkstandard
For dette siste trinnet kommer vi til å tørke telefonen din fullstendig. Dette er et ganske drastisk tiltak, så det anbefales bare hvis du har prøvd alt annet i denne veiledningen. Du vil også starte med å sørge for at telefonen din har en slags sikkerhetskopi, enten gjennom skyen eller på datamaskinen din. Dette vil tørke hele telefonen, slik at den virker som om du nettopp tok den ut av esken helt ny. For din innsats er dette imidlertid også en av de mest sikre måtene å fikse mobildataforbindelsen på; for to måneder siden fikset jeg min egen telefon ved å gjøre dette etter at alt annet på denne listen mislyktes.

Så, forutsatt at du har sikkerhetskopiert telefonen til skyen og du er klar til å gå, gå inn i innstillingsmenyen og gå tilbake til tilbakestillingsmenyen vi dekket i den siste delen. Denne gangen vil du velge det tredje alternativet på tilbakestillingslisten, tilbakestilling av fabrikkdata. Den neste skjermen vil vise deg hver konto som for øyeblikket er knyttet til telefonen din, samt en liste over innstillinger og data som vil bli slettet fra enheten din hvis du går videre. Hvis du bruker et SD-kort for noen av dataene dine, vil alt på det kortet gjøre detikkebli tørket; Hvis du ønsker det, kan du imidlertid slette og formatere det kortet ved å merke av i boksen nederst på listen over kontoene dine som viser Formater SD-kort. Til slutt, sørg for at enheten din enten lades eller er fulladet; Hvis telefonen din dør under denne tilbakestillingen, kan den blokkere telefonen permanent.

Trykk på Tilbakestill telefon-knappen for å gå videre. Du kan bli bedt om å oppgi enten fingeravtrykket eller pin-koden/passordet ditt for å fortsette operasjonen som et sikkerhetstiltak. Når du har bekreftet tilbakestillingen, starter prosessen. Alt i alt bør det ta opptil en halv time å fullføre prosessen. La telefonen sitte og tilbakestille til den når Velkommen! skjermen som vises når du først konfigurerer en Android-telefon. Herfra bør du kunne bekrefte om mobildatatilkoblingen din er gjenopprettet eller ikke ved å sjekke opplastings- og nedlastingspilene i statuslinjen øverst på telefonen. Hvis du mottar data, bør disse pilene lyse når du bruker noen form for data. Fortsett gjennom oppsettet på enheten din, og du skal kunne laste inn data som normalt igjen.

***
Hvis disse trinnene ikke fungerte for deg, og Galaxy S7 fortsatt ikke kan motta data selv etter en fullstendig tilbakestilling av fabrikken, vil du kontakte mobilleverandøren din om tjenesten din. Det er noen få muligheter igjen: maskinvaren din kan ha et internt problem som hindrer telefonen i å motta data, eller SIM-kortet ditt kan være ødelagt eller feil. Dette er problemer som bare kan løses ved å kontakte operatøren din, så enten ring deres 1-800-tjenestelinje eller, enda bedre, gå til en forhandler hvor de kan teste telefonen og SIM-kortet ditt personlig.
For de fleste brukere bør trinnene ovenfor være nok til å fikse eventuelle problemer med mobildata, men hvis problemet er maskinvarebasert, kan feilsøking av programvaren bare gi deg så langt. Likevel vil det være nyttig å prøve alt som er beskrevet ovenfor hvis du må gå inn i din lokale Verizon- eller AT&T-butikk: du kan fortelle servicerepresentanten at du allerede har prøvd nesten alle tenkelige programvaretriks.