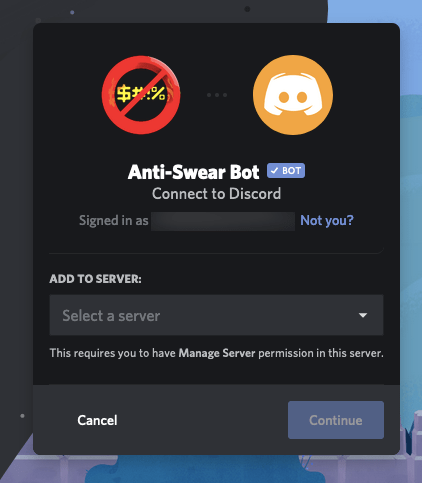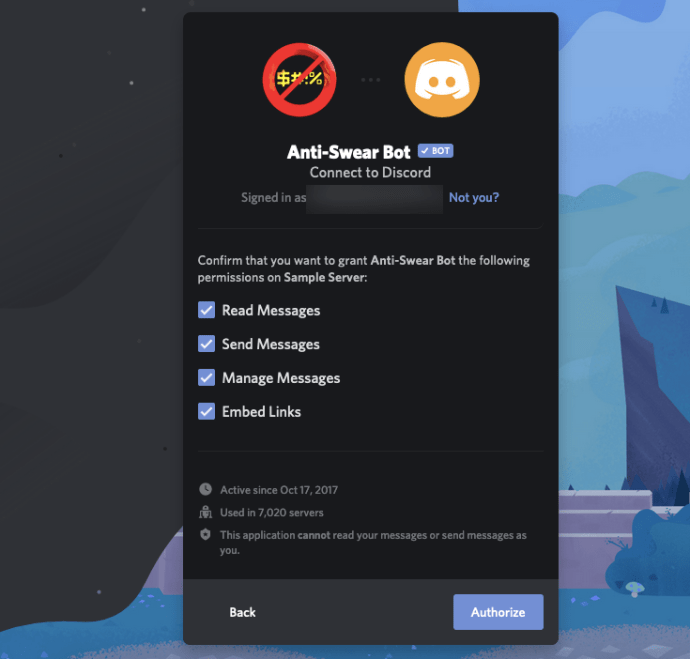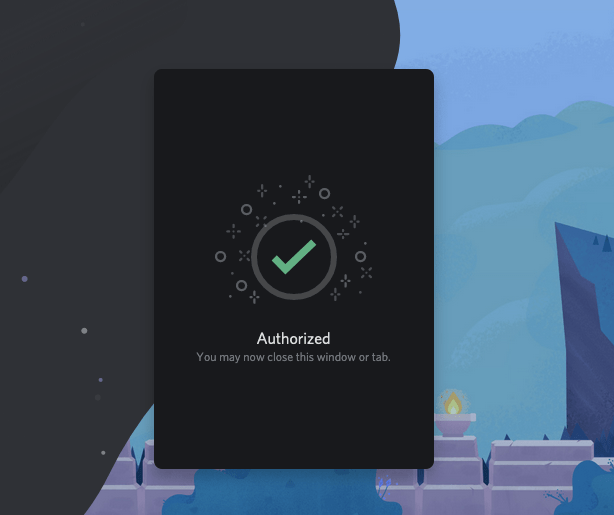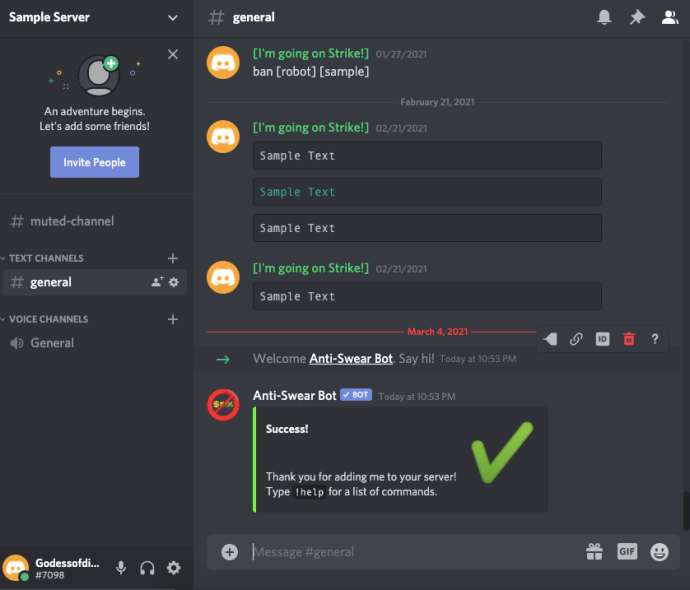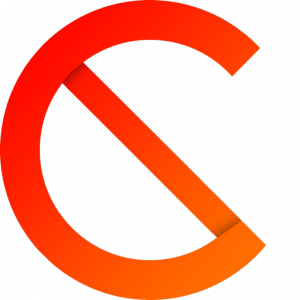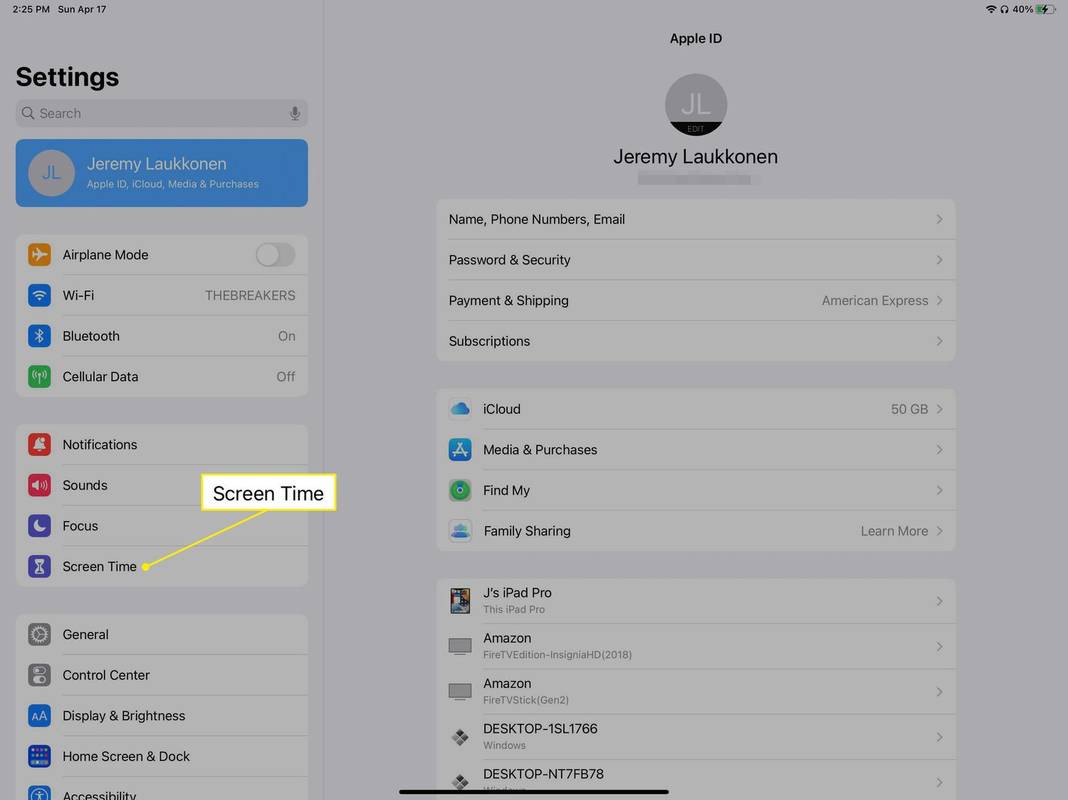Å kjøre din egen Discord-server kan være en verdig opplevelse. Du bygde Discord-serveren din fra grunnen av med bare noen få nære venner og gjorde den til en utopi for spillere og spillentusiaster for å glede seg over hverandres ideer og bytte morsomme memes. Kort sagt, gjennom å administrere en Discord-server har du bidratt til å skape et blomstrende spillfellesskap.

Bortsett fra alt det moderasjonsansvaret du har, kan du lure på om du kan forby ord. Som alltid er vi her med et svar.
Hvis du har lurt rundt innstillingene for Discord-serveren din etter å ha opplevd en sperre av NSFW-tekstchat, har du kanskje allerede snublet over noe som er referert til som det eksplisitte innholdsfilteret. Dette er en god funksjon å ha aktivert, men jeg vil fortelle deg akkurat nå at dette ikke nødvendigvis er det du kanskje leter etter.
Her er hvorfor Discord 'Explicit Content Filter ikke er det du leter etter på dette tidspunktet.
Discords innebygde filter for eksplisitt innhold
Ikke la deg lure til å tro at dette filteret sensurerer tekst eller lar deg starte en liste over forbudte ord. Den ble satt på plass for å sensurere og filtrere ut bilder og videoer som kanskje ikke er trygge å se under arbeid, åpnet rundt yngre mennesker, eller de som du ikke tror er representativ for hvem som er på serveren din nå og hvem du vil liker å se på serveren din i fremtiden.

Den eneste faktiske måten å filtrere bort skjellsord fra Discord er å skaffe (eller opprette) en bot med anti-spam og støtende ordfiltreringsfunksjoner.
Discord Profanity Filter Bots
Det er faktisk ganske mange bots som håndterer skjellsord sensur ganske bra sammen med mange andre funksjoner. Vi har lagt til noen få i denne artikkelen som du kan se på, som forhåpentligvis vil hjelpe deg med å finne den bot som passer best for dine behov.
For hver av dem vil jeg diskutere den aktuelle profanity-bot, bots 'primære funksjon, hvordan du laster ned den, og hvordan du konfigurerer alternativene for banningskanaler.
Anti-sverger bot
Anti-Swear Bot gjør en ganske god jobb med å holde tekstkanalene dine svær. Du må gi autorisasjon til å sende og administrere meldinger for å tillate full funksjonalitet.
Det vil føre en logg over alle banneord som har kommet inn i chatten, rense hele meldinger, og tillate deg å tilpasse hvilke ord som anses som en lovbrudd.
Å legge til Anti-sverger bot til Discord-serveren din, last den ned fra discordbots.org følg deretter disse instruksjonene:
- Klikk på Invitere -knappen rett under botbeskrivelsen på nettstedet.

- Du blir ført til en ny side der du blir bedt om å logge på Discord. Gå videre og logg inn på Discord.
- Etter å ha logget på, velg en server for Discord-bot.
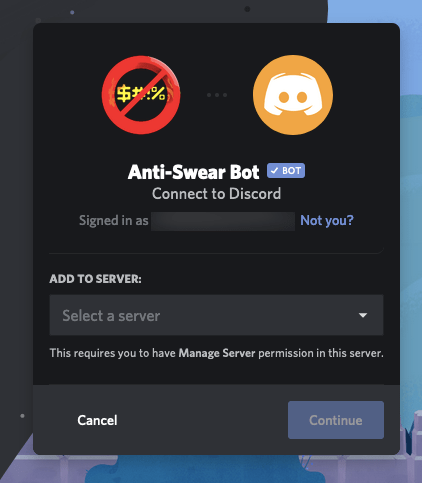
- Når en server er valgt, klikker du Autorisere .
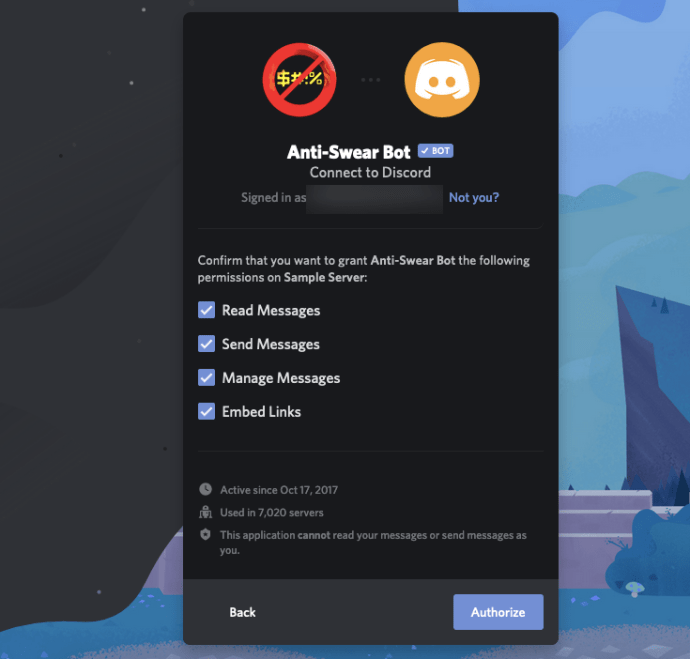
- Det vil sannsynligvis be om å bevise at du selv ikke er en robot. Du vet at prosessen er fullført når du blir tatt til en Autorisert side.
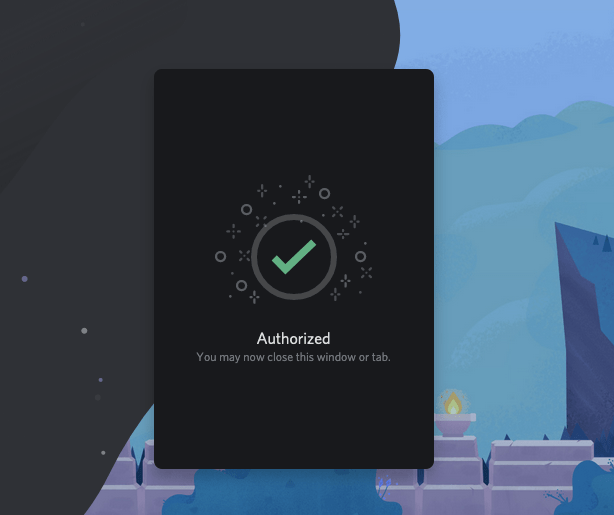
- Logg deg på Discord-appen på skrivebordet. Anti-Swear Bot vil ha sendt deg en melding i #general-kanalen på dette tidspunktet.
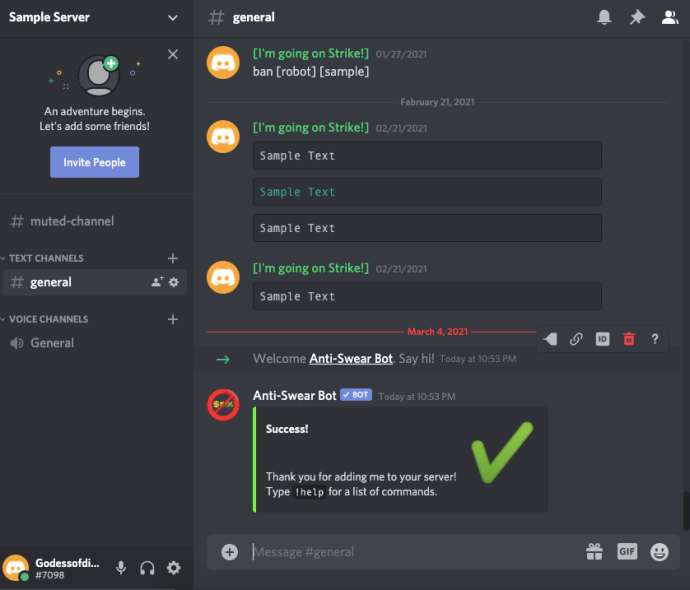
- Herfra kan du skrive inn !hjelp for å motta en liste over kommandoer som vil være nyttige for å administrere Discord Anti-Swear Bot.
Det grunnleggende banneordfilteret er allerede konfigurert for deg. Hvis du vil legge til bannepakker, skriver du inn ! swearpacks og en ekstra liste over kommandoer vil bli presentert for deg. Disse pakkene inneholder anti-LGBT, rasemessige og andre støtende grupperinger som du kan velge å holde utenfor serverkanalene.
Censor Bot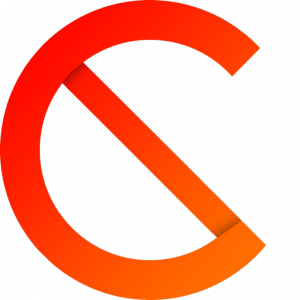
Den andre bot på listen er en av de enkleste sensorbotene å sette opp. Den grunnleggende, out-of-the-box-pakken dekker meldinger, redigeringer og til og med slem ord i kallenavn. Censor Bot har et stort støtteapparat som vanligvis er rundt for å hjelpe deg med alt du trenger angående hvordan du bruker det riktig. Censor Bot tilbyr spansk språkstøtte.
Å legge til Censor Bot til Discord-serveren, gå til discordbots.org.
Fremgangsmåten for å anskaffe denne bot er nøyaktig den samme som den første bot på listen vår, da det vil være for noen av dem hentet fra discordbots.org. Se instruksjonene ovenfor for Anti-Swear Bot, og erstatter Anti-Swear Bot med Censor Bot.
Så snart du har lagt til Censor Bot på Discord-serveren, logger du på og sjekker meldingen igjen i #general-kanalen. For de av dere som fortsatt leser, vil jeg spare deg for tiden og bryte ned instruksjonene. Type + ofte stilte spørsmål for ofte stilte spørsmål du trenger svar på, + støtte hvis du snubler over noen problemer, og bruker + setlog i ønsket (e) kanal (er) vil du at filteret skal være aktivt.
Nightbot for Discord
Nightbot tilbyr mange chattekommandoer og verktøy for automatisk moderering for bruk med Discord-serveren din.
Disse kommandoene og verktøyene for automatisk moderering inkluderer en svarteliste for eventuelle upassende ord eller uttrykk og muligheten til å undertrykke spamming ved hjelp av et for stort antall symboler, følelser, store bokstaver, lenker, copypasta og mye mer. Denne bot er imidlertid bare brukbar for de med en Twitch.tv- eller YouTube-konto, selv om de fleste har en konto hos en av disse tjenestene eller lett kan registrere seg.
For å skaffe deg Nightbot, må du fange den fra botlist.co .
- Mens du er på nettstedet, finn GET-rullegardinknappen. Klikk på den for å avsløre Discord-logoen.
- Klikk på alternativet Discord, og det tar deg til en annen side der du må logge på med enten Twitch.tv- eller YouTube-kontoen din.
- Når du har logget på, vil den be deg om å godkjenne bruken av Nightbot med kanalen din. Når du er godtatt, blir du omdirigert til en integrasjonsside.
- Herfra kan du velge å koble til et par forskjellige tjenester. For denne artikkelen vil vi bare fokusere på Discord. Så klikk på Koble til-knappen under Discord-alternativet.
- Igjen mottar du en popup for autorisasjon. Velg serveren din, og klikk deretter på Autorisere for å fortsette.
- Det er på dette punktet du må oppdatere rollene som korrelerer mellom Twitch og Discord (hvis du valgte å integrere dem). For lett automatisk moderering, sørg for å merke av i boksen merket Spamfiltrering.
Nightbot vil nå bli lagt til Discord-serveren din. Alle meldinger blir nå filtrert, og de som inneholder banneord eller uttrykk, vil bli slettet. For flere konfigurasjonsalternativer, må du logge på kontoen din på nightbot.tv .
Dynobot
Denne spesielle bot er en flerbruks bot for Discord. Den kan tilpasses fullt ut og er utstyrt med et brukervennlig og intuitivt nettdashboard. Det er mange gode funksjoner tilgjengelig for Dynobot, som for denne artikkelen inkluderer et anti-spam / automatisk moderering filter.
Et dypdykk i alle funksjonene som er tilgjengelige gjennom Dynobot ligger utenfor omfanget av denne artikkelen.
warframe hvordan du aksepterer klaninvitasjon
For å komme i gang, ta deg over til dynobot.net .
- Rull ned til hovedsiden til du finner Logg Inn med Discord knapp.
- Når du har klikket på, mottar du den veldig kjente autorisasjonsdialogen. Velg serveren din og trykk på Autorisere knapp.
- Du bør nå være på Manage Server dashboard.
- Bla ned til delen Deaktiverte moduler og velg Automod .
- Bla lenger ned, og du bør se Automod-innstillinger. Det er her du kan konfigurere det som blir filtrert, slettet og utestengt.
I fanen Banned Words er det allerede noen få Globale forbudte ord valgt. Du kan også legge til dine egne utestengte ord i Dynobot Global Banned Word-listen ved å skrive dem inn i tekstboksen.
Hvis du fant denne artikkelen nyttig, kan det også være lurt å sjekke ut 8 kule Discord Bots for å livne opp kanalen din eller denne opplæringen på hvordan være usynlig på Discord.
Har du noen forslag til den beste bot for å forby ord på Discord? I så fall kan du legge igjen en kommentar nedenfor.