Når Chromebooken ikke kobler til Wi-Fi, er det flere ting du kan prøve å fikse det. Bruk denne veiledningen hvis du har noen av følgende Wi-Fi-problemer:
hvordan åpne docx-fil på Android
- Chromebooken din kan ikke oppdage trådløse nettverk.
- Chromebooken din kan ikke koble til noen nettverk.
- Chromebooken din er koblet til Wi-Fi, men det er ingen internettilgang.
Informasjonen i denne artikkelen gjelder for alle bærbare datamaskiner med Chrome OS uavhengig av produsent (Acer, Dell, Google, HP, Lenovo, Samsung, Toshiba, etc.).
Grunner til at Chromebooken din ikke vil koble til Wi-Fi
Dusinvis av datamaskinprodusenter lager Chromebook, men de kjører alle det samme operativsystemet, så trinnene for feilsøking av problemer med trådløs tilkobling er de samme på alle Chrome OS-enheter. Hvis du ikke kan koble en Chromebook til Wi-Fi, kan det skyldes flere årsaker:
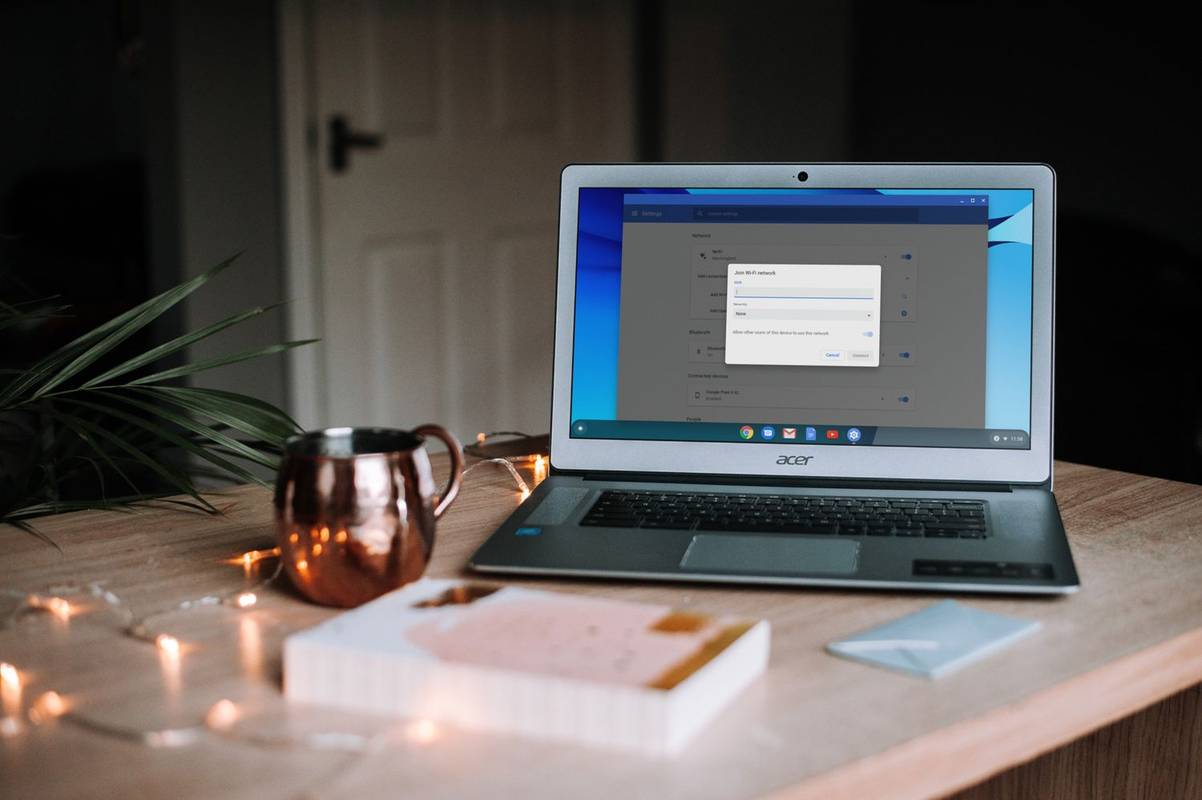
Unsplash
- Chromebookens Wi-Fi er deaktivert.
- Kommunikasjonsproblemer mellom Chromebook og ruteren.
- Konkurranse mellom foretrukne trådløse nettverk.
- Problemer med enhetens interne maskinvare.
Før du feilsøker, bør du utelukke andre potensielle trådløse problemer ved å sjekke ruteren og modemet. Hvis nettverket er kryptert, dobbeltsjekk for å sikre at du bruker riktig passord.
Hvis du ikke kan koble til hjemmenettverket på noen av enhetene dine, bør du kontakte din Internett-leverandør .
Slik fikser du det når Chromebooken ikke kobles til Wi-Fi
Prøv hvert av disse trinnene i rekkefølge til Chromebooken din kan koble til internett:
-
Se etter en Wi-Fi-bryter. Noen modeller har en fysisk bryter som lar deg slå Chromebookens trådløse tilkobling av og på. Pass på at den ikke ved et uhell er blitt flyttet til Av-posisjon.
-
Sørg for at Wi-Fi er aktivert. Åpne Chromebook-innstillingene og se under Nettverk seksjon for å sikre vippebryteren ved siden av Wi-Fi er på. Du kan også velge Wi-Fi-ikon nederst til høyre på skjermen for å se tilkoblingene dine.
hvordan gjøre hotspot på iPhone
-
Koble fra og koble til nettverket igjen. Hvis du ikke får tilgang til internett selv om Chromebooken er koblet til Wi-Fi, kobler du Chromebooken fra nettverket og kobler deretter Chromebooken til Wi-Fi igjen. Gå inn i Wi-Fi-innstillingene, velg nettverket, velg Koble fra og prøv å koble til på nytt.
-
Oppdater Chromebook . Hvis mulig, oppdater Chromebooken din for å sikre at du kjører den gjeldende versjonen av Chrome OS.
-
Slå av ruteren og start Chromebooken på nytt. Å starte Chromebooken på nytt etter at ruteren er deaktivert kan løse kommunikasjonskonflikter mellom enhetene. Etter at Chromebooken har startet på nytt, slår du på ruteren igjen og prøver å koble til på nytt.
-
Deaktiver foretrukne nettverk. Å ha et foretrukket nettverk kan forårsake konflikter når du prøver å etablere en ny tilkobling. I Wi-Fi-innstillingene velger du høyre pil ved siden av Kjente nettverk for å administrere dine foretrukne nettverk.
-
Kjør Chrome Connectivity Diagnostics . Chrome Connectivity Diagnostics er et Google Chrome-tillegg for å feilsøke nettverkstilkoblinger på Chromebooks. Den kan oppdage eventuelle Wi-Fi-problemer og foreslå løsninger.
-
Utfør en hard tilbakestilling. Trykk og hold inne Oppdater nøkkel + Makt samtidig, og slipp deretter Forfriske når Chromebooken starter opp.
En hard tilbakestilling kan slette alle lokalt lagrede filer du har lastet ned, så lagre alt du vil beholde til din Google Disk .
-
Bruk en USB Wi-Fi-adapter. Hvis du har funnet ut et internt problem med Chromebooken, setter du inn en av de beste USB Wi-Fi-adapterne og prøver å koble til på den måten.
-
Koble til nettet via Ethernet. Hvis Chromebooken din har en Ethernet-port , kan du koble den direkte til modemet for å omgå eventuelle Wi-Fi-problemer. Hvis du kan koble til på denne måten, kan problemet ligge i Chromebookens Wi-Fi-mottaker.
blokker folk fra facebooks virksomhetsside
-
Powerwash Chromebooken din . Som en siste utvei får du tilgang til systemets avanserte innstillinger for å powerwash Chromebooken og gjenopprette den til fabrikkinnstillingene. Det vil løse eventuelle programvarerelaterte konflikter.
Alt som er lagret på harddisken din vil bli slettet under en powerwash.
-
Kontakt produsenten. Hvis enhetens garanti fortsatt er gyldig, kan du kanskje få den profesjonelt reparert gratis. Hvis du må betale for å få den til service, kan det være lurt å vurdere å oppgradere til en nyere maskin.
- Hvordan finner jeg Wi-Fi-passordet mitt på Chromebooken min?
Den eneste måten å finne Wi-Fi-passord på er å slå på Chromebook-utviklermodus . Du kan bare se passordet til nettverket du er koblet til.
- Hvordan kobler jeg Chromebooken min til Wi-Fi manuelt?
For å koble Chromebooken til Wi-Fi , velg Wi-Fi-nettverksikon > Wi-Fi > velge et nettverk > Konfigurer . Skriv innnettverksnøkkelog velg Koble .
- Hvordan kobler jeg Chromebook til Wi-Fi automatisk?
Gå til Innstillinger > Nettverk > Wi-Fi , velg nettverket ditt og aktiver Koble automatisk til dette nettverket . Du kan også velge dette alternativet når du kobler til manuelt.
- Hvorfor kobler Chromebooken min stadig fra Wi-Fi?
Du har sannsynligvis en svak Wi-Fi-tilkobling, som kan være forårsaket av for mye trafikk på nettverket ditt. Ta skritt for å forbedre Wi-Fi-signalet ditt eller bruk en Ethernet-tilkobling.







![Instagram-filtre fungerer ikke [Noen få enkle løsninger]](https://www.macspots.com/img/instagram/27/instagram-filters-are-not-working.jpg)

