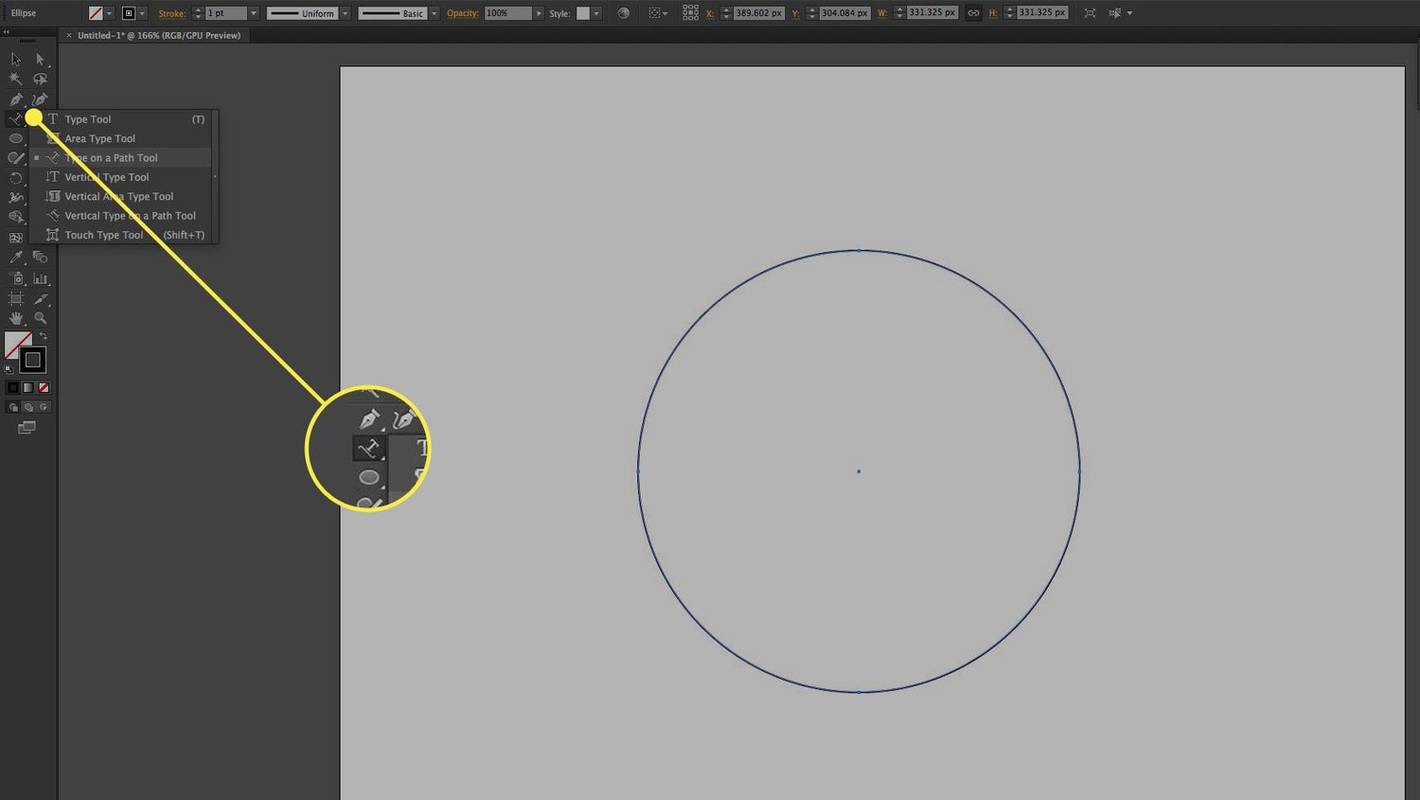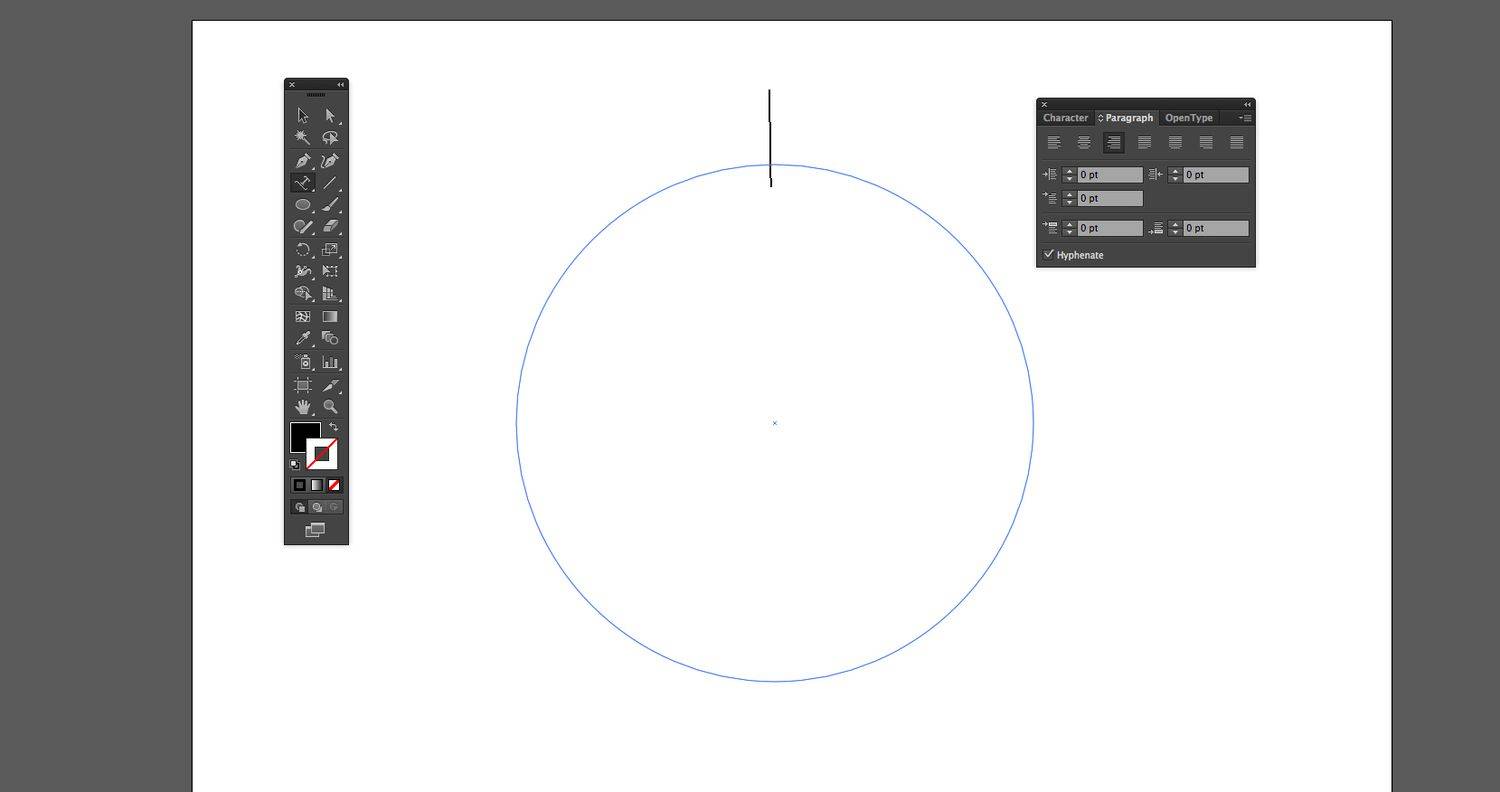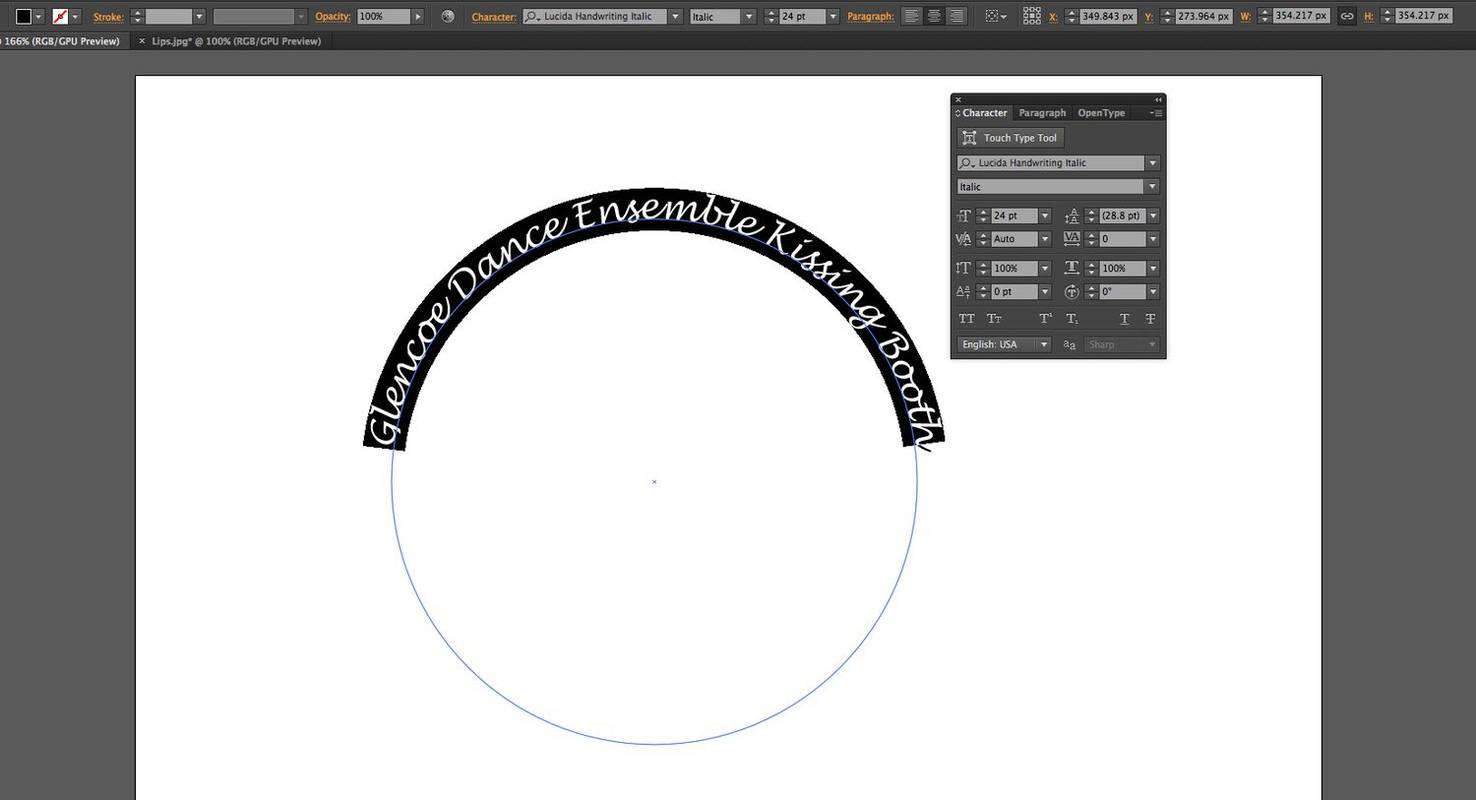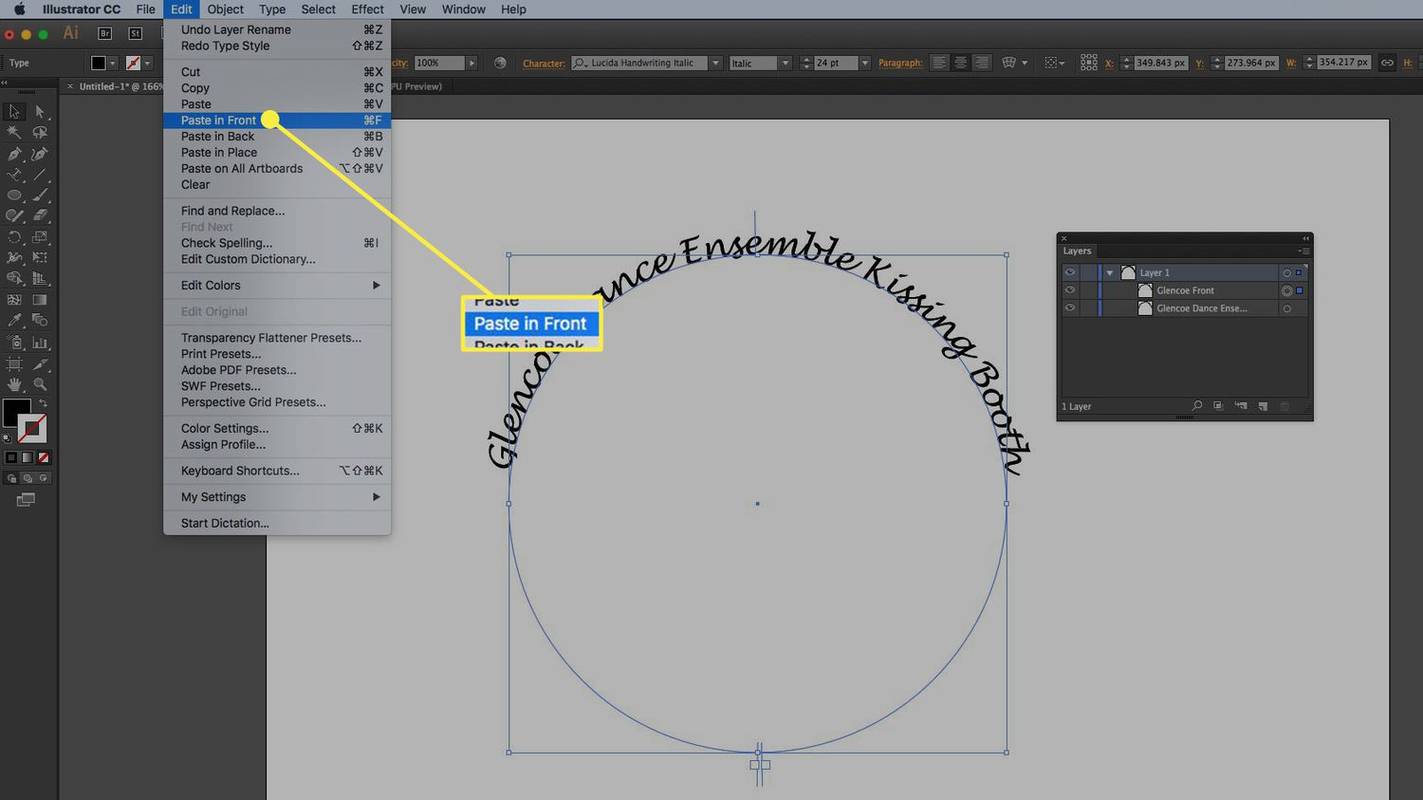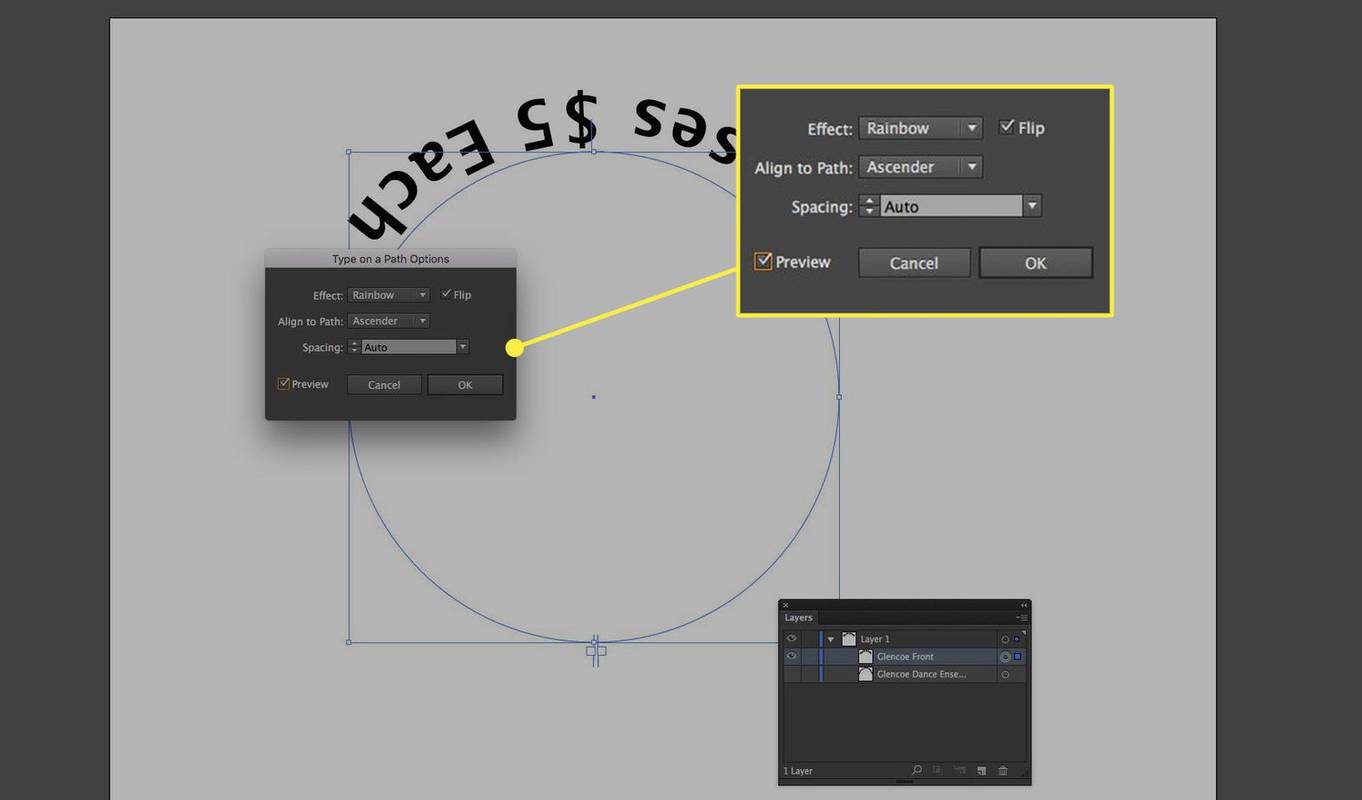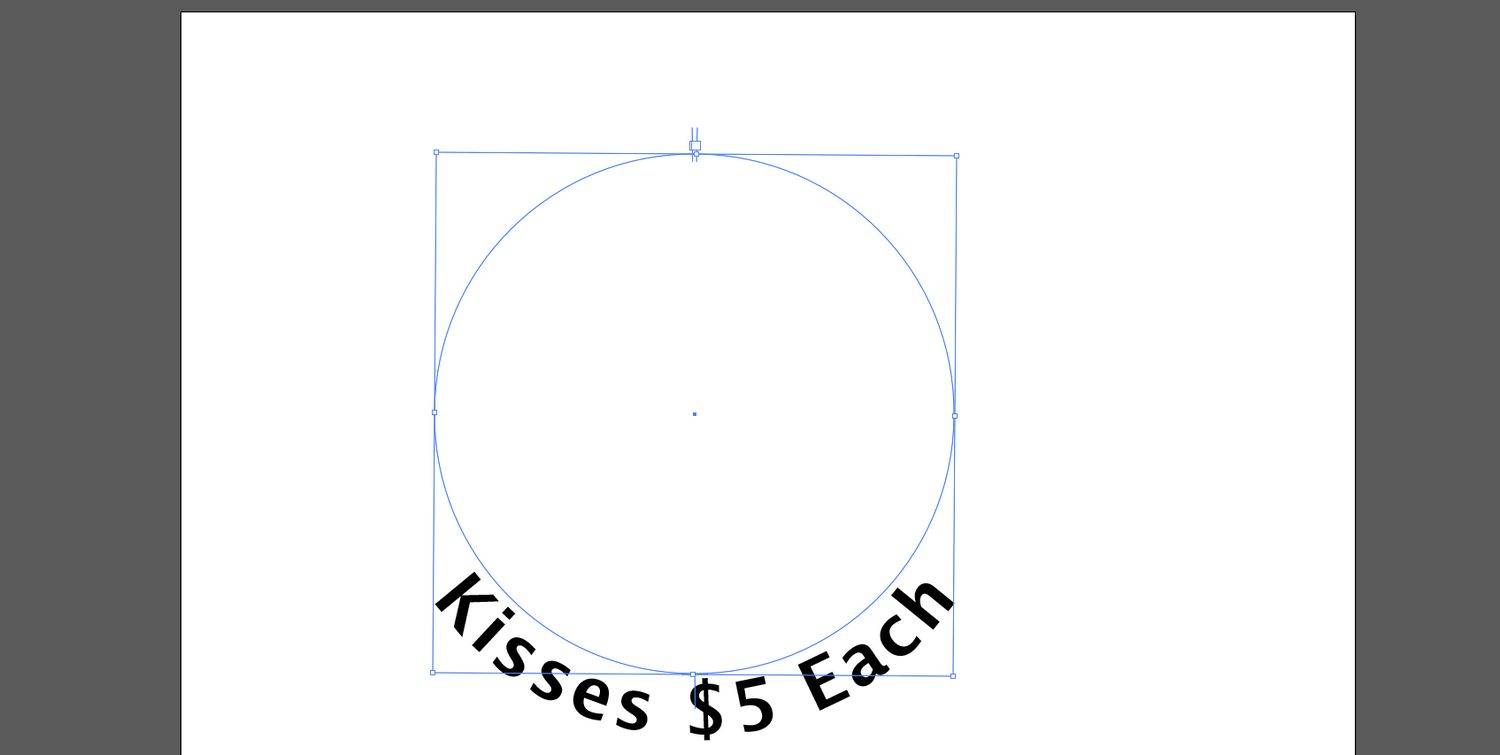Hva du bør vite
- I en Adobe Illustrator-fil holder du nede Skifte tast og tegn en sirkel ved hjelp av Ellipse verktøy.
- Plukke ut Tekstverktøy og velg Skriv på en bane . Plasser markøren på sirkelen der du vil at teksten skal vises.
- Med Type åpne panelet, velg Karakter fanen. Velg en font og størrelse. Skriv inn teksten, som er justert til sirkelen.
Denne artikkelen forklarer hvordan du legger til buet tekst øverst og nederst i en sirkel i Adobe Illustrator 2017 og nyere.
Hvordan skrive på en bane i Illustrator
For å legge til tekst i en sirkel eller en hvilken som helst bane i Illustrator, tegn en sirkel, velg banetekstverktøyet, klikk på sirkelen og skriv. Den vanskelige delen kommer når du vil legge til to fraser og ha en rett side opp øverst i sirkelen og en rett side opp nederst i sirkelen. Dette er hvordan:
-
Trykk og hold inne Skifte tast og tegn en sirkel med Ellipse verktøy. Det spiller ingen rolle hvilken farge streken eller fyllet har fordi begge forsvinner når du klikker med tekstverktøyet.
For å tegne en perfekt sirkel utover fra midten, trykk Alternativ + Skifte på en Mac eller Alt + Skifte på Windows.
-
Velg Tekst verktøy rullegardinmenyen og velg Skriv på et baneverktøy .
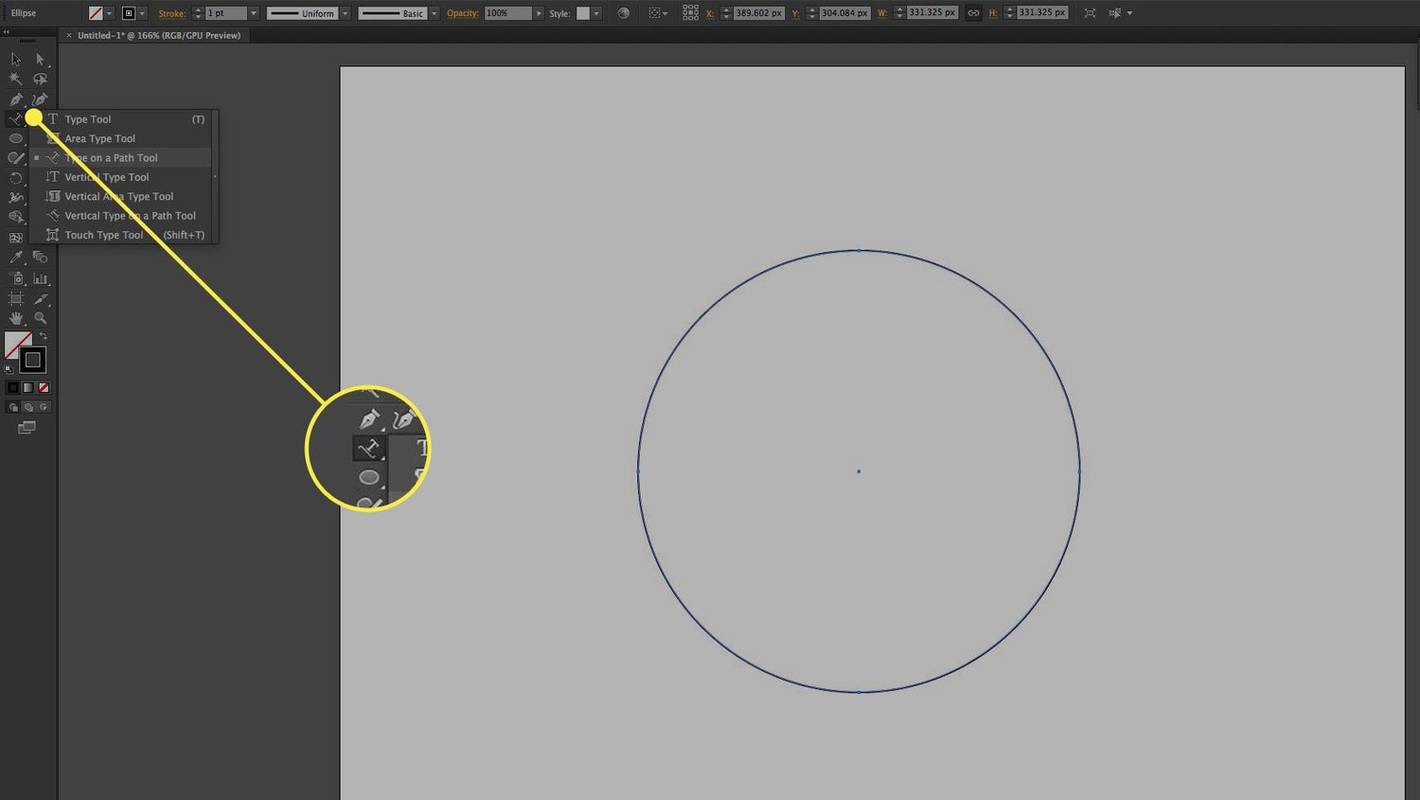
-
Åpne Type panel og velg Avsnitt ( Vindu > Type > Avsnitt ). Alternativt, klikk på Senterjuster -knappen i panelalternativer. Dette trinnet setter begrunnelsen til sentrum.
hvordan lagrer du en gif fra twitter
-
Klikk øverst i midten av sirkelen. En blinkende inndatamarkør vises. Når du skriver inn teksten, er den midtstilt mens du skriver.
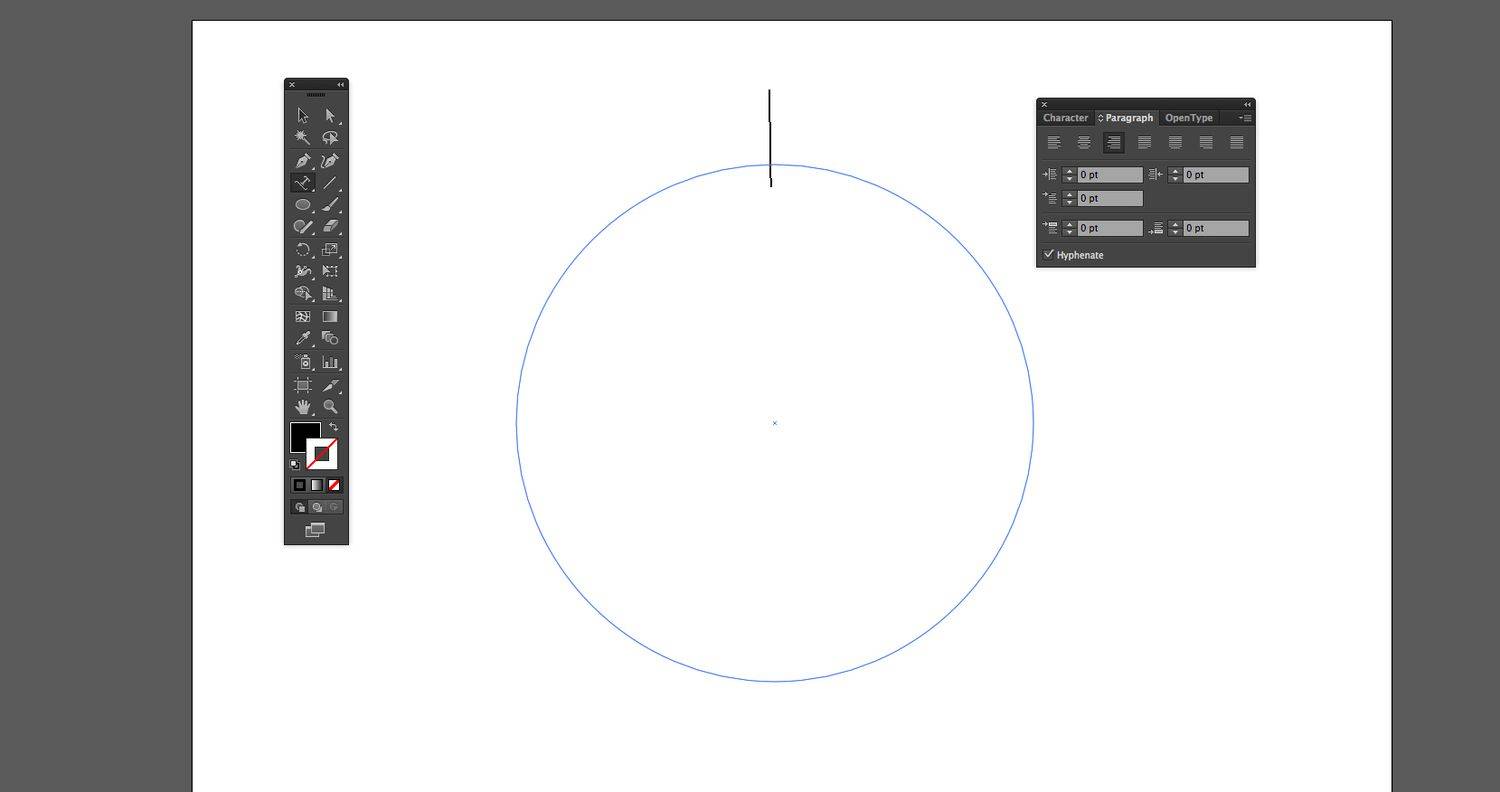
-
Med Type åpne panelet, klikk på Karakter fanen. Velg en font og størrelse, og skriv deretter inn teksten øverst i sirkelen. Teksten går langs toppen av sirkelen. Streken på formen brukes som grunnlinje for teksten.
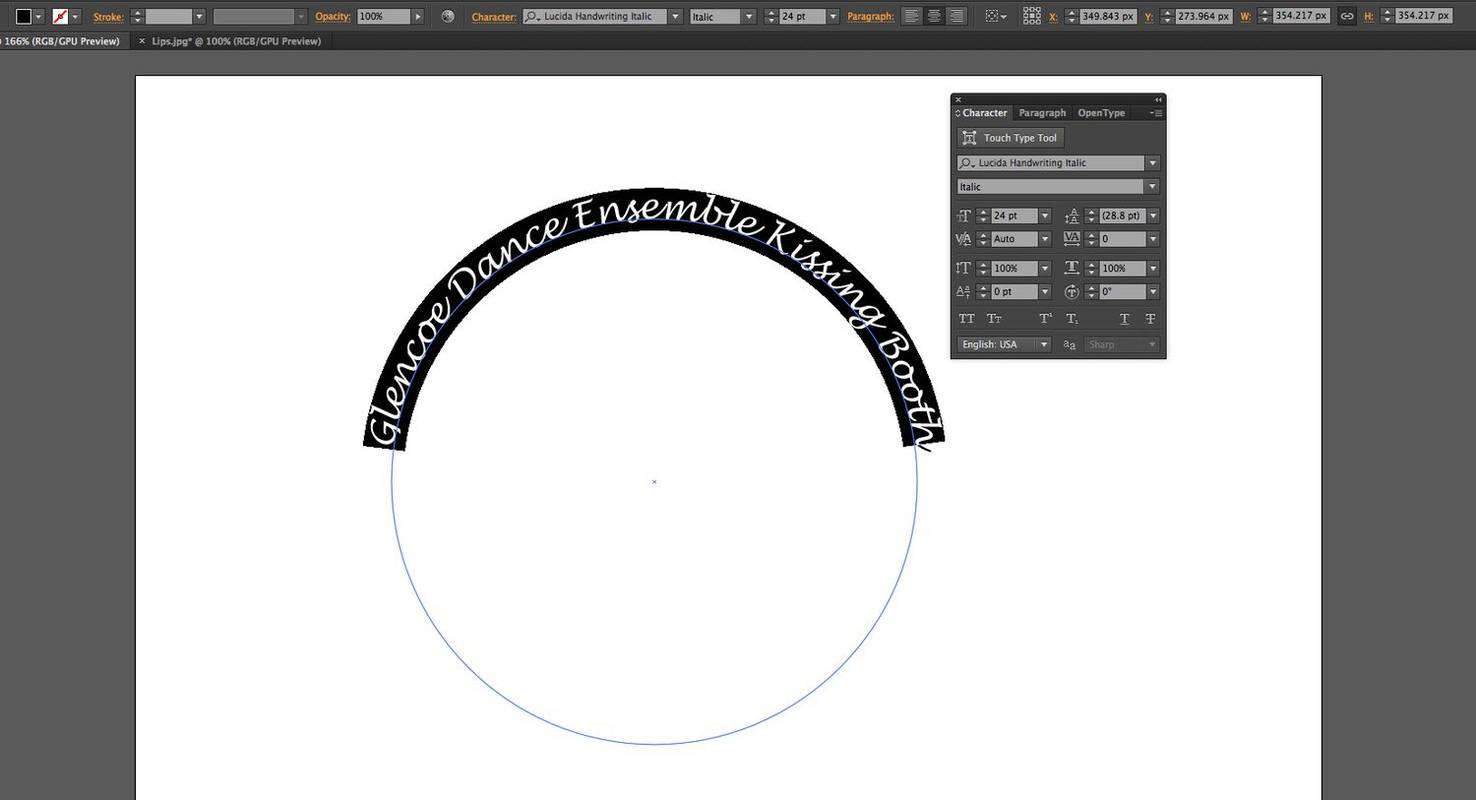
-
Bytt til Direkte utvalg verktøy, klikk én gang på sirkelen, og kopier den til utklippstavlen.
For å lime inn objektet foran gjeldende objekt, velg Redigere > Lim inn foran . Det vil se likt ut (bortsett fra at teksten ser tyngre ut fordi den nye er limt på toppen av originalen).
hvordan du bruker lommelykt i dødt om dagslys
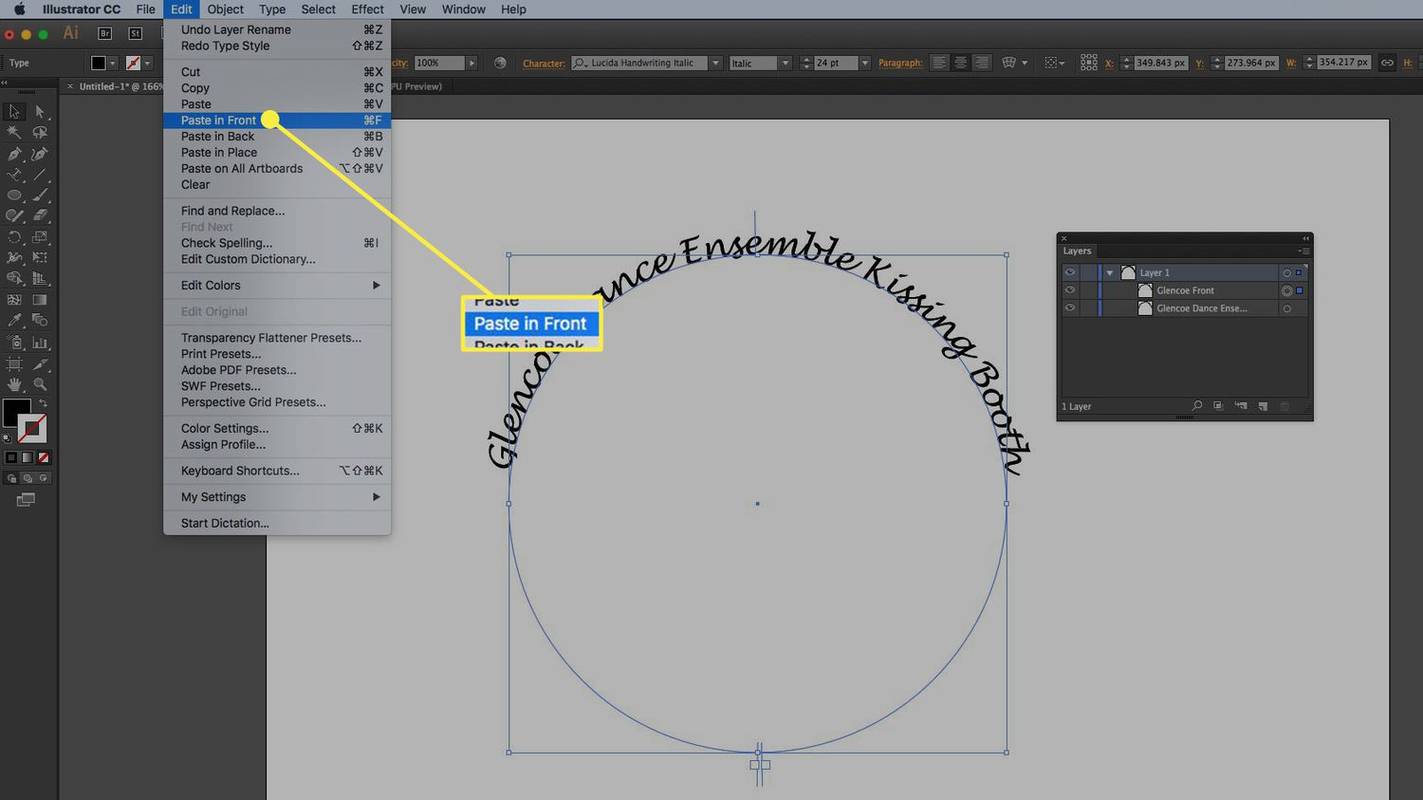
For å gjøre ting enkelt, åpne Lag panelet og gi nytt navn til ett av lagene for å indikere at det er frontkopien.
-
Før du snur teksten, åpner du Lag panel og slå av synligheten til bunnlaget. Bytt til Skriv Verktøy , velg teksten og skriv inn den nye teksten.
-
Plukke ut Type > Skriv på en bane > Skriv på en bane Alternativer for å åpne dialogboksen Banealternativer. Velge Regnbue for Effekt , og for Juster til bane , velg Stige . Ascenderen er den høyeste delen av bokstaven og plasserer teksten utenfor sirkelen.
-
Undersøk Vend boksen, og sjekk deretter Forhåndsvisning slik at du kan se hvordan det vil se ut. Avstanden kan også justeres her. Klikk OK .
hvordan du endrer høydefarge i Windows 10
Rainbow-alternativet forvrenger ikke teksten.
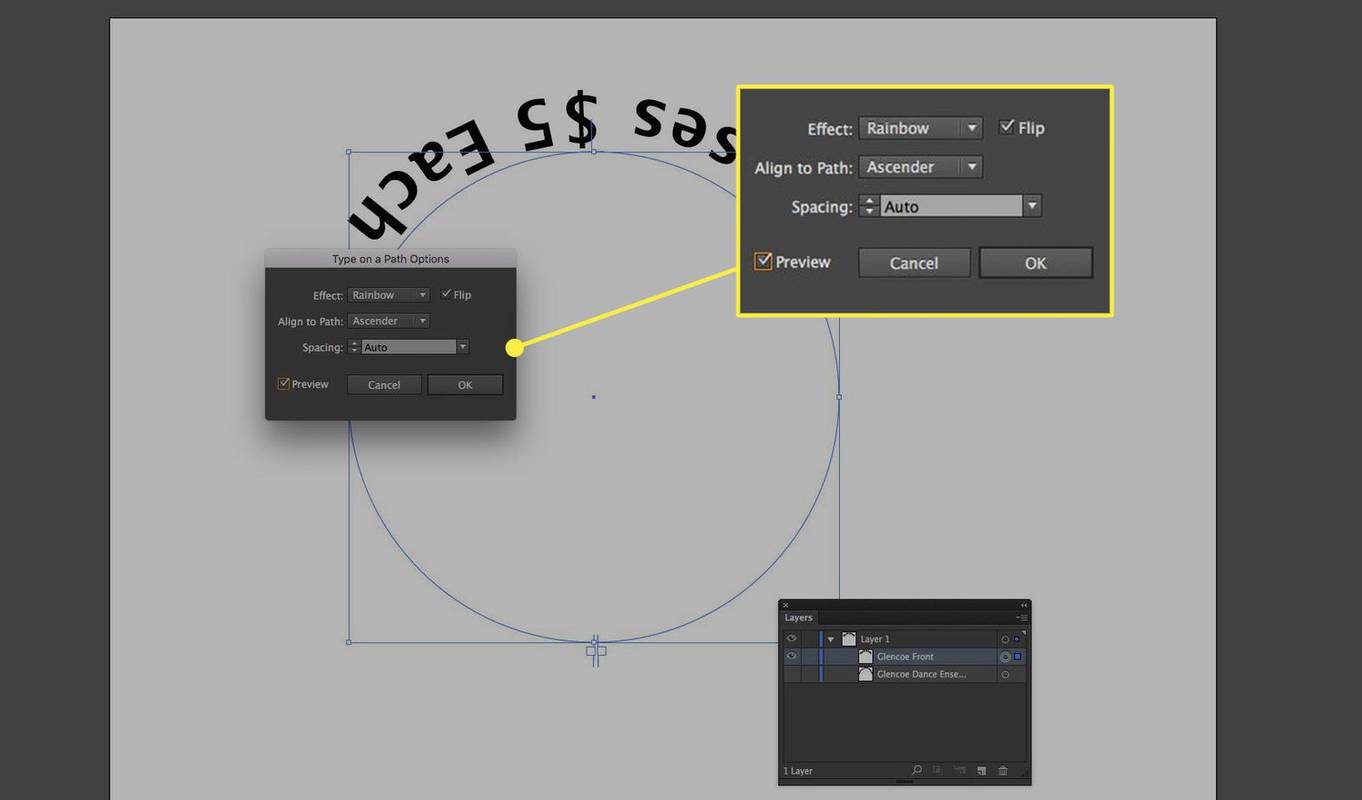
-
Klikk bort fra teksten for å fjerne markeringen og velg Valgverktøy i verktøykassen. Du vil se et håndtak på toppen av formen og to håndtak nederst.
Det øverste håndtaket flytter teksten langs banen mens du drar den, men avhengig av hvordan du drar håndtaket, kan teksten bevege seg innenfor sirkelen. Hvis du ruller markøren over dette håndtaket, bytter den til en Roter markør. De to håndtakene nederst er de du bør bruke. Disse håndtakene roterer objektet i stedet for å flytte teksten. Når du er ferdig, slår du på synligheten til det skjulte laget.
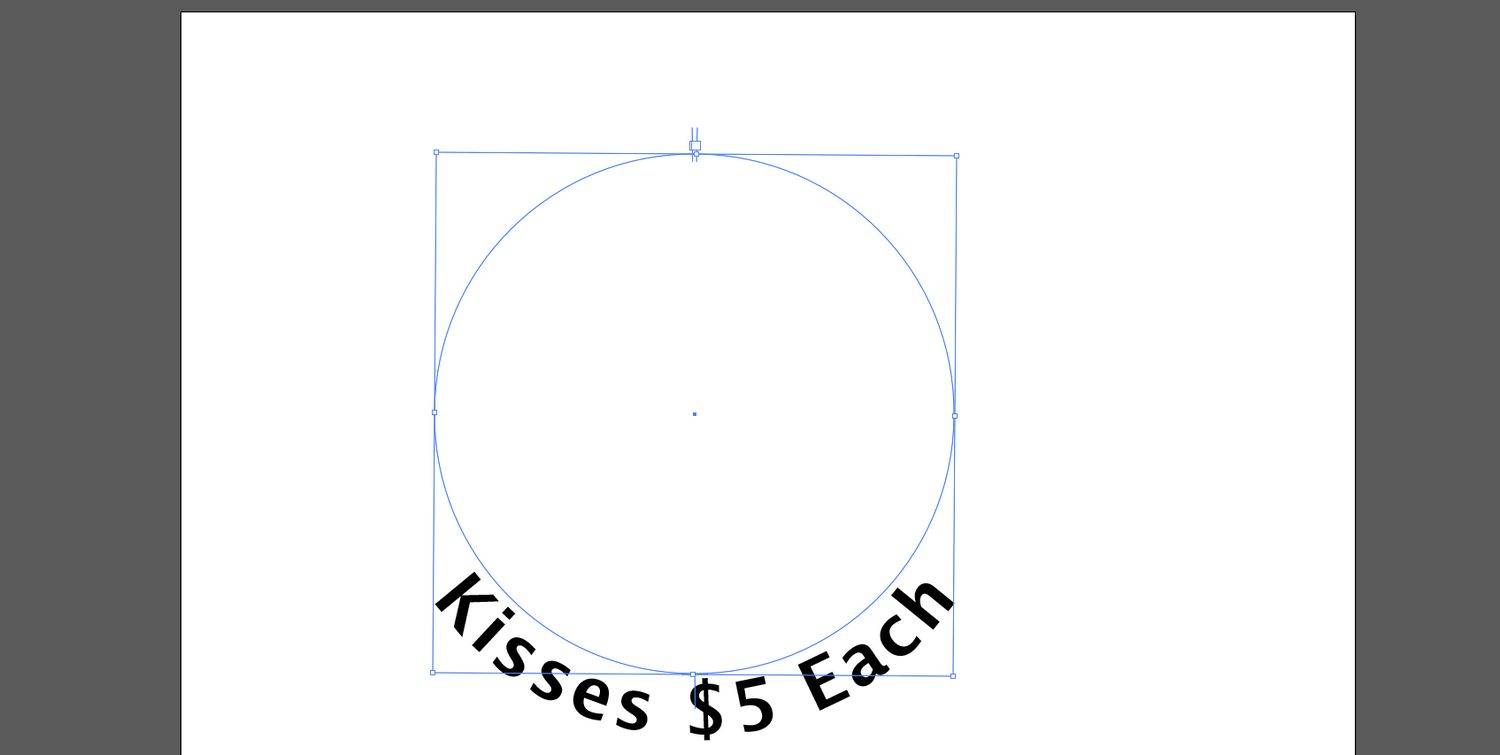
-
Dra et relevant symbol fra Symboler palett, og dra for å endre størrelsen på den slik at den passer til sirkelen, og du er ferdig.
 FAQ
FAQ- Hvordan skriver jeg på en bane i Photoshop?
Bruk et av formverktøyene eller Pennverktøy å tegne en form. Deretter, på Egenskaper panel, still inn Fylle til Ingen og Slagfarge til Svart . Velg Tekstverktøy og klikk der du vil begynne å skrive, og velg deretter Venstrejuster .
- Hvordan beskjærer jeg i Illustrator?
Gå til Fil > Plass > velg bilde > Plass . Velg bildet du vil beskjære ved hjelp av Utvalg verktøy, og velg deretter Beskjær bilde > Gjenstand > Beskjær bilde > Beskjær bilde . Dra widgethjørnene og kanthåndtakene for å angi beskjæringsgrensene, og velg deretter Søke om .