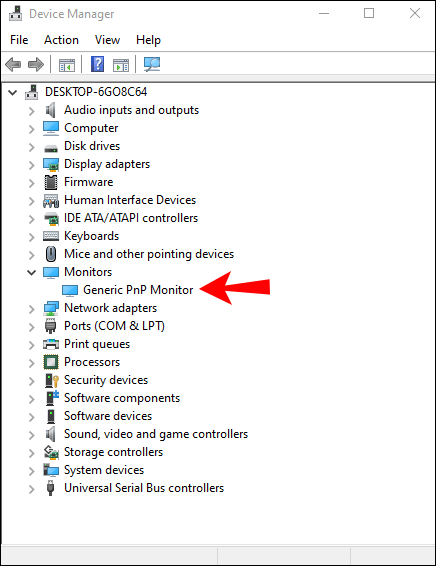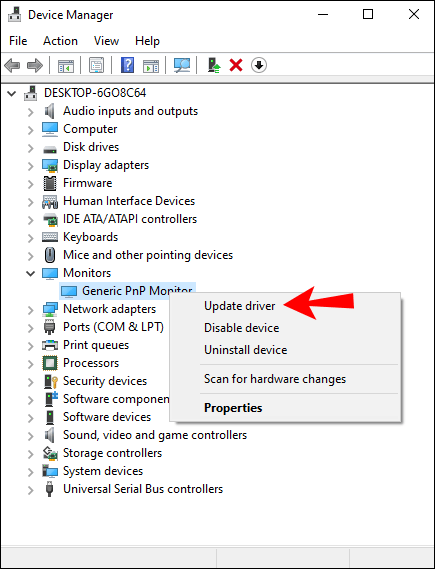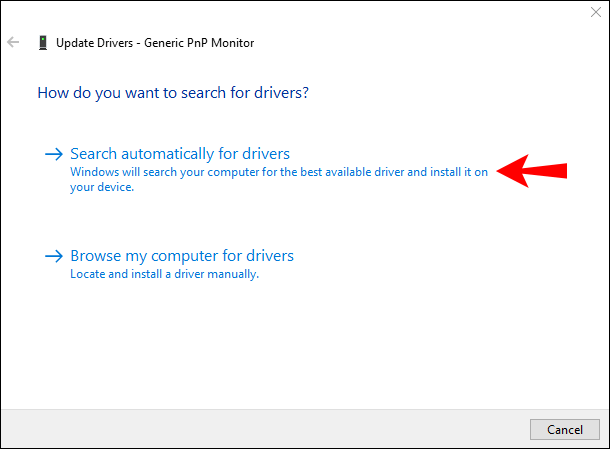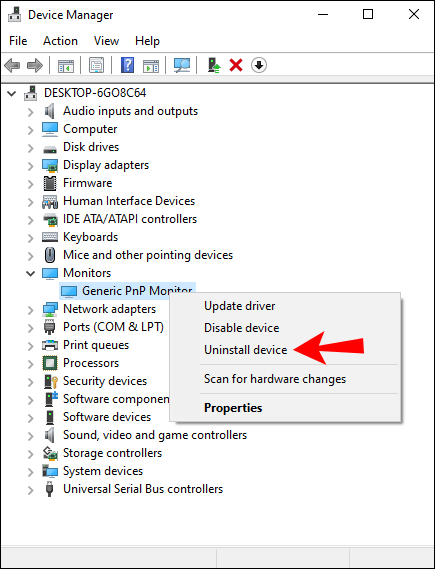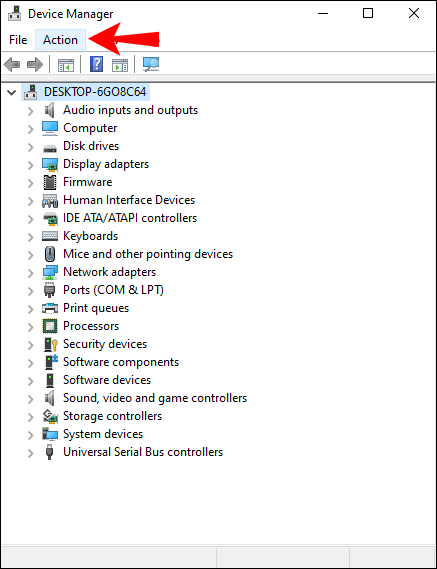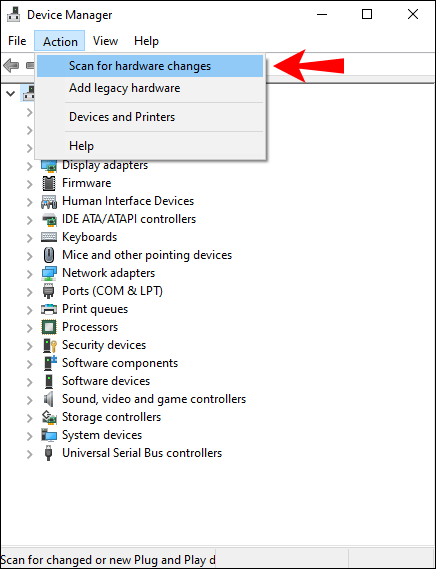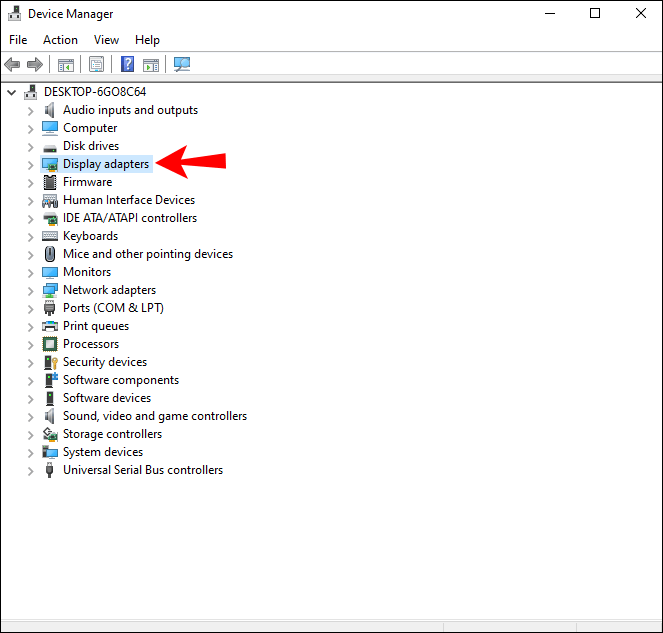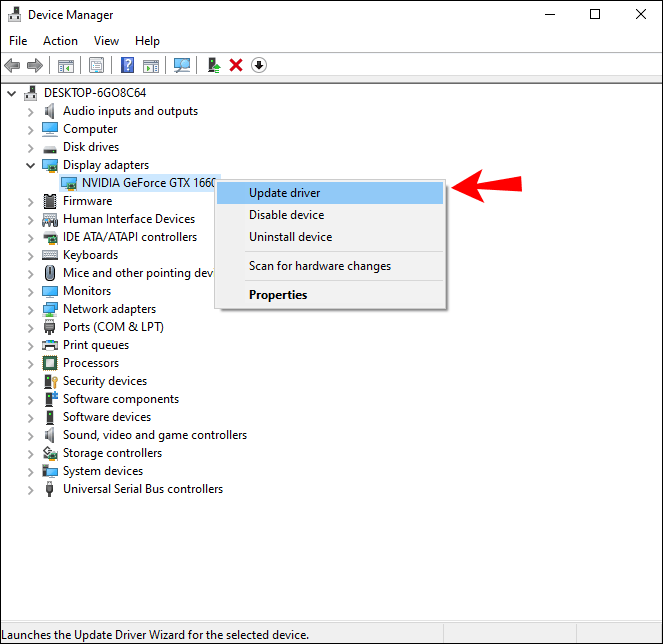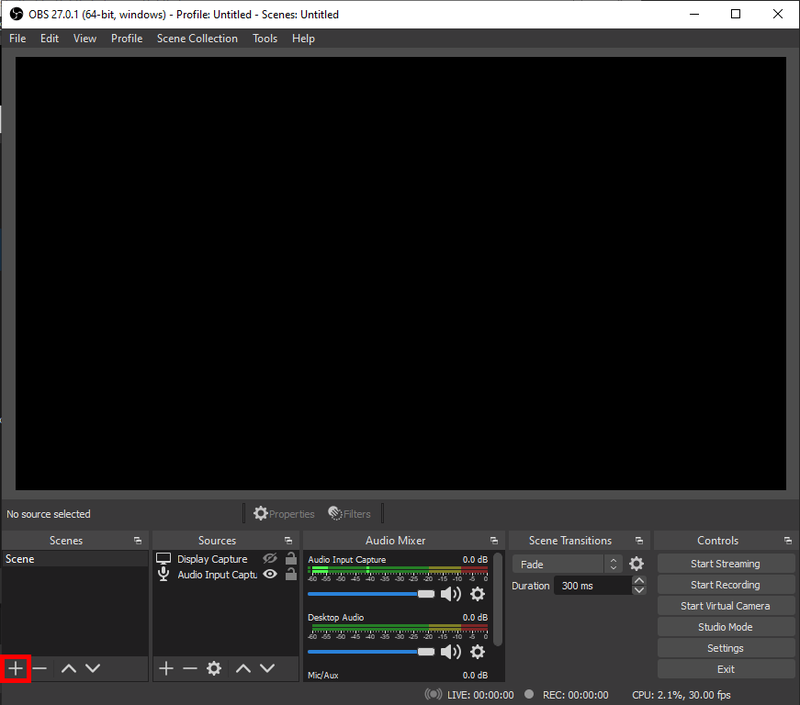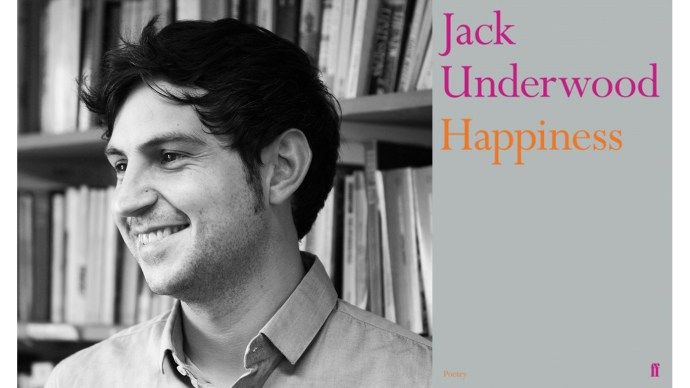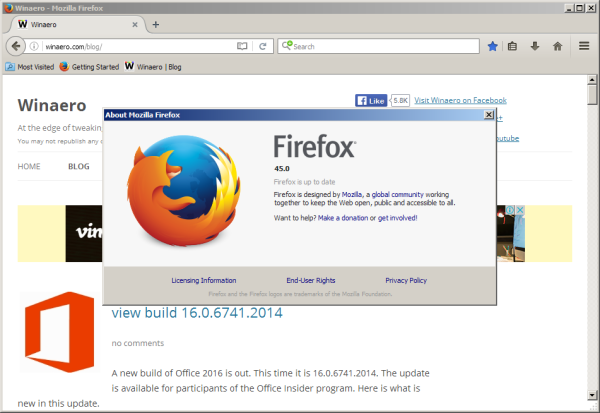Har du kjøpt den nyeste buede Acer-spillmonitoren, koblet den til og dobbeltklikket for å starte favorittspillet ditt? Eller kanskje du endelig har fått den 4K-skjermen og nå vil se noe på Netflix. Men før du selv pakket bort den gamle skjermen, la du merke til et problem med den nye - oppløsningen var ikke riktig. Kanskje du var spent på å nyte livet i 1920×1024, men operativsystemet ditt hadde andre planer – det holdt deg fast på en sølle 1024×728.
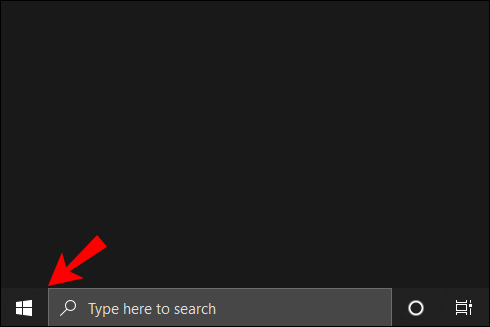
Ingen av oss liker når dette skjer, og dessverre skjer det oftere enn det burde. Når du ser den Generic PnP Monitor-linjen i drivervinduet, kan du få lyst til å trekke ut håret.
Men de fleste gjør en større avtale ut av det enn nødvendig. I denne artikkelen vil vi forklare hvorfor denne feilen oppstår, hva den betyr og hvordan du kan fikse den eller leve med den.
Den generiske PnP-skjermen: en forklaring
I motsetning til hva mange tror, er en generisk PnP-skjerm ikke en type skjerm. Det er heller ikke en betegnelse forbeholdt billige eller off-brand produkter. Denne etiketten påføres av operativsystemet når det ikke kan identifisere modellnummeret, eller når det ikke gjenkjenner/har de riktige driverne.
hvordan lage facebookinnlegg som kan deles
Som med de fleste maskinvare, kommer skjermer (spesielt nyere generasjons versjoner) med drivere. Disse gjør at du kan bruke ulike spesifikke funksjoner. Enkelt sagt fungerer skjermer bedre, eller i det minste som tiltenkt, når operativsystemet ditt bruker de riktige driverne.
Dermed er begrepet generisk PnP-skjerm ikke annet enn en advarsel om at ting kanskje ikke fungerer som du hadde planlagt. Det er en indikasjon på at PC-en din har vanskelig for å oppdage den eksterne skjermen. Det betyr ikke at du faktisk ikke kan bruke det.
Hva er årsaken til en feil?
Når det gjelder hvorfor denne feilen oppstår, er det her ting blir interessant. I mange tilfeller kommer det ned til et tilkoblingsproblem. Dette er grunnen til at de fleste forbinder den generiske PNP-monitormeldingen med å ha et billig produkt.
Du kan koble skjermen til et grafikkort gjennom forskjellige kabler. VGA var en gang standarden, verden gikk videre og byttet til DVI, så kom HDMI, og så videre. I dag kan grafikkort romme minst to typer tilkoblinger, det samme kan de fleste skjermer.
Dette betyr imidlertid ikke at alle kabler er skapt like eller gir deg samme kvalitet. Det garanterer heller ikke at grafikkortet ditt, eller PC-en din, vil gjenkjenne alle mulige tilkoblinger.
Derfor kommer problemet noen ganger fra selve kabelen. Tilkoblingen mellom grafikkortet og skjermen er kanskje ikke optimal når du bruker en VGA over en DVI-kabel, HDMI over VGA osv.
Så er det den alltid mulige defekte maskinvaren. Noe kan være galt med skjermen din; det kan fortsatt fungere, men ikke nok til at PC-en din kan sette den til ønsket oppløsning.
I andre tilfeller kan det hende at kablene ikke oppretter en riktig forbindelse. Igjen kan du se skjermen, bruke skjermen, bare ikke med den oppløsningen du ønsker.
Til slutt har du dine ofte populære (spesielt på Windows) driverproblemer. Både ødelagte drivere eller utdaterte versjoner kan forårsake den generiske PnP-skjermdriverfeilen. Hvis operativsystemet ikke kan laste inn driverne, men skjermen er funksjonell, kan du ha begrenset bruk av den.
Slik fikser du generiske PNP-skjermfeil
Nå vet du hva som kan få operativsystemet ditt til å gi deg denne feilen. Etter at du har gjort noe feilsøking for å begrense problemet, kan du prøve noen av følgende rettelser.
Bytte ut kabelen
Prøv å bruke en annen kabel for å se om PC-en din fortsatt sliter med å gjenkjenne skjermen. Test forskjellige tilkoblinger som VGA, DVI, HDMI, avhengig av hva grafikkortet ditt kan støtte.
Det er også best å gjøre dette etter at du har koblet fra skjermen og startet PC-en på nytt. Dette vil tillate den å utføre en ny skanning når systemet starter opp.
Oppdatering av drivere
Noen ganger er det nok å koble skjermen til PC-en for å etablere en tilkobling. Men ulike faktorer kan forhindre at operativsystemet ditt automatisk finner den riktige driveren.
Hvis det er tilfelle, er løsningen sannsynligvis enkel.
- Trekk opp startmenyen søkefeltet.
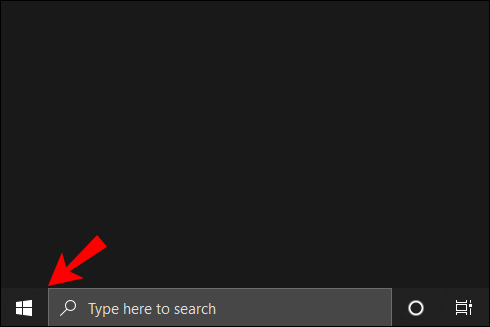
- Skriv inn Enhetsbehandling og trykk Enter.

- Gå til Monitors-delen og utvide listen.
- Identifiser den generiske PnP-skjermen du vil bruke.
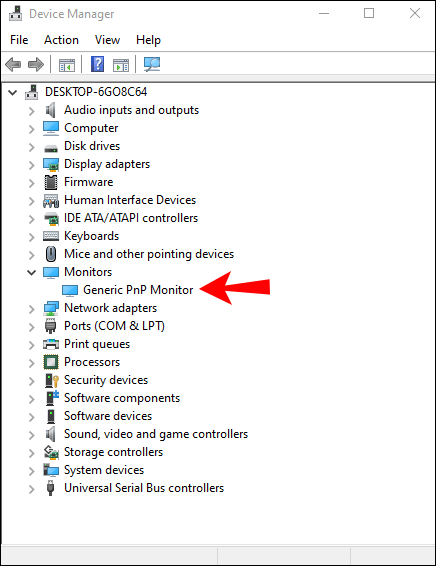
- Høyreklikk og velg alternativet Oppdater driver.
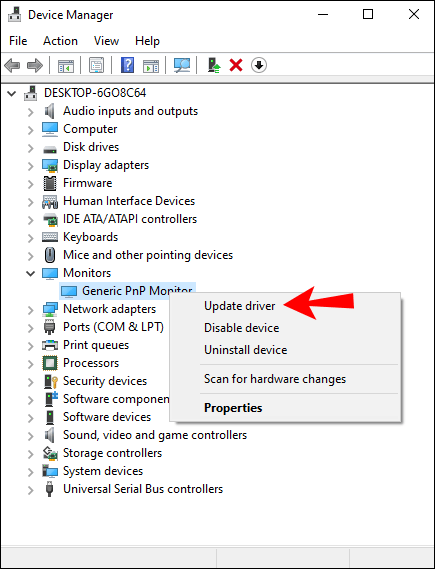
- Få OS til å søke etter oppdatert programvare på nettet.
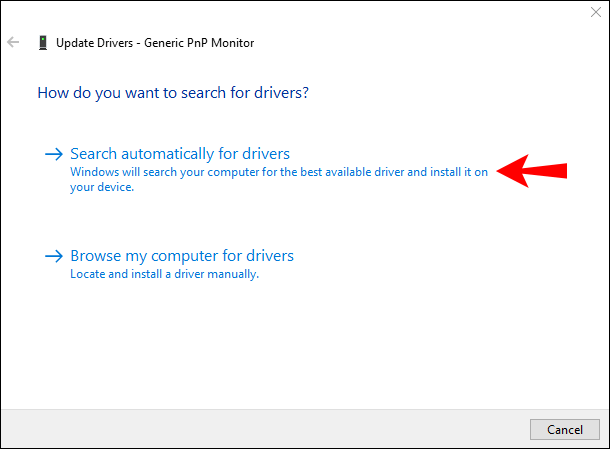
Et annet alternativ er å først avinstallere driveren.
- Skriv inn Enhetsbehandling i søkefeltet.

- Utvid listen over skjermer.
- Høyreklikk på skjermen du vil bruke.
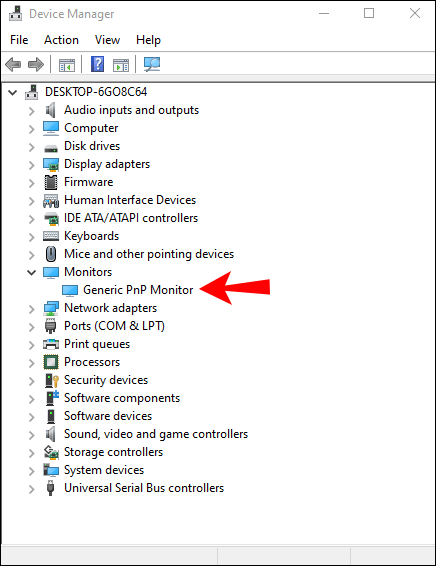
- Velg alternativet Avinstaller enhet.
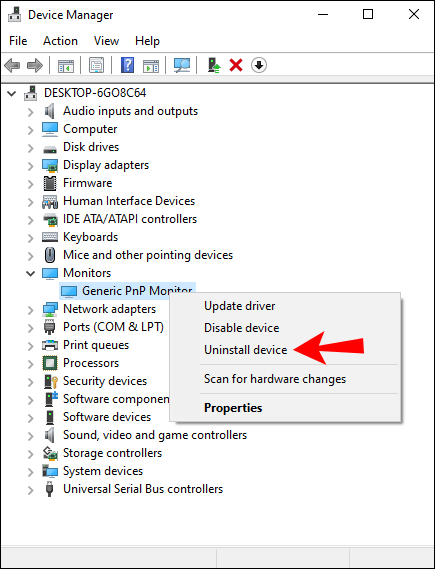
- Gå til handlingsmenyen på verktøylinjen Enhetsbehandling.
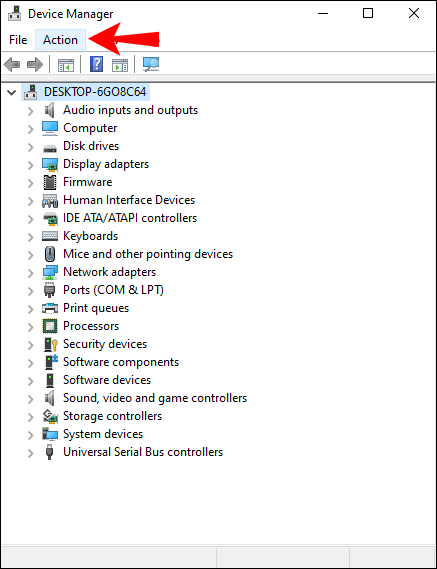
- Klikk på alternativet Søk etter maskinvareendringer.
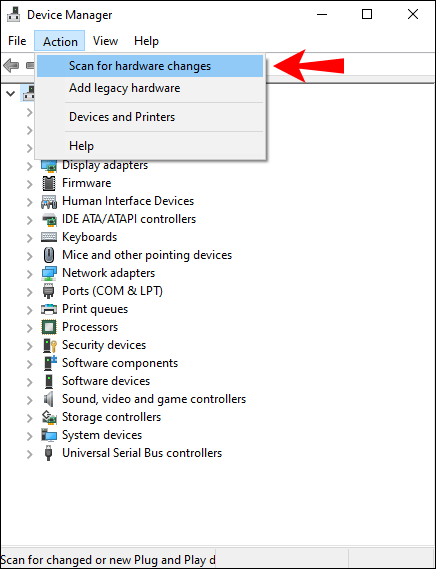
La prosessen fullføre før du starter enheten på nytt. Denne metoden kan gjøre det lettere for operativsystemet ditt å automatisk finne den riktige driveren, noe som gjør en ren installasjon.
I tilfelle dette ikke fungerer, er det en annen måte. Gå til skjermens produsentens nettsted. Skriv inn modell- eller produktserienummeret for å identifisere riktig driver.
Last ned og installer driveren manuelt og start enheten på nytt.
Feste skjermadaptere
Kjører du den nyeste versjonen av grafikkortdriveren? Kanskje du jobber med en integrert skjermadapter, og du har ikke oppdatert den på en stund.
Å ha en utdatert driver kan forårsake den generiske PnP-skjermfeilen.
- Gå til vinduet Enhetsbehandling.

- Klikk på pilikonet ved siden av skjermadaptere.
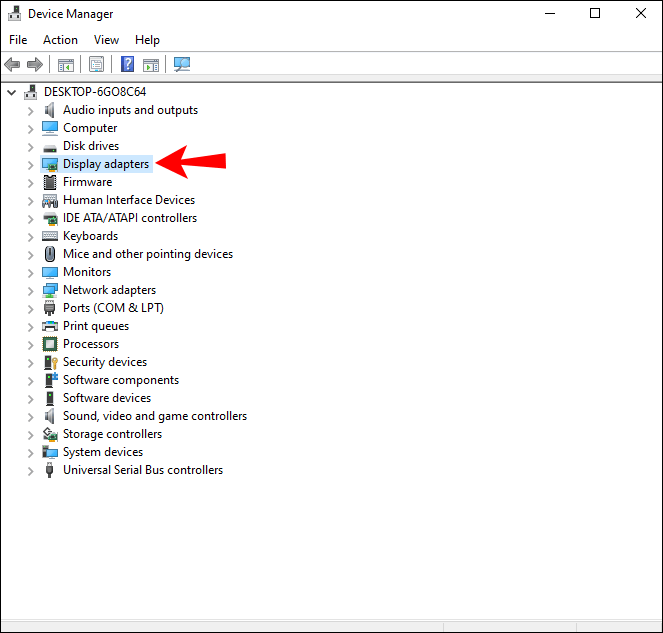
- Velg kortet ditt og oppdater driveren.
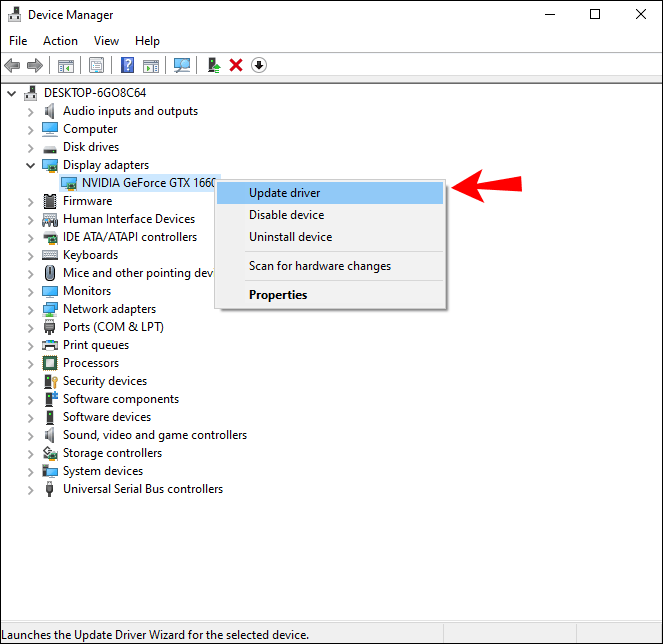
- Alternativt kan du laste ned og installere den nyeste driveren manuelt.
Start datamaskinen på nytt og se om du fortsatt får den generiske PnP-skjermfeilen.
Hvor ofte skjer dette med deg?
Tro det eller ei, å se den generiske PnP-skjermfeilen skjer mye. Du kan få det selv etter en ny Windows-installasjon. Du kan til og med bli sittende fast med den etter å ha installert de riktige driverne.
Noen deler av maskinvare ser ut til å få Windows til å jobbe hardere for å gjenkjenne dem. Merk at dette er en mindre vanlig forekomst på Linux-baserte operativsystemer.
Imidlertid er det virkelig ikke verdens undergang. I de fleste tilfeller er det en ufarlig feil, en som ikke engang trenger å fikses. Skulle du ønske å løse det, vet du nå hvordan du identifiserer de vanlige mistenkte, og hva du skal gjøre.
hvordan du kan se dine egne kommentarer på youtube
Med det i tankene, gi oss beskjed når du opplevde dette. Var det med et bestemt operativsystem, grafikkort eller skjermmerke? Påvirket det seeropplevelsen din merkbart, eller var det bare en feil som utløste en OCD-lignende fix-it-atferd? Gi oss beskjed i kommentarfeltet nedenfor.