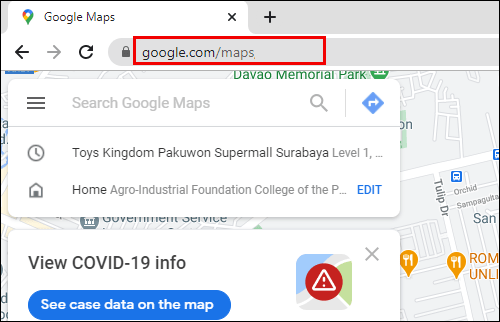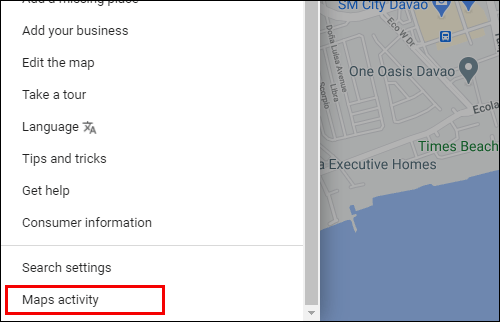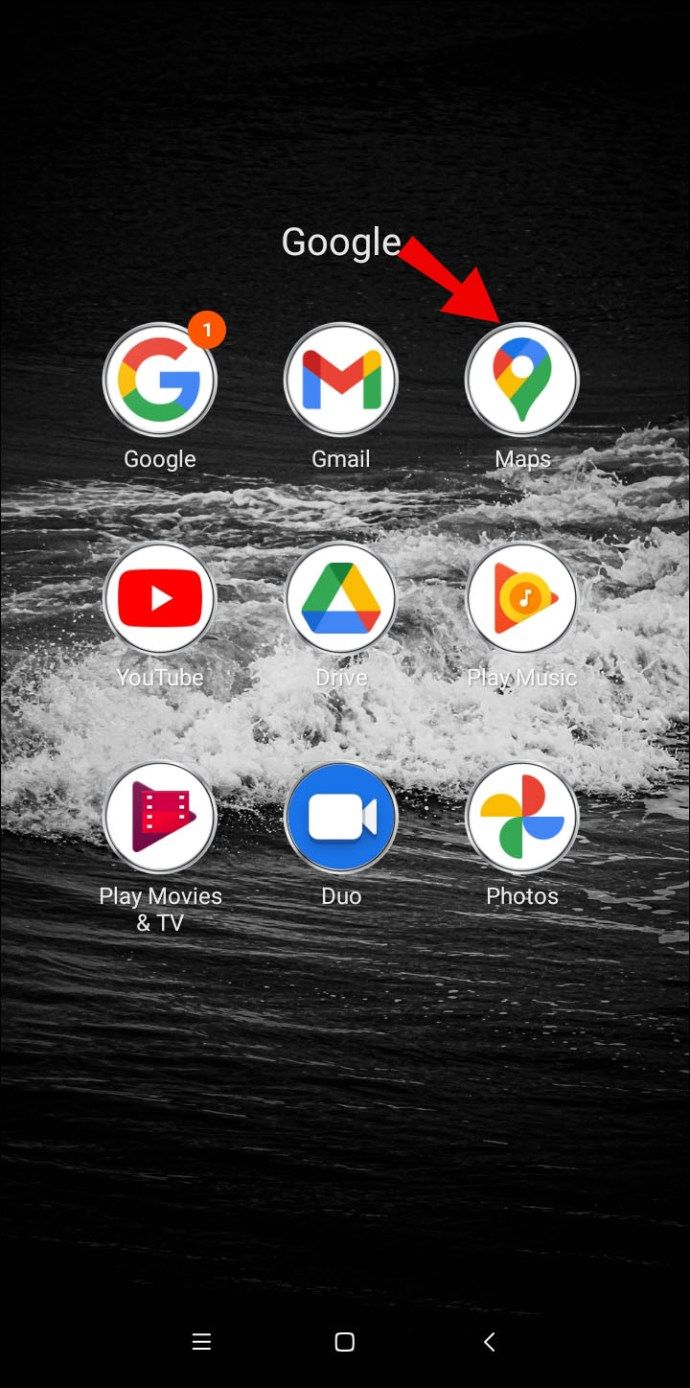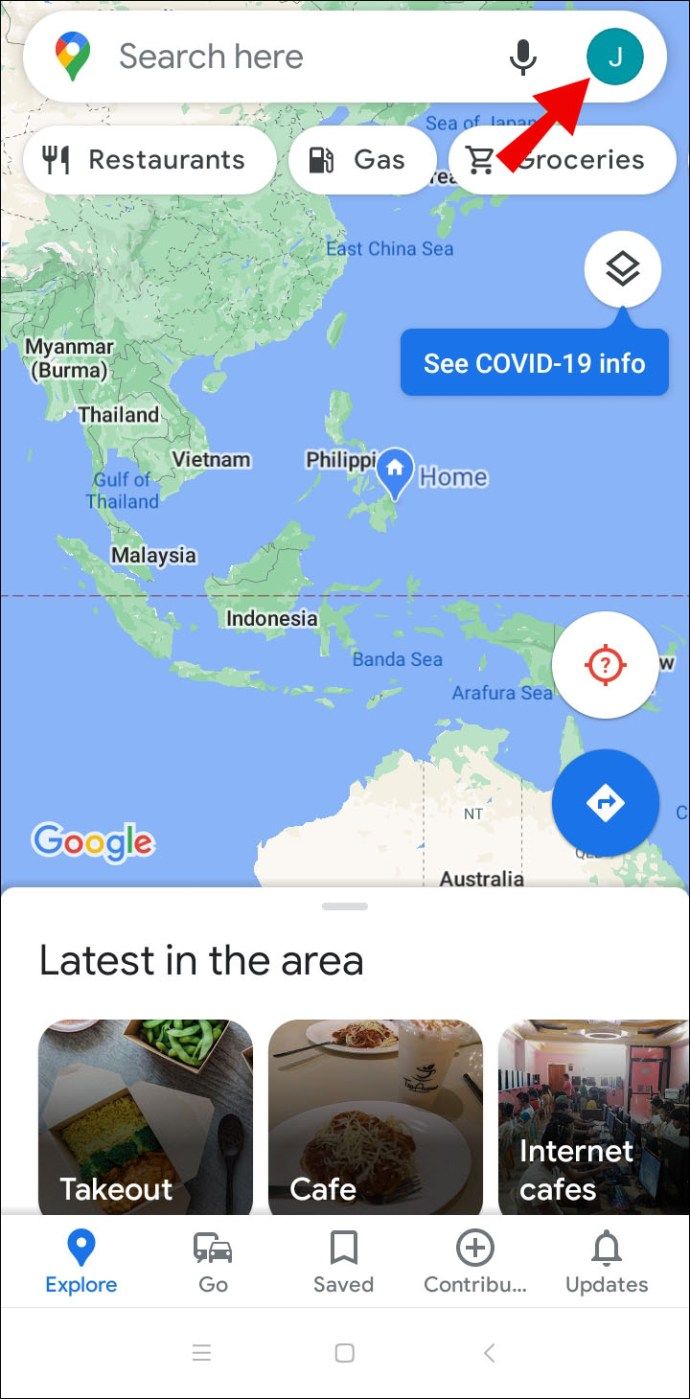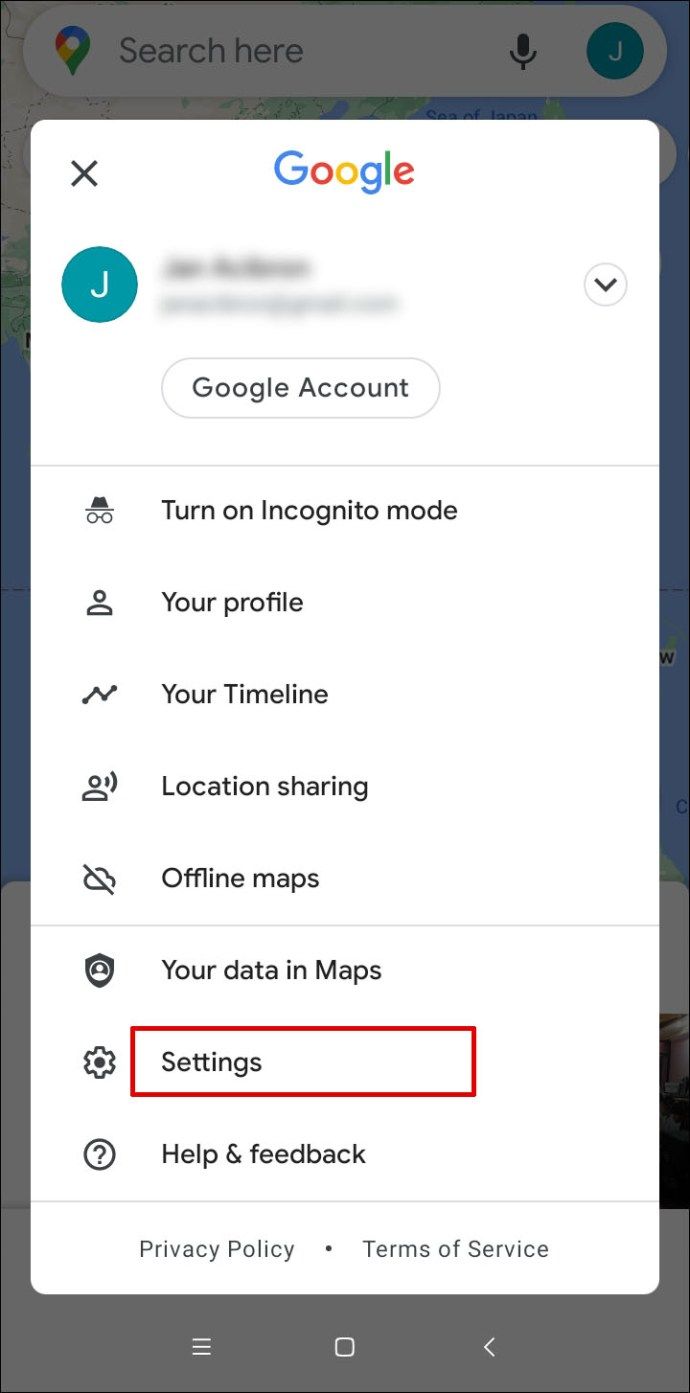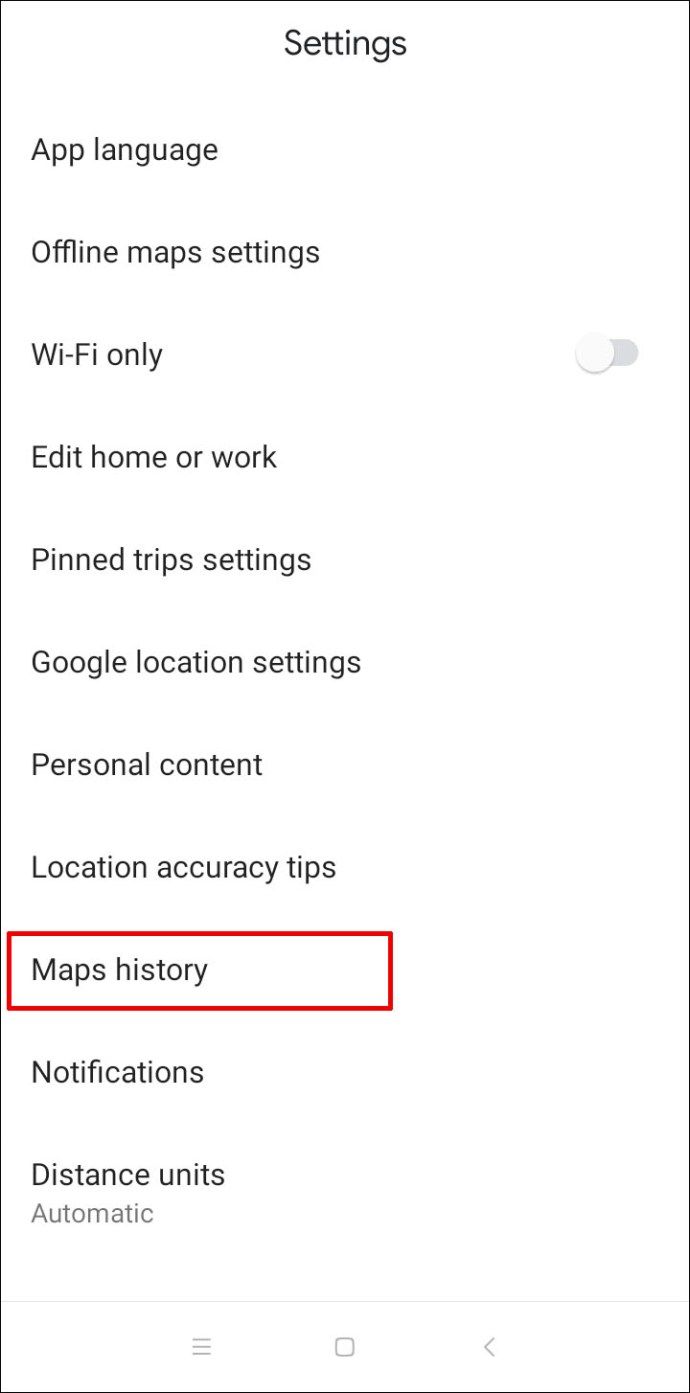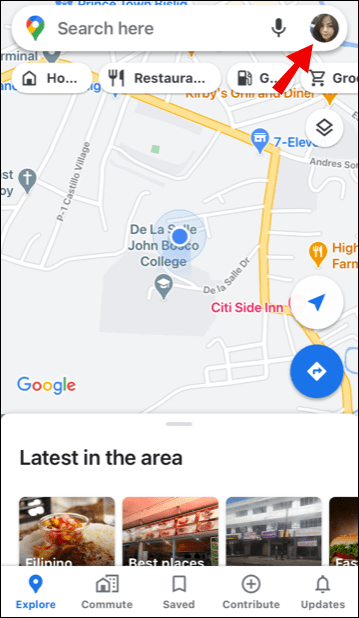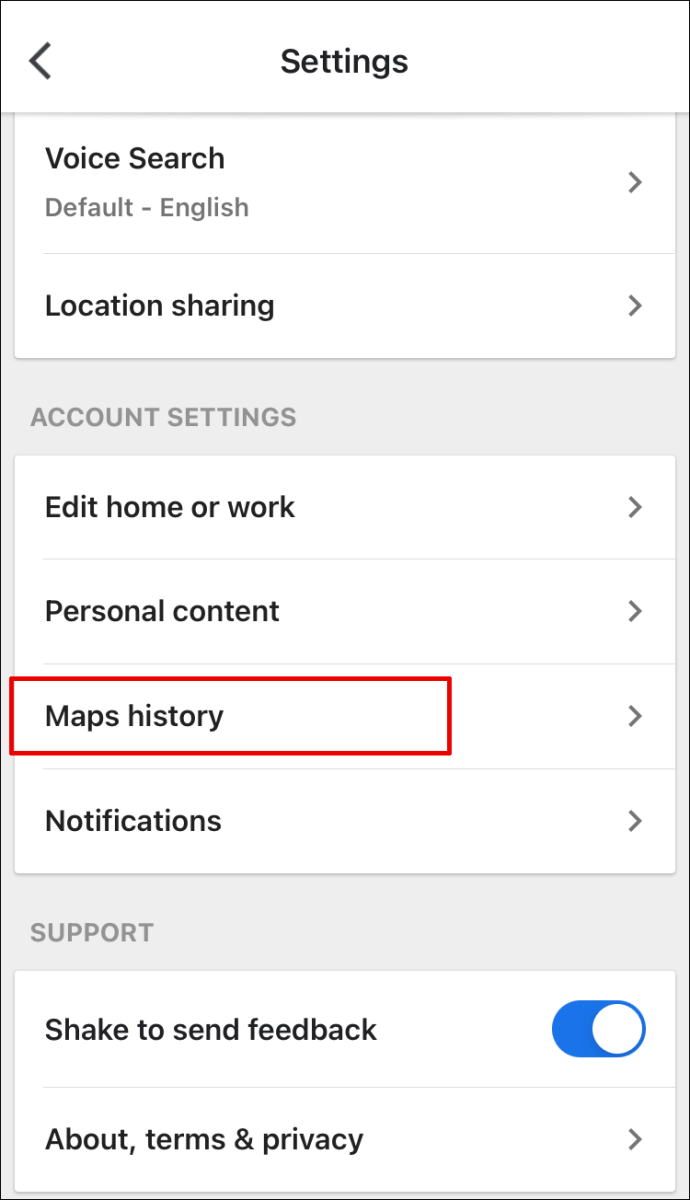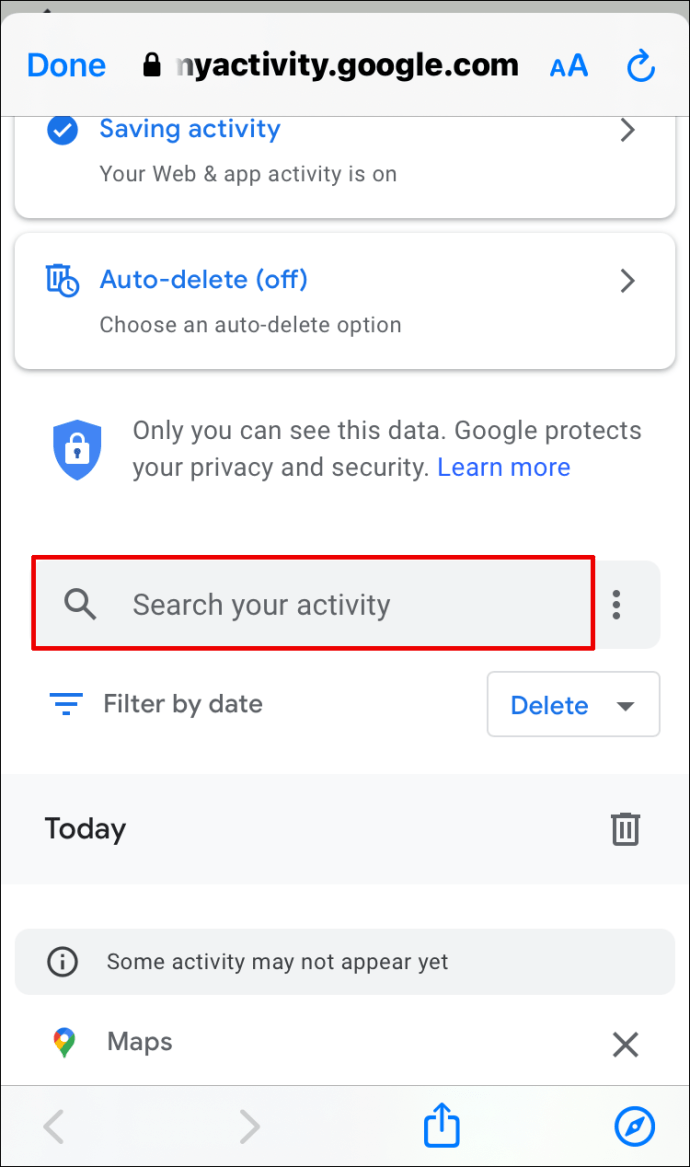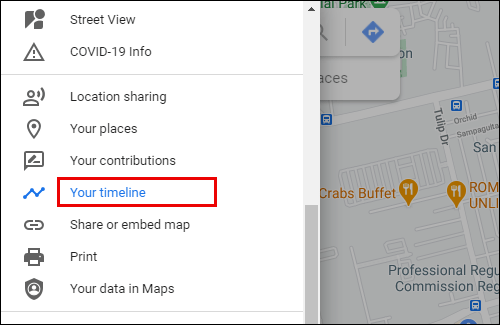Det er vanskelig å forestille seg en tid før vi brukte Google Maps for å komme oss rundt til fots eller under kjøring. Det er enkelt og greit å søke etter et sted i Maps.

Og forutsatt at du har Google-nettaktivitetssporing på telefonen eller den bærbare datamaskinen, vil alle stedene du tidligere har søkt på være på et praktisk sted. Faktisk gjør Google Maps en god jobb med å huske alle stedene du faktisk har vært og de du nettopp har søkt på.
I denne artikkelen viser vi deg hvordan du ser på Google Maps-søkeloggen din, går gjennom den og til og med sletter bestemte søk hvis du vil.
Hvordan viser du Google Maps søkeloggen?
Hvis du bruker Google Maps for å komme deg ofte, har du sannsynligvis en lang liste med søk i Maps-aktiviteten din. Når du klikker på søkefeltet i Google Maps, vises det automatisk en liste over de siste søkene dine.
Men hvis du trenger å se eldre elementer i søkeloggen din, må du gå til siden Kartaktivitet. Først, la oss gå gjennom trinnene som kreves for å se søkeloggen i Google Maps hvis du bruker en PC. Uansett om du bruker Windows eller Mac, vil denne prosessen være nøyaktig den samme.
Husk også at du må være logget på Google-kontoen din for å kunne se søkeloggen din. Slik finner og viser du søkeloggen din på Google Maps:
- Åpen Google Kart i din stasjonære nettleser. Du kan bruke hvilken som helst nettleser, men Google anbefaler Chrome for optimal kompatibilitet.
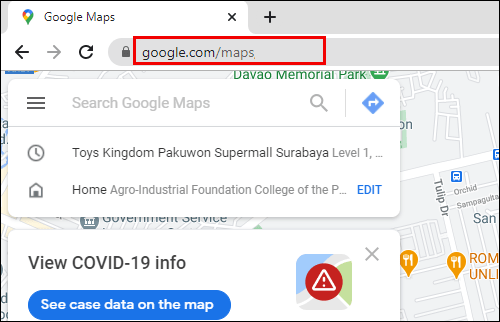
- Klikk på de tre horisontale linjene øverst til venstre.

- Bla til bunnen og velg Kartaktivitet.
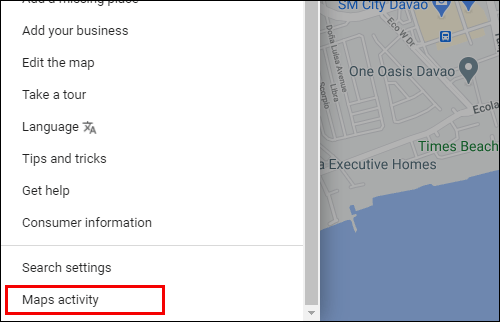
Alternativet for lagringsaktivitet bør være slått på. Og automatisk sletting bør være av. Rett under disse to alternativene ser du en søkefelt som sier: Søk i aktiviteten din.
Her kan du angi et bestemt sted du har søkt tidligere. Hvis du ikke er sikker på hva du leter etter, kan du bla i søkeloggen.
Søkefilteret gir deg muligheten til å se søkeloggen den siste dagen, uken eller måneden, eller gjøre et tilpasset søk. Du kan også veksle mellom alternativene for pakkevisning og elementvisning for å se søkeloggen. Bundlevisning grupperer søkeoppføringene etter dato, og Elementvisning viser dem alle i en rad.
Hvordan ser du Google Maps søkelogg på Android?
Utvilsomt er en av de beste tingene med Google Maps at du kan ta den med deg uansett hvor du går med mobilenheten din. Med Google Maps-appen din er sjansen for å gå seg vill i en ny by minimal.
Hvis du er Android-bruker, kan du se søkeloggen din på Google Maps når som helst. Android-mobilappen viser flere nylige søk fra hovedsøkelinjen, det samme som nettversjonen gjør. Men for å kunne se hele søkeloggen, er dette du bør gjøre:
- Start Google Maps-appen på Android-enheten din.
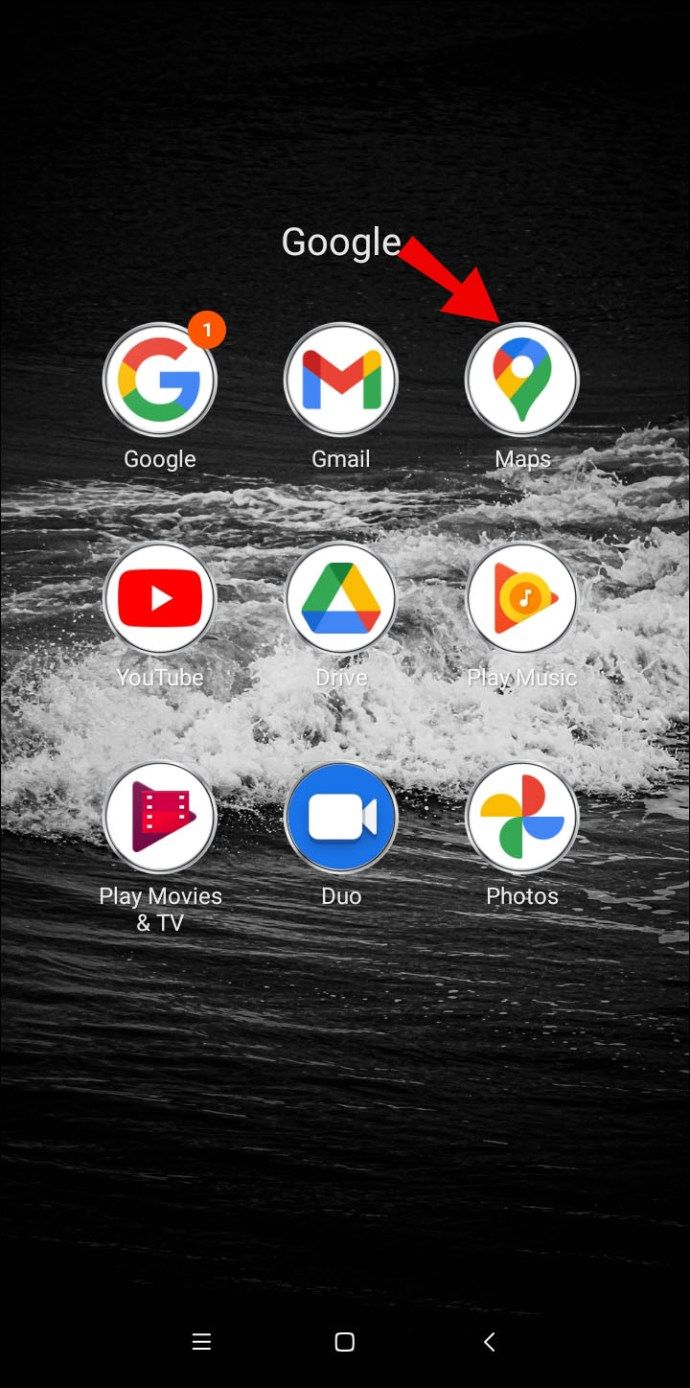
- Trykk på profilbildet ditt øverst til høyre på skjermen.
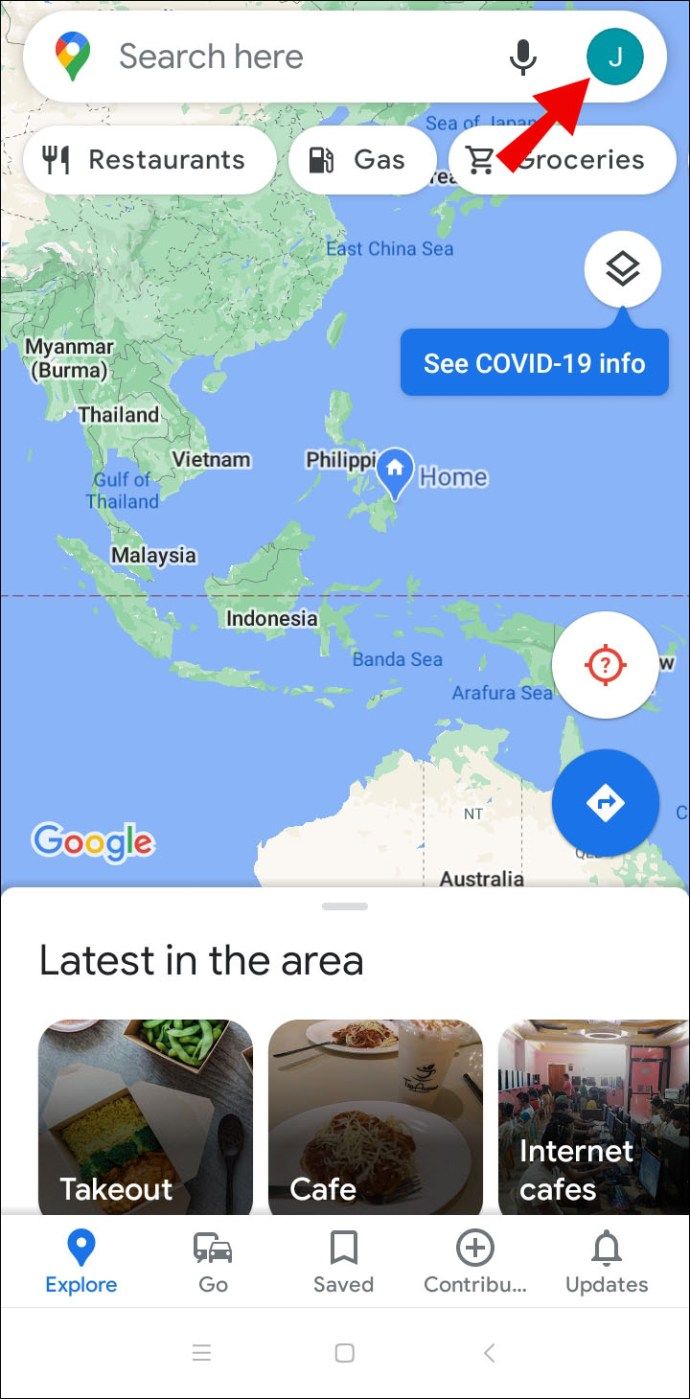
- Velg Innstillinger i popup-vinduet.
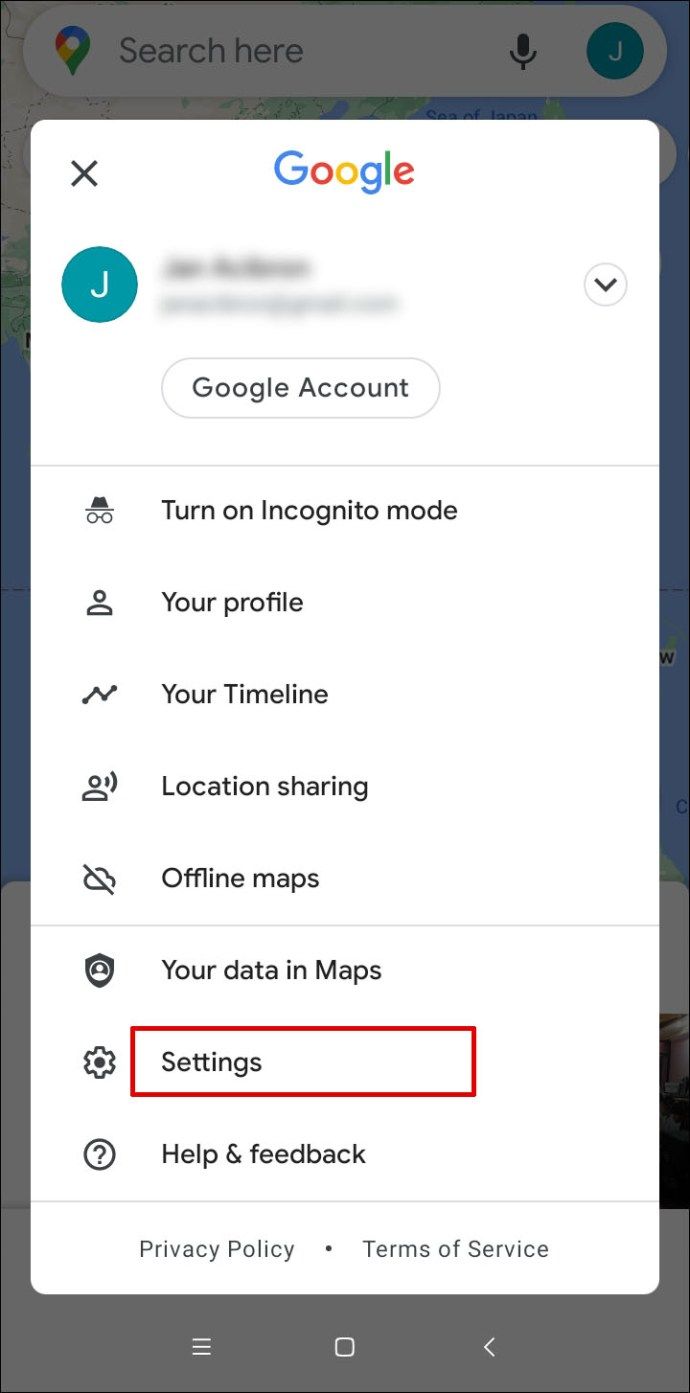
- Rull deretter ned og trykk på Karthistorikk.
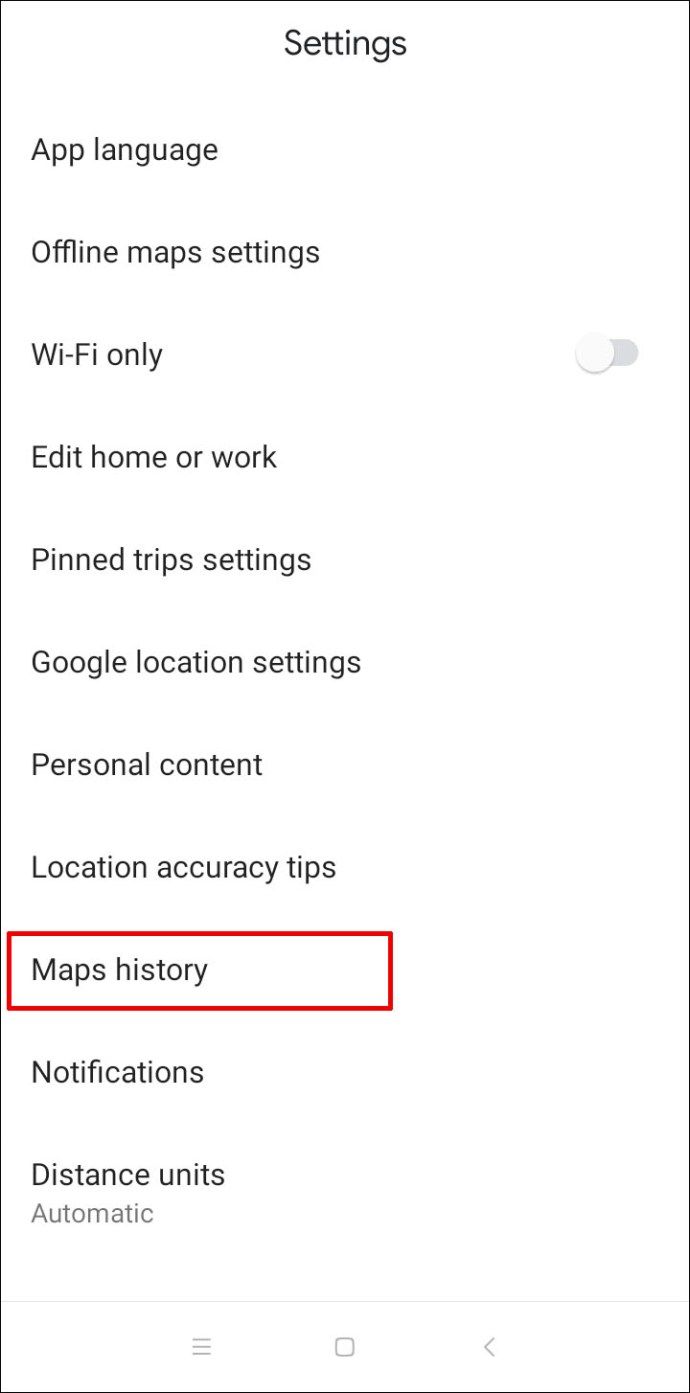
Du ser Kartaktivitet øverst på skjermen. Nedenfor vil du legge merke til Søk i aktivitetslinjen der du kan legge inn søkeelementet fra Maps-historikken.
Søkehistorikken i Maps-appen vises automatisk i Bundle View. Du har også muligheten til å filtrere søkeloggen etter dato.
Det vil også være muligheten til å slette elementer i søkeloggen din. Hvis du trykker på dette alternativet, vil Google Maps tillate deg å slette søk fra den siste timen, siste dagen, hele tiden, eller la deg lage et tilpasset område.
Hvordan viser du Google Maps søkelogg på iPhone?
Google Maps-mobilappen fungerer effektivt enten du bruker en Android-smarttelefon eller iPhone. Appen fungerer identisk på begge operativsystemene. Så hvis du er en iPhone-bruker, kan du se søkehistorikken din på Google Maps:
- Start Google Maps på iPhone og trykk på profilbildet ditt.
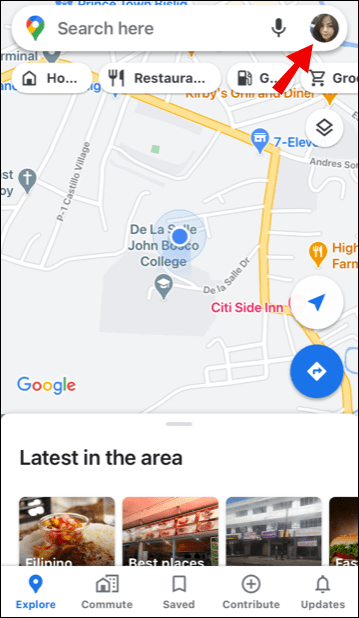
- Velg Innstillinger og deretter Kartlogg.
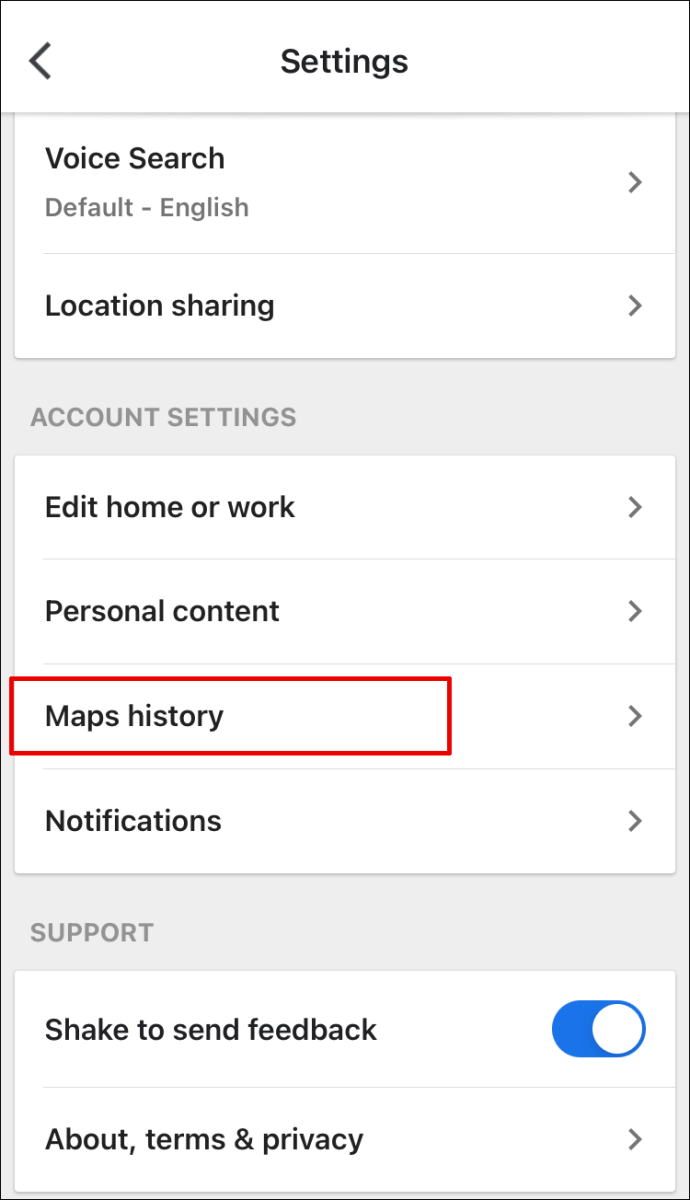
- Trykk på Søk i aktivitetsfeltet for å se elementer i Maps-historikken.
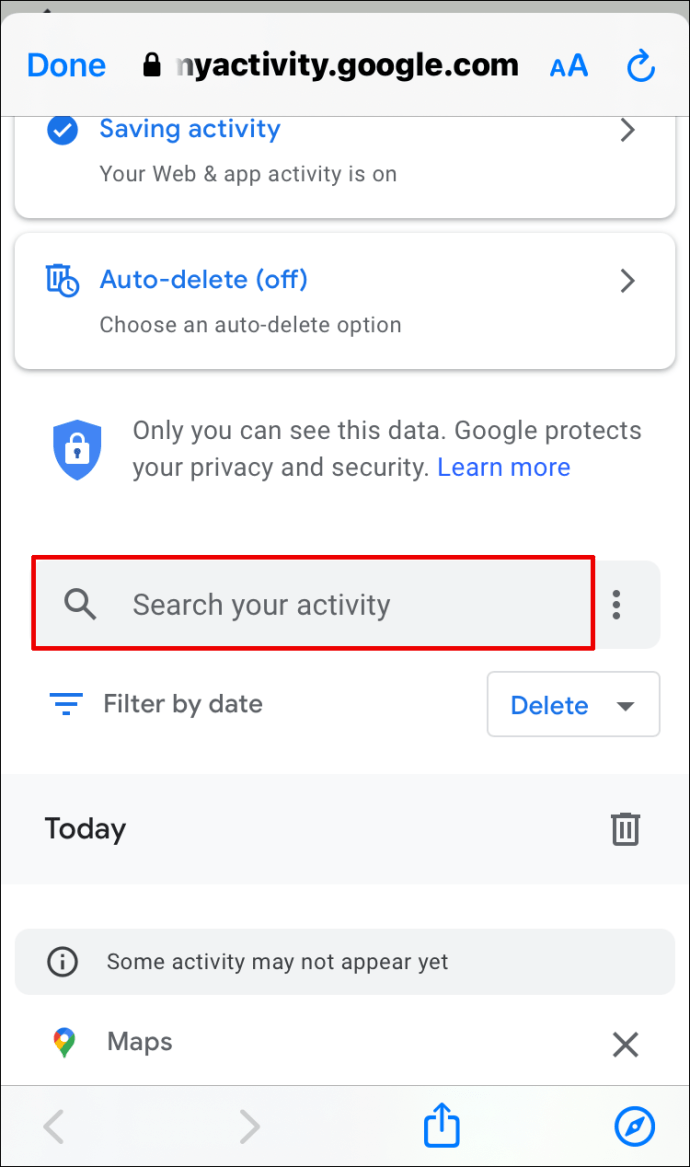
Husk at du kan filtrere etter dato og slette søkeoppføringer i bestemte tidsområder.
Hvordan endre stedene du har besøkt og aktiviteter du har gjort på Maps?
Google Maps fører logg over alle stedene du har besøkt, men bare hvis du lar denne funksjonen være på. Det vil opprette en liste over besøkte og mest besøkte steder, samt ubekreftede steder som det ikke er sikkert du har besøkt eller ikke.
Du kan få tilgang til disse stedene og aktivitetene ved å gå til Google Maps-tidslinjen. Dette er noe du kan gjøre i både nettlesere og Google Maps-appen på mobilenheten din. Slik fungerer det:
- Gå til hovedmenyen til Google Maps (tre horisontale linjer øverst til venstre i nettleseren og profilbildet ditt i mobilappen).

- Velg din tidslinje fra listen.
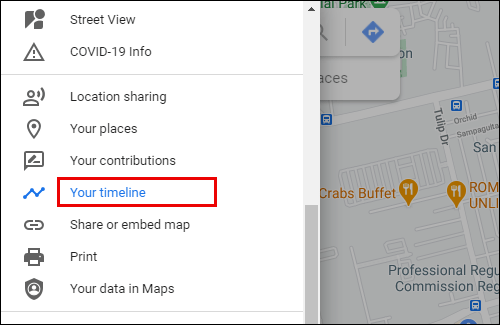
Hvis du bruker Google Maps i nettleseren din, ser du et rødt rektangel i nederste venstre hjørne. Den vil liste opp antall steder du har besøkt.
Når du klikker på den, ser du en oppført liste over steder ved siden av hver tre prikker. Hvis du klikker på prikkene, ser du alternativet Siste besøk i tidslinjen.
Når du klikker på dette alternativet, vil du kunne se og endre spesifikke trinn i denne aktiviteten. Du har også muligheten til å bekrefte om dette virkelig var en rute du har tatt før.
Ved å trykke på tidslinjen din videresender du deg til et annet vindu i Google Maps-mobilappen din der du kan veksle mellom faner merket Dag, Steder, Byer og Verden.
hvordan du blokkerer ondsinnet nedlasting krom
Hvis du for eksempel velger Steder, ser du at de er organisert etter aktivitetstype, for eksempel Shopping og mat og drikke. Ved å trykke på hver kategori kan du endre eller fjerne elementer fra listen over steder.
Ytterligere vanlige spørsmål
1. Hvordan henter jeg slettet Google-søkelogg?
Hvis du ved et uhell har slettet nettleserloggen din, kan du fortsatt hente den ved å gå til alternativet Min aktivitet i Google. Her finner du det:
1. Trykk på dette lenke som vil lede deg til Min aktivitet for Google-kontoen din. Sørg for å logge på.

2. Bla ned og bla gjennom Google-aktiviteten din. Den vil ha en liste over alle søkene dine i Bundle View eller Item View.
Husk at dette bare viser deg søk du har hatt på Google, ikke de som er gjort i noen annen søkemotor.
2. Hvordan ser og sletter du Google-søkeloggen din?
Du finner all Google-søkeloggen din ved å gå til siden Min aktivitet for Google-kontoen din. Du finner alle Google-søkeelementene, som du kan bla gjennom etter dato eller ved å angi et bestemt begrep i søkefeltet.
Det vil også være en Slett-knapp ved siden av søkefeltet. Du kan bare slette nylige søk, søk fra forrige dag, hele tiden, eller opprette et tilpasset område.
3. Hvordan ser jeg på historikken min på Google Earth?
Google Earth er en fin måte å utforske planeten vår og se den fra et annet perspektiv. Du kan angi hvilket som helst sted i søkefeltet, og Google Earth vil vise deg det umiddelbart.
Hvis du vil gå tilbake til stedet du har søkt på før, klikker du bare hvor som helst i søkefeltet, så vises listen over tidligere søk. Bare trykk på stedet du leter etter, så tar det deg tilbake igjen. Husk å logge på Google-kontoen din først.
4. Hvordan finner jeg de siste Google-søkene mine?
Hvis du bruker Google som din primære søkemotor, vil den automatisk gi deg forslag i rullegardinmenyen når du klikker på søkefeltet.
Disse forslagene er vanligvis relatert til de siste og hyppigste søkene dine. Men hvis du vil se de siste søkene og i kronologisk rekkefølge, må du gå til Min aktivitet-siden i Google-kontoen din.
5. Kan jeg se søkeloggen min på Google Maps?
Ja, du kan absolutt se Google Maps-søkeloggen din, med mindre noen allerede har slettet den. Du kan få tilgang til den via nettleser og mobilapp, endre den og slette den hvis du vil. Google Maps-søkeloggen ligger i Kartaktivitet-delen i Google Maps-innstillingene.
Administrere Google Maps-søkeloggen din
Hvis du har hatt en Google-konto i lang tid, og du har hatt Google Maps-sporing hele tiden, vil du kunne se en hel historie om stedene du har besøkt og reiser du har gjort.
Men søkeloggen er mer enn bare stedshistorikk. Den forteller deg om stedene du bare har sett opp, men ikke har besøkt ennå. Uansett gir det verdifulle data, og nå vet du hvordan du får tilgang til det når det er nødvendig.
Sjekker du Google Maps-historikken din ofte? Gi oss beskjed i kommentarfeltet nedenfor.