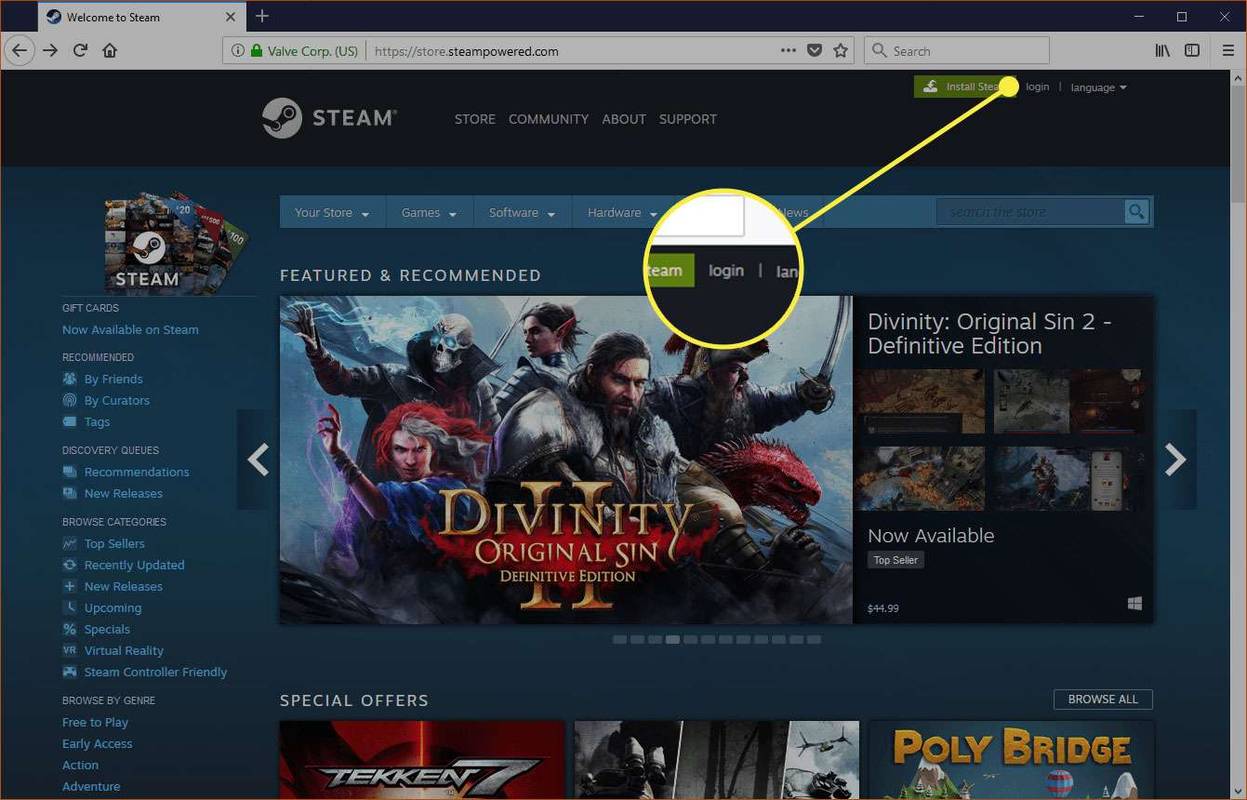Den siste versjonen av OBS Studio har en ny funksjon som lar deg se sideforholdet som følger med forskjellige oppløsningsinnstillinger. Takket være dette smarte tillegget, vil du kunne heve strømmene dine og unngå problemer som Black Bars som vises på skjermen. Videre vil du få en bedre forståelse av hvordan den fantastiske åpen kildekode-programvaren fungerer.

I denne opplæringen vil vi forklare hvordan du endrer sideforholdet med trinnvise instruksjoner. I tillegg viser vi deg hvordan du finjusterer andre videoinnstillinger og endrer størrelsen på skjermen for et enda bedre resultat. Når du mestrer disse elementene, blir det utrolig morsomt å jobbe med OBS.
Hvordan endre størrelsesforhold på OBS?
Det første er først – hva er et sideforhold, og hvorfor er det viktig? Enkelt sagt er det forholdet mellom bredden og høyden til et bestemt bilde. Vanligvis er dimensjonene uttrykt med to numeriske verdier atskilt med et kolon, dvs.x:y– der x er bredden og y er høyden. Så for eksempel er det vanligste formatet for TV 16:9, mens 4:3 er standardforholdet for dataskjermer.
Hvis sideforholdet til bildet ikke samsvarer med skjermen din, vil du ikke kunne se det ordentlig. I stedet vil du enten se de beryktede svarte søylene vises på sidene, eller bildet vises ikke helt. Uansett, hvis du vil unngå feil under strømming, må du stille inn bredden og høyden til en tilsvarende verdi.
Sideforholdet påvirkes også sterkt av oppløsningsinnstillingen. Igjen, det er fordi bredden og høyden til et bestemt bilde må romme antallet piksler eller punkter i det. Derfor kan du i de fleste tilfeller endre sideforholdet ved å bytte til en annen oppløsning. Og det samme gjelder OBS.
Strømmeprogramvaren er kjent for brukervennlig og kommer med en rekke avanserte videoinnstillinger. Vi vil dekke hver av dem i den følgende delen, men for nå, la oss fokusere på å endre sideforholdet. Hovedsakelig, når du justerer Canvas eller Base Resolution, vil programvaren endre størrelsen på bildet til et forhold som fungerer best med det. Det er enkelt og krever liten innsats fra din side. Slik gjør du det:
- Start OBS-skrivebordsappen.

- Klikk på Innstillinger nederst til høyre på skjermen.

- Et nytt vindu vises. Deretter åpner du Video-fanen fra panelet på venstre side.

- Klikk på nedoverpilen merket Canvas (Base) Resolution. Du vil kunne se sideforholdet ved siden av rullegardinlisten på høyre side. Endre oppløsningen for å bytte mellom ulike forhold.

- Når du er ferdig, trykk OK.

Den anbefalte innstillingen for streaming med OBS er 16:9, så du kan prøve enten 1080p eller 720p for å treffe målet. Det er også en mellomting, for eksempel 900p (1600 x 900), som kan gjøre susen.
Det er også en annen måte å påvirke sideforholdet i OBS fra utenfor appen. Du kan endre oppløsningsinnstillingen på dataskjermen før du starter programvaren. Selv om det ikke er like effektivt, kan det ikke skade å prøve. Slik gjør du det med en PC som kjører på Windows:
- Høyreklikk hvor som helst på skjermen for å få tilgang til en rullegardinliste.
- Velg Skjerminnstillinger for å åpne kontrollpanelet.

- Et nytt vindu åpnes. Først finner du delen Skjermoppløsning og klikker på den lille nedoverpilen ved siden av gjeldende innstilling. Deretter velger du et foretrukket forhold fra rullegardinlisten.

- Når du er ferdig, trykk Behold endringer.

For Mac-brukere, fullfør følgende trinn for å endre oppløsningen på den primære skjermen:
- Åpne Apple-menyen og velg Systemvalg.

- Klikk på fanen Skjermer og velg deretter Skjerm.

- Klikk Skalert og velg deretter en foretrukket innstilling.

Hvordan endre videoinnstillinger i OBS?
Bortsett fra Canvas Resolution, er det en rekke andre videoinnstillinger som kan forbedre kvaliteten på strømmene dine. La oss for eksempel si at du vil streame i 720p, du må nedskalere sideforholdet tilsvarende. OBS har et spesielt filter som lar deg gjøre det, og her er hvordan du aktiverer det:
- Start OBS og åpne Innstillinger.

- Klikk på Video-fanen i panelet på venstre side.

- Finn nedskaleringsfilteret og klikk på nedoverpilen ved siden av det, på høyre side.

- Du vil se flere alternativer i rullegardinlisten. Det anbefalte filteret er Lanczos. Det krever imidlertid mer GPU eller CPU-kraft. Hvis du ikke vil belaste PC-en for mye, gå med Bicubic.

- Når du er ferdig, klikker du på Bruk og bekrefter med OK.

Husk at hvis du vil streame direkte uavhengig av Canvas Resolution, må du aktivere Rescale Output-innstillingen. På den måten vil OBS omskalere bildet basert på din foretrukne utgangsinnstilling, dvs. etter at det har blitt nedskalert og ikke grunnoppløsningen. Slik gjør du det:
- Gå til Innstillinger og klikk på Utdata-fanen i sidepanelet.

- Merk av i den lille boksen ved siden av Rescale Output.

Selvfølgelig er OBS mer enn en strømmeprogramvare – du kan også bruke den til skjermopptak. Hvis du vil justere oppløsningen og sideforholdet til et skjermopptak, må du endre utgangsoppløsningen. Slik gjør du det:
- Åpne Innstillinger i OBS og gå til Video.

- Ved siden av Output (Scaled) Resolution utvider du rullegardinmenyen ved å klikke på nedoverpilen.

- Velg oppløsning basert på sideforholdet du ønsker. Nummeret vil vises på høyre side.

- Klikk på Bruk og deretter OK.

Funksjonen lar deg ta opp videoer med høyere eller lavere oppløsning enn basesettet. Imidlertid kan de forskjellige innstillingene noen ganger føre til feil, men mer om det senere.
Hvis videokvaliteten er dårlig etter at du har justert sideforholdet, prøv å endre FPS-innstillingen. Frames-per-second-hastigheten er en annen viktig faktor når det kommer til streaming. Så hvis videoen din er haltende eller uskarp, kan det være på grunn av FPS-problemer i stedet for sideforhold. Slik endrer du det:
- Gå til Innstillinger i OBS.

- Åpne Video-fanen.

- Utvid rullegardinmenyen ved å klikke på de vanlige FPS-verdiene. Deretter velger du den foretrukne innstillingen fra listen. Standard er vanligvis 30 FPS, men du kan leke med andre alternativer for å se hva som fungerer best.

Ytterligere vanlige spørsmål
Hvordan fikser jeg svarte stolper i OBS?
De beryktede svarte søylene er et vanlig problem i OBS, direkte relatert til sideforhold. Hvis bildet er for lite, vil det ikke kunne fylle ut hele skjermen. Som et resultat vil de svarte søylene vises øverst og nederst, eller venstre og høyre side av skjermbildet. Selv om det ikke er skadelig, er feilen veldig skjemmende.
For å fikse dette problemet, må du justere sideforholdet slik at bredden og høyden på bildet er kompatible med skjermen. Som nevnt kan du gjøre det ved å endre Canvas og Output Resolution. Trikset er å få de to til å matche:
1. Åpne OBS og klikk på Innstillinger nederst til høyre på skjermen.

2. Velg Video-fanen fra panelet på høyre side.

3. Sjekk om sideforholdet for Canvas og Output-oppløsningen stemmer overens. Hvis ikke, juster deretter.

4. Klikk på Bruk.

En annen ting du kan prøve er å justere skjermoppløsningen for å matche base- og utgangsinnstillingene. Sjekk ut de forrige avsnittene for trinnene for å endre skjermoppløsningen på en Mac og PC.
batteriikon mangler windows 10 gråtonet
Hvordan får jeg OBS til å passe til skjermen min?
Å justere størrelsen på skjermen kan også fikse sideforholdet uten å fikle med oppløsningsinnstillingene. Det er to måter du kan gjøre dette på: ved å bruke Crop/Pad-filteret eller ved å bruke en tastaturkommando.
Hvis bildet er for stort for OBS-skjermen, kan du beskjære det til en kompatibel størrelse. Slik gjør du det:
1. Rull til bunnen av skjermen og høyreklikk på boksen Kilder.

2. Et popup-vindu vises. Klikk på Filter.

3. Du blir omdirigert til et nytt vindu. Klikk på plussikonet nederst til venstre for å legge til Crop/Pad-filteret.

4. Juster beskjæringsparametrene slik at de passer til skjermen. Klikk OK når du er ferdig.
Den andre metoden fungerer utmerket hvis bildet er for lite. Du kan bruke markøren til å strekke ut hjørnene slik at de passer til skjermen og eliminere svarte streker. Det er superenkelt:
1. Skjermbildet er skissert med røde linjer. Klikk på de små røde sirklene for å justere størrelsen.

2. Trykk Alt-tasten og hold den nede mens du flytter markøren. For Mac-brukere holder du nede Alternativer-tasten.

3. Strekk toppen, bunnen, sidene og hjørnene av bildet for å justere sideforholdet manuelt.
Men selv om dette er den enkleste måten å fikse sideforholdet på, er det også den minst effektive. Å strekke bildet kan noen ganger forvrenge det, spesielt når det kommer til ansikter og geometriske former. For optimale resultater er det bedre å holde seg til å endre oppløsningsinnstillingene.
Velg riktig forhold
OBS Studio lar deg justere videoinnstillingene etter eget ønske. Det beste er – de fleste funksjonene er programmert til å automatisk utfylle hverandre. Så hvis du for eksempel vil endre sideforholdet, er alt du trenger å gjøre å angi riktig oppløsning.
Når du har funnet ut hvilket sideforhold som fungerer best med hvilken innstilling, vil du kunne forbedre kvaliteten på strømmene dine. OBS Studio har et strømlinjeformet grensesnitt som er enkelt å navigere, slik at selv førstegangsbrukere vil kunne administrere. Og hvis du ikke har lyst til å temperere med oppløsningsinnstillinger, kan du alltid gjøre det manuelt. Det kan imidlertid føre til noe forvrengning, så husk det.
Bruker du OBS Studio til live streaming? Har du noen gang møtt Black Bars? Kommenter nedenfor og fortell oss om det er en annen måte å fikse sideforholdet på.