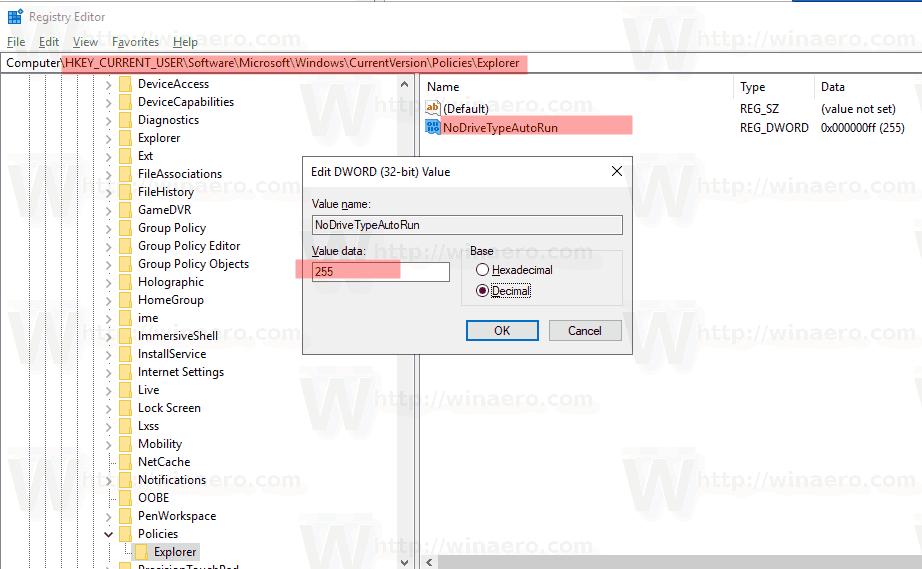Hvis du trenger å redigere størrelsen på et bilde, enten det er dimensjonene eller selve filstørrelsen, er GIMP den perfekte programvaren for å gjøre dette. Ikke bare er dette bilderedigeringsprogrammet gratis, men det kan installeres på enheter som kjører Windows, macOS og GNU/Linux. Du kan bruke den til å endre et bildes dimensjoner og filstørrelse, i tillegg til å beskjære, rotere og snu et bilde.

I denne veiledningen vil vi vise deg hvordan du endrer størrelsen på bildedimensjoner og filstørrelse i GIMP uten å redusere kvaliteten eller oppløsningen. I tillegg vil vi gå gjennom prosessen med å endre størrelse på et lag, lerret og utvalg i GIMP.
Hvordan endre størrelse på bildedimensjoner i GIMP
Å vite hvordan du endrer størrelsen på et bilde kan være veldig nyttig når du skal legge ut det samme bildet på ulike sosiale medier. Ulike plattformer har forskjellige krav til innleggenes sideforhold og dimensjoner. Trikset er å endre dimensjonene til bildet uten å beskjære det, da dette kan føre til at bildet mister potensielt viktige elementer.
Heldigvis kan du bruke GIMP til å endre størrelsen på et bilde, og det vil bare ta deg noen få øyeblikk. Det spiller ingen rolle hvilket OS du bruker; denne prosessen er den samme på alle. Først må du laste ned programvaren og installere den på datamaskinen eller bærbar PC. Etter at du har åpnet GIMP, er dette hva du må gjøre videre:
- Klikk på Fil-fanen i øvre venstre hjørne av vinduet.

- Gå til Åpne-alternativet og velg bildet du vil endre størrelsen på.

- Klikk på den og velg Åpne i det nye vinduet.
Merk : Du vil kunne se gjeldende bildedimensjoner i andre halvdel av tittelfanen (f.eks. 800 x 1200 – GIMP).
- Velg Bilde-fanen på toppmenyen.

- Velg Skaler bilde... fra rullegardinmenyen. Dette vil åpne Skala bilde-dialogen.

- Under Bildestørrelse endrer du bredden og høyden på bildet manuelt.

- Du kan også endre type verdi ved å klikke på nedoverpilen ved siden av px-fanen. Det er mulig å endre verdien til prosenter, millimeter, centimeter og mer. Hvis du ikke trenger det, anbefaler vi at du bare lar det stå på piksler.
- Klikk på Skaler-knappen når du er ferdig.

Hvis det ikke er flere endringer du vil bruke på dette bildet, kan du lagre det. Du kan gjøre det ved å klikke på Fil-fanen igjen, og velge Eksporter som…. Bestem hvilken mappe du vil lagre det redigerte bildet i og gå til Eksporter-knappen.
Hvordan endre størrelse på bildedimensjoner med et musedrag i GIMP
Det er en enda enklere og raskere måte å endre størrelse på bildedimensjoner i GIMP, og det er ved å dra den med musen. Slik gjøres det:
- Start GIMP og åpne et nytt bilde.

- Klikk på Unified Transform Tool-ikonet på venstre sidefelt. Det er det sjette ikonet i den første linjen.

- Under Constrain (Shift), sørg for at Scale-alternativet er merket av.

- Merk av for Skalering under Fra pivot.

- Klikk på en av de fire rutene på hver side av bildet for å endre størrelsen på det.

- For å gjøre bildet større, dra firkanten mot kanten av vinduet.

- For å gjøre bildet mindre, dra firkanten mot midten av vinduet.

Du vil kunne se pikselprosenten nederst til venstre i vinduet. Hvis du vil endre størrelsen på den på en annen måte, går du til Tilbakestill-knappen i Unified Transform-vinduet. Når du er ferdig, lagre endringene og eksporter bildet til datamaskinen din.
Hvordan endre størrelsen på et bildes filstørrelse i GIMP
GIMP gir deg også en mulighet til å endre et bildes filstørrelse. Dette kan være spesielt nyttig når du vil sende noen et bilde, men det er for stort til å passe inn i vedleggsdelen. Slik gjøres det:
- Start GIMP og importer et bilde.

- Gjør alle nødvendige endringer i bildet.
- Velg Fil i øvre venstre hjørne av vinduet.

- Velg Eksporter som...

- Klikk på alternativet Velg filtype (etter utvidelse).

- Velg JPEG-bilde og klikk på Eksporter-knappen.

- Velg kvaliteten på bildet, som også bestemmer størrelsen.

- Gå til Eksporter igjen.

For ethvert bilde du redigerer, jo mindre filstørrelse, desto lavere bildekvalitet. Du kan bare endre et bildes filstørrelse hvis du eksporterer det i JPEG-format.
Hvordan endre størrelse på et lag i GIMP
Du kan også legge til lag på toppen av bildet ditt i GIMP. For å velge de riktige dimensjonene til et lag, følg trinnene nedenfor:
- Velg Lag på toppmenyen.

- Klikk på Nytt lag i rullegardinmenyen.

- Velg bredde og høyde på laget.

- Klikk på OK-knappen.

Hvis du vil endre størrelsen på et eksisterende lag, gjør du følgende:
- Høyreklikk på laget og velg Lag.

- Fortsett til Skaleringslag.

- Endre bredden og høyden på laget.

- Klikk på Scale-knappen.

Det er alt som skal til. Du kan legge til så mange lag du vil i prosjektet ditt.
Hvordan endre størrelse uten å miste kvalitet i GIMP
Som nevnt før kan du endre filstørrelsen til et bilde. Men hvis du reduserer filstørrelsen for mye, kan du risikere å miste bildekvaliteten. Det er visse ting du kan gjøre for å beholde bildets originale kvalitet. Følg trinnene nedenfor for å gjøre det:
hvordan se hvem noen nylig ble venner med på facebook
- Åpne GIMP og importer et nytt bilde.

- Gå til Bilde-fanen og velg Skaler bilde….

- Endre bredden og høyden på bildet.

- Velg Cubic ved siden av Interpolation. Hvis du kan se et Sinc (lanczos3)-alternativ, kan du også velge dette.

- Velg Skaler.

- Gå til Fil, og deretter Eksporter som...

- Velg filtypen og velg JPEG-fil fra rullegardinmenyen.

- Sørg for at bildekvaliteten er satt til 100 %.

- Velg Eksporter.

Hvordan endre størrelsen på lerretet til et bilde i GIMP
I GIMP refererer et lerret til det synlige området av bildet. Lerretet og lagene har samme størrelse som standard. For å endre størrelsen på et lerret i GIMP, er dette hva du må gjøre:
- Klikk på Bilde-fanen i toppmenyen.

- Velg Canvas Size på rullegardinmenyen.

- Endre bredden og høyden på lerretet.

- Velg knappen Endre størrelse.

Hvis du vil, kan du også endre størrelsen på lagene slik at de passer til lerretet på samme sted. Bare gå til Endre størrelse på lag og velg Alle lag fra menyen.
Hvordan endre størrelse på et utvalg i GIM P
For å tegne en markering i GIMP kan du bruke en rekke verktøy – verktøyet for frivalg, rektangelvalgverktøyet, ellipsevelgerverktøyet, uklart valgverktøy, forgrunnsvalgverktøyet, baneverktøyet, verktøyet for valg etter farge og mer . Dette er hva du må gjøre:
- Gjør et utvalg av bildet ditt. Du kan gjøre dette ved å klikke på et av valgverktøyene på venstre sidefelt.

- Gå til Verktøy på toppmenyen og fortsett til Transformeringsverktøy.

- Velg Skaler.

- Endre bredde og høyde.

- Klikk på Scale-knappen.

Endre størrelsen på alle bildene dine med GIMP
GIMP kan virke komplisert å bruke i begynnelsen, men når du først har fått taket på det, vil du bruke alle funksjonene til din fordel. Du kan bruke GIMP til å endre et bildes dimensjoner og filstørrelse. Du kan også bruke den til å endre størrelse på et lag, lerret og utvalg. Med mange kreative alternativer vil du kunne designe fantastiske bilder.
Har du noen gang brukt GIMP til å endre størrelse på et bilde før? Hvilken metode brukte du for å gjøre dette? Gi oss beskjed i kommentarfeltet nedenfor.