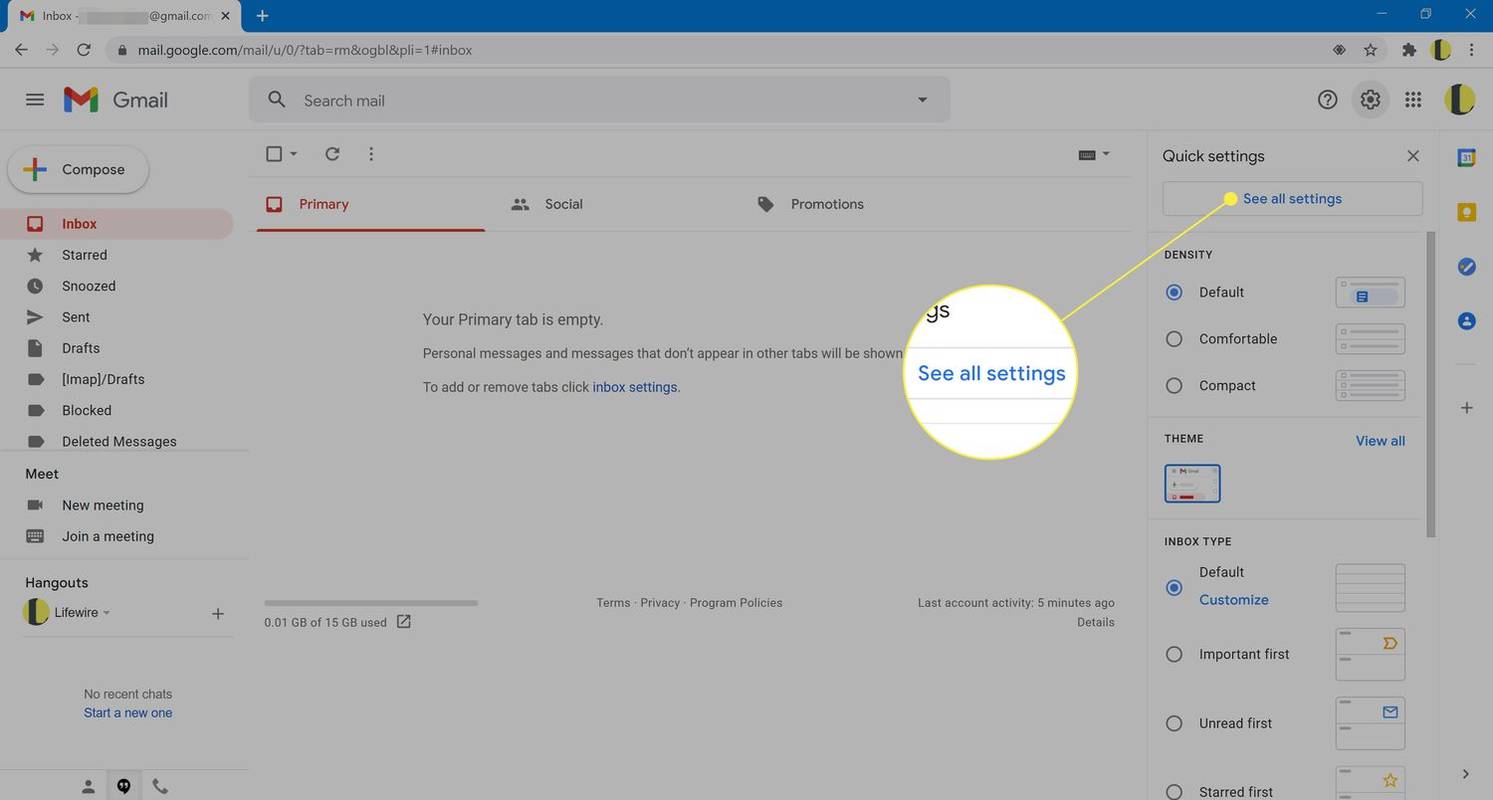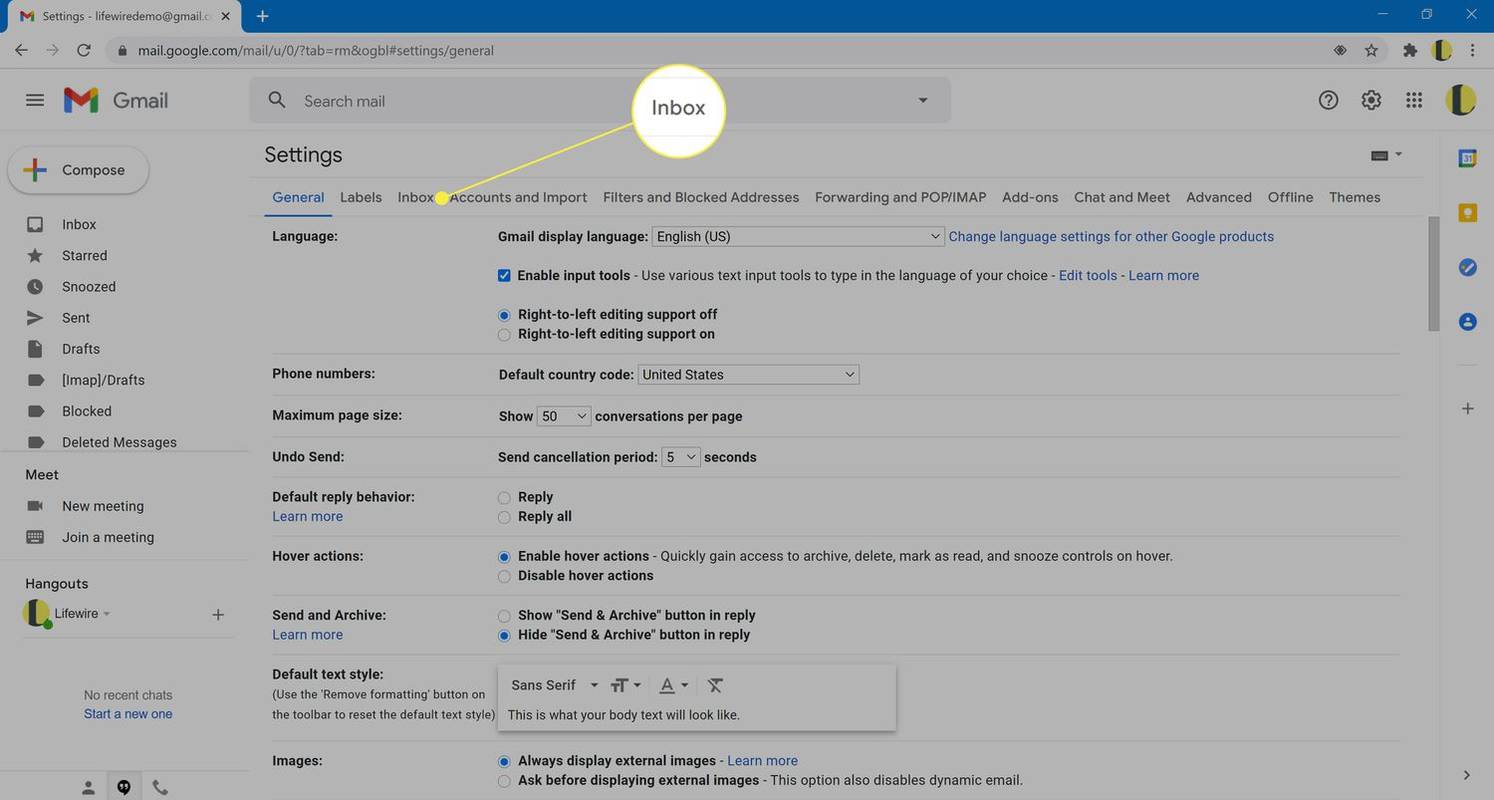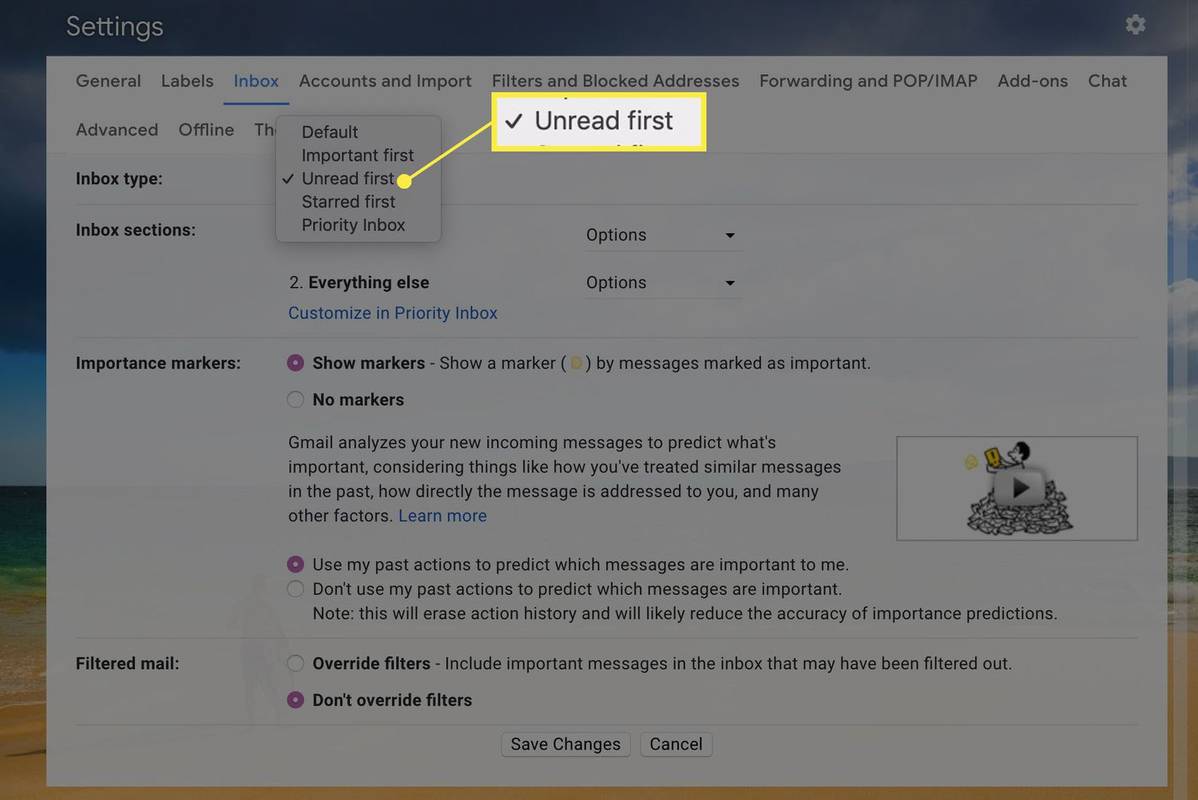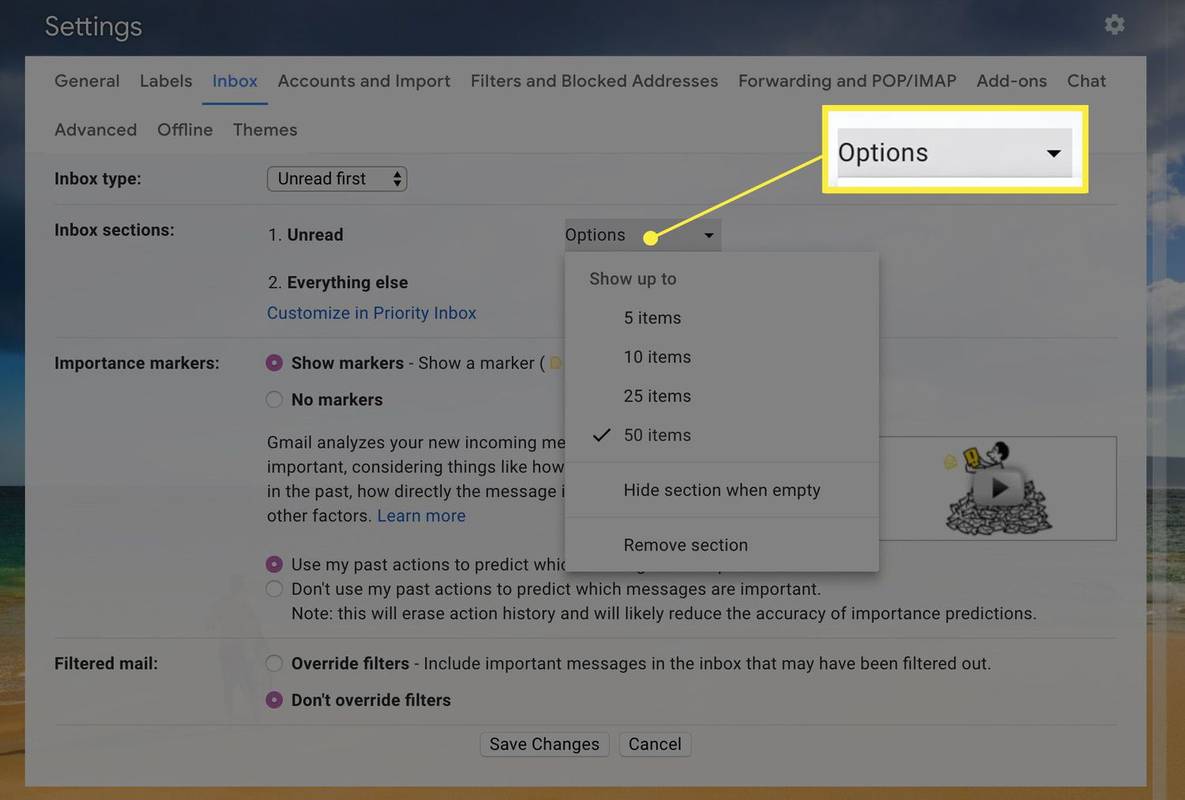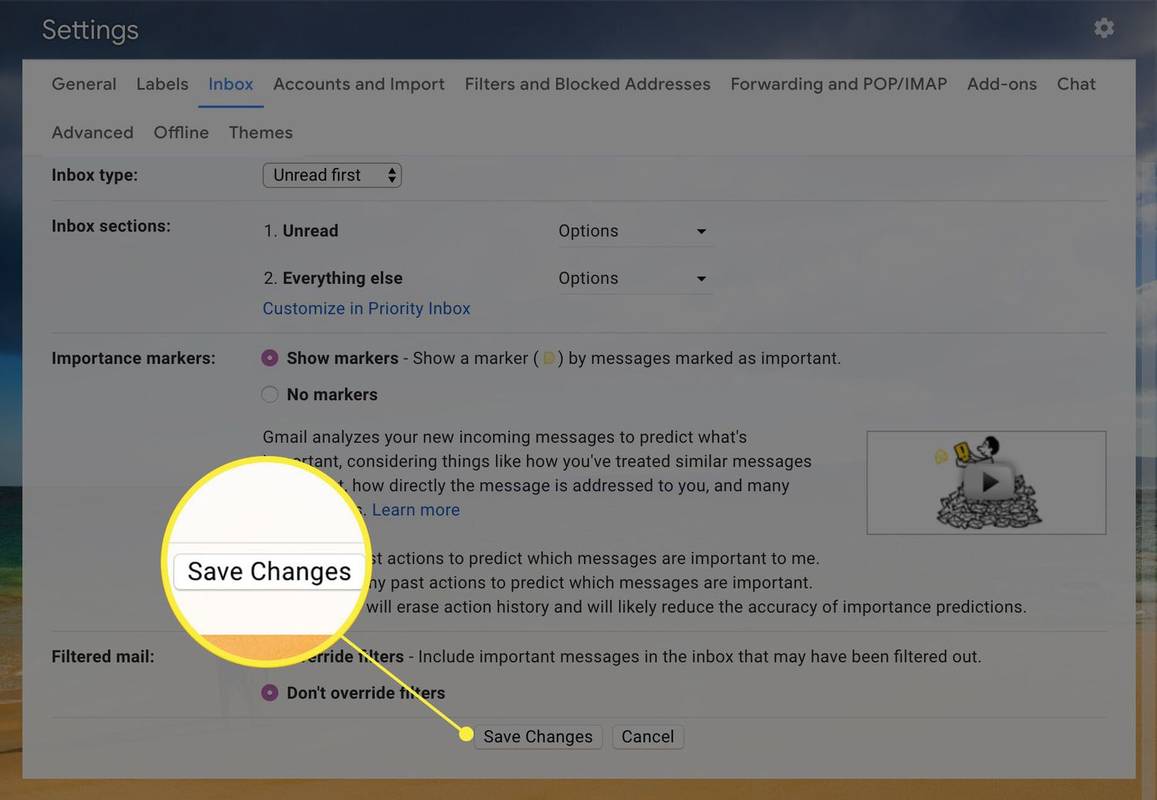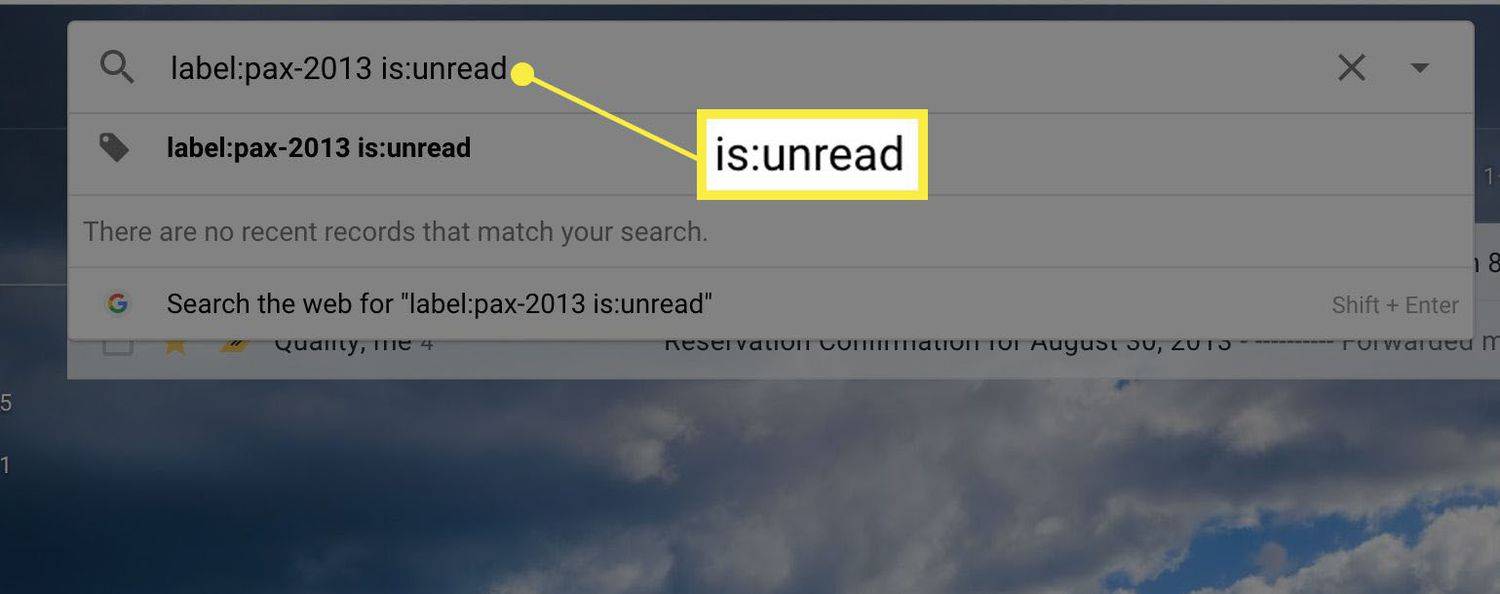Hva du skal vite
- For å liste opp uleste e-poster, gå til Innstillinger > Se alle innstillinger > Innboks > Innbokstype > Ulest først . Juster innstillingene i Innboks , deretter Lagre endringer .
- For å søke i uleste e-poster, skriv er:ulest inn i søkefeltet, og trykk deretter Tast inn på tastaturet ditt.
- I Gmail inkluderer uleste e-poster meldinger du ikke har åpnet og meldinger du har åpnet, men merket som ulest .
Det er lett å overse noen meldinger i Gmail. I denne artikkelen gir vi instruksjoner om hvordan du får Gmail til å vise bare uleste e-poster, hvordan du kun søker etter uleste e-poster og hvordan du legger til parametere i disse søkene.
Hvordan få Gmail til å vise uleste e-poster først
Du kan angi at Gmail skal få uleste meldinger til å vises øverst i innboksen. Dette er hvordan.
-
I Gmail, øverst til høyre på skjermen, velg Innstillinger (tannhjulikon). Velg fra rullegardinlisten Se alle innstillinger .
google docs gjør én side landskap
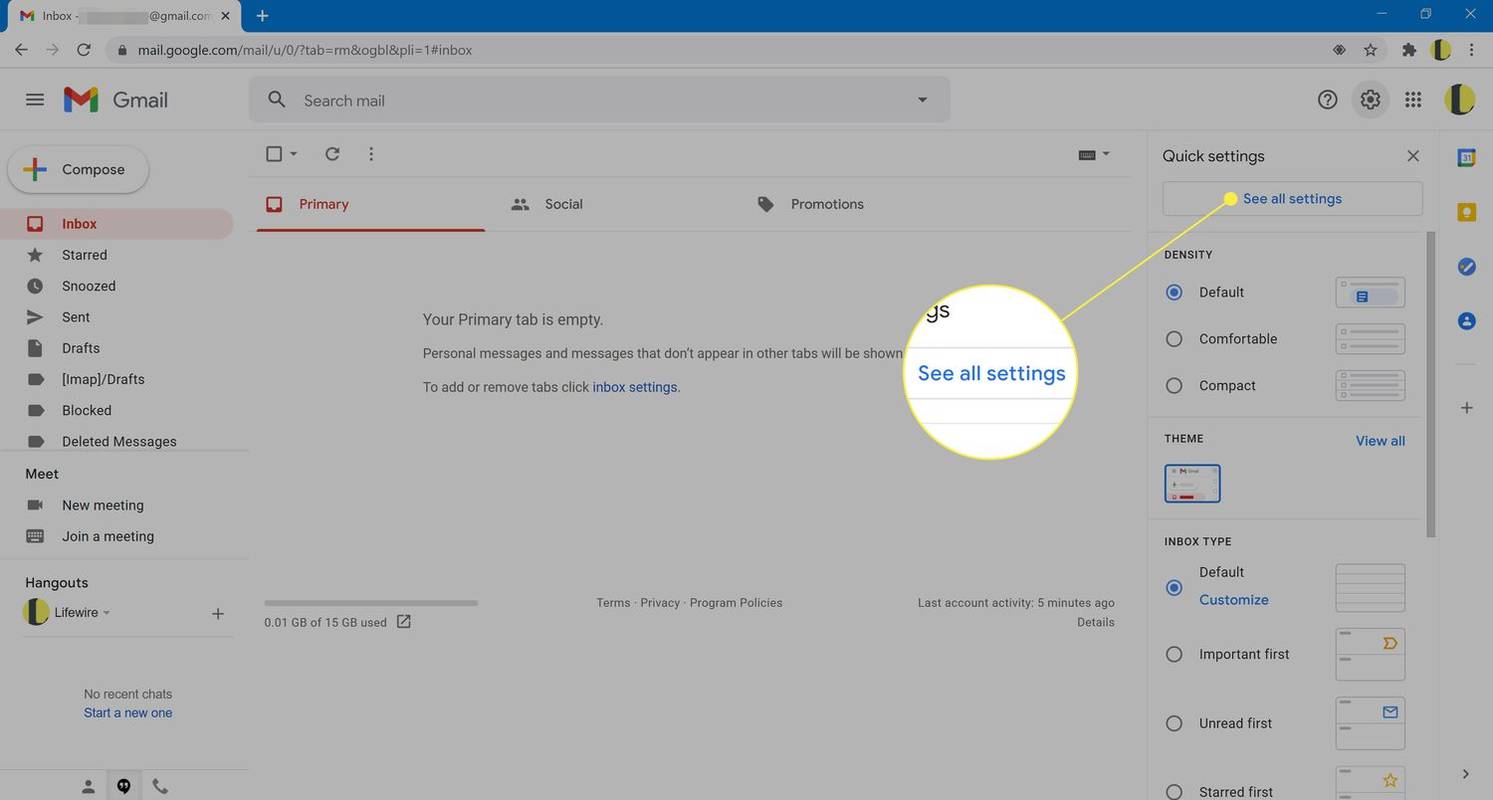
-
Hvis Innboks fanen ikke allerede vises, velg Innboks .
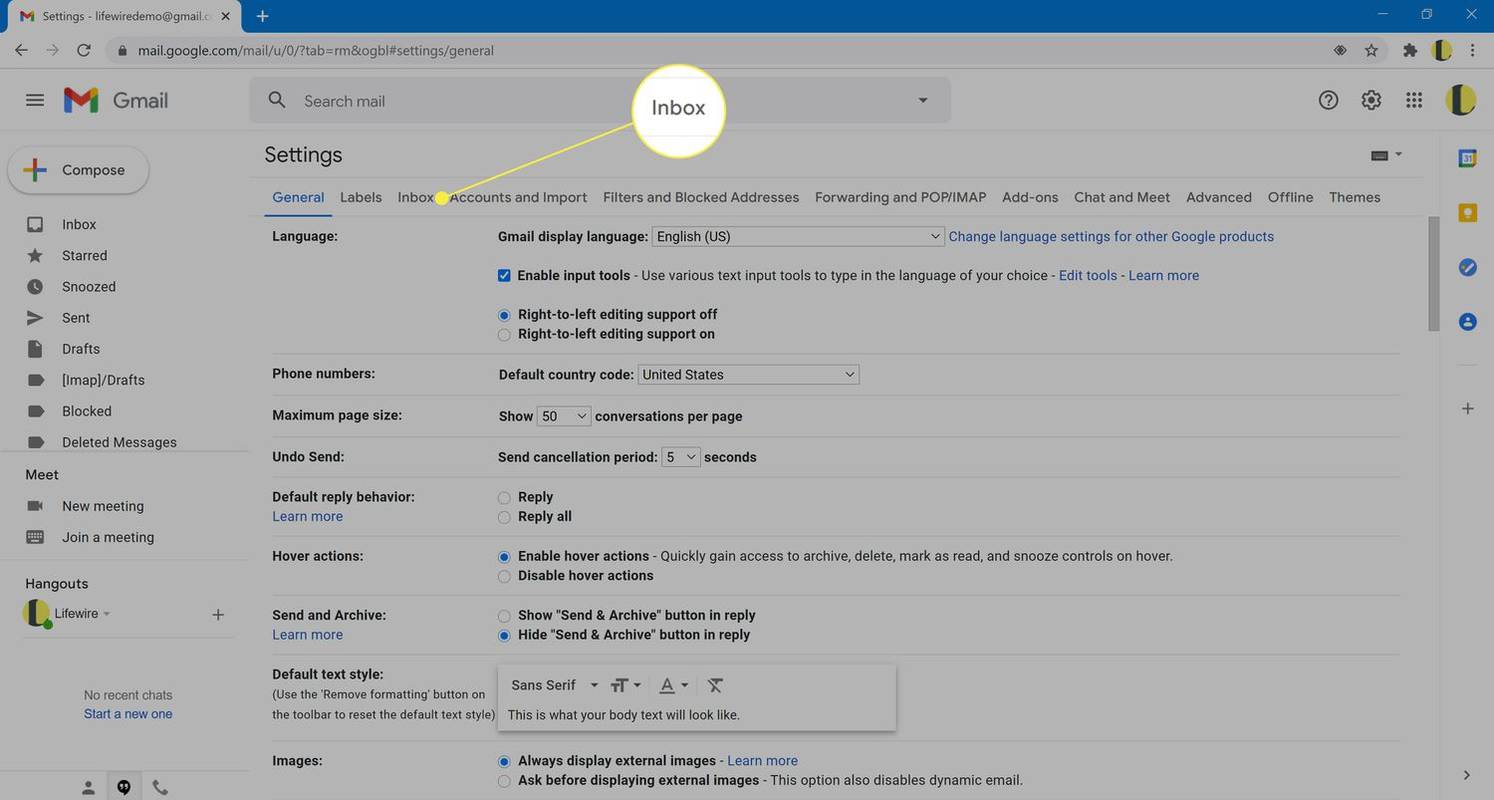
-
I Innbokstype seksjon, velg Ulest først fra rullegardinmenyen.
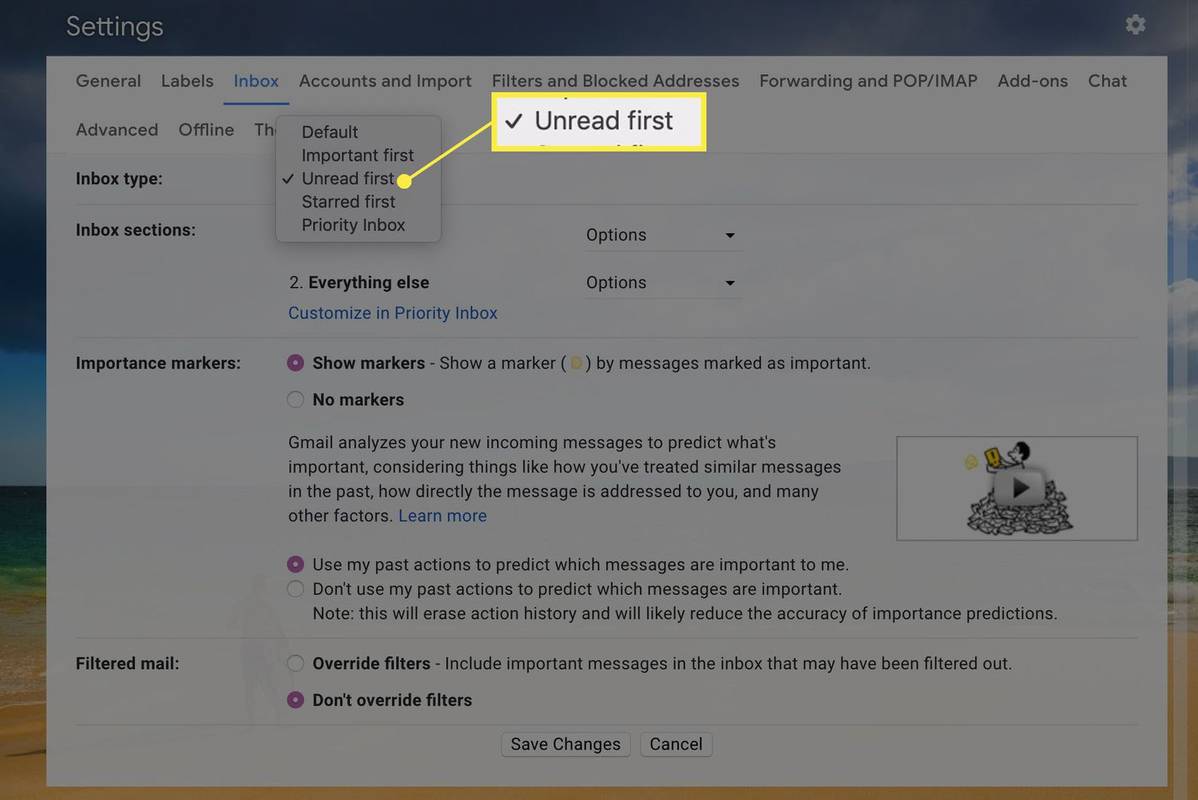
-
I Innboksseksjoner seksjon, gjør valgene dine ved å bruke rullegardinmenyen. Du kan velge å vise opptil 50 uleste elementer samtidig. Du kan også velge å skjule Ulest delen når det ikke er noen uleste meldinger.
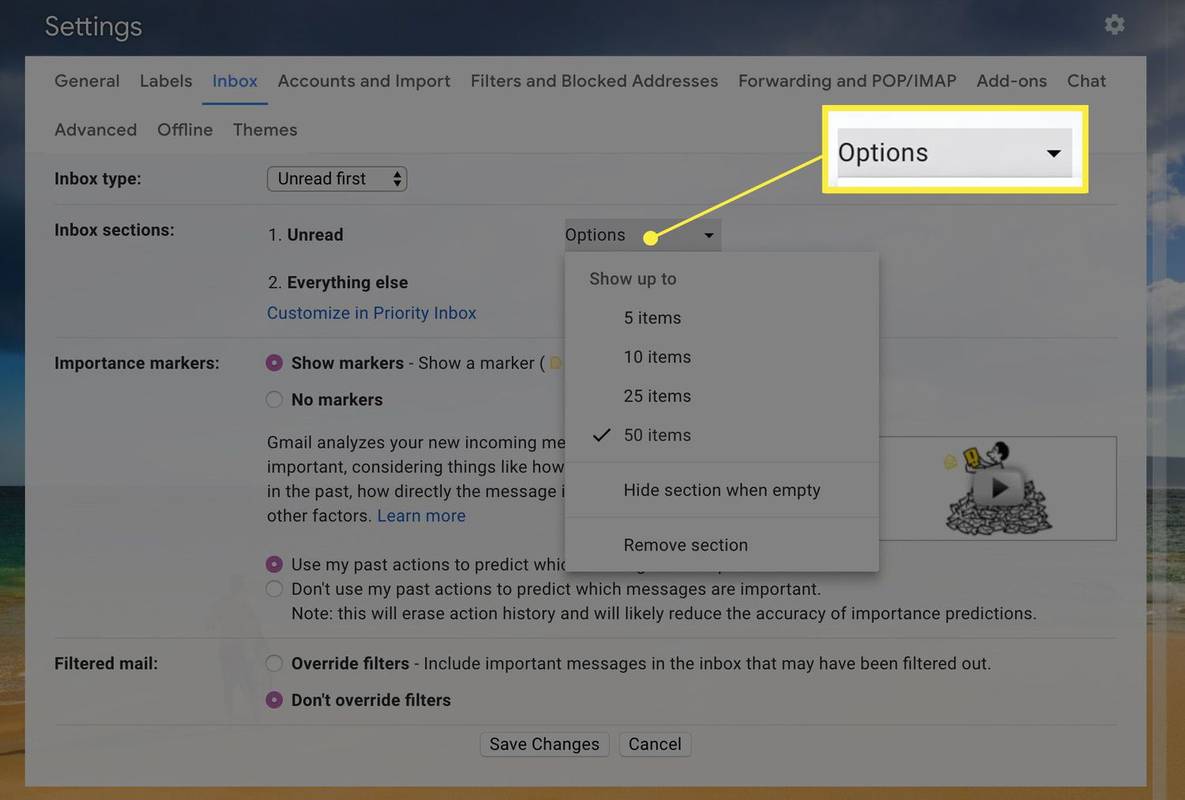
-
Velg nederst på skjermen Lagre endringer .
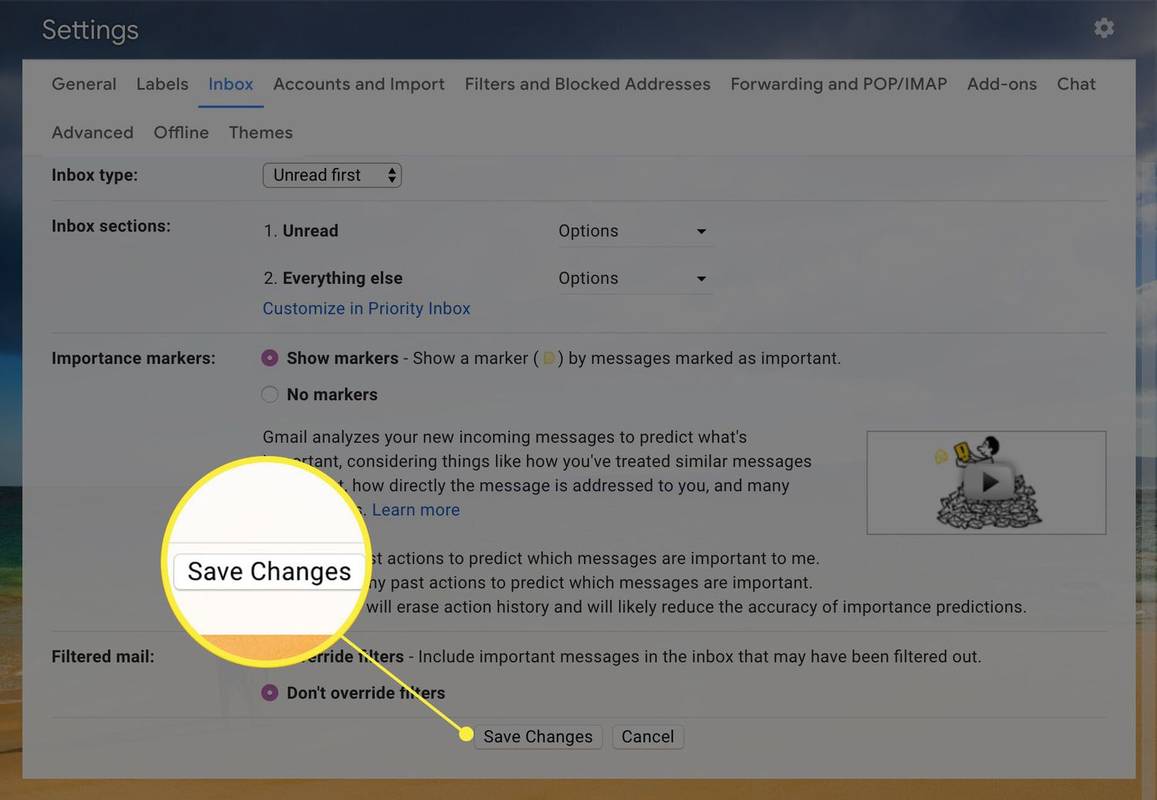
-
Tilbake i din Innboks , vil du nå se en Ulest seksjon etterfulgt av en Alt annet seksjon. Du kan velge Ulest for å skjule den delen.
Slik søker du etter uleste meldinger
Gmail gjør det også enkelt å søke etter meldinger som er uleste innenfor en hvilken som helst etikett.
-
I venstre skinne velger du en etikett du vil søke i.
-
I søkefeltet øverst på skjermen ser du etikett:XX der XX er etiketttittelen. Uten å slette noe av den teksten, skriv er:ulest etter det. Så hvis etiketten din heter 'arbeid', bør hele søkeordet være det label:arbeid er:ulest .
Sørg for å inkludere et mellomrom etter etikettnavnet.
hvordan du ser hvor mange sanger du har på eplemusikk
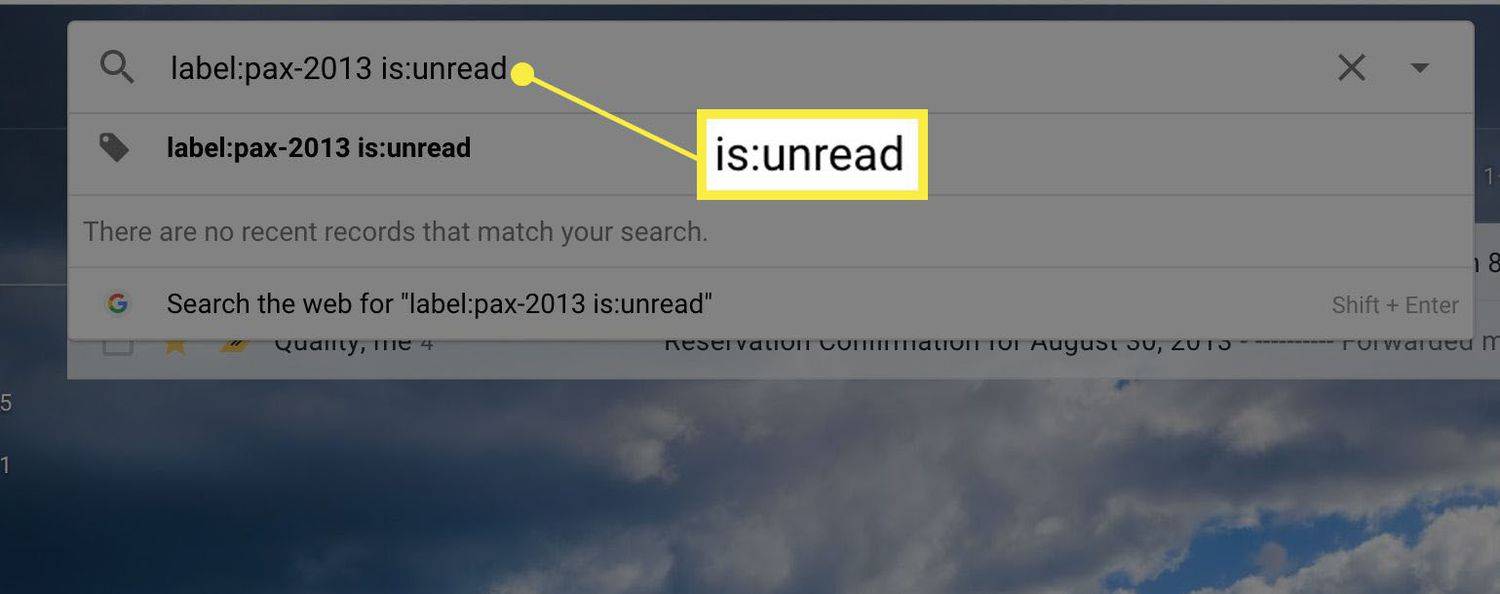
-
For å sende inn søket, trykk Tast inn på tastaturet ditt. Alle de uleste e-postene i den etiketten vises. Alt annet på etiketten er midlertidig skjult. For å se alt i mappen igjen, slett er:ulest og trykk Tast inn .
Avgrens søket ditt
Du kan legge til flere søkeoperatorer for å finne uleste e-poster mellom bestemte datoer, fra bestemte personer eller andre spesifikke parametere.
-
I dette eksemplet vil Gmail bare vise uleste e-poster mellom 28. desember 2017 og 1. januar 2018.
|_+_| -
Her er et eksempel på hvordan du ser uleste meldinger kun fra en bestemt e-postadresse.
hvordan lager du et spill på roblox
|_+_| -
Denne vil vise alle de uleste e-postene som kom franoen@google.com-adresse.
|_+_| -
En annen vanlig er å søke etter uleste meldinger i Gmail etter navn i stedet for e-postadresse.
|_+_| -
Til slutt kan du kombinere noen av disse elementene for et superspesifikt søk. Et søk etter uleste e-poster fra en hvilken som helst avsender hos Bank of America før 15. juni 2017, vil se slik ut.
|_+_|
- Hvordan sletter jeg alle uleste e-poster i Gmail?
Skriv inn i søkefeltet i Gmail er:ulest for å vise opptil 50 uleste e-poster. Velg deretter hovedavmerkingsboksen over listen over uleste e-poster > Slett (søppelbøtte). Hvis du har flere uleste e-poster å slette, gjenta prosessen med å velge hovedavmerkingsboksen over listen over uleste e-poster > Slett .
- Hvordan finner jeg de arkiverte e-postene mine i Gmail?
Til finne arkiverte e-poster i Gmail , plukke ut All Mail i den venstre vertikale ruten. Hvis du ikke raskt ser de arkiverte e-postene dine i listen, går du til søkefeltet i Gmail og skriver inn spesifikke søkeord.