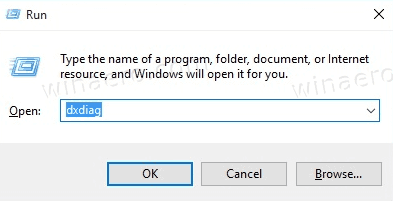Dette Alphr innlegg fortalte deg hvordan du eksporterer e-post fra Gmail som tekstdokumenter. Vi snakket også om hvordan du lagrer e-post som PDF-filer . Det er imidlertid bedre å lagre sikkerhetskopi av e-postkopier som HTML (Hypertext Markup Language) -filer som åpnes i nettleseren din. På denne måten vil e-postene beholde bildene, hyperkoblingene og tekstformateringen, og ta mindre plass enn PDF-filer.

Dessverre glemte Google å legge til en eksport som HTML-alternativ til Gmail, men du kan fortsatt eksportere Gmail-meldinger til HTML-format. Her er ho
Kopier og lim inn Gmail-e-post til Notisblokk
Først kan du bruke hurtigtastene for å kopiere og lime inn for å lagre Gmail-e-postene dine som HTML-filer med Notisblokk. Hvis du vil ha HTML-kodene inkludert i Notisblokk-filen, bør du først lime inn e-postene i en tekst-til-HTML-omformer. (Ikke bekymre deg, vi viser deg en om et minutt.) Deretter kan du kopiere den konverterte HTML-e-posten og lime den inn i Notisblokk.
Så la oss prøve det.
1. Åpne en e-post i Gmail, og velg alt innholdet med markøren.
2. Trykk hurtigtast Ctrl + C for å kopiere meldingen til Windows utklippstavle.
3. Åpne dette nettside. Unit-Conversion har et av verktøyene vi anbefaler for å endre formatert tekst til HTML.
4. Lim e-postmeldingen inn i tekstboksen for inngangsdata ved å trykke Ctrl + V.
5. Trykk påKonvertere-knappen for å konvertere den limte e-posten til HTML-utdata som vist på øyeblikksbildet rett nedenfor.
6. Velg HTML-utdata med markøren, og trykk hurtigtast Ctrl + C.
7. Åpne nå Notisblokk. (Du kan åpne Cortana-appen i Windows 10 og skrive inn Notisblokk i søkeboksen. Velg for å åpne Notisblokk.
8. Når Notisblokk-filen er åpen, trykker du Ctrl + V for å lime inn HTML-e-posten din i Notisblokk.
9. KlikkFil>Lagre som.
10. Velg Alle filer fra rullegardinmenyen Lagre som type.
11. Skriv inn en filtittel med HTML på slutten av den. For eksempel kan du skrive inn noe sånt som: Gmail-e-post.HTML.
12. Velg deretter å lagre det på skrivebordet, og trykk Lagre-knappen. Nå har du en lagret HTML-fil på e-post på Windows Desktop.
Konverter Gmail e-post PDF-filer til HTML-format
I dialogboksen Skriv ut i Chrome kan du lagre e-postmeldinger du har åpnet i Gmail som PDF-filer. Deretter kan du konvertere PDF-kopiene til HTML-format med forskjellige webapper eller programvare. Slik kan du lagre Gmail-meldinger som PDF-filer og deretter konvertere dem til HTML med Konverter PDF til HTML og Word-nettappen.
1. Åpne først en Gmail-e-post i Google Chrome.
2. Klikk påSkriv ut altvises på stillbildet rett nedenfor.
3. DenSkriv ut altalternativet åpner e-posten i Chrome-utskriftsdialogvinduet som vist rett nedenfor. Der klikker du på rullegardinmenyenMålog velgLagre som PDFalternativ.
4. Trykk påLagre-knappen for å åpne et Lagre som-vindu.
5. Velg deretter en mappe du vil lagre PDF-filen i, og trykk påLagreknapp. Nå har du en PDF-kopi av Gmail-e-posten.
6. Klikk denne hyperkoblingen for å åpne Konverter PDF til HTML og Word-nettappen på PDFOnline i nettleseren din.
7. Trykk påLokal enhetknapp.
8. Velg PDF-e-postadressen du lagret, og trykk påÅpenknapp. En forhåndsvisning av HTML-e-posten din åpnes som vist på øyeblikksbildet rett nedenfor.
hvordan du gjenoppretter slettede tekster fra iPhone
9. Klikk pånedlastingalternativet for å lagre e-postmeldingen.
Konverter Gmail-e-post til HTML med Outlook
Du kan også åpne Gmail-e-posten din med e-postklientprogramvare og eksportere den som HTML derfra. Outlook er en e-postklient som lar deg lagre e-post som HTML. For å importere Gmail-meldingene dine i Outlook, må du åpne Google Min konto-fanen din for å aktivere totrinnsbekreftelse for Gmail, og konfigurere et app-passord som Outlook kan bruke til å koble til Gmail. Deretter kan du legge til Gmail-kontoen din i Outlook og lagre e-post som HTML som følger.
- Åpne Outlook og klikk kategorien Fil.
- Å velgeFilogLegg til kontofor å åpne vinduet Legg til konto.
- Skriv inn Gmail-påloggingsinformasjonen din og trykk påBli ferdigfor å synkronisere Gmail med Outlook. Deretter kan du åpne Gmail-e-post i Outlook.
- Åpne en Gmail-e-post fra Outlook-postlisten.
- KlikkFil>Lagre somfor å åpne dialogboksen Lagre som.
- Å velgeHTMLfra rullegardinmenyen Lagre som type.
- Skriv inn en filtittel, og velg en mappe du vil lagre e-postadressen i.
- Trykk deretter påLagreknapp.
Åpne HTML-e-postene i nettleseren din
Når du har eksportert e-post som HTML, kan du åpne dem igjen ved å høyreklikke på filene deres og velge Åpne med. Velg for å åpne e-postmeldingen med nettleseren din (det er Chrome, Firefox, Explorer og så videre). E-posten åpnes i en nettleserfane, som i bildet rett nedenfor. Firefox-brukere kan åpne HTML-filer ved å klikkeFil>Åpen filog velge e-postadressen du vil åpne.

Så det er slik du kan eksportere Gmail-e-post til HTML. Du kan også konvertere e-post til HTML og annet filformat med Total Mail Converter programvare. Med HTML-e-postkopier kan du slette flere e-poster fra Gmail for å frigjøre litt innboks (og Google Drive) lagringsplass.