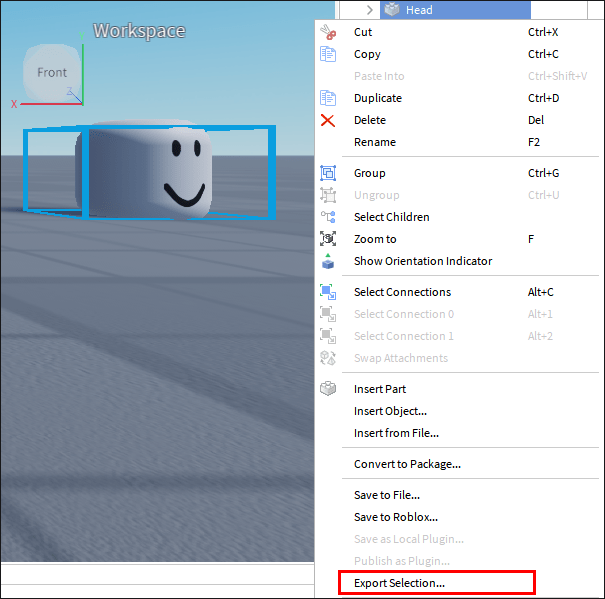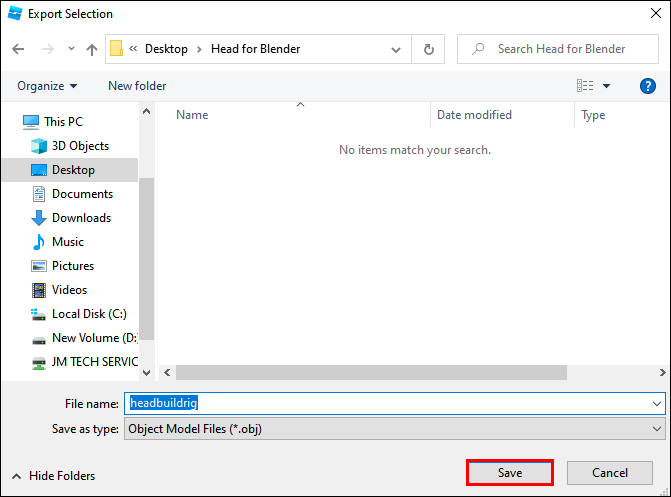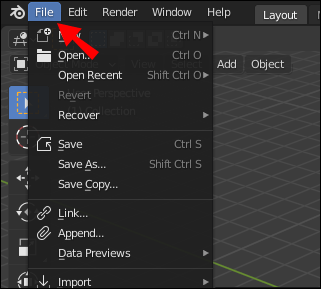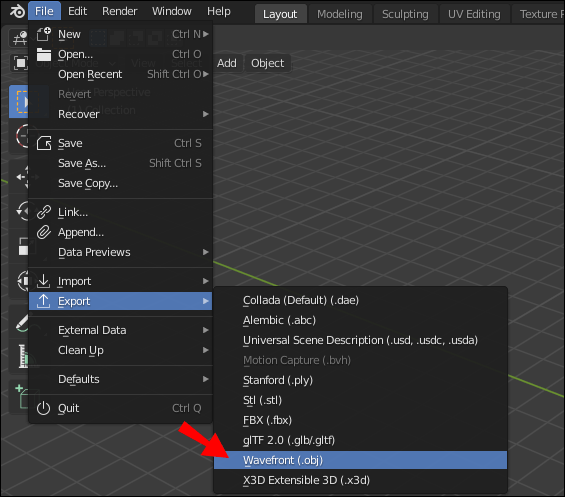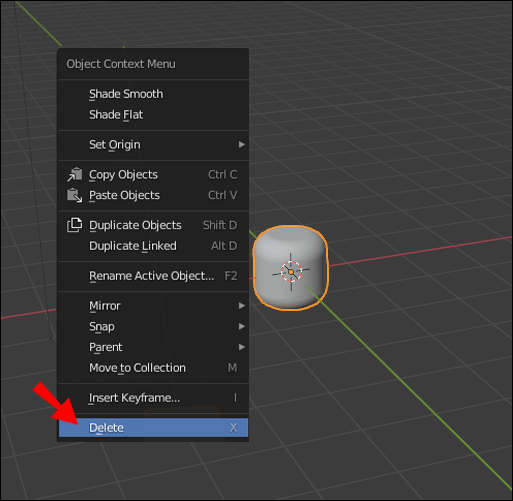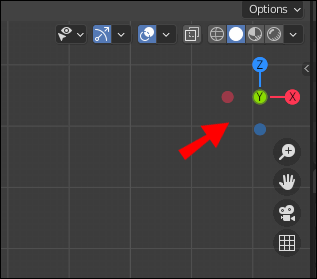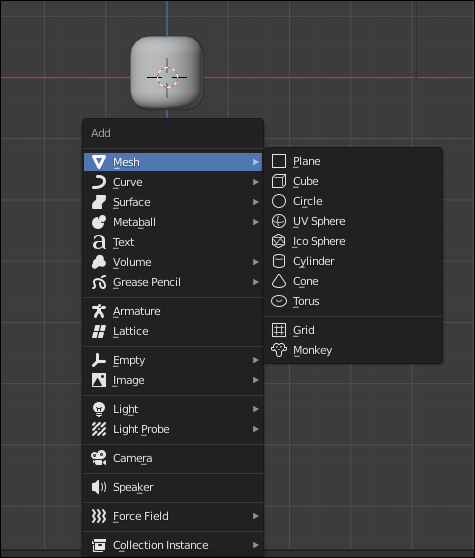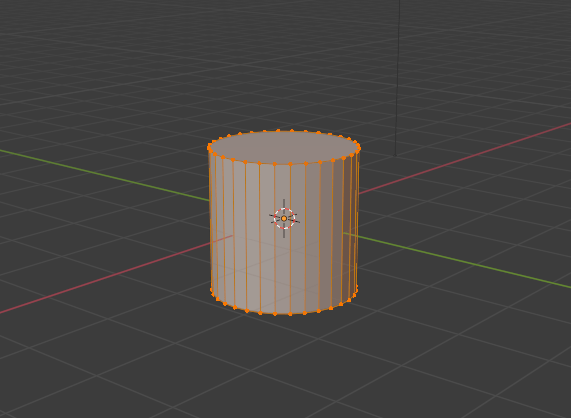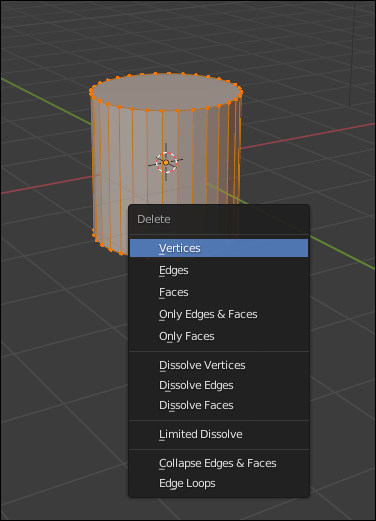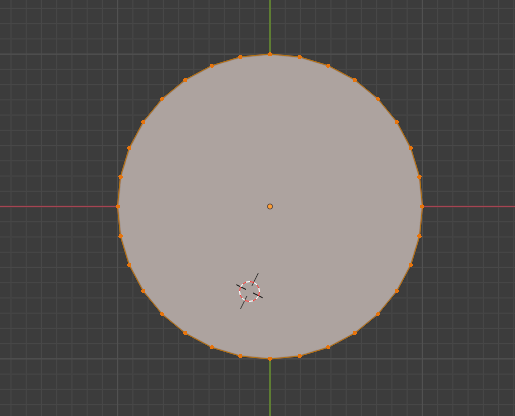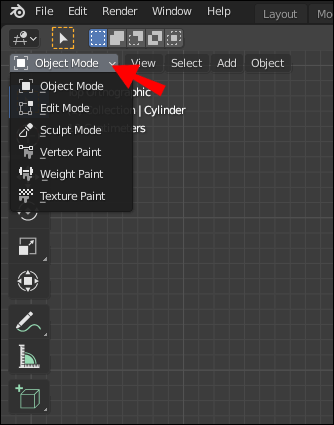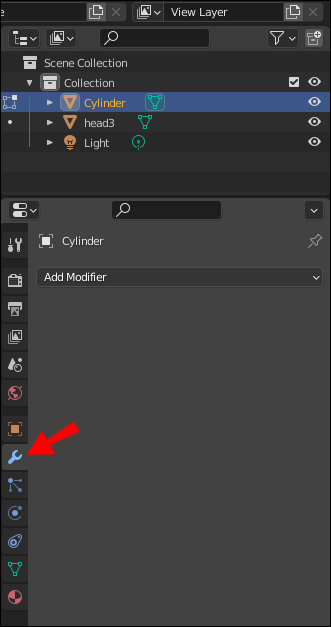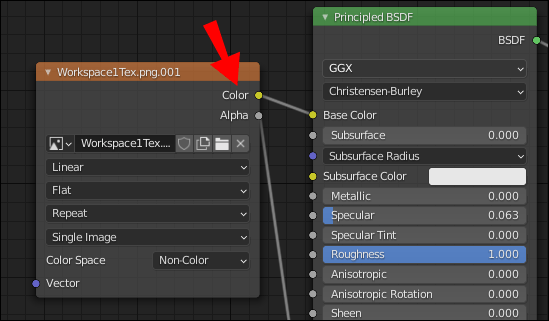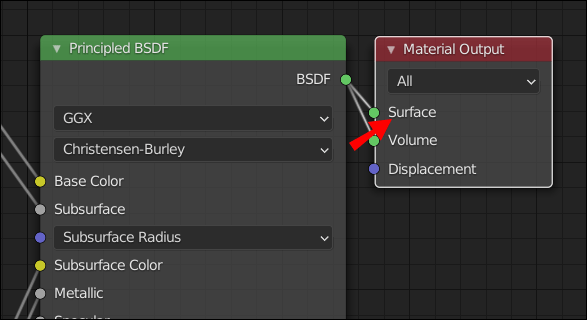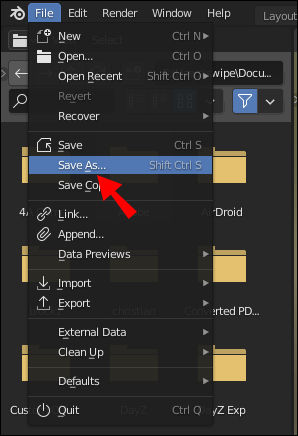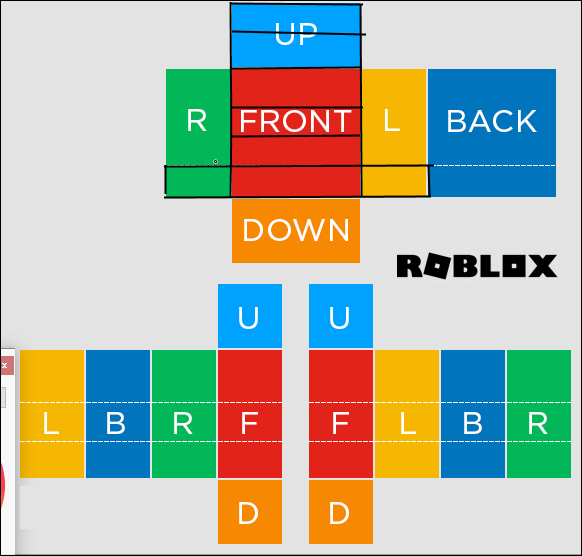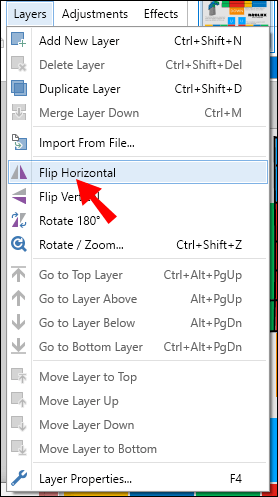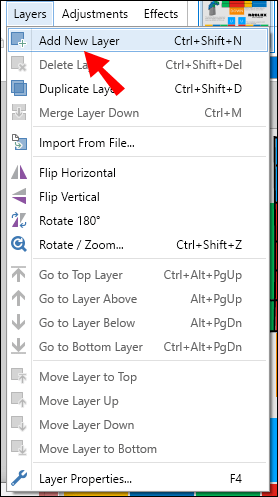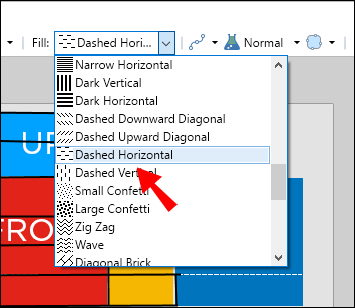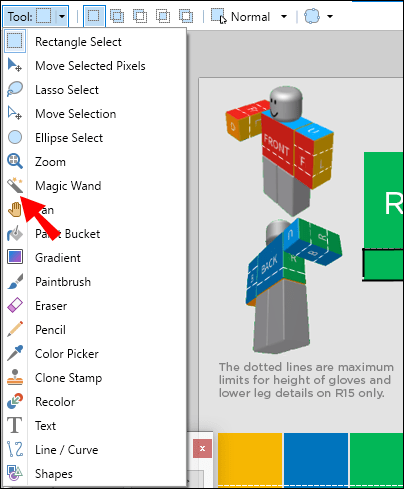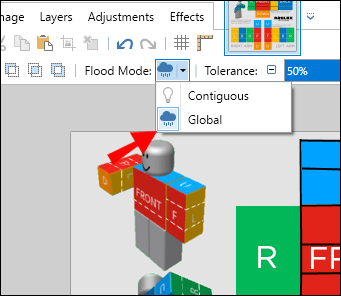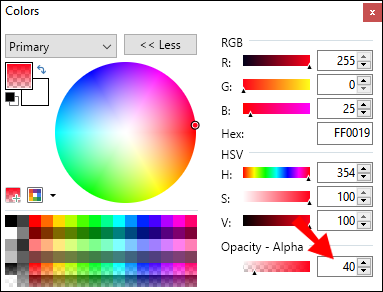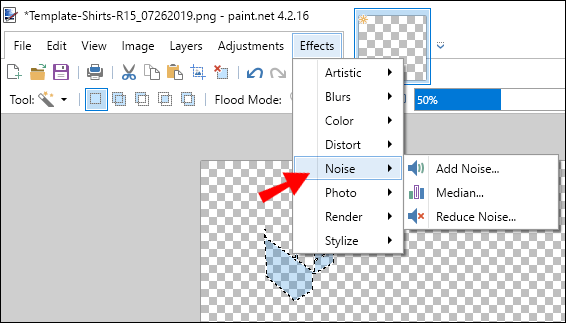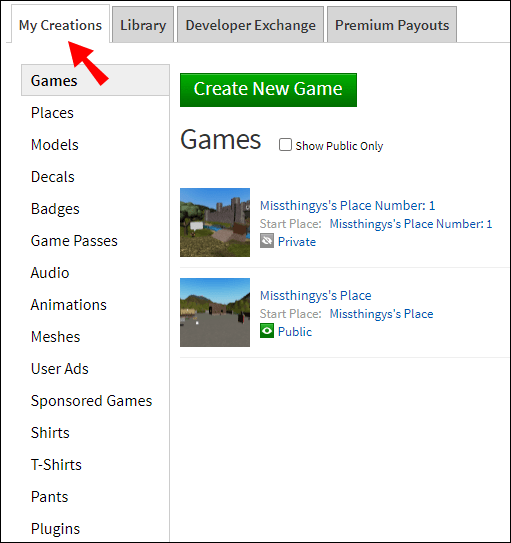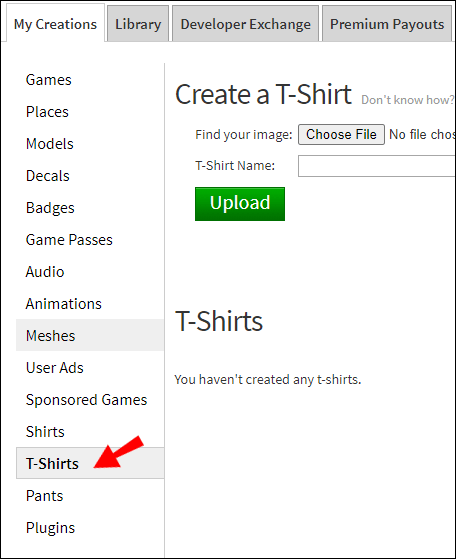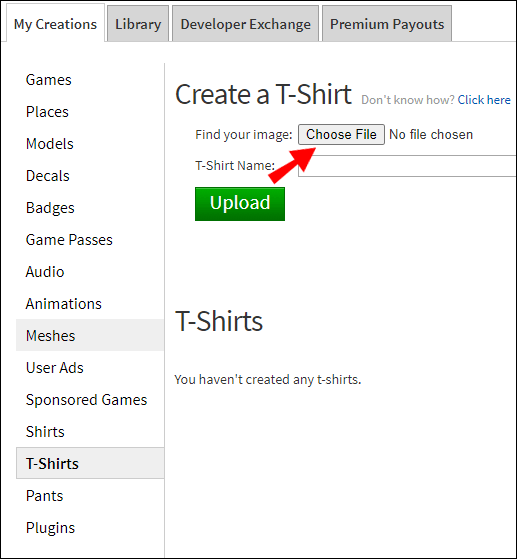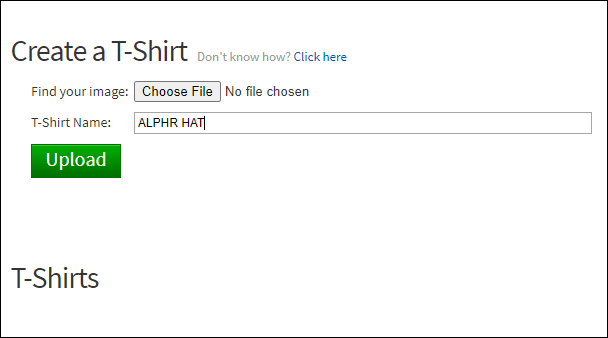Siden alle Roblox-karakterer bruker samme mal, er det klær og tilbehør som gjør hver enkelt unik. En tilpasset hatt kan hjelpe deg med å virkelig skille deg ut – men å lage og publisere en på Roblox er slett ikke enkelt.

I denne artikkelen vil vi forklare hvordan du lager en Roblox-hatt i Blender, og deler den enkleste måten å tilpasse Roblox-gjenstander på. I tillegg vil du oppdage hvordan du lager klær på paint.net, hvordan du laster opp kreasjonene dine til nettstedet og mye mer relatert til brukergenerert innhold på Roblox.
Hvordan lage hatten din med blender?
Blender-programvare er flott ettersom du får et bredt spekter av tilpasningsalternativer, men det krever noen tekniske ferdigheter. Du må også huske på at du må være ekstremt heldig for å få din kreasjon lastet opp til Roblox-nettstedet. Hvis du har en grunnleggende forståelse av 3D-modellering, besøk blender.org og last ned programvaren. Bruk deretter Load Character-utvidelsen til å overføre en karakter fra Roblox til Blender. Når du har gjort dette, følg instruksjonene nedenfor for å lage en Roblox-hatt i Blender:
- Høyreklikk tegnet og velg eksportvalg fra rullegardinmenyen.
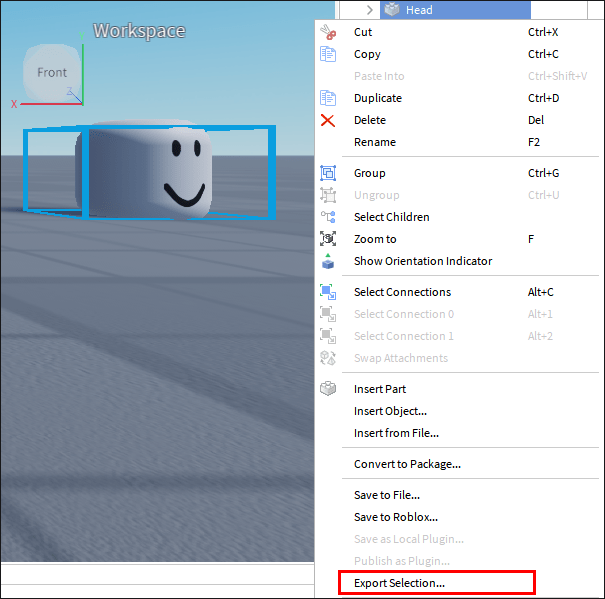
- Velg hvor du vil lagre karakteren.
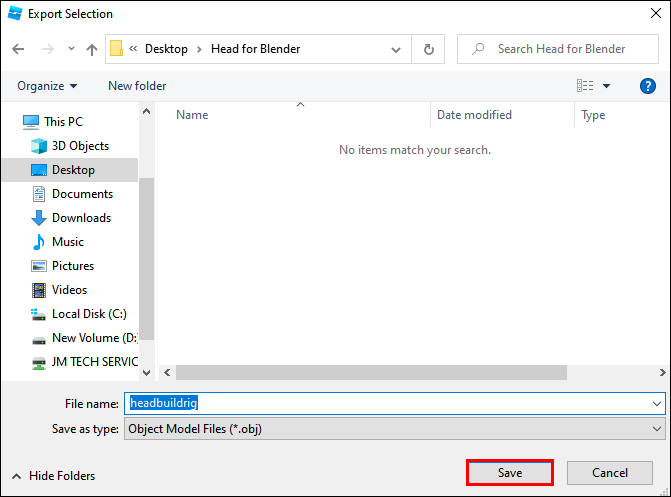
- Start Blender og klikk på Fil fra menyen i den øvre delen av vinduet.
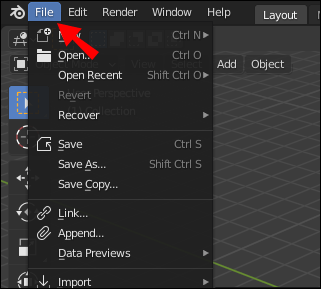
- Fra rullegardinmenyen, velg Importer, klikk deretter Wavefront (.obj) og importer filen med karakteren din.
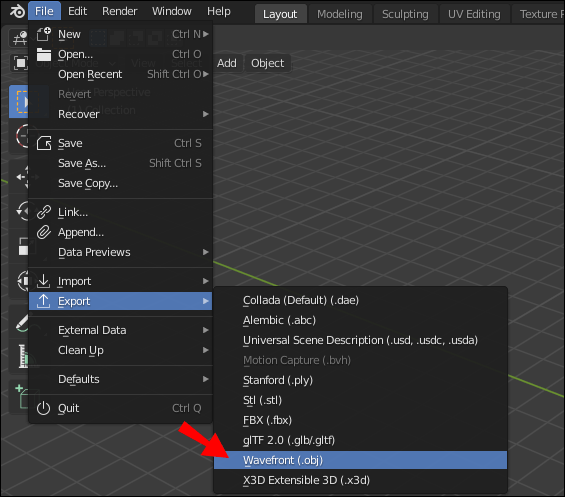
- Klikk på en karakters kroppsdel og trykk på X-tasten for å slette den. Gjenta til karakteren bare har et hode igjen. Dette trinnet er valgfritt, men å gjøre det kan gjøre prosessen mer praktisk.
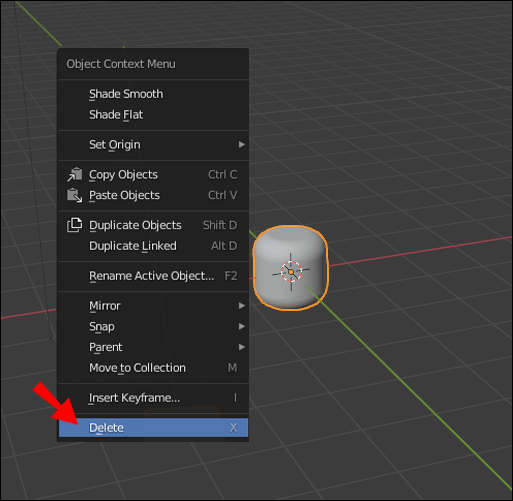
- Bytt til lag to før du lager grunnlaget for hatten din. I menyen i den øvre delen av skjermen skal du se to paneler som består av ti små firkanter hver. Klikk på den andre venstre firkanten øverst i venstre panel for å gå til lag to.
- For å bytte til ortografisk visning (to-dimensjonal visning av tredimensjonale objekter), trykk på Num5-tasten og deretter Num1-tasten.
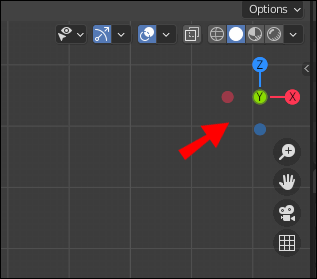
- Trykk Shift- og A-tastene samtidig, velg deretter Mesh og velg en hvilken som helst grunnleggende form.
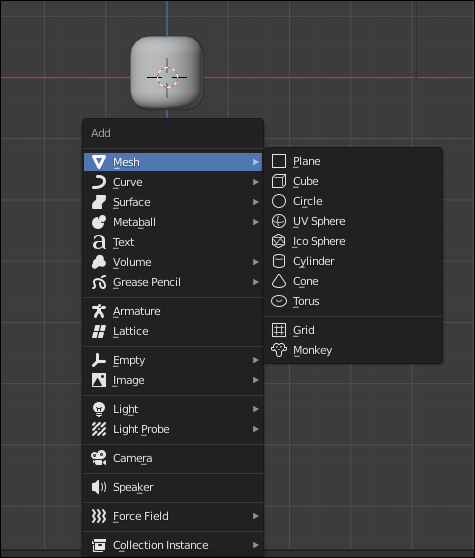
- Høyreklikk på nettet, og trykk deretter på Tab-tasten.
- Fra menyen øverst på skjermen klikker du på det grå firkantikonet med en liten oransje firkant ved siden av.
- Trykk og hold inne A-tasten og venstreklikk for å velge alle hjørnene.
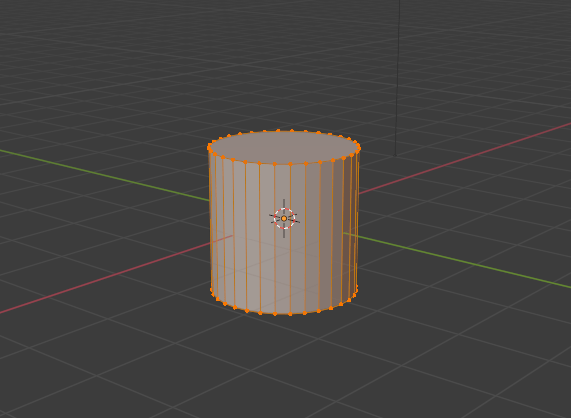
- Trykk og hold X-tasten for å slette alle toppunktene. Dette er nødvendig for å lage et tomt nett.
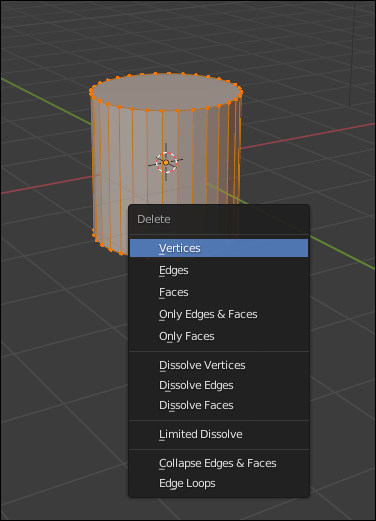
- Trykk og hold Ctrl-tasten, og venstreklikk deretter på nettet for å begynne å lage det første toppunktet.
- Dra linjen for å begynne å tegne omrisset av hatten din, og slipp deretter musen for å sette den første linjen. Gjenta til du får formen som en lue.
- For å angre en handling, trykk på Ctrl- og Z-tastene samtidig.
- For å bytte til toppvisning i stedet for sidevisning, bruk Num7-tasten.
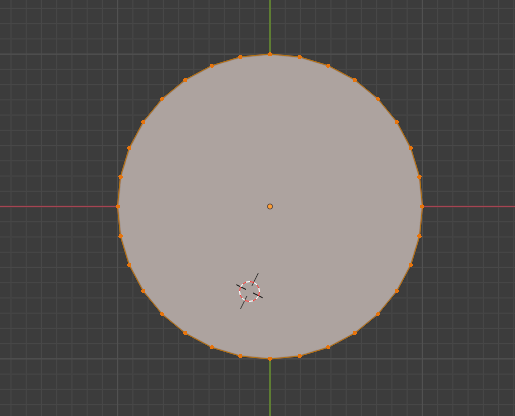
Trykk og hold inne A-tasten og venstreklikk for å velge alle hjørnene, og bruk deretter Alt + R-snarveien for å aktivere spinnverktøyet. Bruk vinkelglidebryteren nederst på skjermen for å snurre formen.
La oss nå gå videre til å jevne ut formen på hatten din og legge til en tekstur til den med mindre du vil at den skal holde seg kantet og ren. Følg trinnene nedenfor:
- Trykk på Tab-tasten for å bytte til objektmodus.
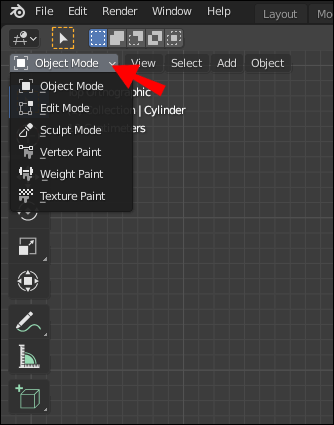
- Fra menyen øverst på skjermen, velg Verktøy, deretter Shading, og klikk på Glatt.
- Klikk på skiftenøkkelikonet i vinduet Egenskaper.
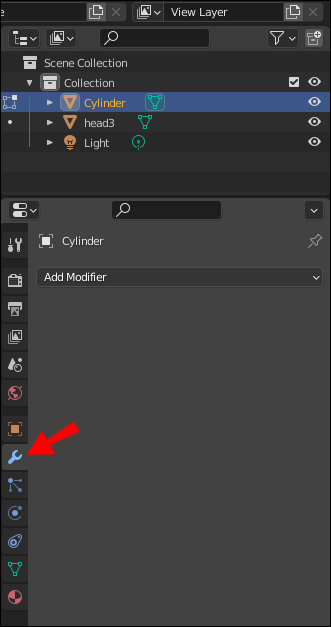
- Velg Add Modifier, og deretter Subdivision Surface.

- Finn et bilde med ønsket tekstur på nettet og lagre det på din PC.
- Velg Shading fra menyen øverst på skjermen, og dra og slipp deretter bildet til Shader-redigeringsvinduet. Det vil vises som et nytt vindu som inneholder bildeinformasjon i Shader-editoren.
- Koble prikken ved siden av Color fra venstre vindu til prikken ved siden av Base Color fra midtvinduet i Shader-editoren.
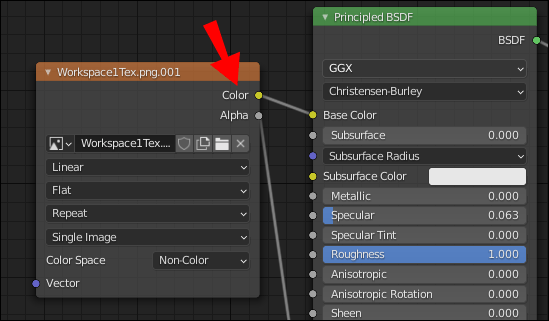
- Koble prikken ved siden av BSDF fra midtvinduet til prikken ved siden av Surface fra høyre vinduet i Shader-redigeringsprogrammet.
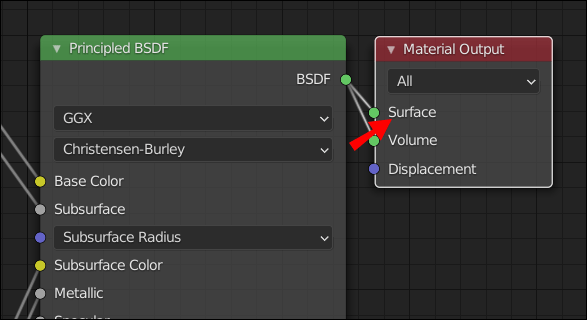
- Teksturen skal være synlig på modellen din nå.
- Klikk Fil, deretter Lagre, gi filen et navn og lagre den som et .obj-objekt.
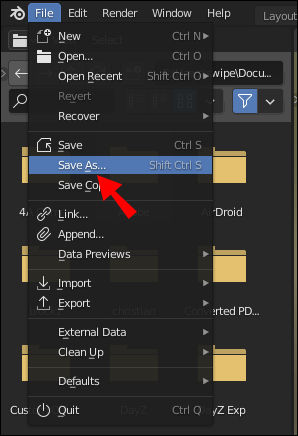
Hvordan lage hatten din med Paint.net?
Du kan ikke lage 3D-objekter som en hatt på Paint.net, men du kan bruke den til å tilpasse Roblox-klesmaler ettersom de er flate. Installer først paint.net fra den offisielle nettstedet og last ned de offisielle Roblox-klærne mal . Åpne deretter malen din med paint.net og følg instruksjonene nedenfor:
hvordan du installerer roboter på uenighet
- Tegn omrisset av klesstykket ditt. Trykk og hold nede Shift-tasten, venstreklikk deretter med musen og dra linjen. Slipp musen og gjenta. Ikke glem detaljer, som en krage, knapper osv.
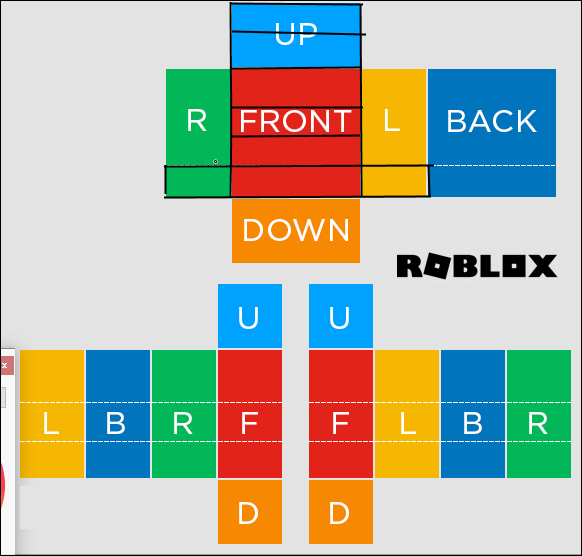
- Hvis du trenger å gjenspeile noen elementer, velg et element og klikk på Lag øverst på siden. Fra rullegardinmenyen velger du Vend horisontalt eller Vend vertikalt.
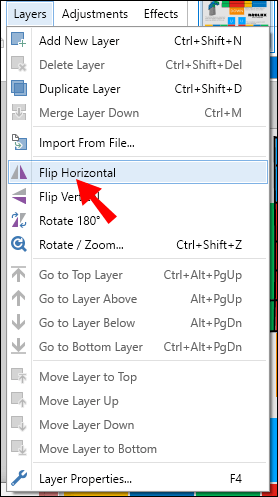
- Klikk på Lag øverst på siden, og velg deretter Legg til nytt lag.
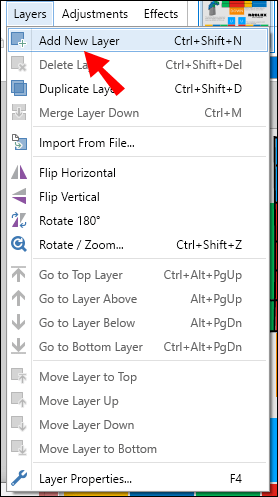
- Legg til trimlinjer. De skal gjenta omrisset, men flyttes til siden med en piksel og være hvite.
- Hvis du ønsker å legge til søm, endre linjetypen til prikkete, stiplede eller en hvilken som helst annen og tegne flere linjer. Legg til små detaljer. Her må du være kreativ – instruksjonene varierer avhengig av hvilke detaljer du vil lage.
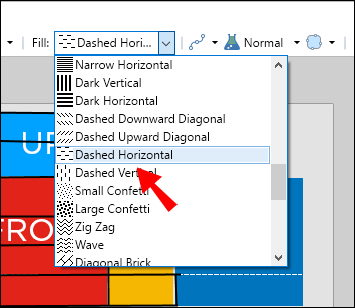
- Legg til et lag til.
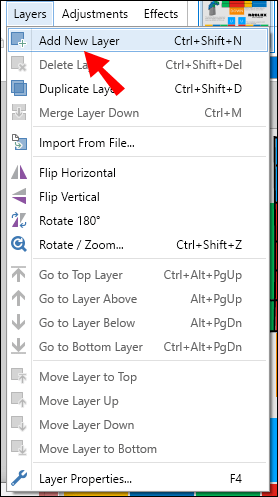
- Velg en del av klesplagget ditt med et tryllestavverktøy og fargelegg det med et hvilket som helst verktøy du synes er mest praktisk (pensel, fyll, etc.).
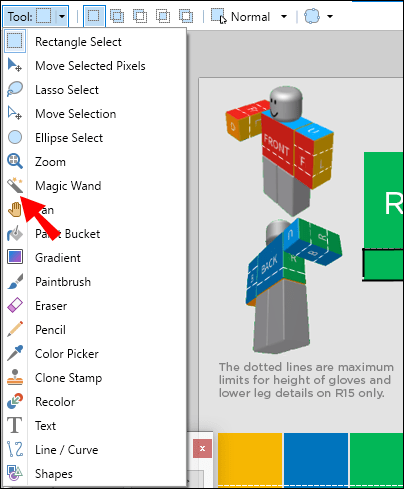
- Hold nede Ctrl-tasten. Med tryllestavverktøyet velger du bakgrunnen og alle områdene der huden skal vises. Sørg for at tryllestavverktøymodusen er på Global.
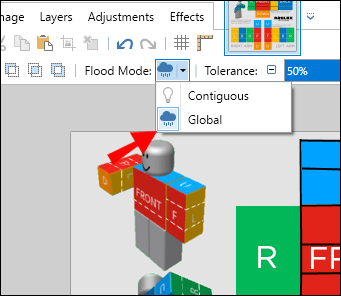
- Bytt flommodus til lokal i menyen øverst på siden.
- Slett valgte områder.
- Juster lagets opasitet. Sett det første lagets opasitet til ca. 40, andre - til 20 og tredje - til 10.
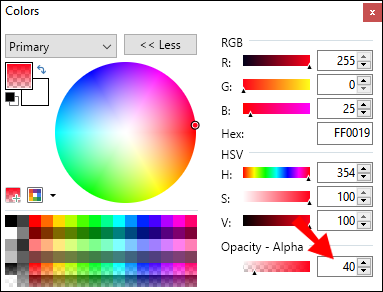
- For å lage en tekstur, klikk Effekter øverst på siden, og deretter Blurs eller Noise. Velg ønsket effekttype.
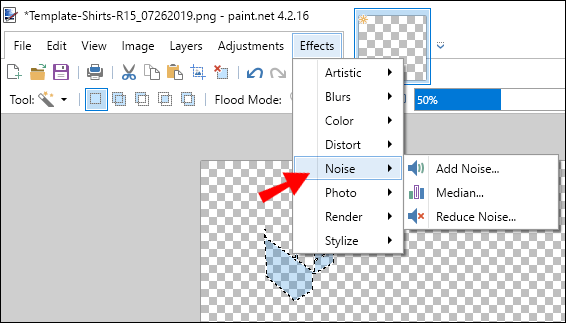
- Lagre klesplagget ditt.
Hvordan legge til en tilpasset hatt fra et hvilket som helst bildeprogram i Roblox?
Nå som du vet hvordan du lager en tilpasset hatt, er det på tide å finne ut hvordan du overfører kreasjonen din til Roblox. Dessverre er svaret på dette spørsmålet ikke så oppmuntrende – bare utvalgte skapere kan publisere verkene sine på nettstedet, og det er nesten umulig å komme inn i rekkene deres.
Du kan prøve å kontakte noen av skaperne som har tillatelse til å dele verkene sine på Roblox eller skrive til utviklere på sosiale medier som Twitter. Men du vil være veldig heldig å få svar siden du sannsynligvis ikke vil være den eneste som har som mål å komme inn i Roblox UGC-skapere på denne måten.
De opprinnelig valgte brukerne var de som har jobbet med Roblox-utviklere på forhånd, noe som betyr at de har bevist ferdighetene sine. Utviklere tester fortsatt det brukergenererte innholdssystemet, og vi vet ennå ikke med sikkerhet om vanlige spillere vil kunne laste opp arbeidet sitt fritt i fremtiden.
hvordan du sletter direktemeldinger på uenighet
Vanlige spillere har imidlertid lov til å laste opp sine tilpassede klær på Roblox. Slik gjør du det:
- Logg på Roblox.
- Fra hovedmenyen, naviger til fanen My Create.
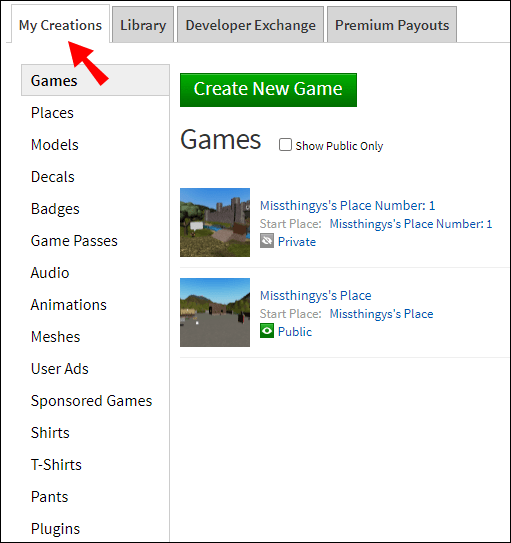
- Klikk på skjorter, bukser eller t-skjorter avhengig av hvilken type klær du har laget.
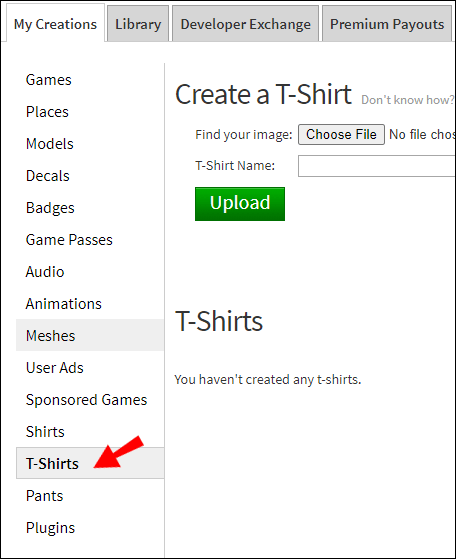
- Klikk Velg fil, og finn filen fra paint.net på PC-en.
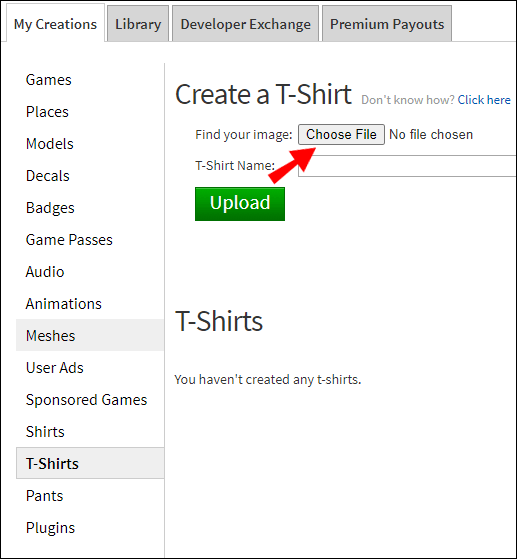
- Gi kreasjonen et navn og klikk på Last opp.
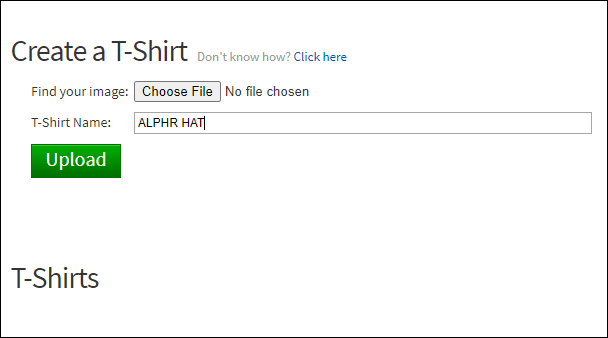
ofte stilte spørsmål
I denne delen vil vi svare på flere spørsmål knyttet til tilpassede hatter i Roblox.
Hva er den enkleste måten å lage en Roblox-hatt på?
Hvis det virker for vanskelig å lage en hatt i Blender, ikke bekymre deg – det er faktisk en enklere måte å lage en på. Du kan designe en hattestil i Roblox Studios-programvaren som kan lastes ned fra dette side. Det er imidlertid to komplikasjoner. For det første kan du bare bruke et begrenset antall eksisterende maler, mens du i Blender kan lage en hatt av hvilken som helst form. For det andre, akkurat som med andre Roblox UGC-artikler, har du en veldig lav sjanse for å få publisert arbeidet ditt.
Hva kreves for å lage en Roblox-hatt?
Det er ingen spesielle krav for å lage en Roblox-hatt – alt du trenger er en enhet som oppfyller de tekniske kravene til utvalgt programvare og litt kreativitet. Roblox Studios kan brukes på datamaskiner, nettbrett og til og med mobile enheter, mens Blender krever en PC. Kravene for å laste opp innholdet ditt er imidlertid høyere. Du må enten være blant de utvalgte av utviklerne og skaperne eller være i kontakt med noen som er det.
Kan jeg publisere Roblox UGC-hatten min for salg?
Du kan ikke, med mindre du har bevist ferdighetene dine til Roblox-utviklere. Bare et begrenset antall skapere kan publisere sine egendefinerte gjenstander på nettstedet, og enda færre kan tjene penger på disse gjenstandene. Vanlige spillere kan heller ikke selge spill, selv om de har lov til å lage dem i Roblox Studio og har en sjanse til å få dem publisert.
Bli lagt merke til
Til tross for vanskelighetene med å publisere kreasjonene dine på Roblox, håper vi at du ikke mister all entusiasmen din for å lage tilpassede gjenstander. Muligens, i fremtiden, vil utviklere senke terskelen og tillate vanlige brukere å laste opp elementer til den brukergenererte innholdskatalogen.
I mellomtiden kan du prøve å dele arbeidet ditt med utviklere og utvalgte Roblox-skapere ved å bruke sosiale medier. Hvis du har laget en enestående gjenstand, kan du bli lagt merke til og bli et unntak. Og hvis du er interessert i 3D-modellering, fortsett å øve uavhengig av Roblox-reglene. Dette feltet er i konstant utvikling – derfor kan ferdighetene dine være nyttige for å lage UGC for andre spill.
Synes du Roblox-utviklere bør la vanlige brukere laste opp innhold fritt til nettstedet? Del dine tanker i kommentarfeltet nedenfor.