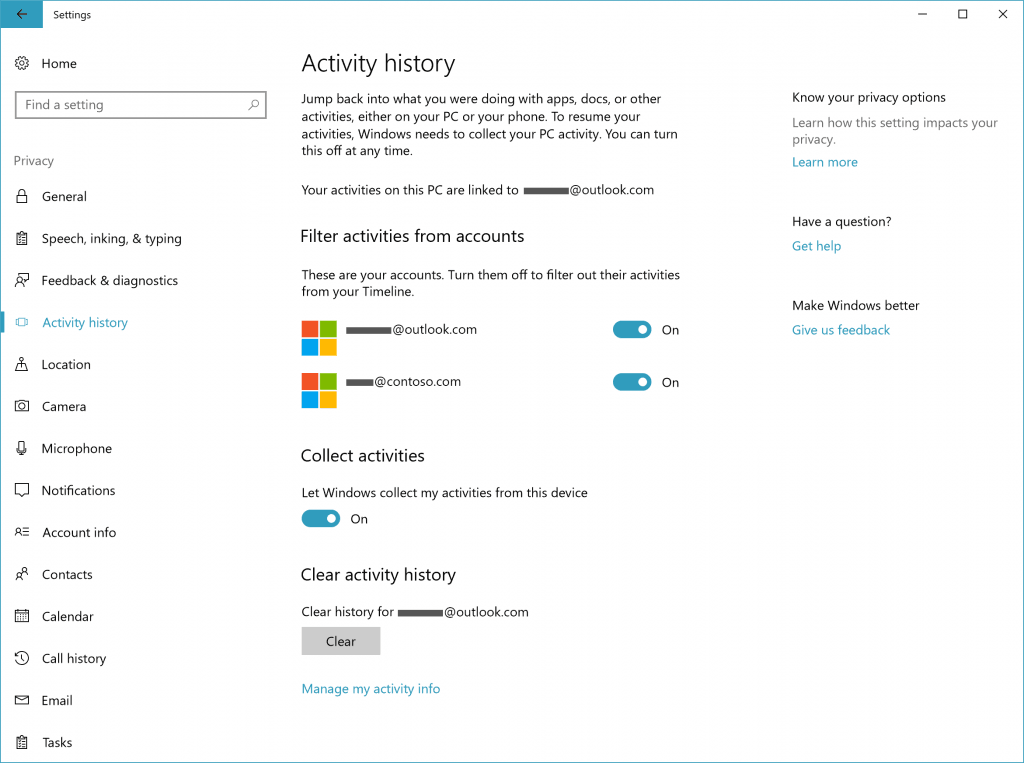Tidslinje er en funksjon som lar brukere se gjennom aktivitetshistorikken og raskt gå tilbake til sine tidligere oppgaver. Den viser en liste over de nylig brukte appene, dokumentene og websidene dine. Ved hjelp av Cortana kan også aktivitetene dine fra alle enheter som kjører under samme Microsoft-konto vises! Slik bruker du denne funksjonen.
Annonse

Microsoft gjorde tidslinjen tilgjengelig for publikum med Windows 10 build 17063 av Redstone 4 gren . I følge pressemeldingen tenker selskapet på å forenkle hvordan du kan komme tilbake til ting du jobbet med tidligere. Brukeren kan enkelt glemme hvilket nettsted eller app han brukte eller hvor han lagret en fil. Tidslinje er et nytt verktøy som lar brukeren komme rett tilbake til der han slapp. Slik bruker du den.
Slik aktiverer du tidslinjen i Windows 10
Følgende alternativer bør være aktivert for å gjøre tidslinjen tilgjengelig.
hvordan du finner alle youtube-kommentarene dine
- Samle aktiviteter .
- Filtrer aktiviteter fra kontoer.
For å aktivere tidslinje i Windows 10 , gjør følgende.
- Åpne innstillinger.
- Gå til Personvern - Aktivitetshistorikk.
- Aktiver 'Filtrer aktiviteter for din Microsoft-konto '.
- Aktiver alternativet Samle aktiviteter .
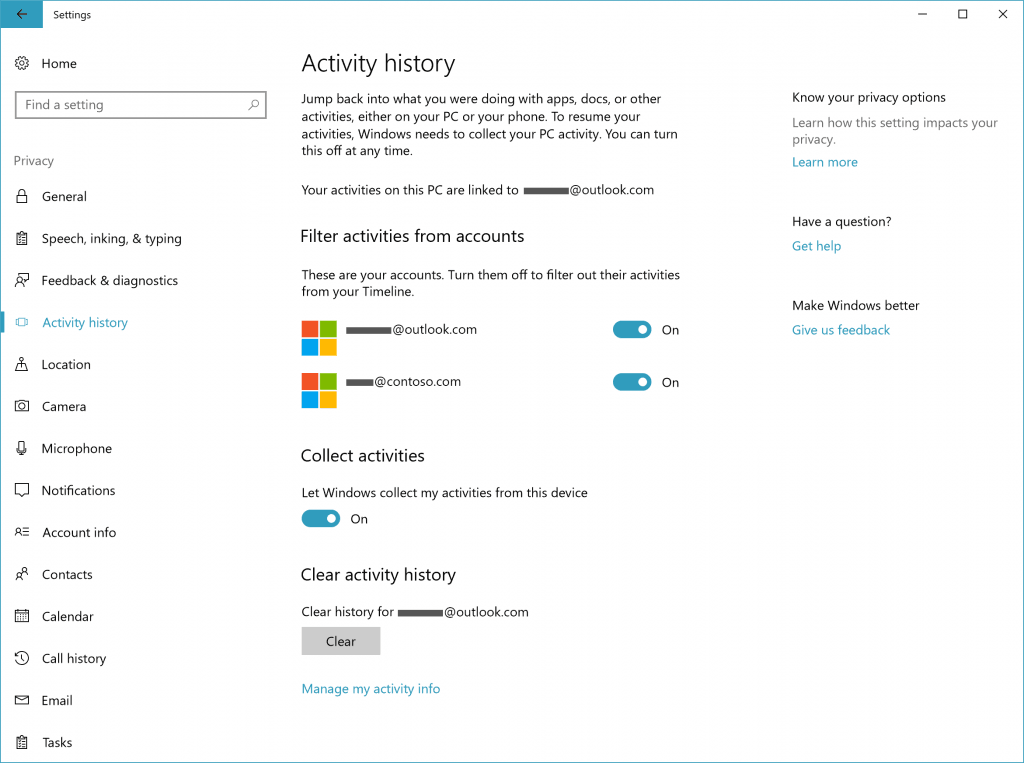
Innstillinger-appen lar deg også deaktivere aktivitetsinnsamling og tøm aktivitetshistorikken din .
Hvordan åpne tidslinjen i Windows 10
- Klikk eller trykk på Oppgavevisning-ikon på oppgavelinjen . Alternativt kan du trykke på Win + Tab-tastene.
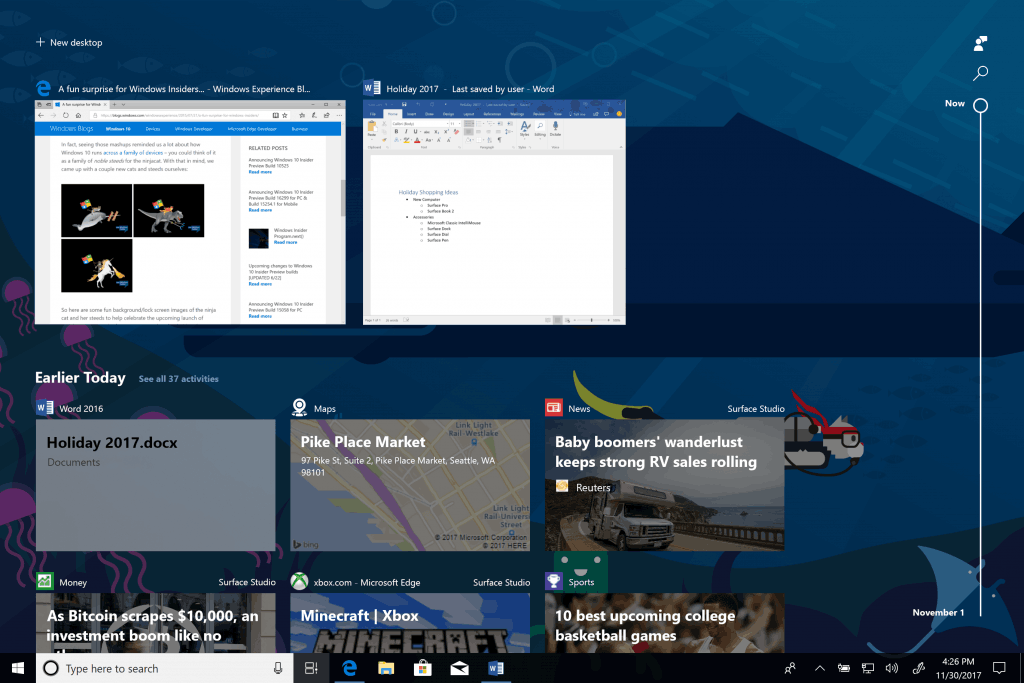
- Hvis du har flere skjermer, trykker du på Win + Tab-tastene for å vise tidslinjen på den primære skjermen.
- Hvis du imidlertid klikker på Oppgavevisning-ikonet, vil det vises på skjermen der Oppgavevisning-ikonet ble klikket på! Husk dette.
Hvordan bruke tidslinjen i Windows 10
Tidslinjen introduserer en ny måte å gjenoppta tidligere aktiviteter du startet på denne PC-en, andre Windows-PC-er og iOS / Android-enheter. Tidslinjen forbedres Oppgavevisning , slik at du kan bytte mellom nåværende apper og tidligere aktiviteter.
Standardvisningen av tidslinjen viser øyeblikksbilder av de mest relevante aktivitetene fra tidligere på dagen eller en bestemt siste dato. En ny kommentert rullefelt gjør det enkelt å komme tilbake til tidligere aktiviteter.
hvordan du sjekker om en port er åpne vinduer
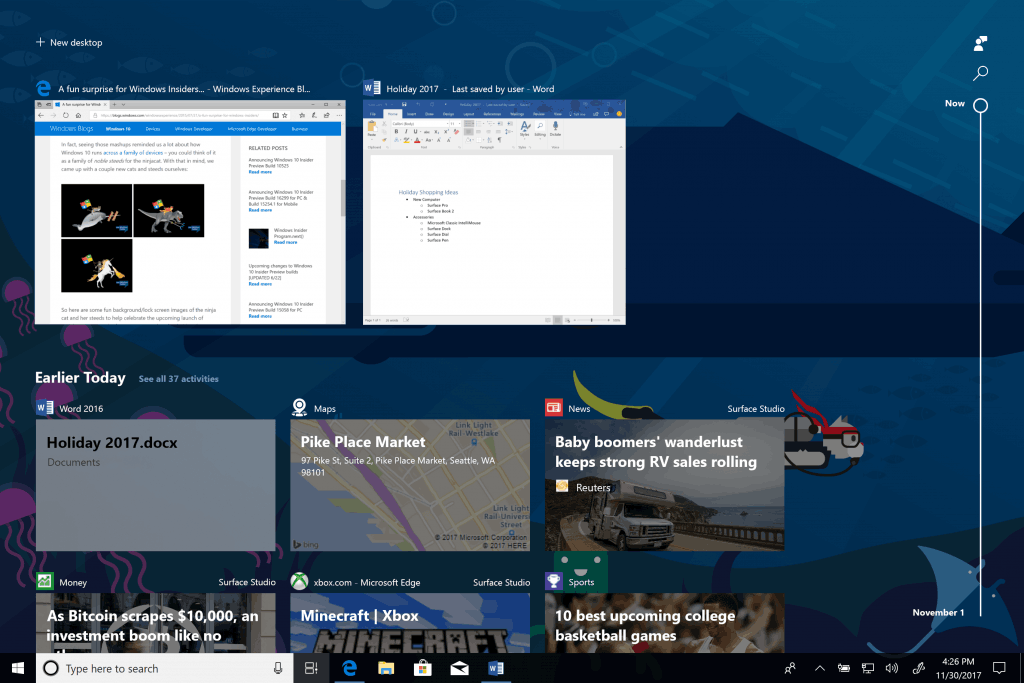
Det er også en måte å se alle aktivitetene som skjedde på en enkelt dag. Du må klikke påSe altlenke ved siden av datooverskriften. Aktivitetene dine blir organisert i grupper etter time for å hjelpe deg med å finne oppgaver du vet du jobbet med den morgenen, eller når som helst.

Klikk påSe bare toppaktiviteterlenke ved siden av overskriften for å gjenopprette standardvisningen av tidslinjen.
Hvis du ikke finner aktiviteten du leter etter i standardvisningen, kan du søke etter den. Det er et søkefelt øverst til høyre på tidslinjen hvis du ikke enkelt kan finne oppgaven du vil gjenopprette.

Det er det.
hva slags minne har jeg