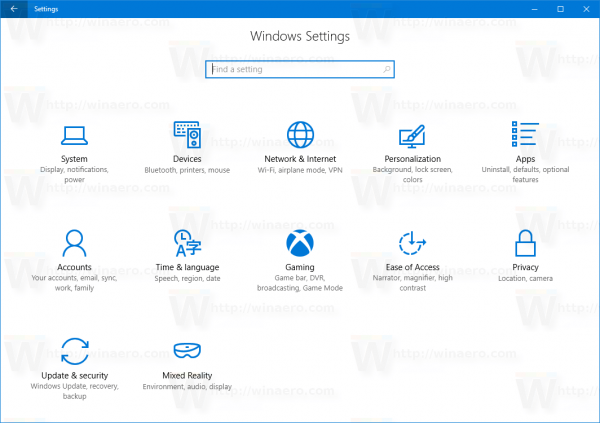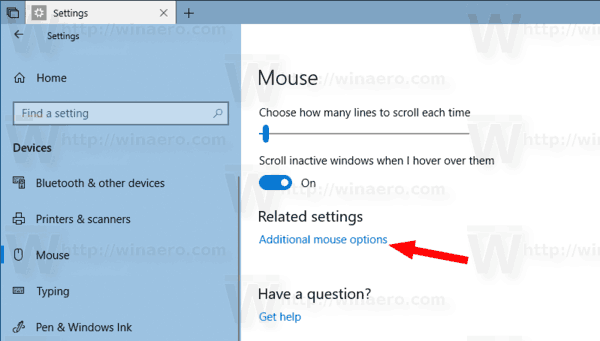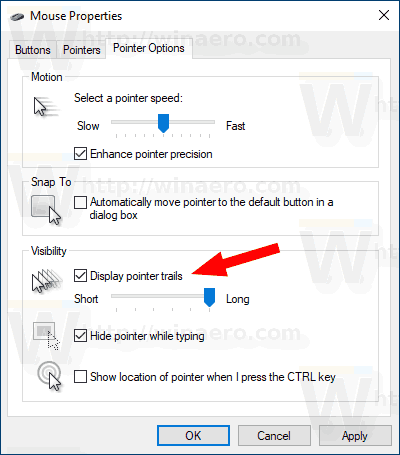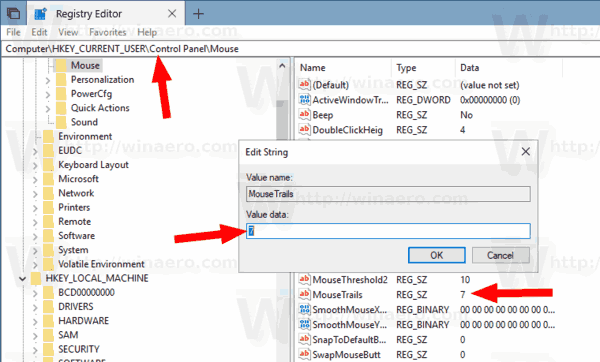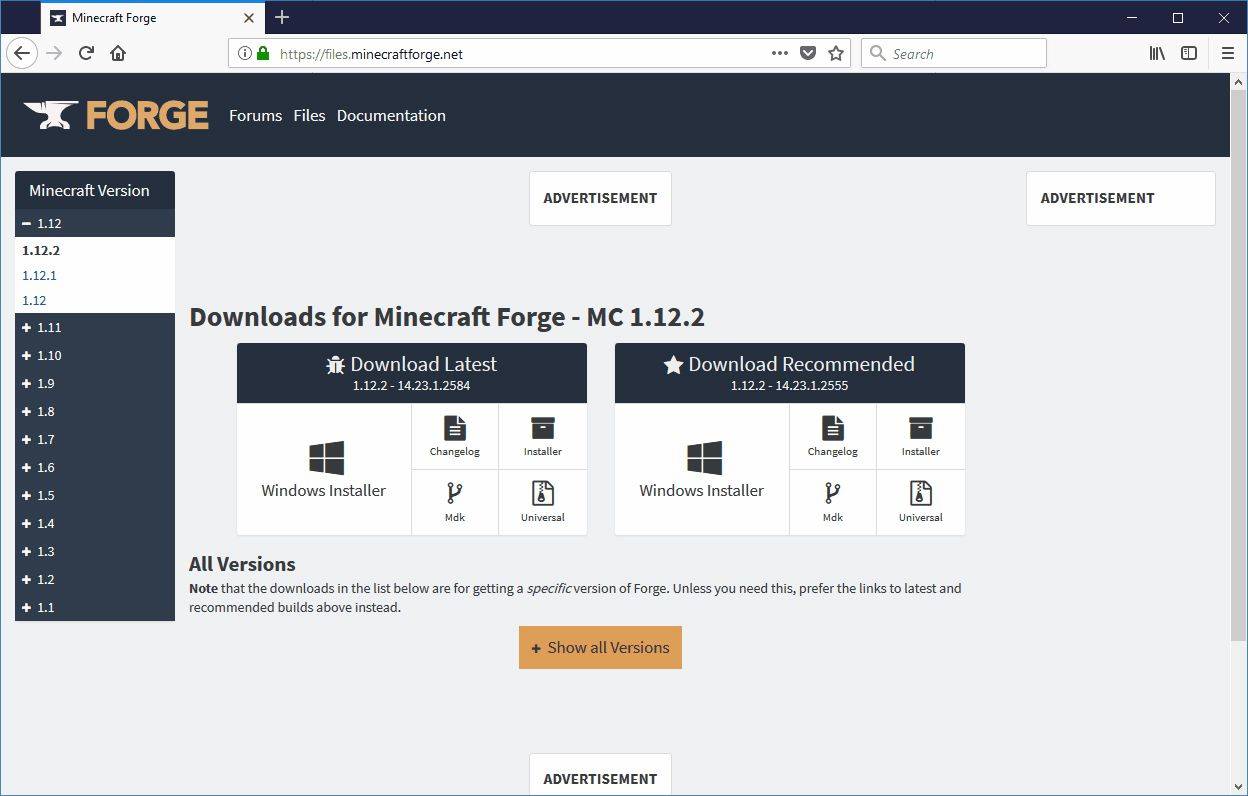En musepeker, også kjent som markøren, er et grafisk ikon som representerer pekeenhetens bevegelser på skjermen. Den lar brukeren manipulere objekter på skjermen med en mus, en berøringsplate eller annen pekeenhet. I denne artikkelen vil vi se hvordan du aktiverer musemarkørspor.

hvordan du installerer 32-biters programvare på 64-biters Windows 10
Når funksjonen er aktivert, legger den til et spor bak pekeren. Brukere som mister markøren når de beveger den over skjermen, synes det er veldig nyttig. Stien forbedrer synligheten til musepekeren i Windows 10.
Annonse
Du kan bruke enten Mouse Properties-appleten eller Registerredigerings-appen for å aktivere eller deaktivere musespor i Windows 10. La oss se gjennom begge metodene.
For å aktivere Pointer Trails i Windows 10 , gjør følgende.
- Åpne Innstillinger-app .
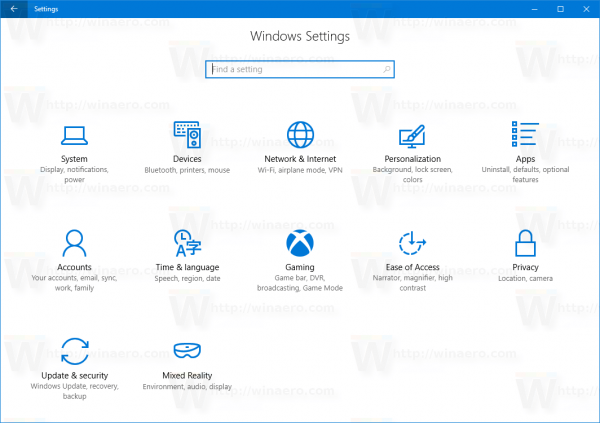
- Navigere tilEnheter - mus.
- Klikk på lenken til høyreEkstra musealternativerunder seksjonenRelaterte innstillinger.
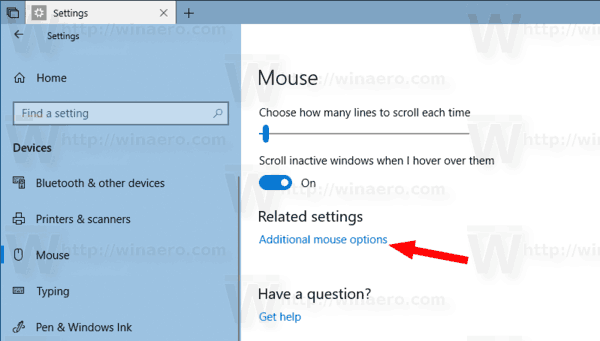
- IEgenskaper for musdialogboksen, gå tilMarkøralternativerkategorien.
- Aktiver alternativetVis pekestierunderSynlighet.
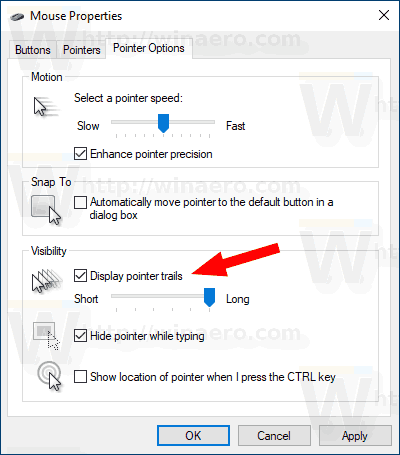
- Du kan angi ønsket lengde på pekestiene ved å bruke glidebryteren under avkrysningsruten.
Du er ferdig. Alternativet er nå aktivert.
Når det er nødvendig, kan funksjonen for musepekerspor aktiveres med et registerjustering. Slik gjør du det.
hvordan skriver jeg signaturen min på et orddokument?
Aktiver funksjonen Mouse Pointer Trails med en registerjustering
- Åpne Registerredigering-appen .
- Gå til følgende registernøkkel.
HKEY_CURRENT_USER Kontrollpanel Mus
Se hvordan du går til en registernøkkel med ett klikk .
- Til høyre kan du endre eller opprette en ny streng (REG_SZ) -verdi som heter MouseTrails .
- Sett verdidataene til et tall mellom 2 (kort) til 7 (langt) for musepekers sporlengde.
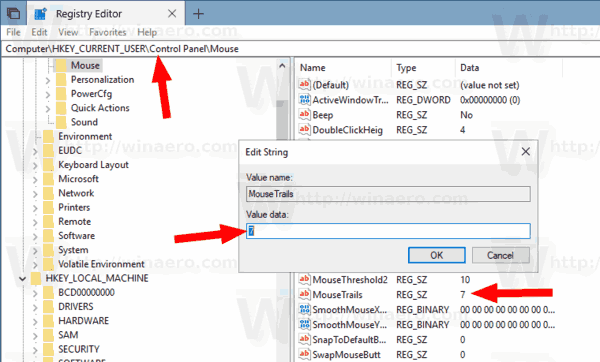
- For å deaktivere funksjonen, sett MouseTrails-verdien til 0.
- For å få endringene gjort av registerjusteringen, må du gjøre det Logg ut og logg på brukerkontoen din.
Det er det.