Hva du skal vite
- For å installere, gå til nettsted , plukke ut Windows installasjonsprogram (for Mac eller Linux, velg Installatør ) > Installer klient > OK .
- Start Minecraft-klienten, velg pil opp > Smi > Spille . La spillet lastes helt inn og avslutte Minecraft.
Denne artikkelen forklarer hvordan du installerer Minecraft Forge. Instruksjoner gjelder for Minecraft: Java Edition.
Hvordan installere Minecraft Forge
Prosessen med å laste ned og installere Minecraft Forge er veldig enkel. Du må først laste ned installasjonsprogrammet fra det offisielle Forge-nettstedet, kjøre installasjonsprogrammet med de riktige alternativene valgt, og deretter starte Minecraft. Når du har gjort det, vil du kunne installere og kjøre hvilken som helst Forge-kompatibel mod du liker.
For å installere Minecraft Forge, følg hvert av disse trinnene i rekkefølge:
-
Naviger til offisielle Forge-nettstedet .
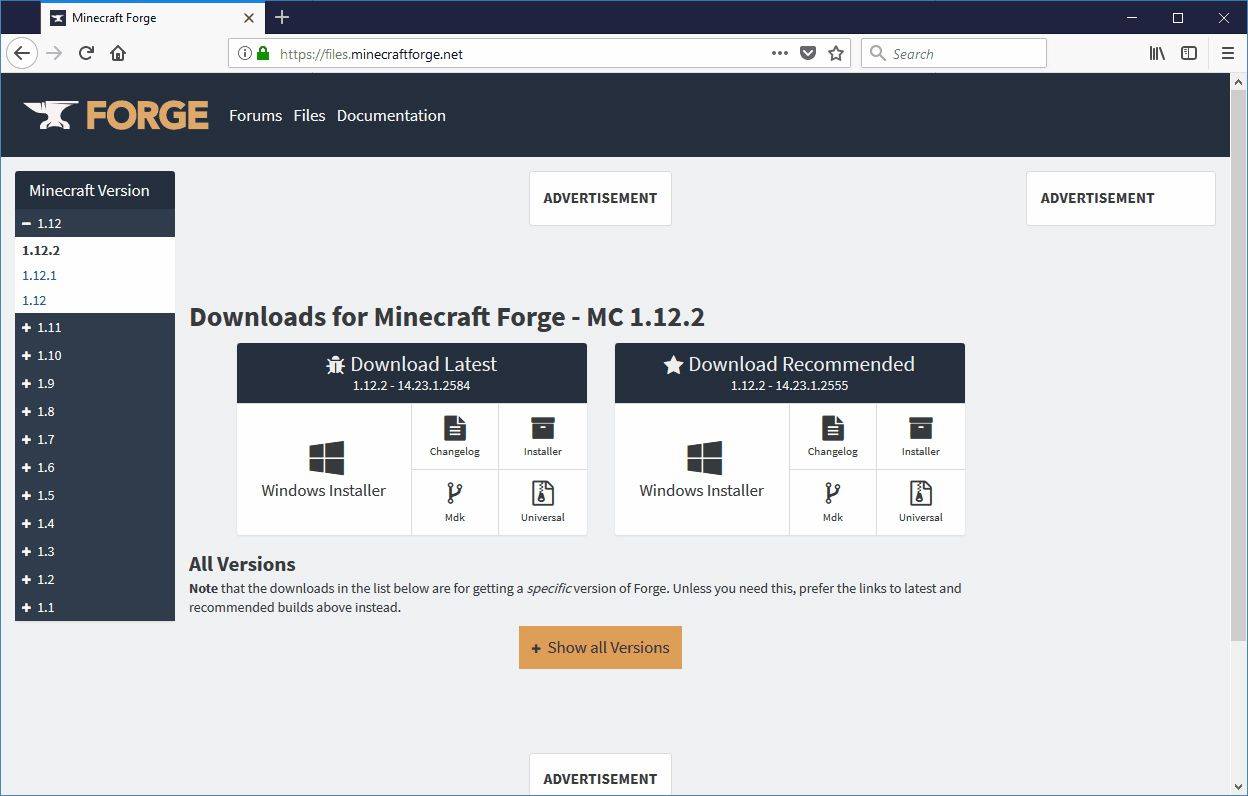
-
Plukke ut Windows installasjonsprogram hvis du har Windows eller klikk Installatør hvis du har en Mac- eller Linux-datamaskin.
hvordan du sletter fortsett å se på disney plus
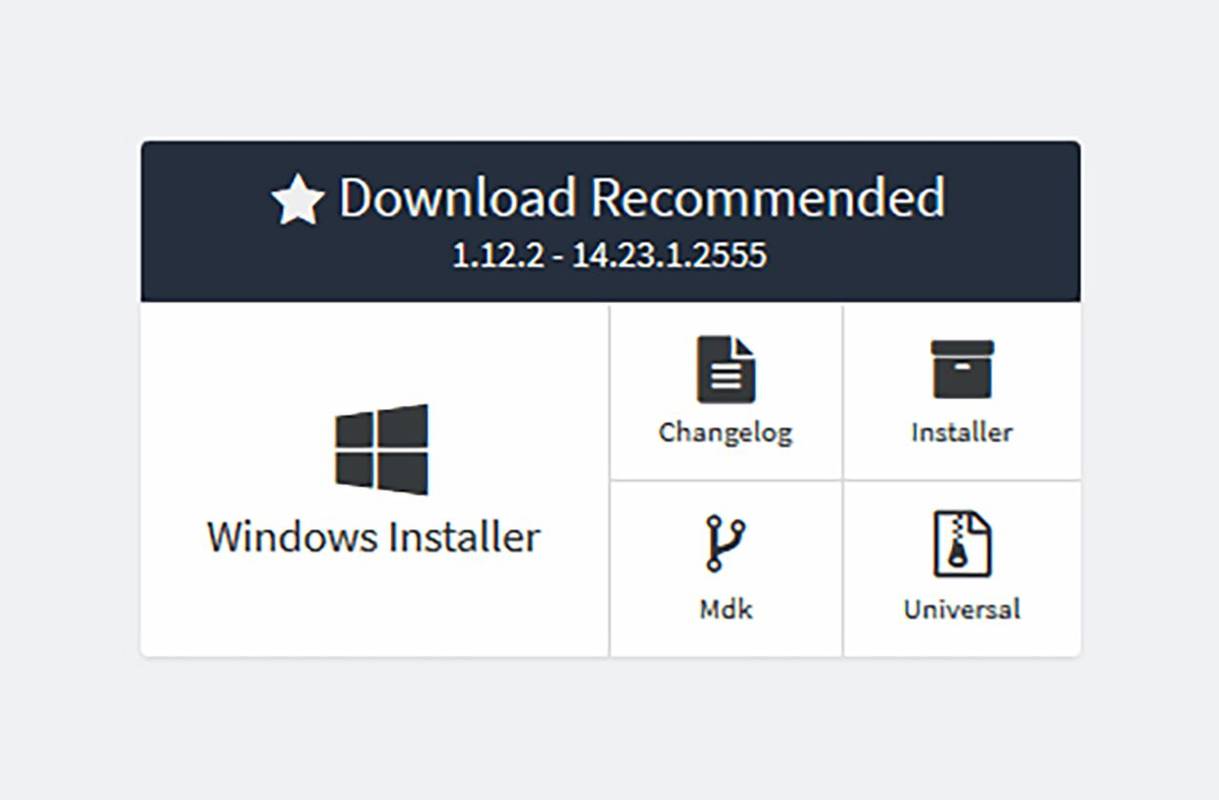
Hvis du ikke har noen spesifikke mods i tankene, last ned den anbefalte versjonen. Noen eldre mods vil bare fungere med eldre versjoner av Forge, i så fall må du velge vis alle versjoner , og finn deretter den kompatible versjonen.
-
Den neste skjermen vil vise en annonse. Vent til annonsetimeren går ned, og velg deretter Hopp over i øvre høyre hjørne. Ikke klikk på noe annet på siden.
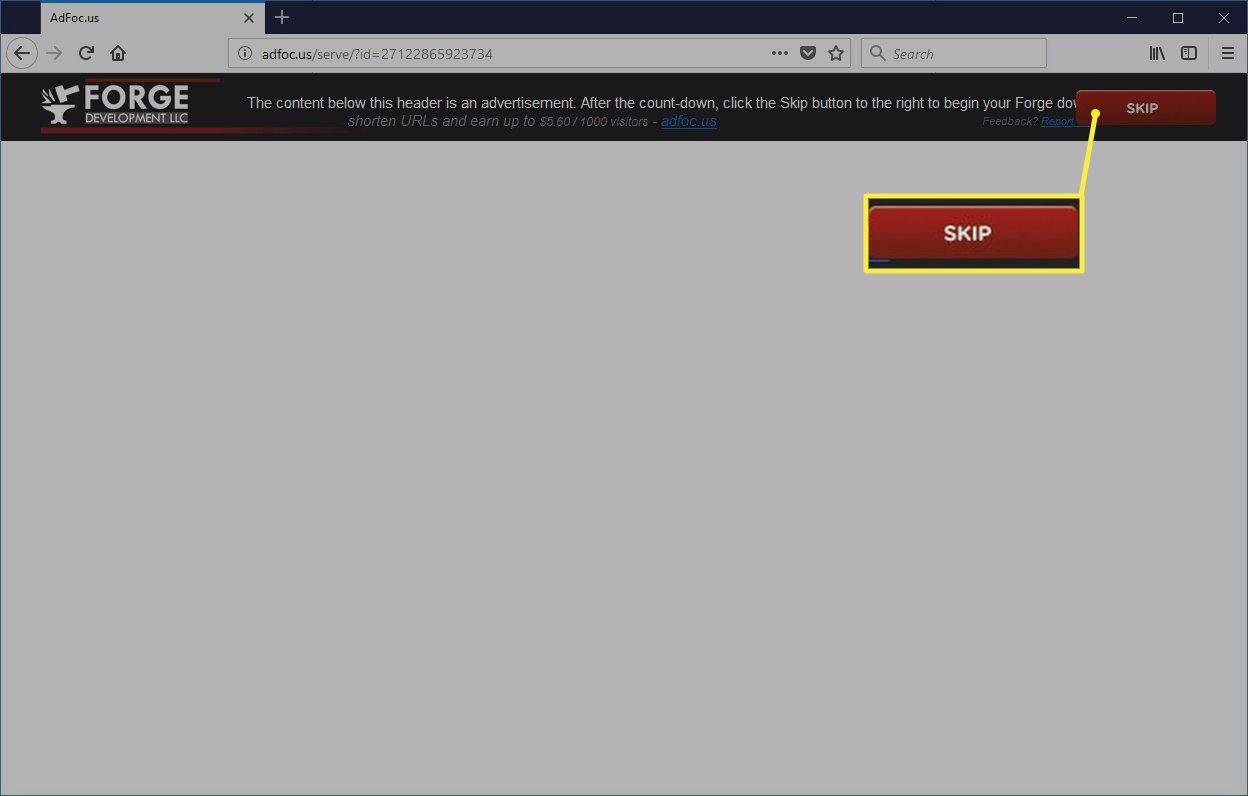
Hvis du har en annonseblokkering, eller nettleseren din blokkerer annonser innebygd, vil du se en tom skjerm. Ikke klikk på noe. Bare vent, og neste side vil lastes.
-
Vent til Forge laster ned, og åpne deretter filen du lastet ned. Med installasjonsprogrammet åpent, velg Installer klient , og velg deretter OK .
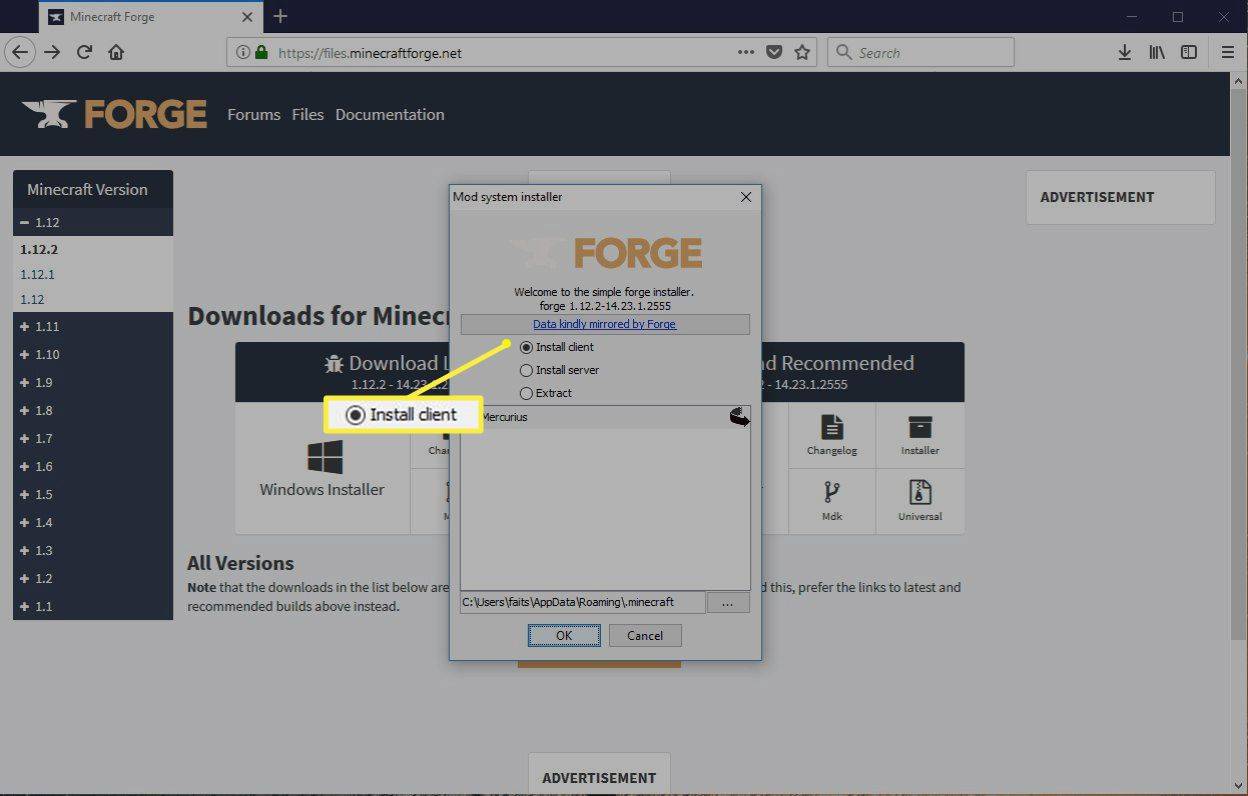
-
Start Minecraft-klienten din, og velg pil opp ved siden av Spille for å åpne profilmenyen.
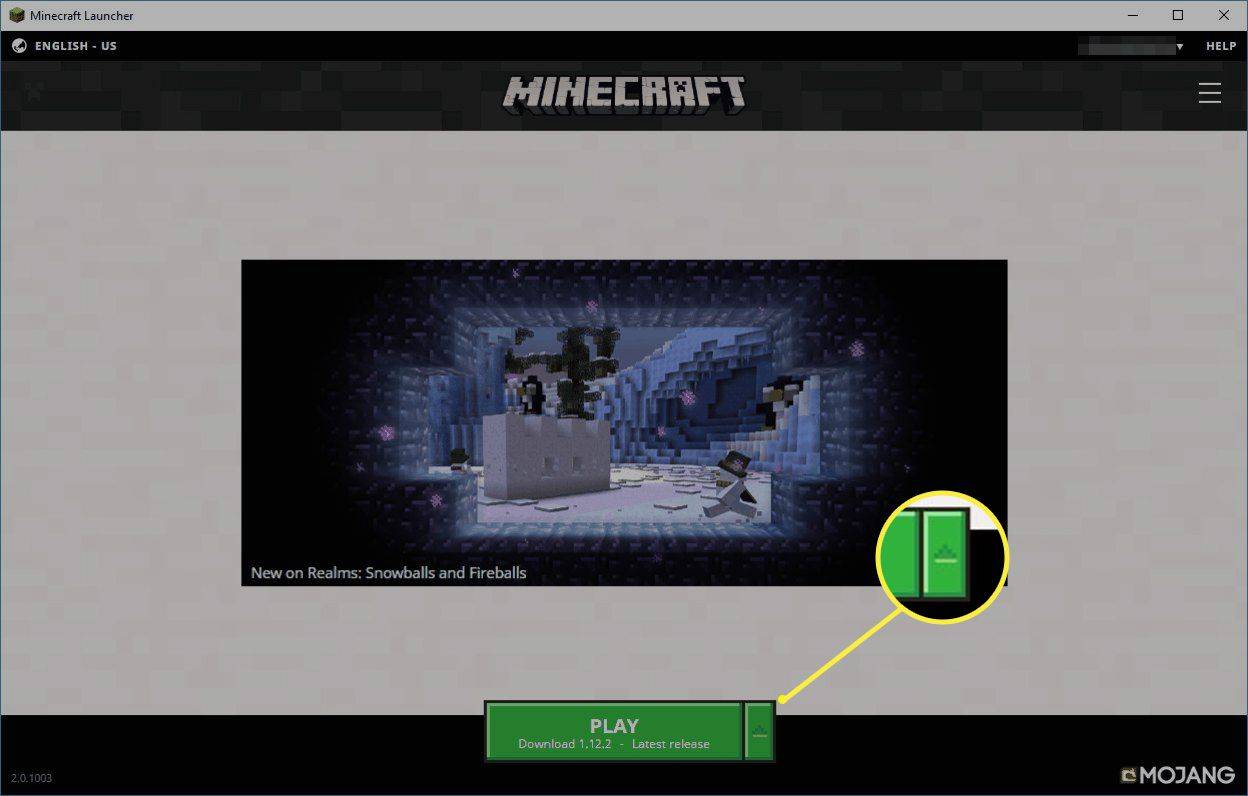
Forge fungerer bare med Minecraft: Java Edition. Hvis du bruker Windows 10 , sørg for at du har Minecraft: Java Edition installert og ikke versjonen av Minecraft som selges i Microsoft Store.
-
Velg profilen som kalles Smi , og velg deretter Spille .
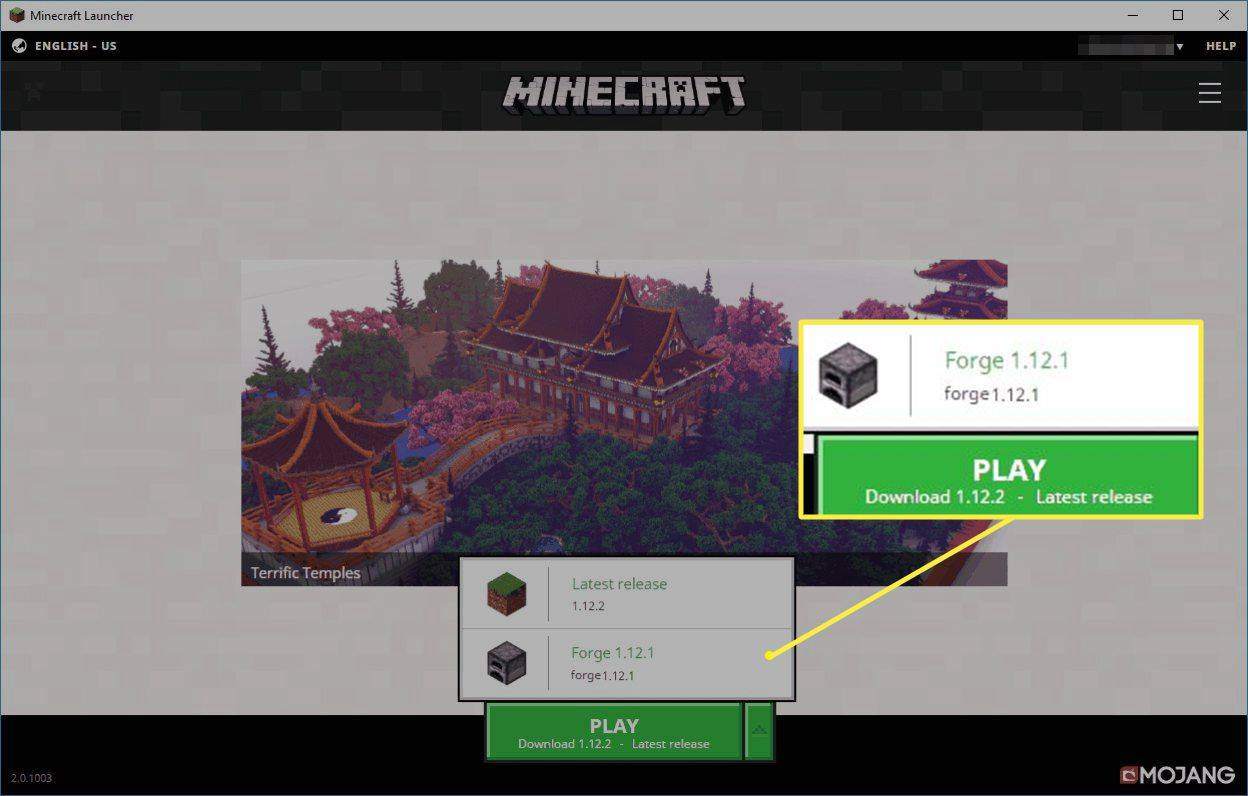
-
Vent til spillet er fulllastet, og avslutt deretter Minecraft.
Lasting og avslutning av Minecraft med Forge-profilen valgt fullfører installasjonen av Forge. Når du har fullført denne prosessen, er du klar til å begynne å installere Forge-avhengige Minecraft-mods.
Hva er Minecraft Forge?
Minecraft Forge er et gratis applikasjonsprogramgrensesnitt (API) og mod-laster for Minecraft: Java Edition. Mod-utviklere i Minecraft-fellesskapet bruker API for å forenkle opprettingen av modsene sine, deretter bruker spillere Forge for automatisk å laste inn kompatible mods.
Minecraft er flott alene, men installere fellesskapsbygde Minecraft-mods åpner helt nye måter å spille på, og noen av de beste er bygget på Minecraft Forge. Mods er bokstavelig talt brukerskapte modifikasjoner for Minecraft som legger til nytt innhold, får det til å kjøre bedre og se bedre ut, gjør livet ditt enklere i spillet og mer. Du trenger Forge først, så vi vil vise deg hvordan du installerer Minecraft Forge, og deretter gi noen tips om hva du kan gjøre når du har den.
Hva gjør Minecraft Forge?
I mindre tekniske termer gjør Minecraft Forge det ekstremt enkelt å installere kompatible Minecraft-mods. Hvis en mod støtter Forge, kan du installere den moden ved å bokstavelig talt dra og slippe filene hvis du har Forge installert.
Forge vs. Vanilla-versjonen

michal-rojek / iStock / Getty
Når du laster ned og installerer Minecraft Forge, gir Minecraft: Java Edition deg muligheten til å spille vaniljeutgaven eller din Forge-moddede utgave hver gang du spiller. Å velge Forge får Minecraft Forge til å automatisk laste inn alle modsene dine, mens valg av vaniljeversjonen lar deg spille uten noen mods.
På grunn av måten du kan velge å laste inn Forge eller vanilla Minecraft, trenger du aldri å bekymre deg for at Forge eller en individuell mod skal ødelegge spillet ditt. Hvis noe rart skjer, kan du alltids bare spille vaniljeversjonen av Minecraft til det kommer en patch for Forge, den fornærmende moden eller Minecraft selv.
Store Minecraft-oppdateringer forårsaker ofte feil med Forge og individuelle mods. Når det skjer, kan du velge å kjøre vaniljeversjonen til flere patcher kommer, eller prøve å fjerne alle modsene dine og legge dem til én om gangen for å se hvilken som forårsaker problemer.
Minecraft Forge er en mod-laster
Som spiller er Minecraft Forge en automatisert mod-laster. Den ser etter kompatible mods, og laster dem deretter opp hver gang du spiller, så lenge du velger Forge fra Minecraft: Java Edition-profilmenyen. Du kan kjøre så mange mods du vil, selv om å kjøre for mange kan føre til ytelsesproblemer, og noen mods fungerer ikke bra med andre.
Mods kan forbedre eller endre grafikken til spillet ditt, introdusere nye spillmoduser og mekanikk, forbedre inventar og lagingssystemer og mer. Det er til og med en mod for å legge til samme type virtuell virkelighet-funksjonalitet til Minecraft: Java Edition som Minecraft for Windows 10 har rett ut av esken.
De 15 beste Minecraft modsHvordan bruke mods med Forge
Det beste er at siden Forge er en automatisert laster, er alt du trenger å gjøre å laste ned moden du vil ha, plassere den i Minecraft-mappen din og starte Minecraft. Så lenge du har valgt Forge-profilen, vil moden din lastes uten ekstra konfigurasjon eller arbeid som kreves fra din side.
Windows 10 kunne ikke fullføre installeringen av oppdateringer

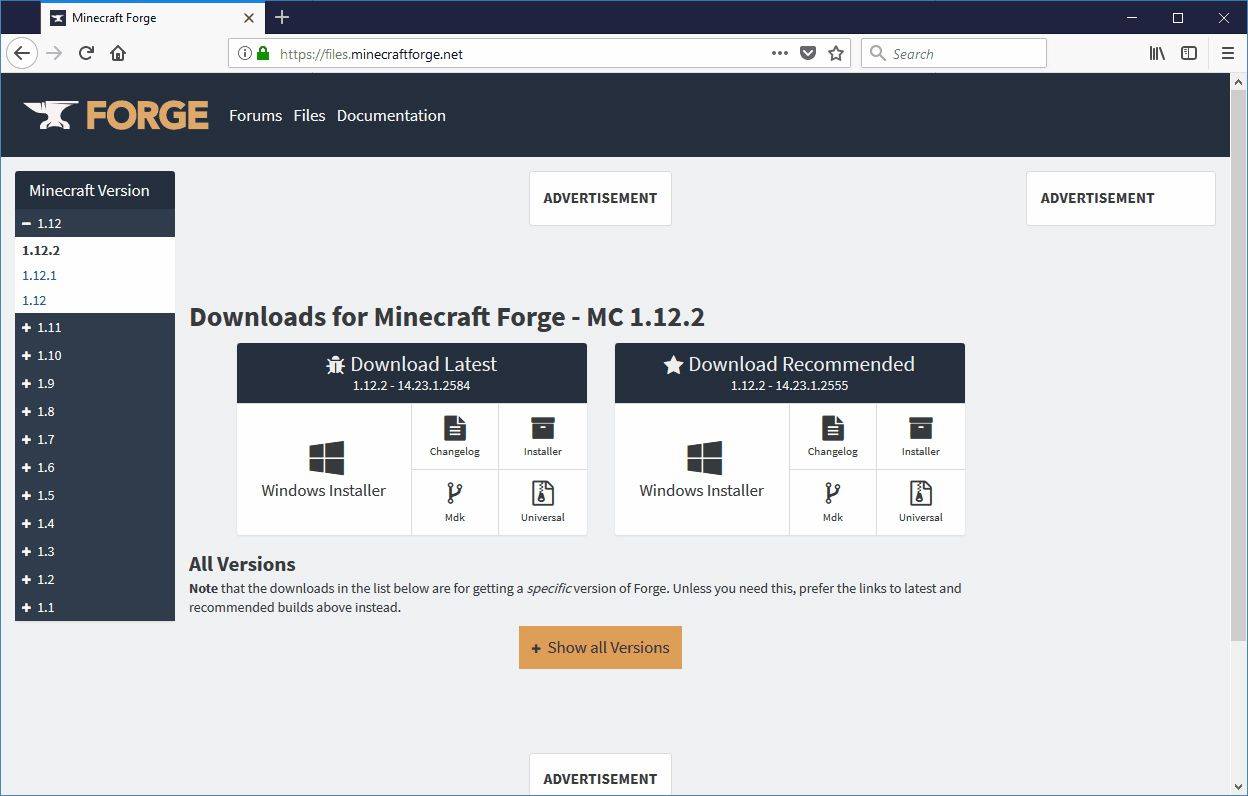
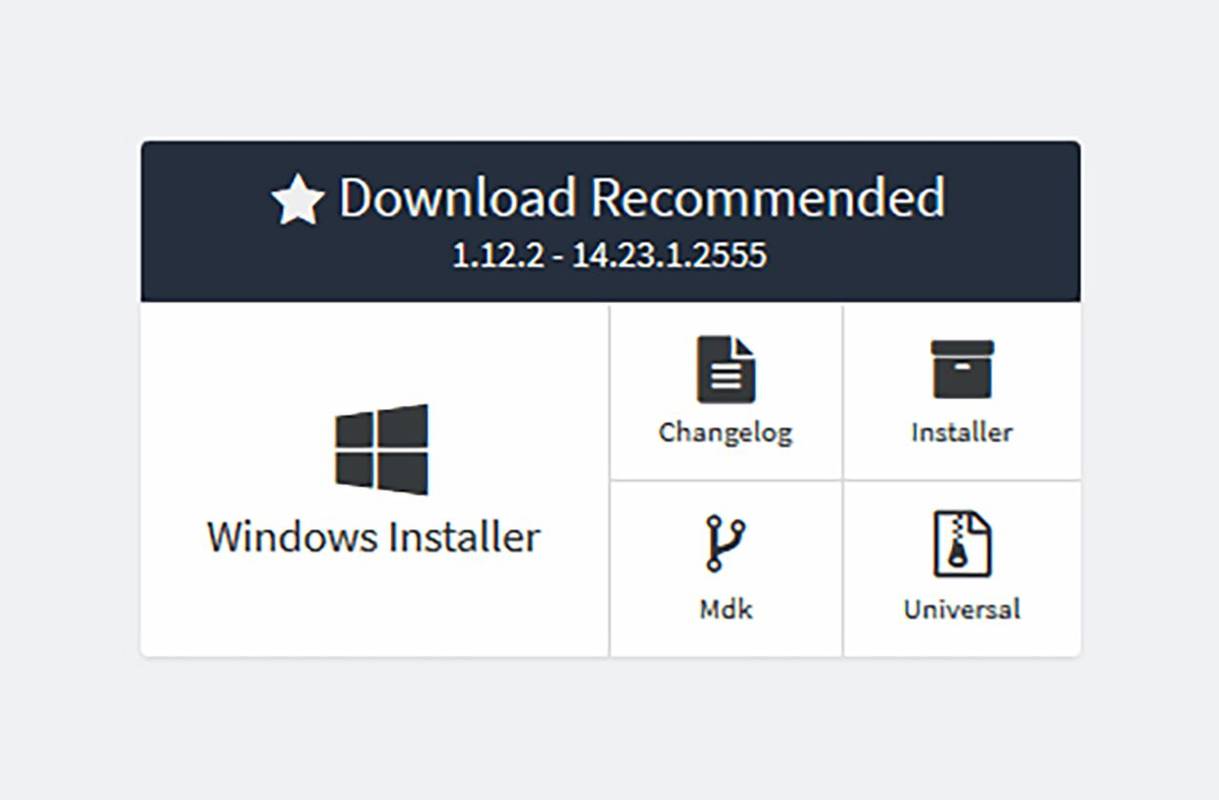
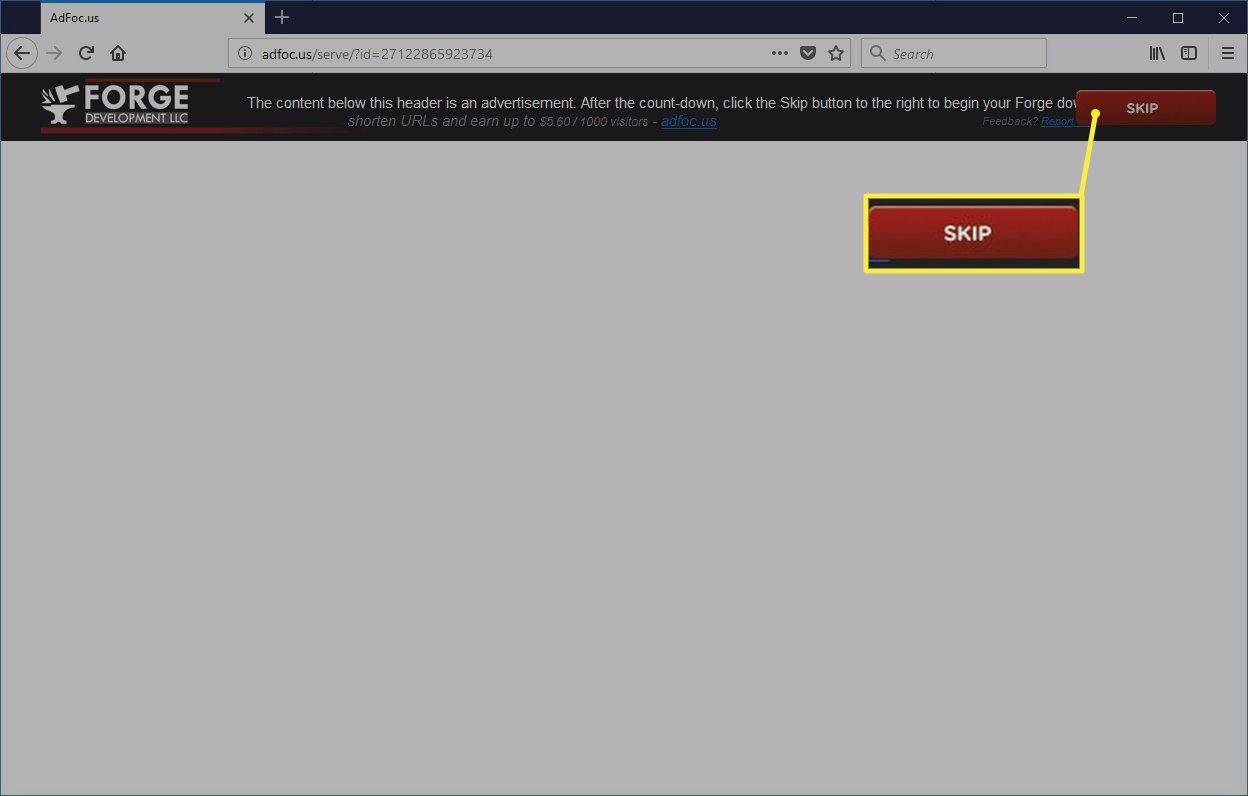
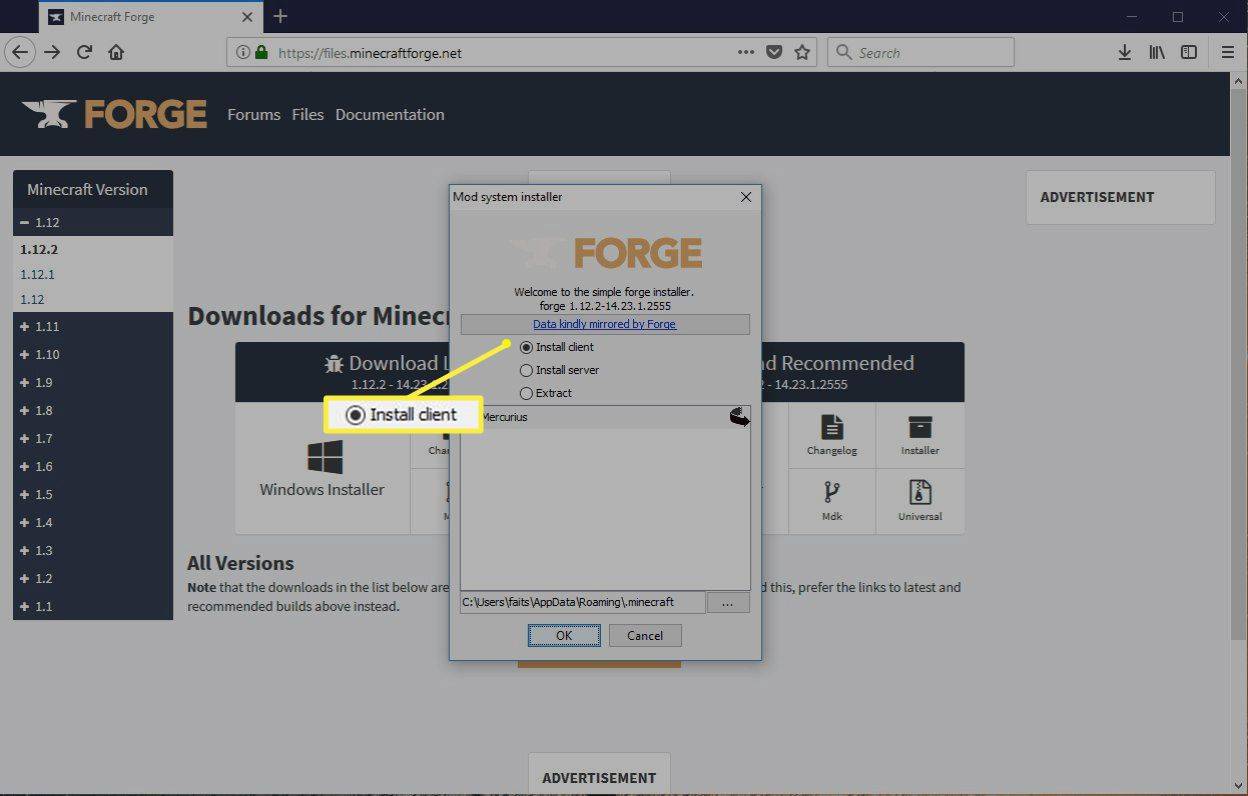
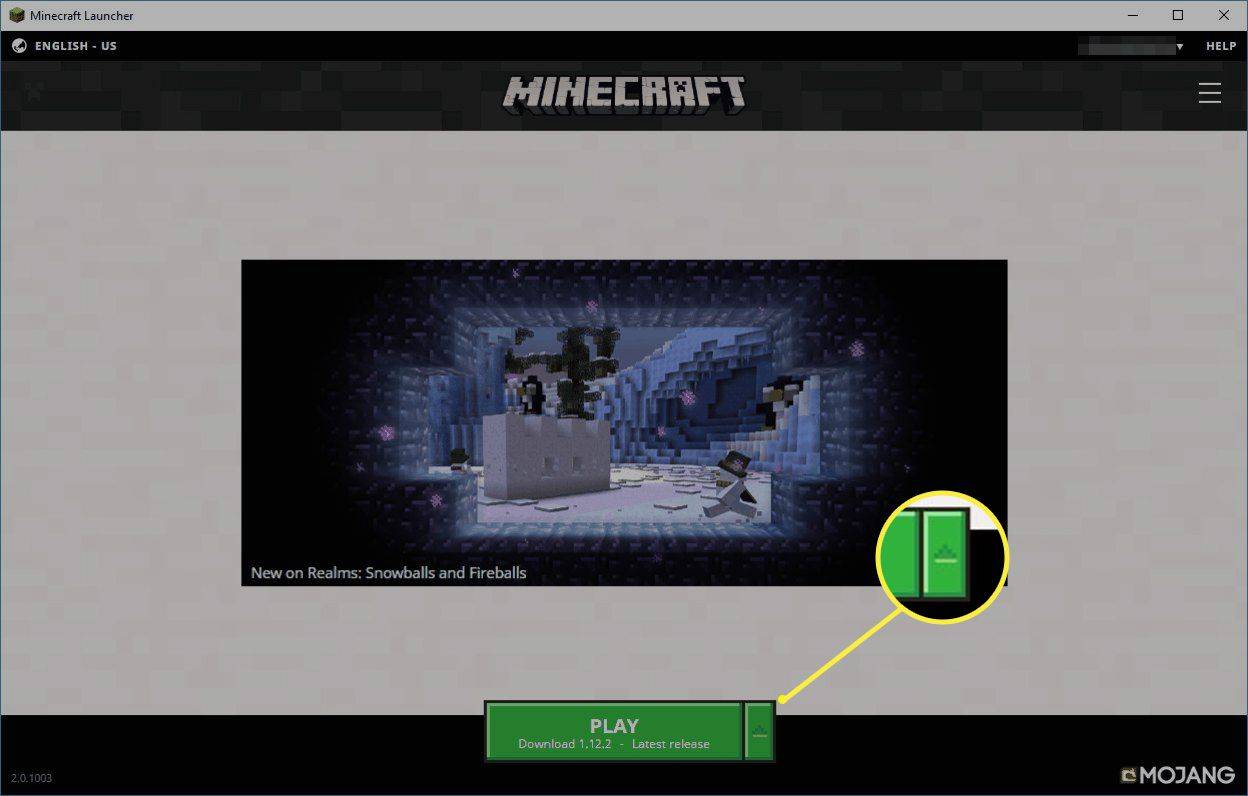
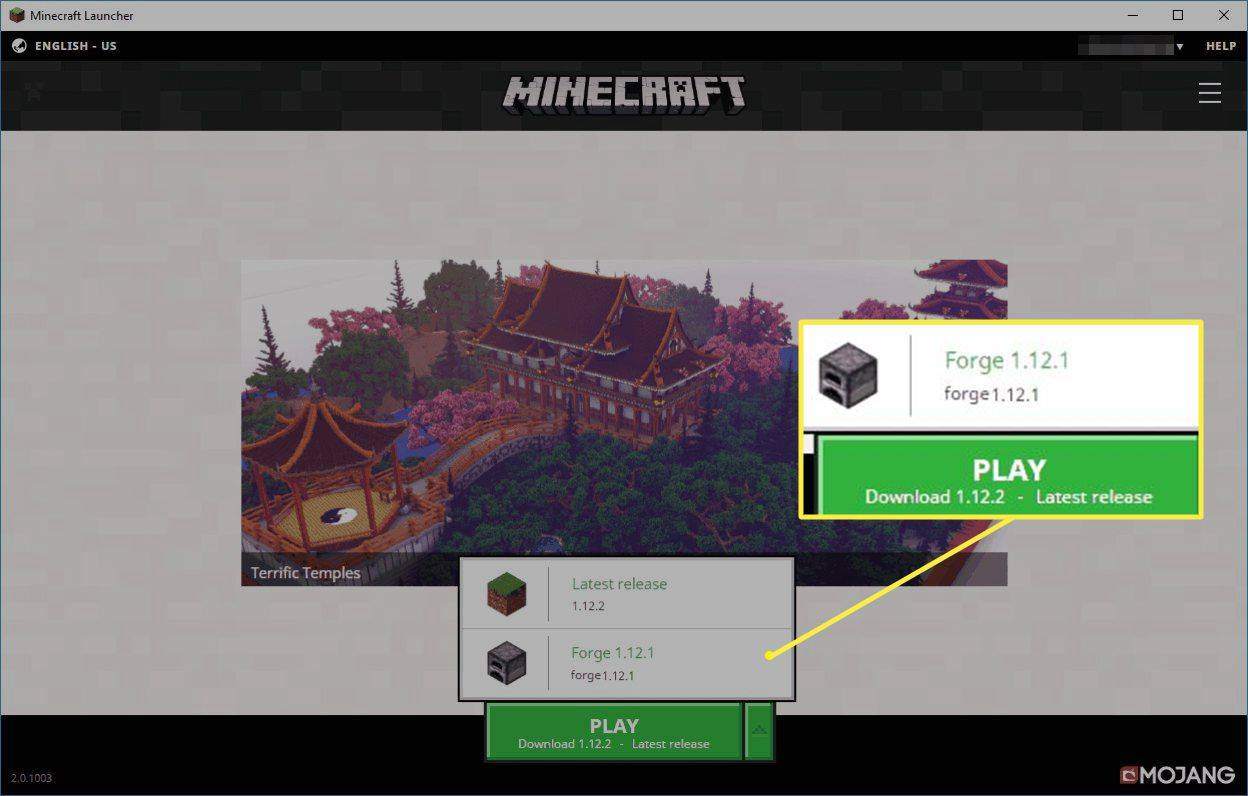


![Slik kopierer du verdier i Excel [ikke formelen]](https://www.macspots.com/img/microsoft-office/81/how-copy-values-excel.jpg)





