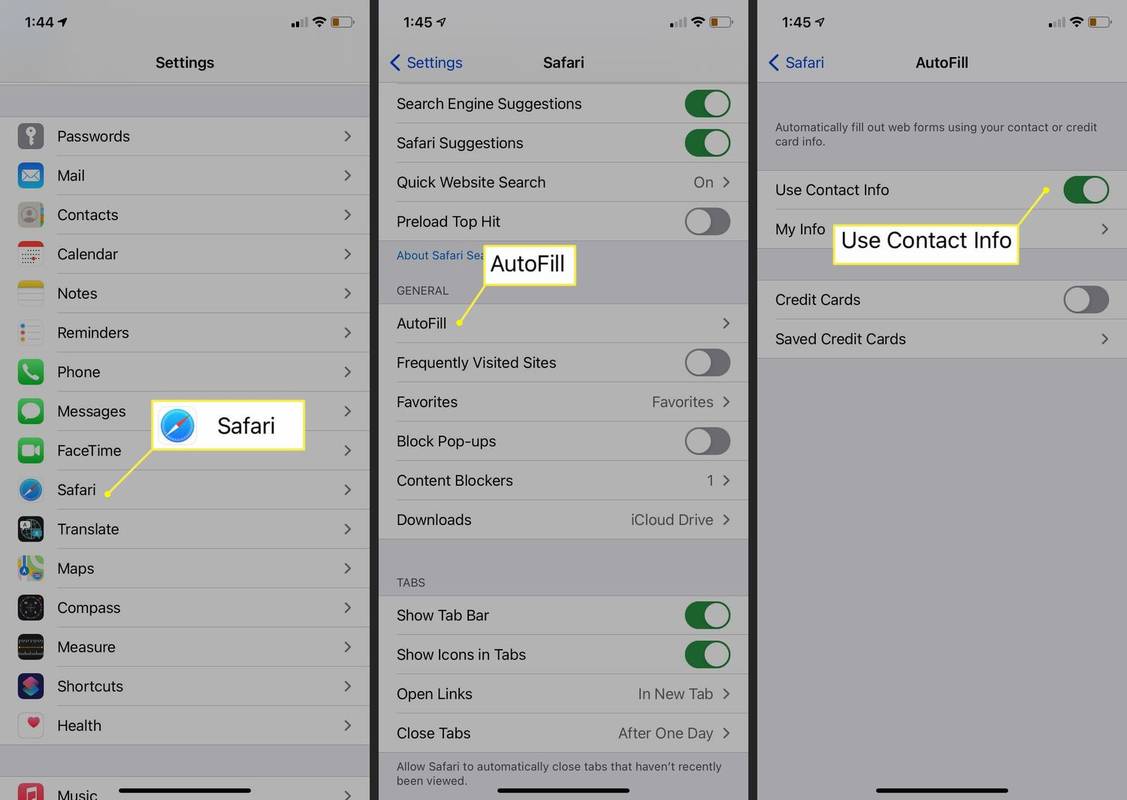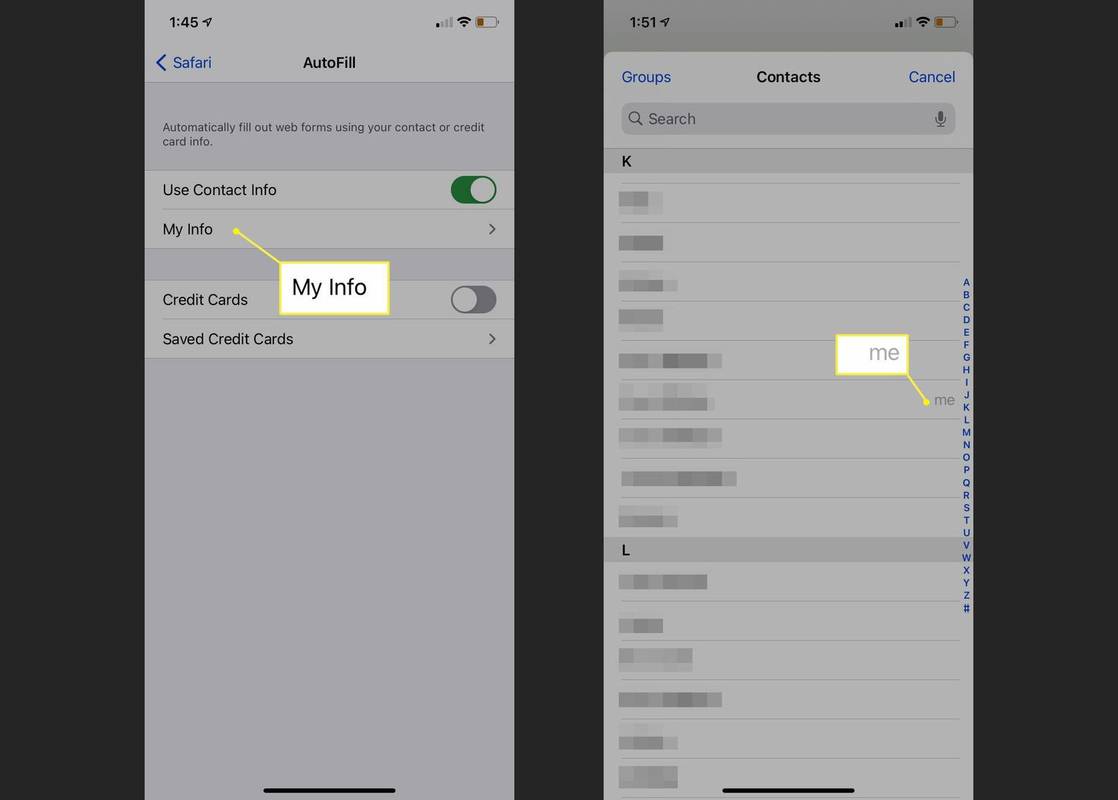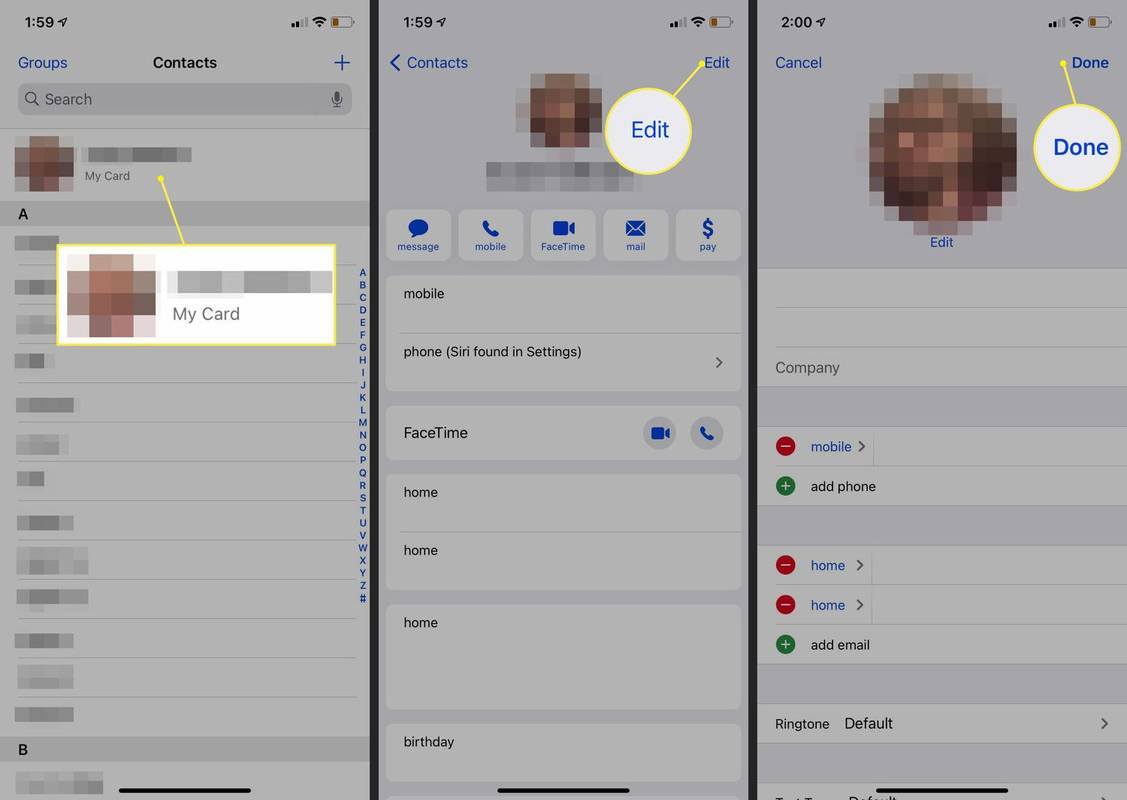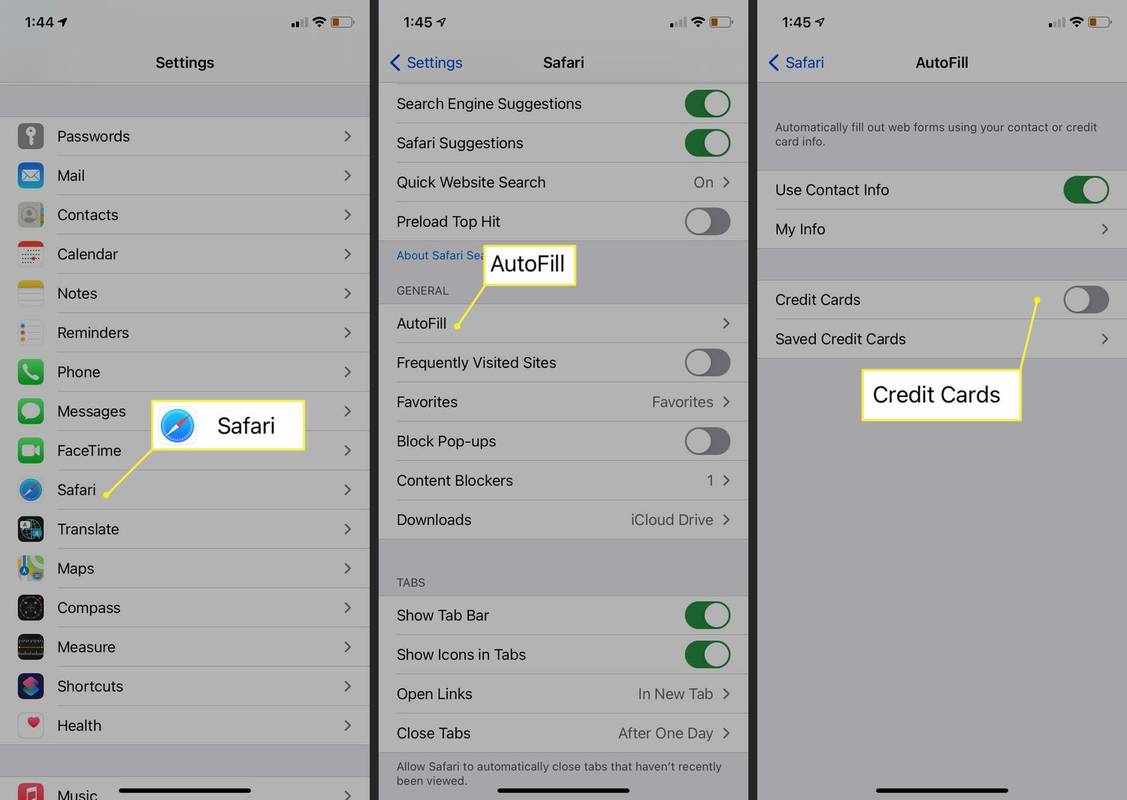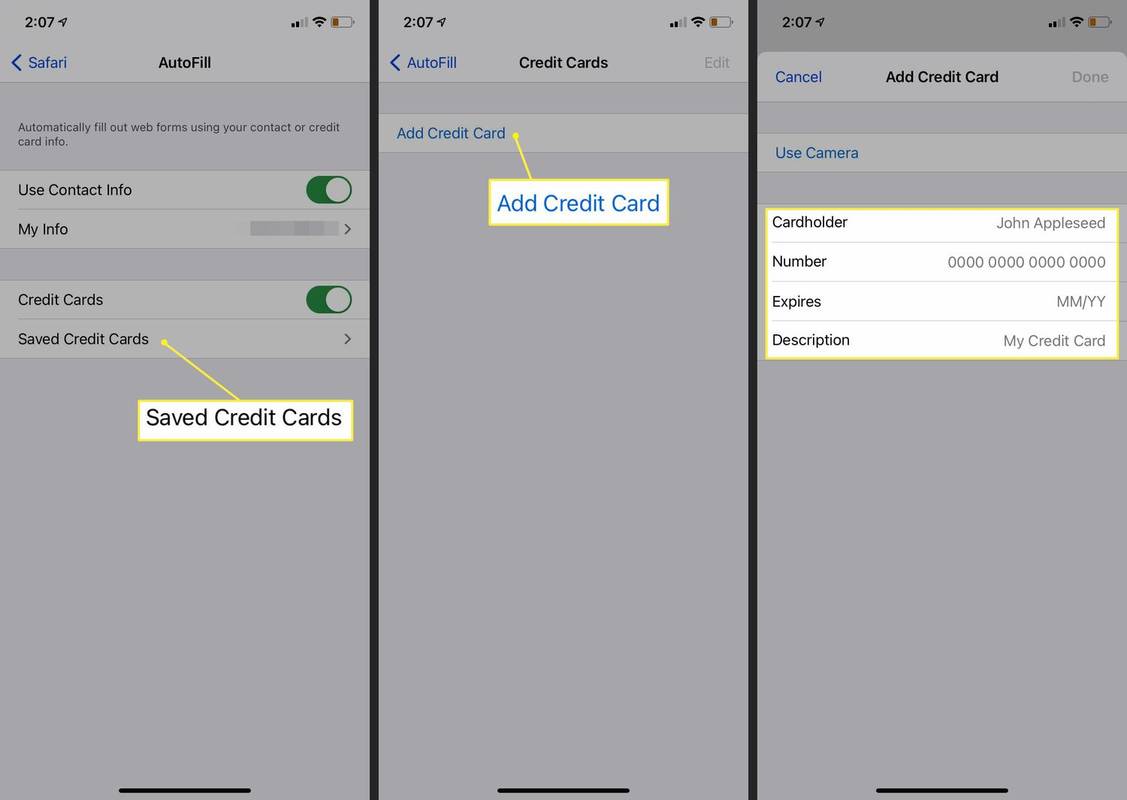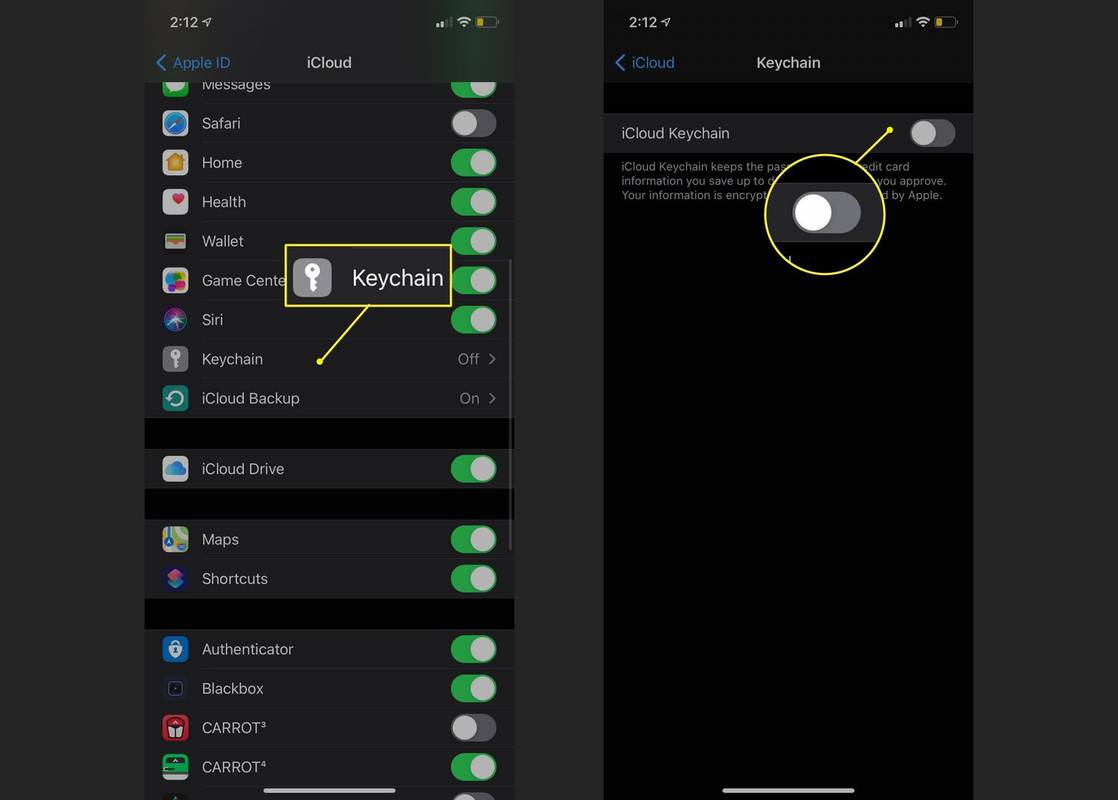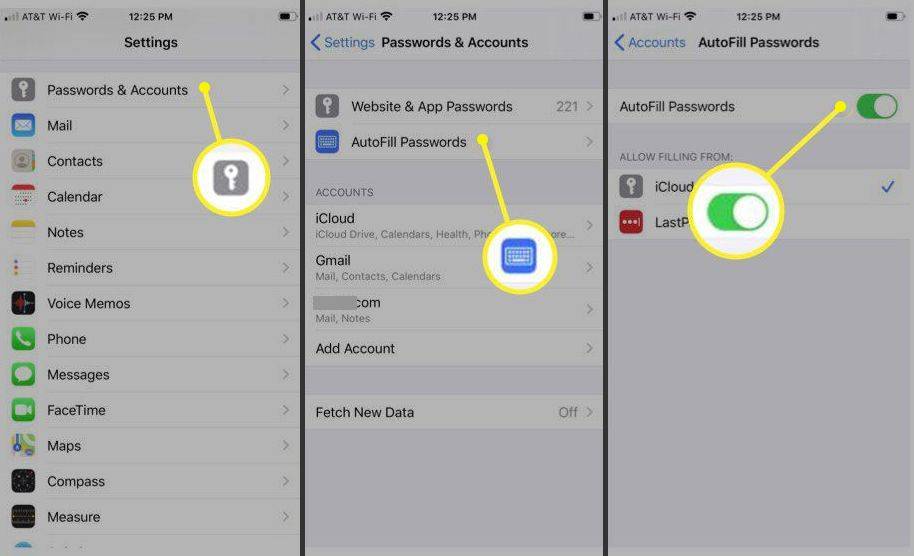Hva du bør vite
- Slik fyller du ut kontaktinformasjon eller kredittkort automatisk på iPhone: Innstillinger > Autofyll og veksle Bruk kontaktinnstillinger eller Kredittkort til På .
- For å endre informasjonen din, gå til Kontakter > Mitt kort > Redigere eller Lagrede kredittkort > Legg til kredittkort .
- For å autofylle passord: Sørg for at iCloud-tilgang er på, trykk Innstillinger > Passord og kontoer, og veksle Autofyll passord til På .
Denne artikkelen viser hvordan du legger til og endrer informasjon som navn, e-postadresser, kredittkort, telefonnumre, brukernavn og passord som iPhones Autofyll-funksjon bruker i iOS 12 og nyere.
Aktiver Autofyll for å bruke kontaktinformasjonen din
Slik aktiverer du autofyll for å bruke kontaktdataene dine:
-
Åpne Innstillinger app.
-
Trykk på Safari å åpne Safari-innstillinger .
-
Trykk på Autofyll .
-
Skru på Bruk kontaktinformasjon vippebryter.
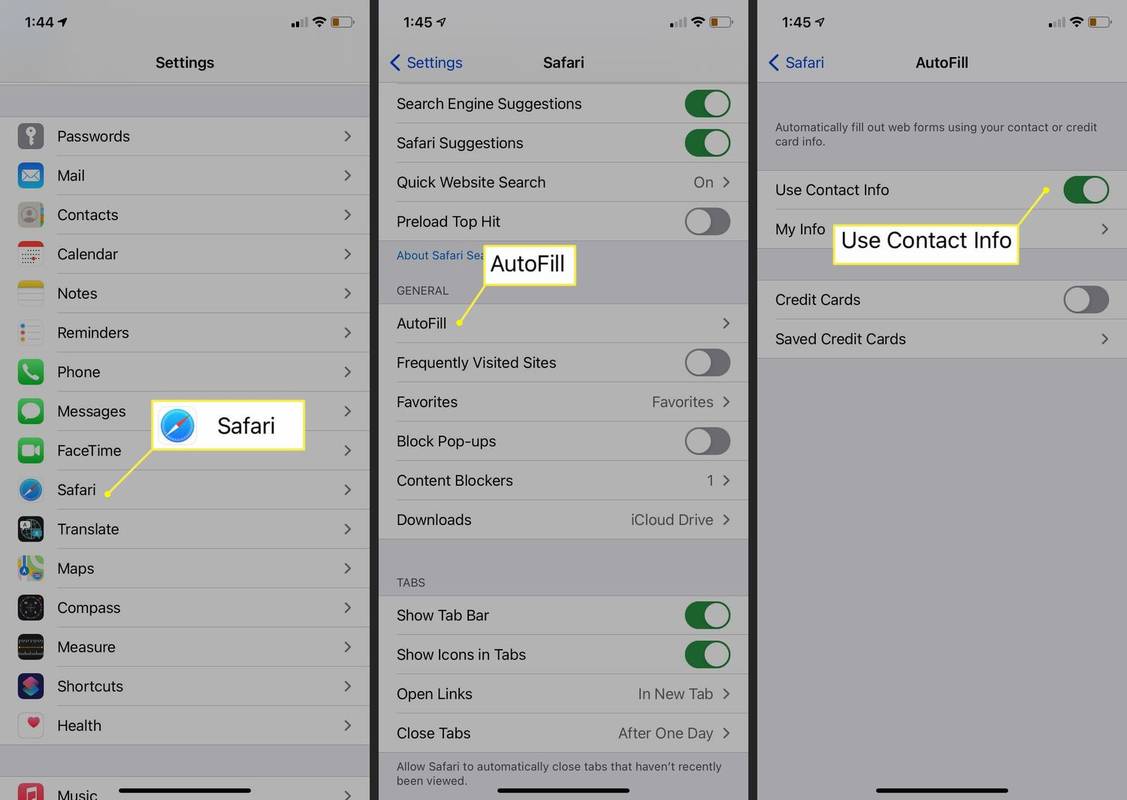
-
Trykk på Min info .
-
Velg din kontaktinfo .
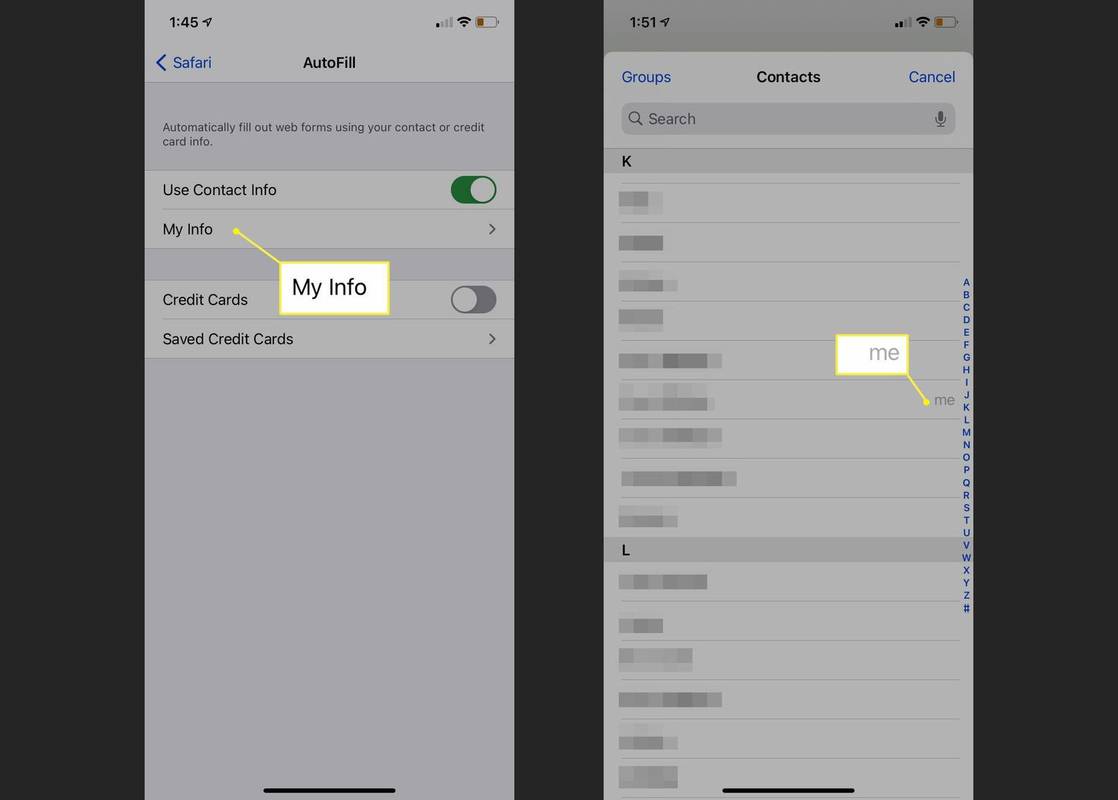
-
Kontaktinformasjonen din er nå aktivert for Autofyll.
For å bytte til en annen kontakt, trykk Min info og oppdater den med den nye kontakten.
Endre eller oppdater din personlige informasjon for autofyll
Autofyll henter din personlige informasjon, inkludert navn, telefonnummer og e-postadresse, fra Mitt kort-kontaktkortet i Kontakter. Slik endrer eller oppdaterer du denne informasjonen:
-
Åpen Kontakter .
-
Trykk på Mitt kort øverst på skjermen.
-
Trykk på Redigere .
-
Endre navn eller firmanavn, og legg til et telefonnummer, e-postadresse, fødselsdag, URL og mer.
-
Trykk på Ferdig .
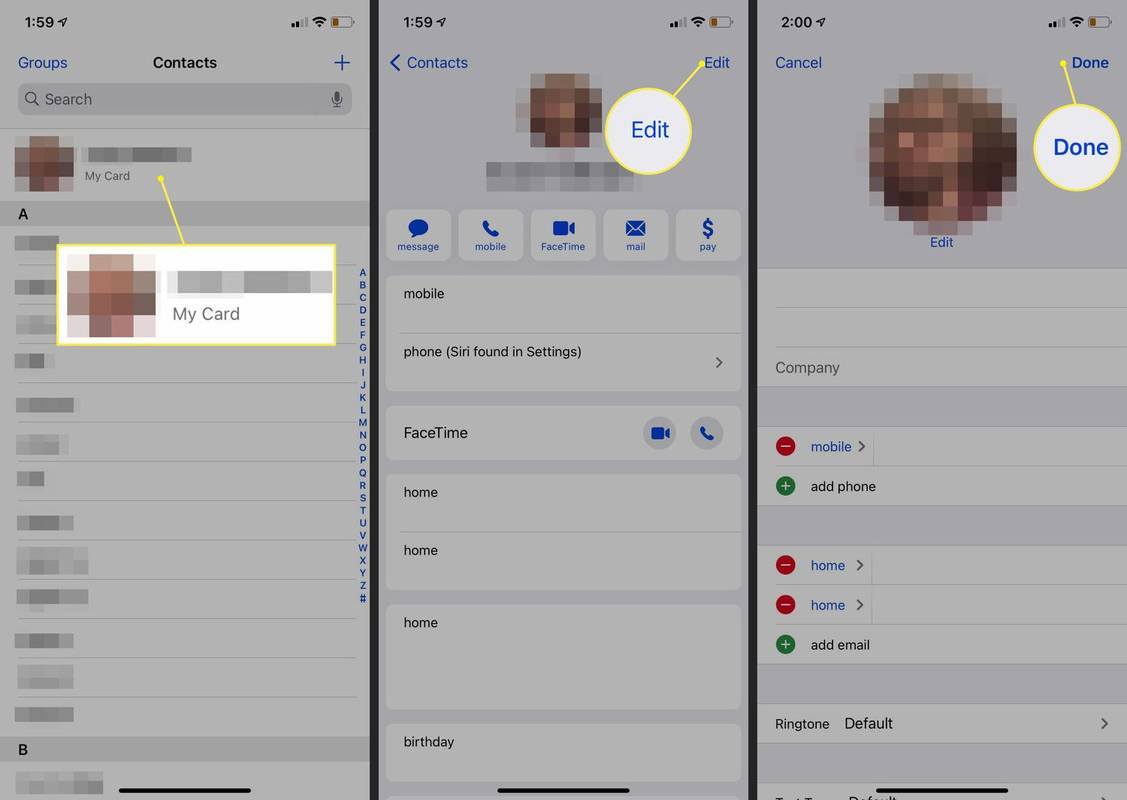
-
Din personlige kontaktinformasjon endres, og Autofyll vil nå hente disse oppdaterte dataene.
Telefonnummeret ditt hentes automatisk fra Innstillinger. Du kan legge til flere telefonnumre, for eksempel et hjemmenummer. På samme måte hentes e-postadresser fra Mail og kan ikke endres her, men du kan legge til en ny e-postadresse.
Aktiver eller endre Autofyll for kreditt- og debetkort
Slik aktiverer du Autofyll for å bruke kreditt- og debetkortinformasjonen din, og for å legge til et nytt kredittkort i Autofyll:
-
Åpne Innstillinger app.
-
Trykk på Safari å åpne Safari-innstillinger .
-
Trykk på Autofyll .
-
Skru på Kredittkort vippebryter for å aktivere kredittkortautofyll.
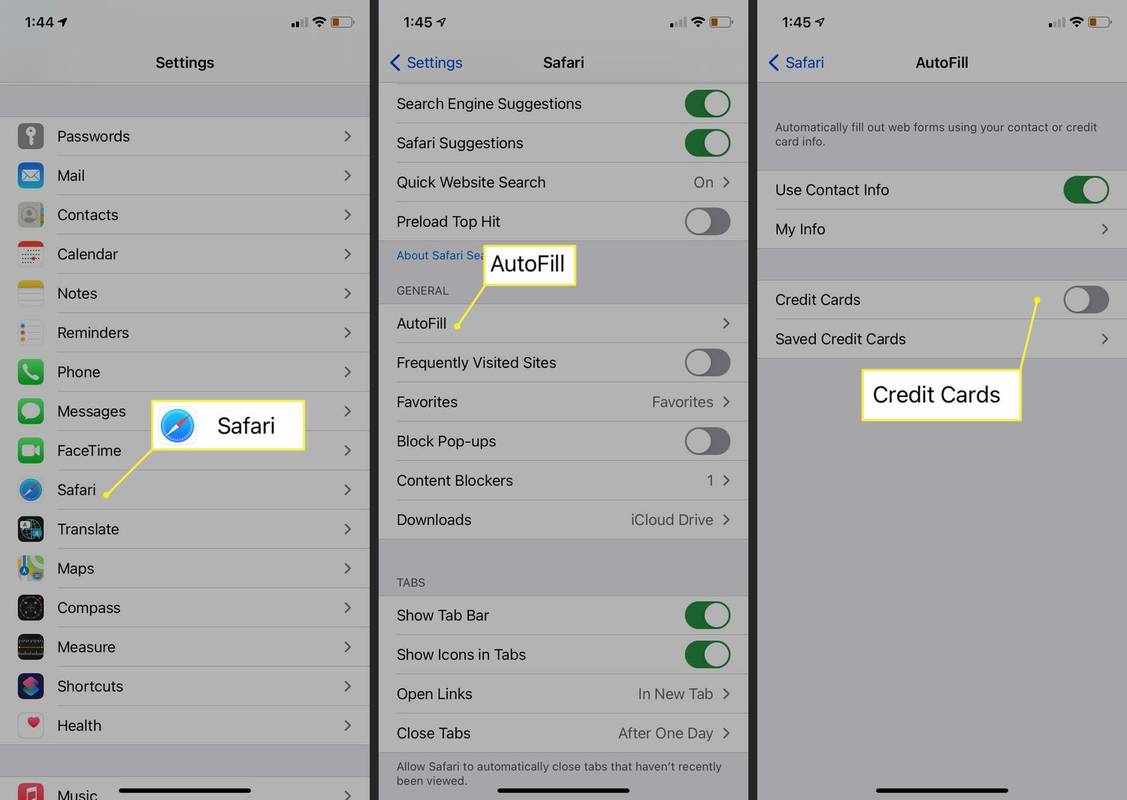
-
Trykk på Lagrede kredittkort.
-
Skriv inn iPhone-passordet eller Touch ID hvis du blir bedt om det, eller bruk Face ID hvis det støttes.
-
Plukke ut Legg til kredittkort .
Legg til et kreditt- eller debetkort manuelt eller bruk kameraet til å ta et bilde av kortet.
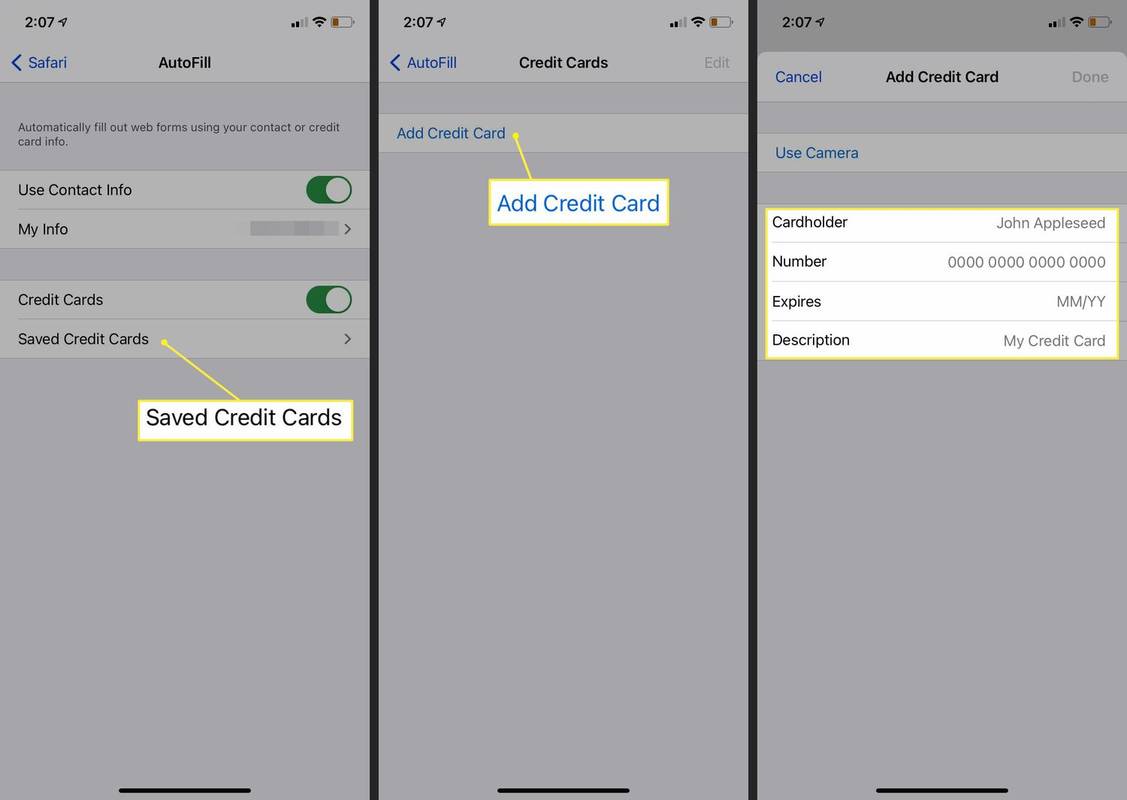
-
Autofyll kan nå få tilgang til din oppdaterte kredittkortinformasjon.
For å redigere eller slette et lagret kredittkort, gå til Innstillinger > Safari > Autofyll > Lagrede kredittkort , og trykk på kortet du vil redigere eller slette. Trykk på Redigere og trykk deretter Slett kredittkort eller endre kredittkortinformasjonen. Trykk på Ferdig .
Aktiver eller endre Autofyll for IDer og passord
Aktiver iCloud nøkkelring
For å aktivere Autofyll for å lagre og bruke IDer og passord, må iCloud-nøkkelringen først aktiveres. Slik aktiverer du iCloud nøkkelring:
-
Åpne Innstillinger app og trykk på din Apple ID-banner øverst på skjermen.
-
Trykk på iCloud .
-
Rull nedover listen og velg Nøkkelring .
-
Skru på iCloud nøkkelring bryter og skriv inn Apple ID-passordet hvis du blir bedt om det.
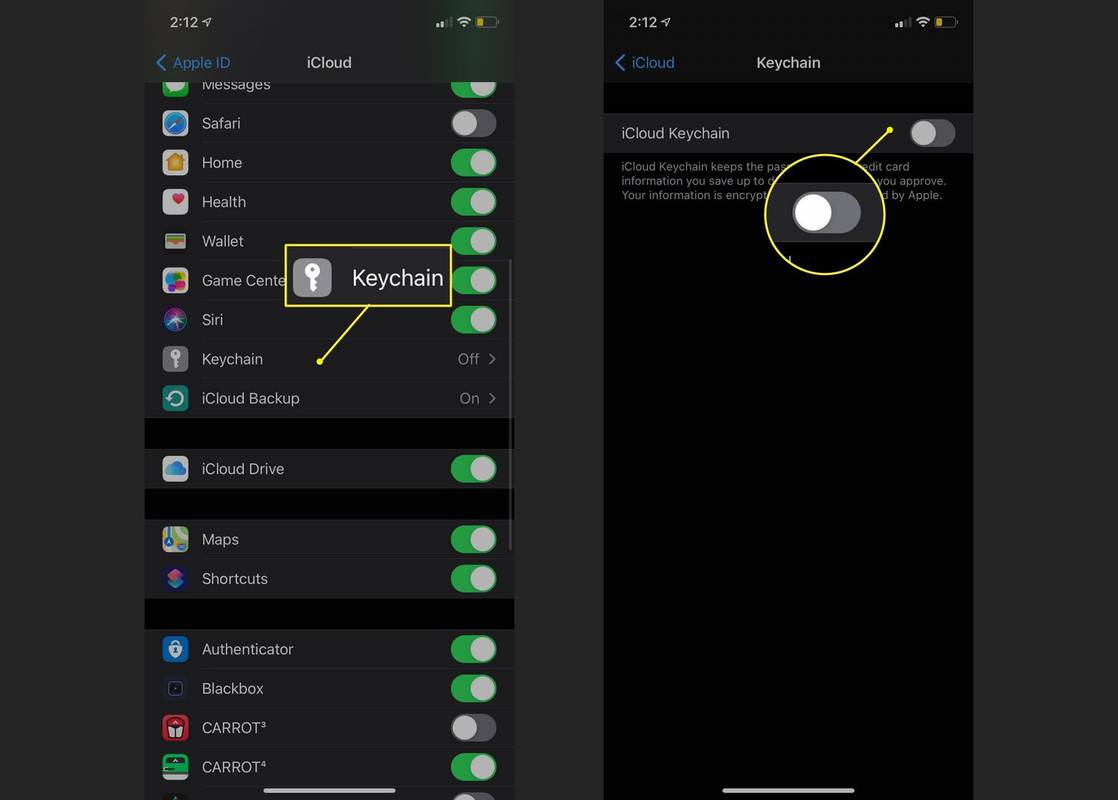
Aktiver Autofyll for å bruke lagrede IDer og passord
Slik lar du Autofyll bruke dine lagrede IDer og passord:
-
Gå til Innstillinger og bla ned til Passord og kontoer .
-
Trykk på Autofyll passord .
-
Veksle Autofyll passord til På .
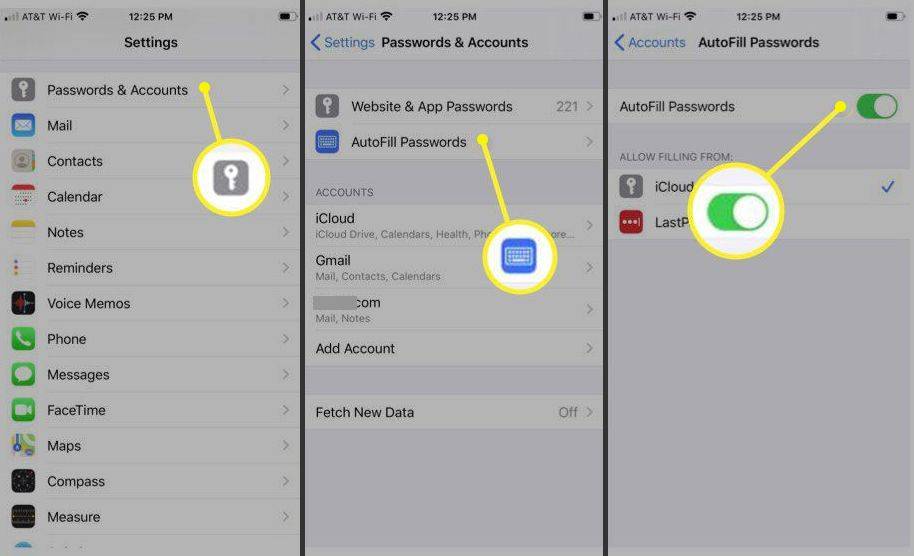
Under Tillat fylling fra , sørg for at iCloud nøkkelring er merket av.
- Hvordan endrer jeg innstillingene for autofyll i Google Chrome?
Åpne Chrome-appen på iPhone og trykk Mer > Innstillinger . Trykk på Betalingsmetoder eller Adresser og mer for å vise eller endre innstillingene dine.
hvordan komme rundt et uoverensstemmelsesforbud
- Hvordan slår jeg av Autofyll-innstillinger på Chrome?
For å slå av Chrome Autofyll-innstillinger åpner du Chrome-appen og trykker på Mer > Innstillinger . Trykk på Betalingsmetoder og slå av Lagre og fyll inn betalingsmåter . Velg deretter Adresser og mer og slå av Lagre og fyll ut adresser .
- Hvordan oppdaterer jeg Autofyll-innstillingene mine på Firefox?
I Firefox, gå til Meny > Alternativer > Personvern og sikkerhet . I Skjemaer og autofyll-delen, snu Autofyll adresser på eller av, eller velg Legg til , Redigere , eller Fjerne å gjøre endringer. Du kan administrere Firefox Autofyll-innstillinger på flere måter, inkludert å deaktivere innstillingene fullstendig og manuelt legge til kontaktinformasjon.