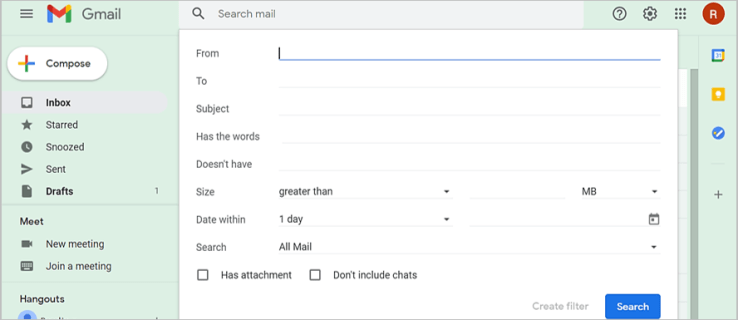Det er flere måter du kan gjøre PowerPoint-presentasjonen din enda mer imponerende. En av dem er å pakke tekst rundt de andre elementene dine, for eksempel bilder, diagrammer, diagrammer og tabeller. Innpakningstekst vil gi presentasjonen et mer organisert utseende og forbedre lesbarheten. Men hvordan fungerer dette?

I denne artikkelen viser vi deg flere måter å pakke inn tekst i PowerPoint.
Hvordan pakke tekst i PowerPoint
Tatt i betraktning at PowerPoint ikke har en innebygd funksjon for å pakke inn tekst, må du ty til andre metoder. Det er flere alternativer, inkludert manuell tekstinnpakning, bruk av tekstbokser og import av data fra Word-dokumenter.
Hvordan pakke tekst i en tekstboks i PowerPoint
Dette er en ganske enkel tilnærming som fungerer i alle versjoner av PowerPoint:
- Trykk på Sett inn.

- Trykk på Bilder, og velg alternativet Bilde fra fil.

- Finn ønsket bilde. Når den vises, trykker du på Juster for å sette den i midten, høyre eller venstre.

- Trykk på TextBox fra kategorien Sett inn eller Hjem, og plasser grensen der den første tekstblokken kommer.

- Skriv inn litt tekst og trykk på Justify Text-symbolet slik at det fyller hele boksen.

- Gjenta denne tilnærmingen for alle fire sider av bildet.

Hvordan pakke tekst i PowerPoint på Mac
Du kan bruke en annen strategi hvis du har en Mac-versjon av PowerPoint:
- Åpne PowerPoint og velg lysbildet som inneholder tekstinnpakning.
- Naviger til menyen øverst på skjermen, og velg Sett inn.

- Dette åpner en rullegardinmeny. Velg Objekt, og en annen popup vises.

- Trykk på Objekttype og gå til Microsoft Word-dokument. Trykk på OK-knappen.

- En Word-fil åpnes automatisk. For å legge til et bilde, kan du dra og slippe det i filen eller gå til Sett inn, etterfulgt av Bilder.

- Høyreklikk på bildet ditt for å få tilgang til alternativene.
- Hold markøren over alternativet Wrap Text for å komme til tekstinnpakningsdelen.

- Angi innstillinger for tekstinnpakning i henhold til dine behov.

- Når du kommer tilbake til presentasjonen, vil lysbildet inneholde bildet og teksten pakket inn i Word-filen.

- Du kan nå flytte eller endre størrelse på filen som du ville gjort med ethvert annet objekt.
Hvordan pakke tekst i PowerPoint på Windows
Det er også en enkel måte å pakke inn tekst på Windows:
- Velg bildet eller annen grafikk på lysbildet som teksten skal brytes rundt.

- Naviger til Hjem, velg Ordne, etterfulgt av Send til bak-alternativet. Alternativt kan du høyreklikke på grafikken og trykke Send til baksiden. Hvis dette alternativet vises nedtonet, gjelder det allerede grafikken.

- Legg til en tekstboks og skriv inn teksten.

- Plasser markøren i boksen slik at den er plassert øverst til venstre i grafikken.

- Bruk fanen eller mellomromstasten for å sette inn visuelle pauser i teksten. Når en tekstlinje kommer nærmere objektets venstre side, bruker du fanen eller mellomromstasten flere ganger for å plassere resten mot objektets høyre side.

- Gjenta for de resterende tekstlinjene.

Hvordan pakke tekst i PowerPoint på iPhone
Den enkleste måten å pakke inn PowerPoint-tekst på iPhone er å bruke tekstbokser:
- Åpne presentasjonen.
- Velg et lysbilde og trykk på bildesymbolet nederst på skjermen. Finn et bilde og legg det til lysbildet.

- Trykk på tekstboksikonet nederst til høyre og skriv inn teksten.

- Gjør det samme for alle andre sider av bildet du vil ha.
Hvordan pakke tekst i PowerPoint på Android
Siden PowerPoint-appen på Android og iOS er veldig like, kan du ta samme tilnærming:
- Åpne PowerPoint og sett inn et bilde i presentasjonen ved å trykke på bildesymbolet.
- Trykk på tekstbokssymbolet og angi grensene for boksen din.
- Skriv inn teksten din.
- Gjenta prosessen til du oppretter et skikkelig tekstinnpakningsinntrykk.
Hvordan pakke tekst i et PowerPoint-bord
I begynnelsen kan det være vanskelig å pakke inn teksten rundt forskjellige bilder og former i en PowerPoint-presentasjon. Du tror kanskje du vil møte de samme problemene når du legger til tekst i en PowerPoint-tabell.
hvordan du kan øke hastigheten på opplasting av Google Drive
Heldigvis har programmet automatisk aktivert denne funksjonen. Som et resultat blir teksten pakket inn i cellene når du skriver inn tekst i tabellen.
Hvordan pakke tekst i PowerPoint rundt et bilde
Igjen kan du bruke et annet program, Microsoft Word, til å pakke inn tekst i PowerPoint-presentasjoner:
- Skriv inn litt tekst i Microsoft Word.

- Sett inn et bilde og plasser det til ønsket sted i filen.

- Høyreklikk på bildet og velg Tekstinnpakning, etterfulgt av Tett.

- Lagre dokumentet og åpne PowerPoint.

- Naviger til Sett inn, etterfulgt av Objekt.

- Merk av for Opprett fra fil og velg ordfilen du tidligere opprettet.

- Teksten blir nå plassert rundt bildet slik du ordnet det i Microsoft Word-filen.

- For å redigere det, dobbeltklikk på ruten for å endre justeringen, endre størrelse på bildet eller flytte det til en annen posisjon. Teksten brytes automatisk rundt bildet. Når du klikker utenfor lysbildet, gjenspeiles endringene i presentasjonen.
Hvordan snu tekst i PowerPoint
Vendende tekst er et annet område der tekstbokser vil være til nytte:
- Start PowerPoint og trykk på Sett inn-fanen.

- Klikk på Tekstboks, så kan du tegne tekstboksen ved hjelp av markøren.

- Skriv inn teksten.

- For å rotere teksten, klikk og begynn å dra pilen over tekstboksen.

Å rotere teksten manuelt er en god ide hvis du ikke trenger å plassere den i en bestemt grad. Men hvis du vil være mer nøyaktig, lar PowerPoint deg velge nøyaktig hvilken grad tekstboksen skal sitte i:
- Marker boksen du vil rotere.

- Gå til Format-delen og finn Arranger-alternativet.

- Trykk på Roter for å få tilgang til en meny med alternativ for tekstrotering. Her kan du velge å vri teksten til venstre eller høyre 90 grader. Alternativt kan du snu boksen horisontalt eller vertikalt. For å gå inn i en bestemt grad, trykk på Flere rotasjonsalternativer.

- Gå til Rotasjon-fanen og klikk på pilene for å spesifisere rotasjonsgraden. Du kan også skrive inn tallet som representerer graden.
- Boksen din vil nå roteres til den angitte graden.

Hvordan pakke tekst i PowerPoint rundt en figur
Innpakning av tekst rundt en figur er også enkel:
- Høyreklikk på formen du la til presentasjonen.
- Velg Send til bak-alternativet.
- Sett inn en tekstboks og skriv inn teksten.
- Trykk på baksiden eller mellomromstasten på tastaturet til teksten passer riktig til formen.
Ytterligere vanlige spørsmål
Her er noen flere gode tips i tilfelle de forrige delene ikke har noen spørsmål ubesvarte:
Hvordan få teksten til å vikle rundt en grafikk i PowerPoint?
Uansett hvilken grafikk du setter inn i presentasjonen din, vil teksting rundt den gjøre lysbildet mer organisert. Slik gjør du det:
• Naviger til lysbildet med grafikken teksten din vil bli pakket rundt. Alternativt kan du legge til en ny grafikk ved hjelp av innleggingsverktøyet til PowerPoint.
hvordan du plasserer en nål på google maps
• Fremhev grafikken og plasser den til ønsket sted på lysbildet.
• Gå til Sett inn-delen på PowerPoint-menyen.
• Velg Tekstboks og tegne en på lysbildet.
• Velg tekstboksen og dra håndtakene for å utvide den til ønsket høyde og vekt. Lim inn eller skriv inn teksten.
• Sett inn flere ruter på andre sider av grafikken og legg til tekst. Endre høyden og bredden slik at de passer riktig til grafikken.
• Gjenta prosessen til du oppnår ønsket effekt.
Hvordan pakker du tekst rundt en sirkel i PowerPoint?
Å pakke tekst rundt en sirkel er heller ikke komplisert:
• Høyreklikk på sirkelen på PowerPoint-presentasjonen.
• Klikk på alternativet Send til baksiden og trykk Send til baksiden igjen fra listen over alternativer.
• Skriv eller lim inn tekst over sirkelen din.
• Trykk på den første tekstlinjen der den konvergerer med sirkelen.
• Trykk på mellomromstasten eller tabulatortasten på tastaturet for å flytte teksten forbi sirkelens høyre kant.
• Gjenta prosedyren for de resterende linjene for å skape tekstinnpakningseffekten.
Bli en mester i presentasjoner
Å ikke kunne pakke inn teksten din i PowerPoint slik du kan i Microsoft Word er frustrerende. Likevel kan du oppnå de ønskede resultatene ved å bruke metodene beskrevet ovenfor. Finn ut hvilken tilnærming som passer deg best, og du vil ta et stort skritt mot å lage perfekte presentasjoner.
Har du prøvd å pakke inn tekst i PowerPoint? Hvilken tilnærming var den enkleste? Fortell oss i kommentarfeltet nedenfor.