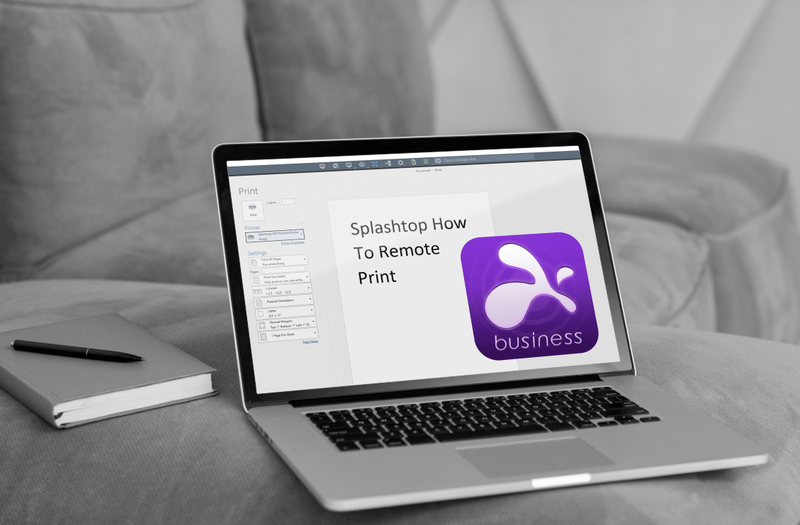Photoshop Express er en gratis nedlasting av smarttelefon. Det høres sannsynligvis for bra ut til å være sant når du tenker på hvor mye det fullstendige Photoshop-bildedigeringsprogrammet koster på Windows eller Mac ... men det er bare halvparten sant.
Mens Adobe tydeligvis bruker gratis nedlasting som en måte å drive salg av tilleggseffekter og verktøy på, er den gratis applikasjonen i seg selv overraskende kraftig og ekstremt enkel å bruke.
Photoshop Express startet livet som et Flash-basert program på internett, som ble brukt av mange bloggredaktører for å tilpasse bildene sine før de ble lastet opp til nettstedene sine. Da Adobe bestemte seg for å porte den til iPhone og iPad, måtte den omskrive den fra grunnen av, siden iPhone er kjent for ikke å kjøre Flash. Resultatet er en rask, responsiv og svært dyktig applikasjon som er perfekt for å gjøre raske og overraskende sofistikerte redigeringer mens du er på farten, uten kostnadene ved å oppgradere til iPhoto.
Adobe Photoshop Express kan fungere enten med bilder du tar direkte inne i applikasjonen eller bilder du har tatt tidligere lagret på kamerarullen eller synkronisert gjennom Photo Stream. Din første oppgave med å starte den er derfor å bestemme hvor eiendelen du skal redigere skal hentes fra.

Vi har valgt et bilde fra kamerarullen vår som vi hadde tatt tidligere og nå vil redigere før du laster den opp på nettet.
Det første du vil legge merke til når du tar eller åpner et bilde, er de to knappene nederst på skjermen. Den første, boksen med pilen som peker ut av den, er Del-kontrollen.
hvordan du kobler to skjermer til en bærbar datamaskin med vga og hdmi

Dette lar deg laste opp bildet direkte til Facebook, Twitter, Flickr eller Tumblr, sende det til photoshop.com for videre arbeid eller sende det til kontaktene dine.
Hvis du vil redigere bildet ditt før du deler det, trykker du på blyantikonet for å åpne redigeringsverktøyene.
Redigeringsverktøy for Photoshop Express
Redigeringsverktøyene er delt inn i fire hovedkategorier. Knappene for hver av disse går over toppen av skjermen. De er i sin tur beskjæring og orientering (ikonet med dobbeltsidig firkant), luminans, som inkluderer eksponering, fargetone, metning og så videre (solikonet), filtre (den halvskyggede sirkelen) og effekter og kanter (stjernene ).

Ved å trykke på en av disse faller du ned en meny der du kan velge underalternativer. Legg merke til at i menyen over siden, der vi har falt ned filtermenyen, har det siste alternativet - Reduser støy - et pluss i ett hjørne. Dette indikerer at verktøyet er et premiumelement som må kjøpes separat som en oppgradering.

hvordan du blokkerer en kanal på youtube
Du kan fortsatt bruke den, men før du lagrer resultatene, må du kjøpe et kjøp i appen. Vi kommer til dette når vi ser på effekter og grenser, senere.
Nederst på skjermen er det fire andre knapper. Korset avbryter den nåværende redigeringsoperasjonen, pilene bakover og fremover peker på og gjør om den siste operasjonen, og pilen nedover som berører en blokk, lagrer det redigerte bildet ditt.
Hver gang du jobber med et bilde, ser du tre andre ikoner i dette rommet.

Igjen avbryter korset, som sitter helt til venstre, redigeringen. Når du holder nede på de to overliggende rammene i midten av verktøylinjen, blir det opprinnelige bildet hentet opp igjen slik at du kan sammenligne det du startet med det du har nå, og krysset helt til høyre på linjen bruker redigeringen din.
Alle verktøyene fungerer på rammebasis og styres ganske enkelt ved å dra opp og ned eller til venstre og høyre på skjermen.
For eksempel har vi i bildet nedenfor valgt lysstyrke- og kontrastverktøy fra den andre rullegardinmenyen - luminans.

De individuelle kontrollene for lysstyrke og kontrast er delt ut slik at å dra til venstre mørkere bildet og dra til høyre lyser det.
hvorfor vant ikke Wii-fjernarbeidet mitt
Samtidig reduserer du kontrasten i bildet ved å dra ned, og å øke det øker det. Fordi vi ikke trenger å sette fingrene på selve stolpene øverst og venstre på skjermen, kan vi samtidig gjøre bildet både lysere og med en skarpere kontrast ved å sette en finger et sted rundt midten og dra opp og diagonalt til høyre.
Neste side