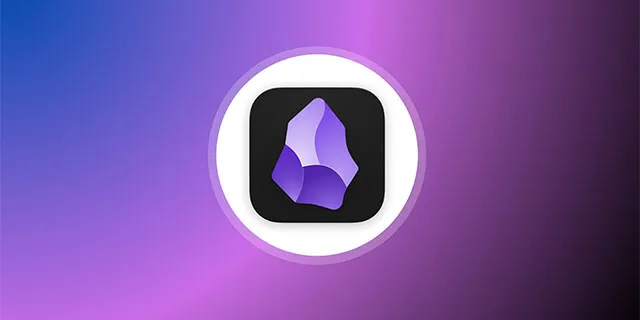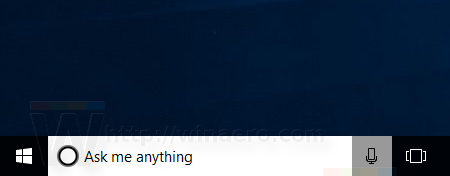Google gjør en fantastisk jobb med å integrere alle tjenestene deres. De jobber jevnt med hverandre for å gjøre livet ditt lettere. Imidlertid liker Amazon ikke å spille fint med Google, siden de er så sterke konkurrenter.

Siden Kindle Fire er Amazons produkt, gjelder de samme reglene. Du kan ikke engang installere Google Play Butikk på Kindle Fire hvis du ikke er en avansert teknologisk bruker. Det er ikke helt umulig, men det er vanskelig fordi det involverer APK-filer og nedlastinger fra tredjeparter.
Les videre for å finne ut enkle måter å redigere Google Docs på hvilken som helst Kindle Fire-enhet.
Hvordan få Google Docs til å fungere på Kindle Fire
Dette høres kanskje overflødig ut, men det er nødvendig å forklare hvorfor Google Docs ikke enkelt kan redigeres på Kindle Fire. Google Dokumenter lagres på Google Disk, som er Googles Cloud Storage-app. Du kan ikke laste ned Google Drive til Kindle Fire, fordi du ikke engang kan installere Google Play Store.
Derfor virker det umulig å redigere Google Docs på Kindle Fire. Heldigvis for deg er det imidlertid noen få løsninger som noen kan gjøre, ikke bare de teknologikyndige blant oss. Det er mye enklere å redigere Google Docs på Kindle Fire enn å redigere dem på en smarttelefon på grunn av den større skjermen.
hvordan du endrer navn på overwatch
Hvis du har en datamaskin, vil du løse dette problemet mye lettere. Du kan bruke Send to Kindle-appen og sende Google Docs-filen til Kindle Fire. Alternativt kan du bruke en USB-port på datamaskinen din, eller til og med sende filen via e-post.
Selvfølgelig kan du også vurdere å bruke Silk-nettleseren på Kindle Fire, uten å installere noen apper og komplisere ting. Du får tilgang til Google Disk via Silk helt fint. I utgangspunktet er dette alle alternativene dine, så la oss gå nærmere inn på dem.

Bruke din stasjonære eller bærbare datamaskin
Hvis du har en fungerende datamaskin, vil det bli mye enklere å redigere Google Docs på Kindle Fire. Tingene du trenger er en Google Drive-konto, som inneholder ønsket dokument, hvilken som helst nettleser (Safari, Chrome, Firefox, Opera, Microsoft Edge, etc.) og Send til Kindle-appen.
Du kan laste ned denne smarte appen fra det offisielle Amazon-nettstedet. Den er designet for å sende dokumenter fra datamaskinen din til Kindle Fire, som er akkurat det du trenger. Amazon gjorde en veldig god jobb med denne appen fordi den støtter alle viktige tekstformater (PDF, Word, Notisblokk, Tekstfiler).
Her er nedlastingskoblingene for Windows , Android , og Mac . Bare installer appen på enheten din (den har veldig lave systemkrav) ved å følge instruksjonene på skjermen.
Hent Google Docs-dokumentet fra Google Disk ved hjelp av nettleseren din. Dette er enkelt, bare logg inn med legitimasjonen din, og lagre ønsket dokument et sted der det er synlig, f.eks. på skrivebordet.
Høyreklikk ønsket dokument og trykk Send til tenne. Du kan også velge flere dokumenter og sende dem alle samtidig. Alternativt kan du åpne Send til Kindle-appen og dra alle dokumentene du vil at skal sendes til den.
Når du kobler til et Wi-Fi-nettverk på Kindle Fire neste gang, mottar den de sendte filene. Da vil du kunne se dokumentet og redigere det så mye du vil.
hvordan går snap-poengsummen din opp
Bruke Kindle Fire-e-posten din
Send to Kindle fungerer faktisk også via e-post. Hver bruker av Kindle Fire får en unik Send til Kindle-e-postadresse (f.eks. [E-postbeskyttet]). Det er mange støttede filtyper for dette alternativet, inkludert doc- og docx-filene du trenger å sende.
Du kan gi Kindle-e-postadressen din til dine venner eller kolleger, slik at de også kan sende deg Google Docs-filer. Hvis du ikke kjenner e-postadressen til Kindle, kan du logge på Amazon-kontoen din og besøke Administrer enheten din, og deretter Administrere tenningen din.
Merk at du må godkjenne e-posten til avsenderne dine, selv om det er deg fra en annen enhet. Gå til Manage Your Kindle-siden igjen og legg til e-posten din i listen over godkjente kontakter.
Nå som du er klar, kan du skrive en e-post til Kindle-e-posten din (eller la den være tom) og ganske enkelt legge ved Google Docs-filen du vil ha. Du kan bruke hvilken som helst e-postklient til å gjøre dette.
Neste gang du kobler Kindle Fire til et Wi-Fi-nettverk, vil det sendte dokumentet vises i Doc List.

Koble Kindle Fire til datamaskinen
Hvis du vil ha ting enkelt, bruk alltid en USB-port for å sende Google Docs til Kindle Fire. Bare følg disse trinnene:
- Hent ønsket dokument fra Google Disk og plasser det et minneverdig sted, som skrivebordet.
- Koble deretter Kindle Fire til PC-ens USB-port. Den vises på stasjonslisten.
- Åpne den, og klikk deretter på katalogen Intern lagring.
- Deretter må du klikke på Dokumenter-mappen.
- Finn Google Doc-filen på datamaskinen din og dra den til denne Dokumentmappen.
- Nå kan du koble fra Kindle Fire fra PCen. Dokumentet vil være der, klart for redigering.
Bruke Silk Browser
Til slutt kan du bruke Silk-nettleseren på Kindle Fire for å få tilgang til Google Drive. Vær oppmerksom på at dette alternativet noen ganger ikke er levedyktig, selv om det virker som den enkleste løsningen. Uansett årsak kan det være feil med Google Drive hvis du får tilgang til det via Kindle Fire.
Forsikre deg om at enheten din er oppdatert før du gjør dette. I de fleste tilfeller skal det fungere, og du skal kunne logge på Google Disk, få tilgang til ønsket Google Doc-fil og redigere den fritt.
Gå til redigering
Der har du det. Redigering av Google Docs på Kindle Fire bør være enklere, men i det minste er det noen løsninger for det. Forhåpentligvis vil Amazon samarbeide med Google i fremtiden og jobbe for bedre integrering av deres tjenester.
Inntil da har du disse pene triksene i ermet. Hvilken fungerte best for deg? Gi oss beskjed i kommentarfeltet nedenfor.