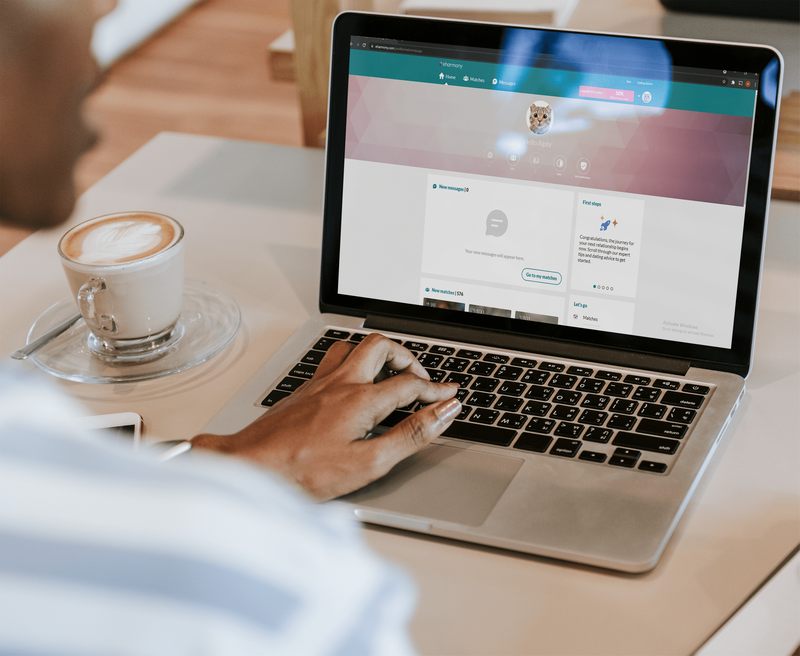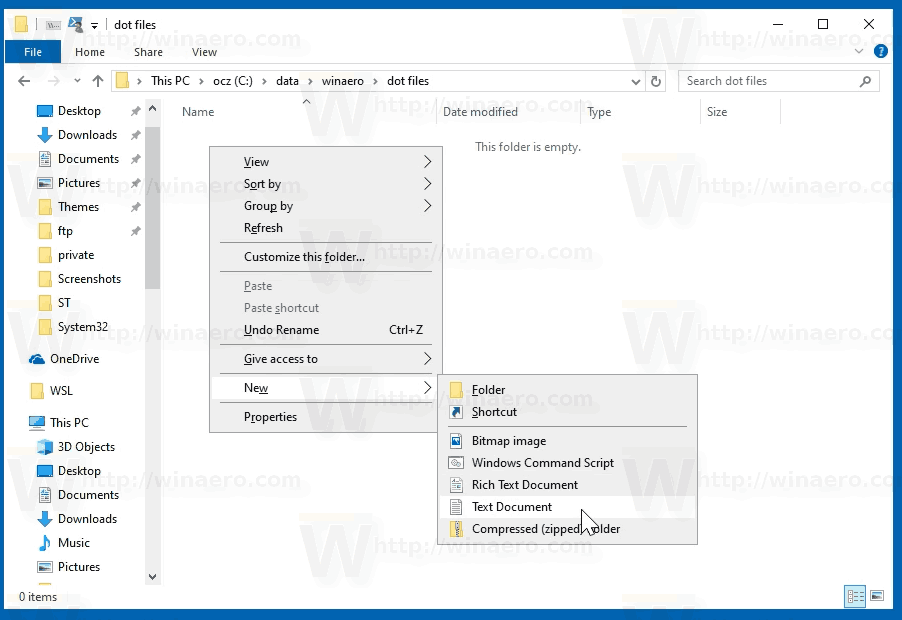Google Slides er et fantastisk alternativ til Microsoft PowerPoint som lar deg lage presentasjoner av høy kvalitet og samarbeide med andre. Det er enkelt å bruke, gratis og gir brukerne en skybasert løsning for deres presentasjonsbehov.
Lysbilder har imidlertid noen ulemper. For eksempel kan brukere enkelt importere i PowerPoint PDF-filer å være en del av presentasjonsdekket. Når brukere av Slides ønsker å inkludere en PDF, treffer de imidlertid en murvegg. Lysbilder har en Sett inn menyen, men kan ikke håndtere vanlige eksterne filtyper som PDF-filer.
Heldigvis er det en løsning som gjør at du kan få informasjonen du trenger i Presentasjonen din.
La oss ta en titt på hvordan du raskt og enkelt kan sette inn en PDF i Google Slides-presentasjonen.
Slik setter du inn en PDF i Google Slides
Du kan ikke sette inn en PDF direkte i Google Slides, men du kan sette inn bildefiler, og du kan koble disse bildefilene til online ressurser. Det er ikke den mest elegante løsningen, men det gjør jobben.

Når det er sagt, la oss ta en titt på metodene du kan bruke til å sette inn en PDF i Google Slides-presentasjonen.
Konverter PDF-en til en JPG
Det er mange programmer og webtjenester som lar deg konvertere PDF-filer til JPG-er, inkludert våre egne PDF til JPG konverteringsverktøy . Alt du trenger er PDF-filen du vil legge til presentasjonen.
Bare følg disse enkle trinnene for å komme i gang:
- Besøk vår gratis konverteringsverktøy .

- Klikk på Laste opp og velg PDF-filen du vil konvertere.

- Klikk Last ned fil.

- JPG vises i nettleseren din. Høyreklikk på den og velg Lagre bildet som… for å lagre den på din lokale stasjon.

Nå som du har konvertert PDF-en din til en JPG, la oss ta en titt på hvordan du setter inn disse bildene i presentasjonen.
Sett inn PDF i Google Slides som skjermbilder
Den første metoden innebærer å ta et skjermbilde av hver side i PDF-filen. Følg denne fremgangsmåten for å bruke denne metoden:
- Hvis du bruker Windows, åpner du Utklippsverktøy . Hvis du er på Mac, åpner du den Gripe.

- Bruk klippeverktøyet eller grip til ta skjermbilder av hver side og lagre dem som JPG-bilder.

- Åpne en presentasjon i Google Slides og velg hvor du vil legge til PDF-filen.

- Å velge Sett inn -> Bilde.

- Velg JPG du vil laste opp og dra det inn i det nye vinduet.

- Gjenta trinn 4 og 5 for hver bildefil du vil bruke.
Denne metoden kan være tidkrevende, men det er den enkleste måten å legge til en PDF i Google Slides-presentasjonen.
Sett inn en PDF i Google Slides som ett bilde med en lenke
Deretter kan du bare legge til den første siden i PDF-filen din med en lenke til den elektroniske versjonen.
Følg disse trinnene for å gjøre dette:
- Hvis du bruker Windows, åpner du Utklippsverktøy . Hvis du er på Mac, åpner du den Gripe.

- Bruk klippeverktøyet eller grip for å ta en skjermbilde av første side i PDF-filen , eller av et representativt bilde, og lagre det som et JPG-bilde.

- Åpne en presentasjon i Google Slides og velg hvor du vil legge til PDF-filen.

- Å velge Sett inn -> Bilde.

- Velg bildet i Slides-dokumentet.

- Å velge Sett inn og så Link.

- Legg til nettadressen hvor PDF-filen er tilgjengelig.

Så lenge PDF-filen er tilgjengelig for de du presenterer for, vil den være tilgjengelig både på presentasjonstidspunktet og etterpå hvis du sender lysbildefremvisningen.
Dette er definitivt den enkleste metoden som er tilgjengelig, men det kan påvirke flyten av presentasjonen din, siden du må bytte til en nettleser for å se den.

Sett inn en PDF i en PowerPoint-presentasjon
Hvis du bestemmer deg for at denne metoden er for grov eller for mye bry, kan du alltid bruke PowerPoint. Selv om det koster penger, kommer de fleste nye Windows-datamaskiner med en kopi av Office, selv om det bare er en prøveversjon. Selv om Google Slides er et flott gratis alternativ, er PowerPoint fortsatt gullstandarden for å lage presentasjoner av høy kvalitet.
hjemmet er foreløpig utilgjengelig på Amazon Fire Stick
Slik setter du inn en PDF i en PowerPoint-presentasjon:
- Åpne PDF-dokumentet og la den være åpen på skrivebordet.

- Åpne PowerPoint-presentasjonen og velg området du vil sette inn PDF-filen.

- Å velge Sett inn -> Bilder .

- Å velge Skjermbilde og ikonet for PDF-filen din i Tilgjengelig Windows-liste.

- Å velge Skjermklipp og dra og slipp markøren for å velge en del av filen som skal vises i lysbildet. trykk Flukt når ferdig.

Dette fungerer på samme måte som Google Sheets, men setter inn hele PDF-filen bak bildet. Det er en mer brukbar metode, siden du ikke trenger å gjøre PDF-filen tilgjengelig separat. I stedet er den integrert i PowerPoint-dokumentet.
Du kan også sette inn en PDF i en PowerPoint-presentasjon som et objekt. Denne gangen må du sørge for at PDF-filen ikke er åpen på datamaskinen din:
- Åpne PowerPoint-presentasjonen og velg området du vil sette inn PDF-filen.

- Å velge Sett inn -> Gjenstand .

- Å velge Skape fra Fil og bla til filplasseringen.

- Velg PDF-filen og OK .

PDF-en skal nå bli en del av lysbildet og forbli som et objekt i lysbildet. Dobbeltklikk på bildet for å åpne PDF-filen.
Eksporter PowerPoint til Google Slides
Hvis du likevel vil åpne presentasjonen i Google Slides av en eller annen grunn, kan du opprette presentasjonen i PowerPoint og eksportere den til Google Slides.
Dette høres ut som en veldig innviklet måte å gjøre ting på, men det er faktisk ganske effektivt og enkelt å oppnå. Hvis du har tilgang til PowerPoint, men trenger å bruke Google Slides til jobb eller skole, er dette den beste løsningen.
Det første trinnet er å ta PDF-filen og konvertere den til en PowerPoint-presentasjon. Det er flere forskjellige måter å oppnå dette på.
Hvis du har lisens for Adobe Acrobat, kan du konvertere dokumentet direkte ved å følge disse trinnene:
- Åpne PDF-filen i Acrobat.

- Klikk på Eksporter PDF i høyre panel.

- Velge Powerpoint som eksportformat.

- Klikk Konvertere .

- Gi PowerPoint navnet fil og lagre den hvor du vil.

Hvis du ikke har Adobe Acrobat, kan du bruke SmallPDF.com , en online omformer som er enkel og pålitelig.
Du kan abonnere på pro-versjonen av SmallPDF hvis du planlegger å gjøre mye konvertering, men for et engangsprosjekt kan du bruke gratis tjenesten.
For å bruke dette verktøyet, følg disse tre raske trinnene:
- Dra PDF-filen til SmallPDF-ikonet, eller klikk Velg Fil og last den gjennom filsystemet.

- nedlasting den konverterte PPT-filen.

Når du har den konverterte PPT-filen, må du laste opp PowerPoint til Google Drive.

Høyreklikk deretter på filen i Google Disk, velg Åpne med og velg Lysbilder . Det er alt det er med det. PDF-filen din er nå en lysbildefil, og du kan bruke den som du ønsker i lysbildene.
Merk at du kan miste forseggjort formatering, så dette er en prosess som er best egnet for enkle PDF-filer.
Siste tanker
Selv om det ikke er så greit som de fleste av oss vil ha det, er det mulig å sette inn en PDF i en Google Slides-presentasjon via noen få kreative løsninger. Og hvis alt annet mislykkes, er PowerPoint alltid et alternativ hvis du trenger å bruke en PDF i presentasjonen.
Kjenner du noen andre metoder for å legge til en PDF i en Google Slides-presentasjon? Gi oss beskjed i kommentarene nedenfor!





























![Slik slår du på en PS4 [Fikser PS4 som ikke slår seg på]](https://www.macspots.com/img/blogs/74/how-turn-ps4.jpg)