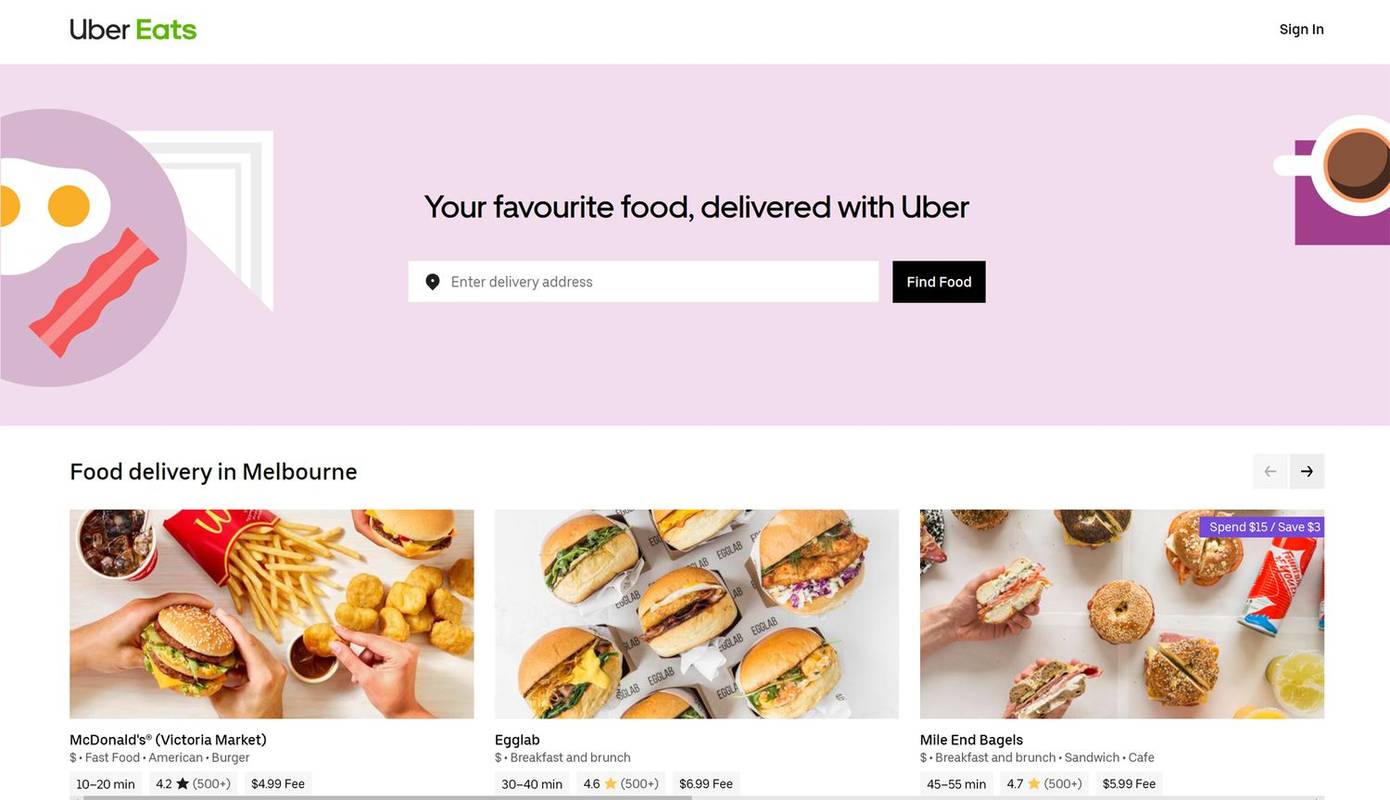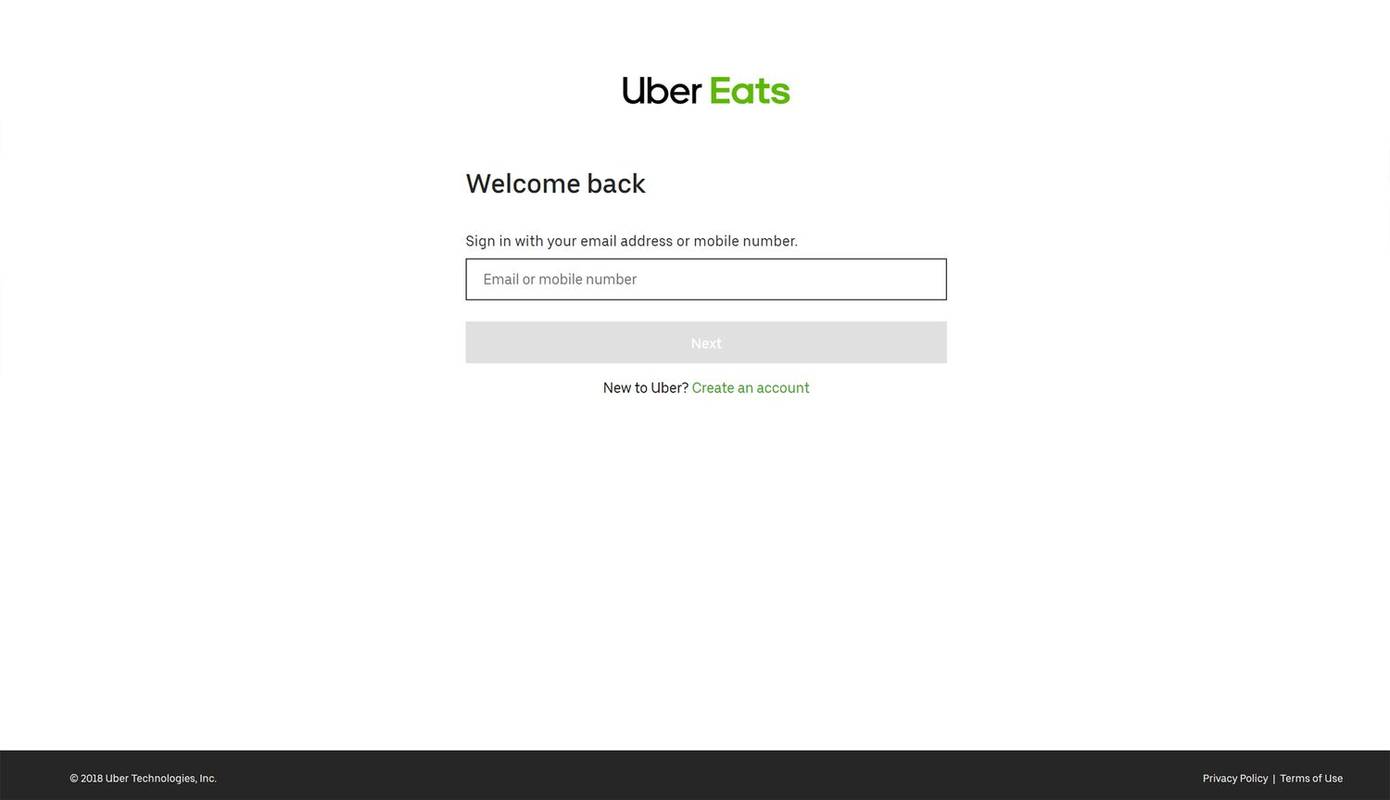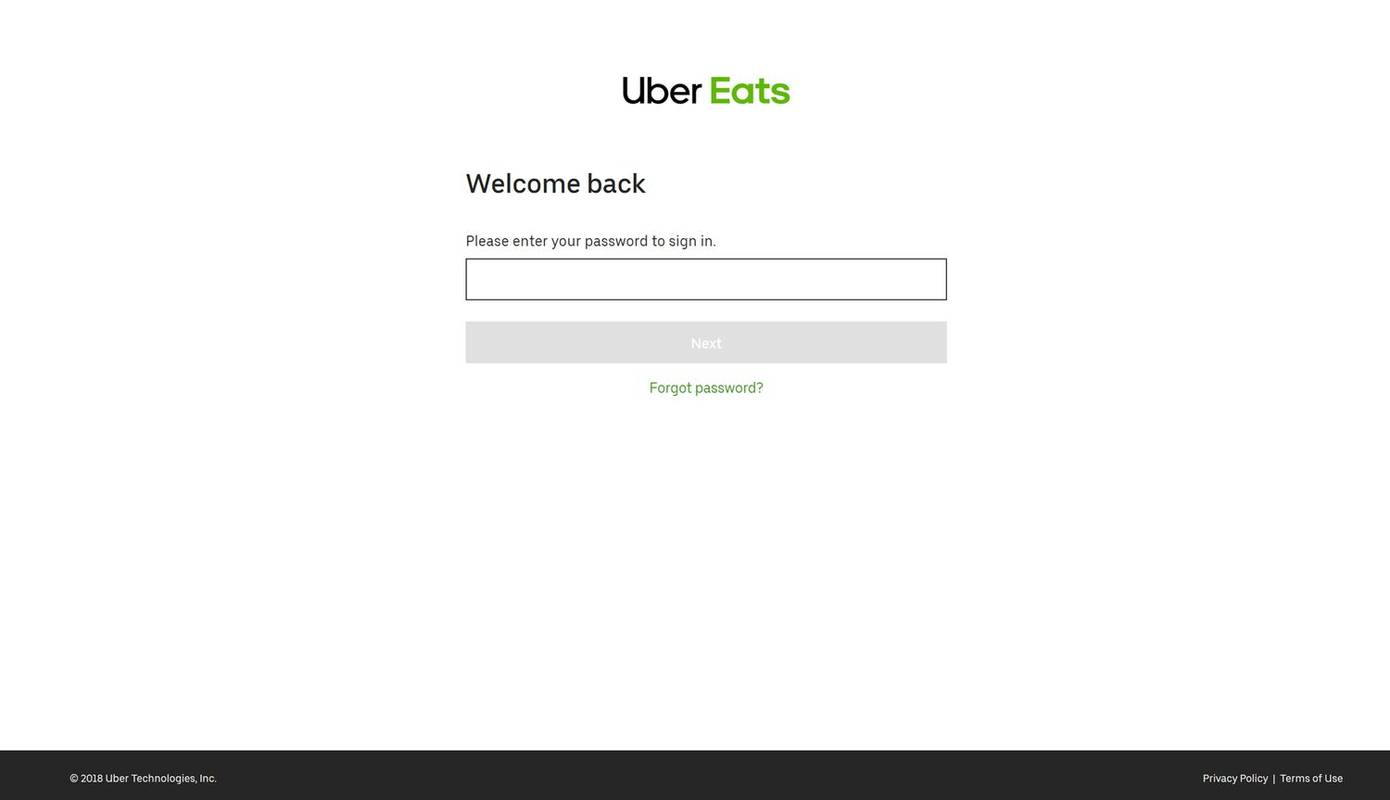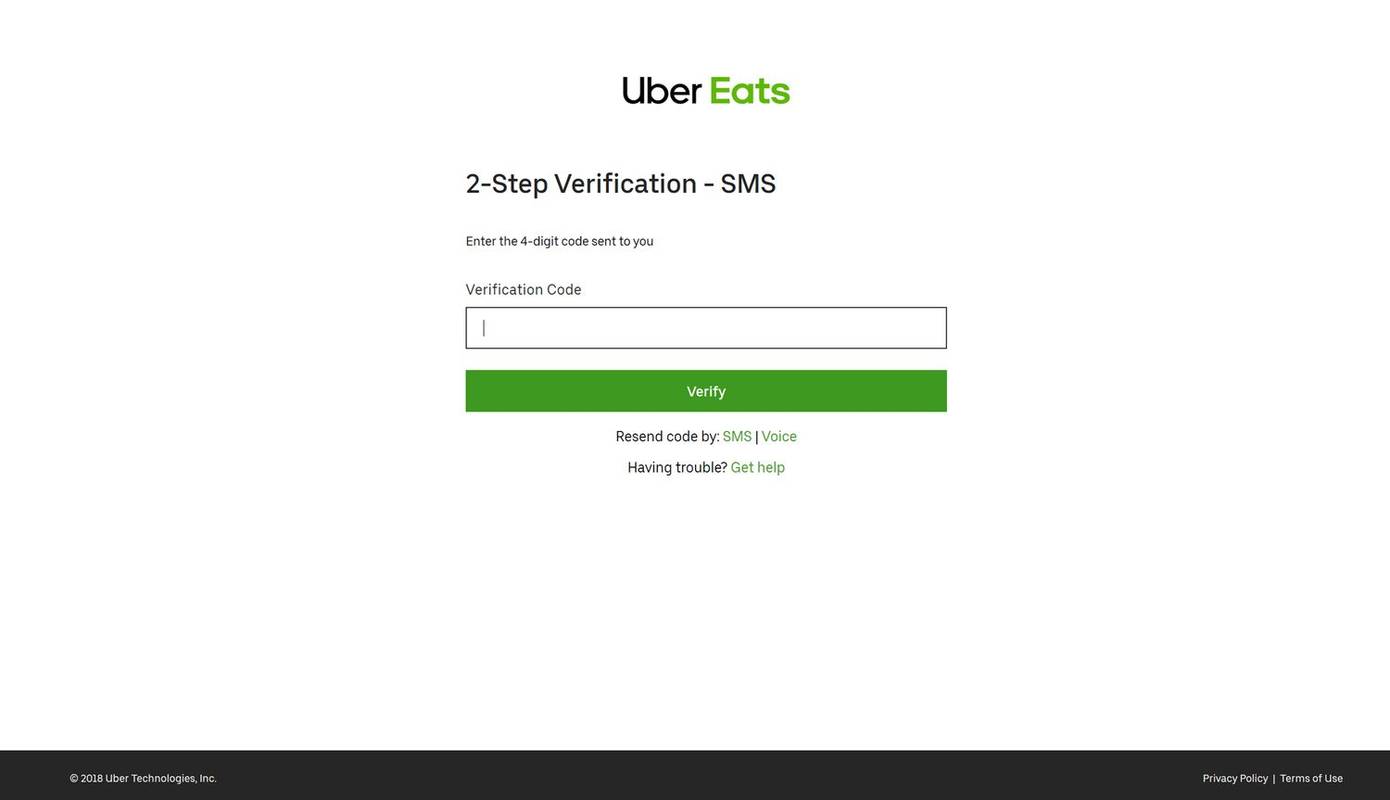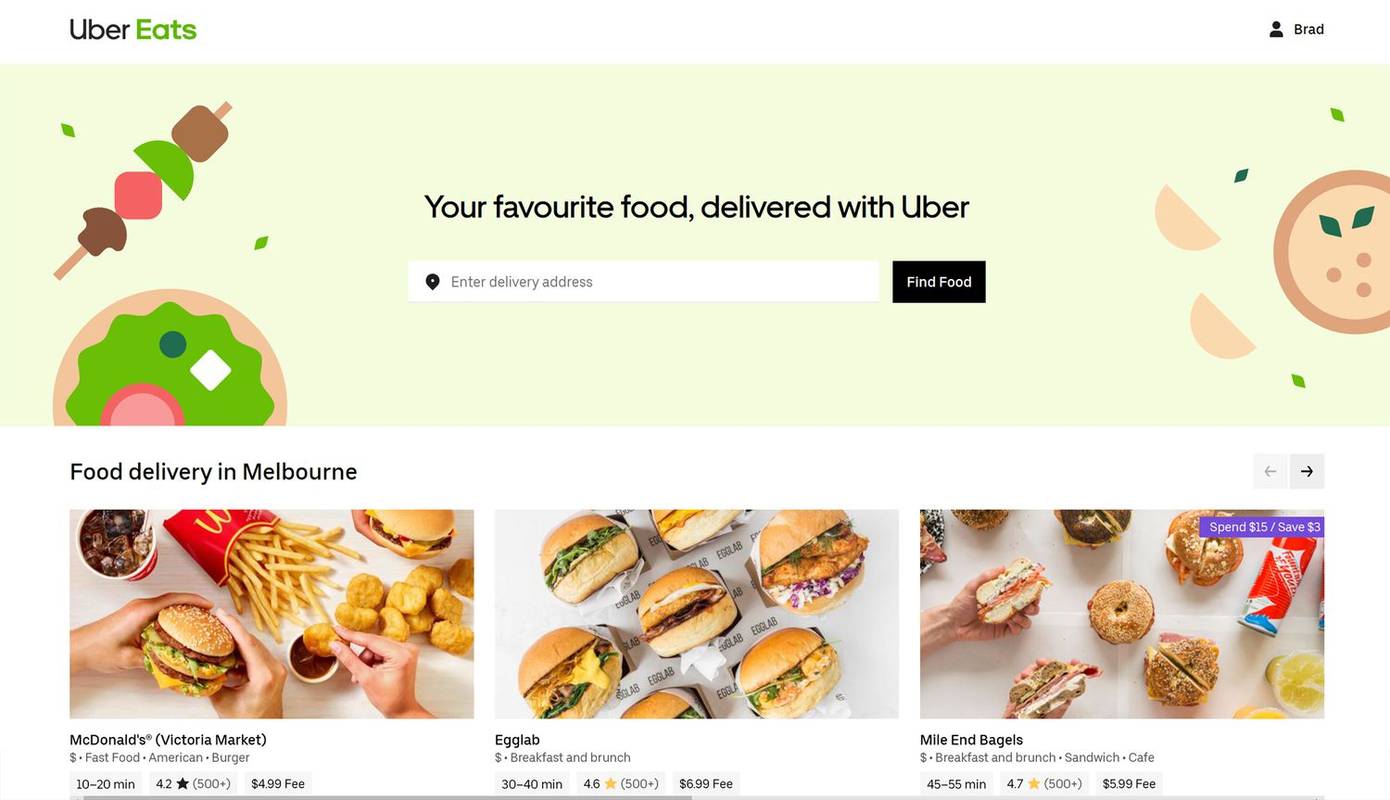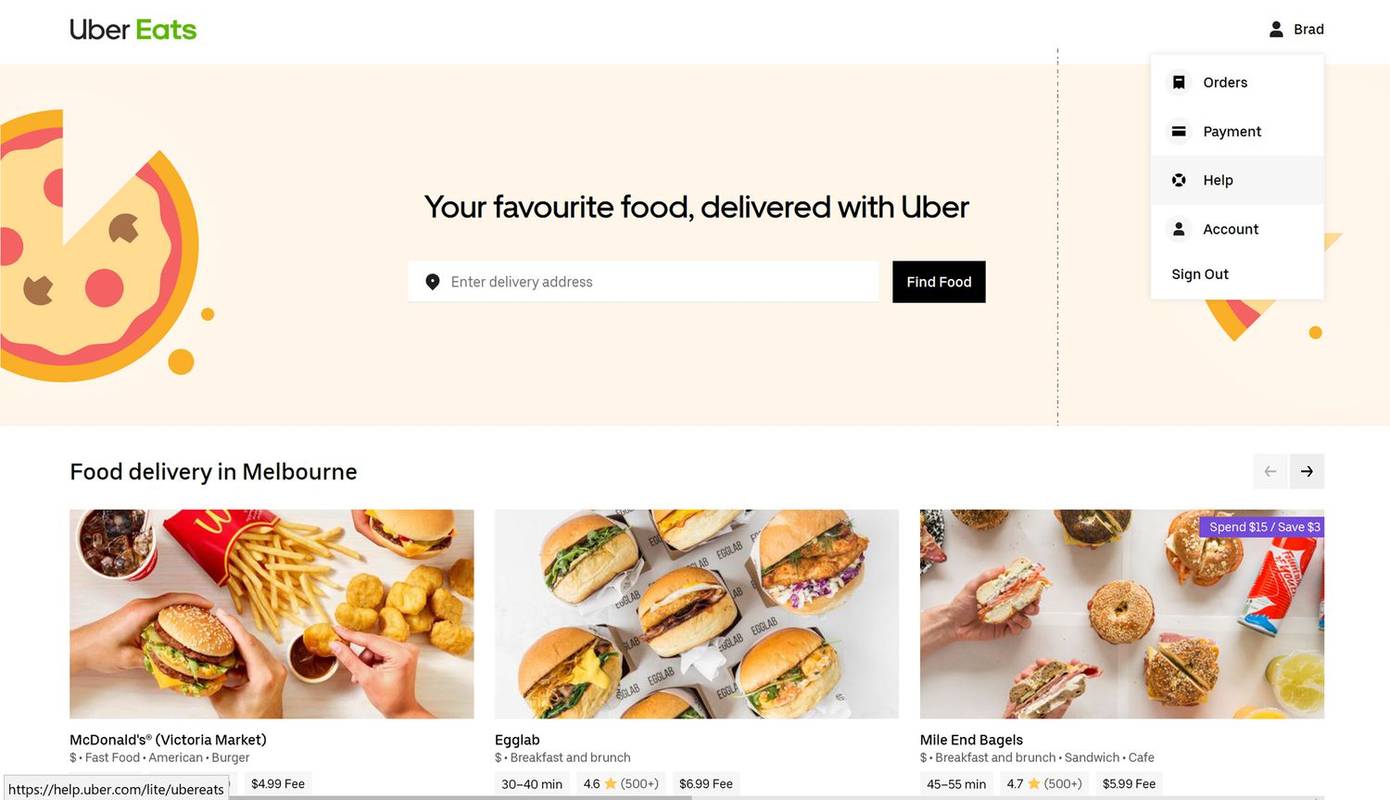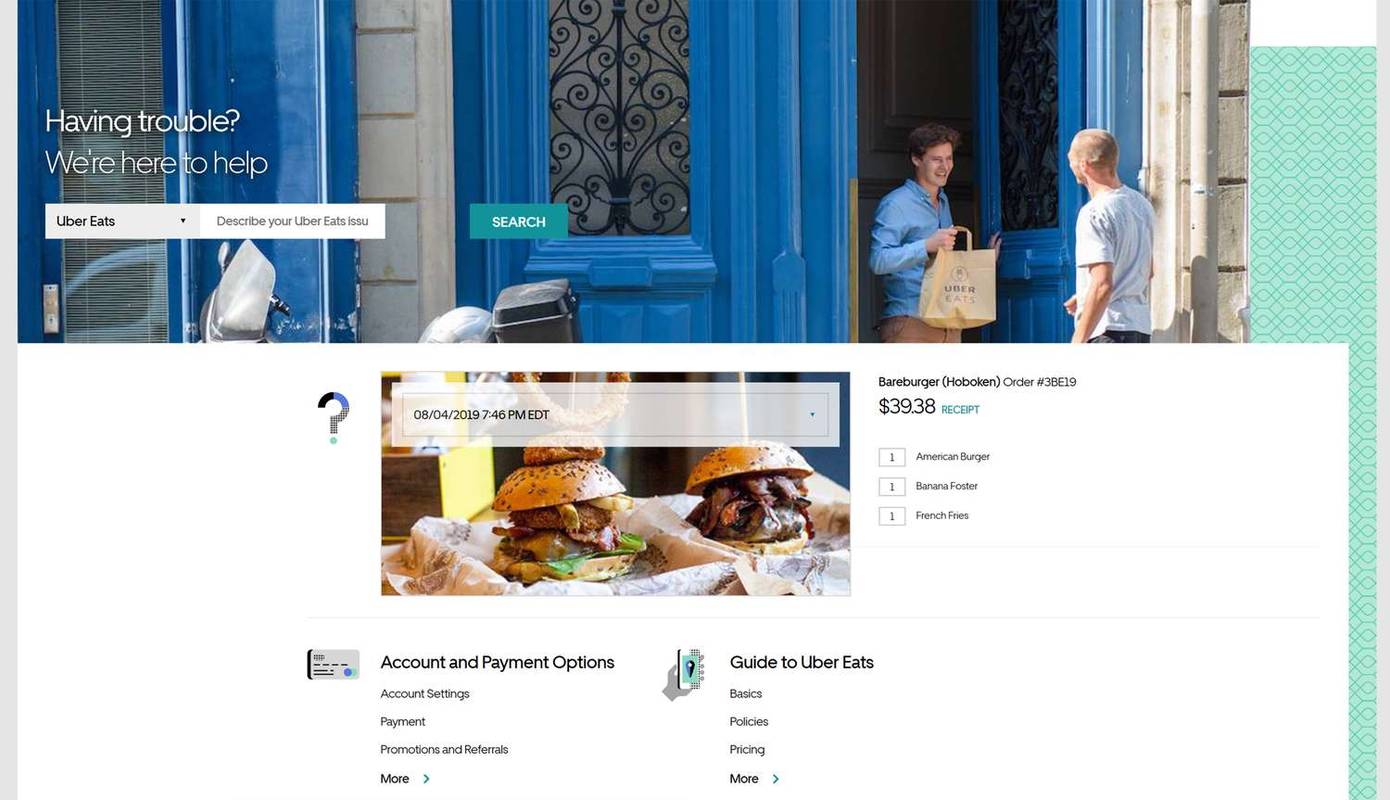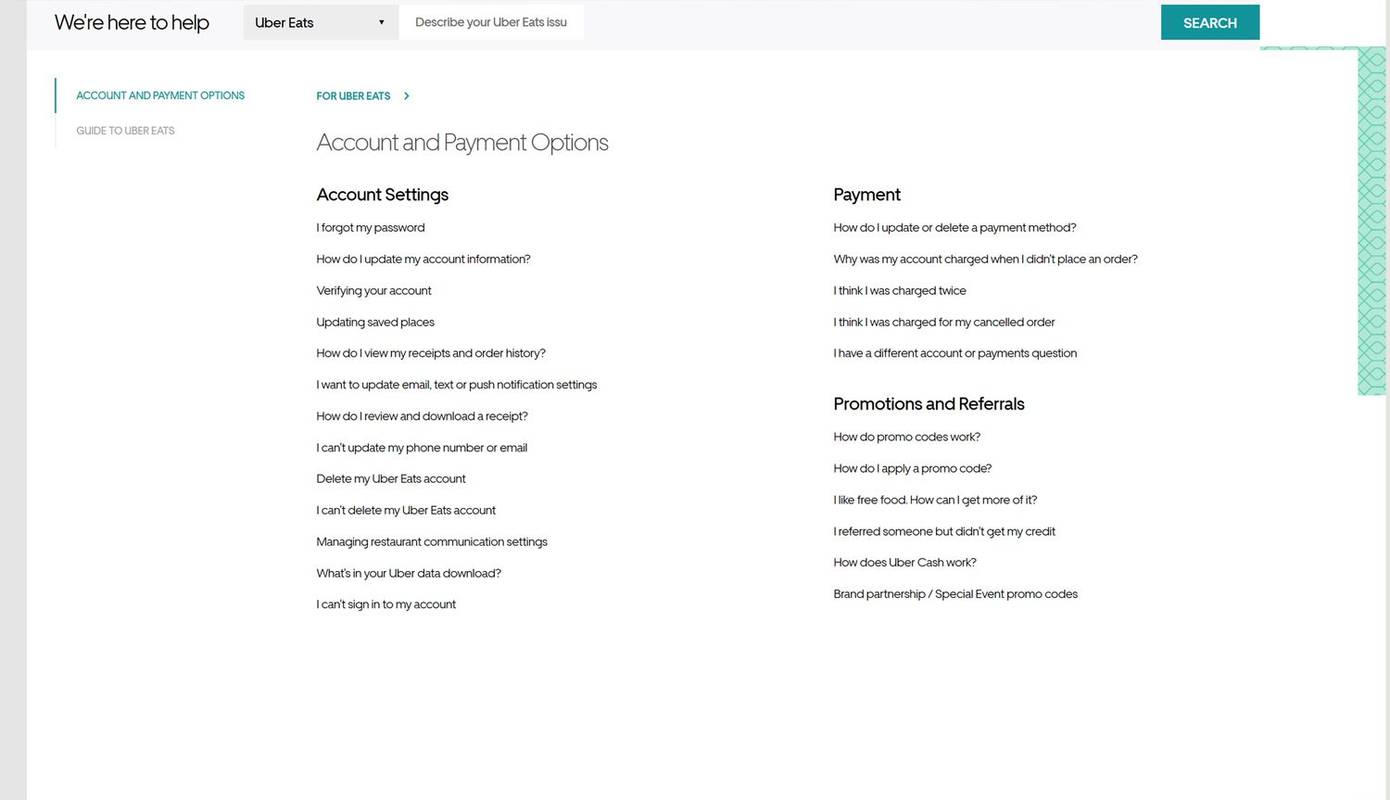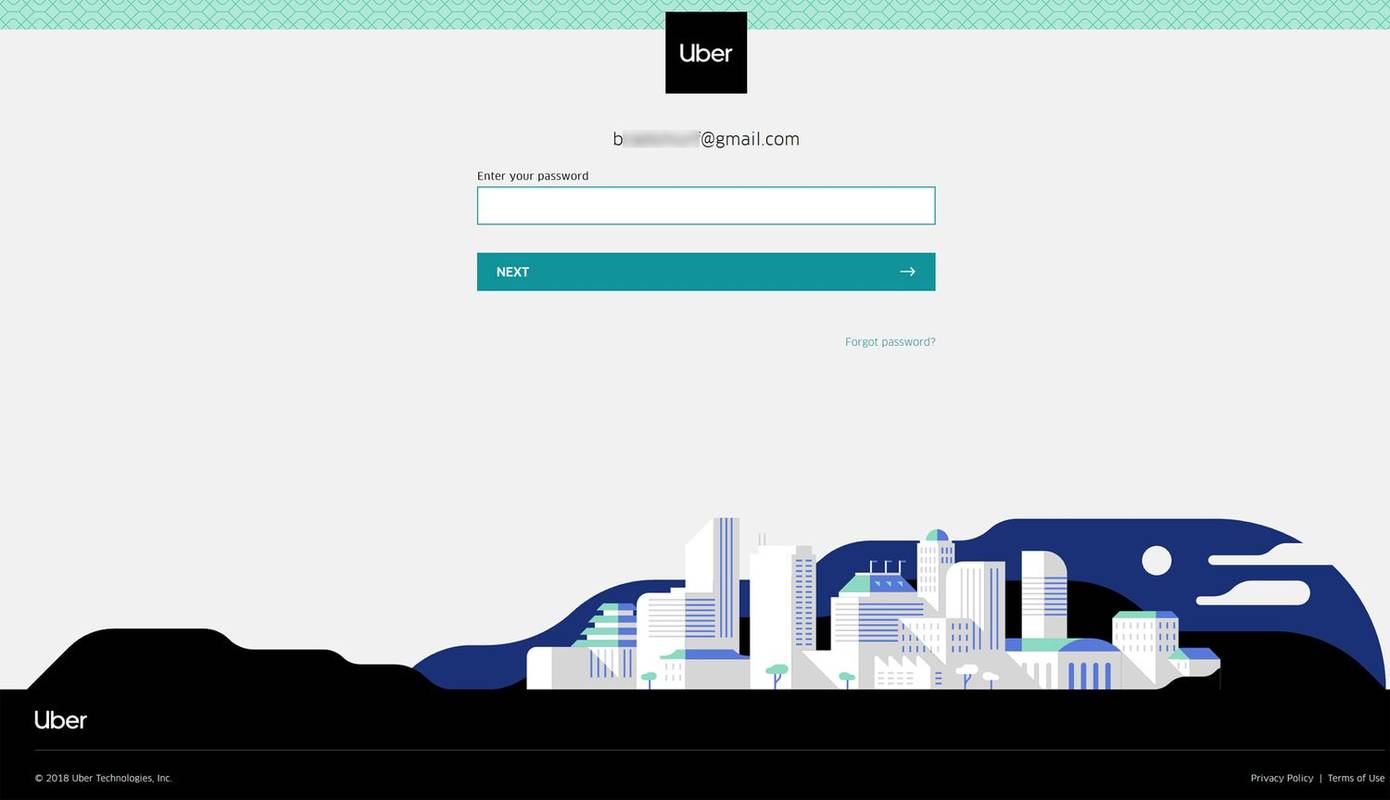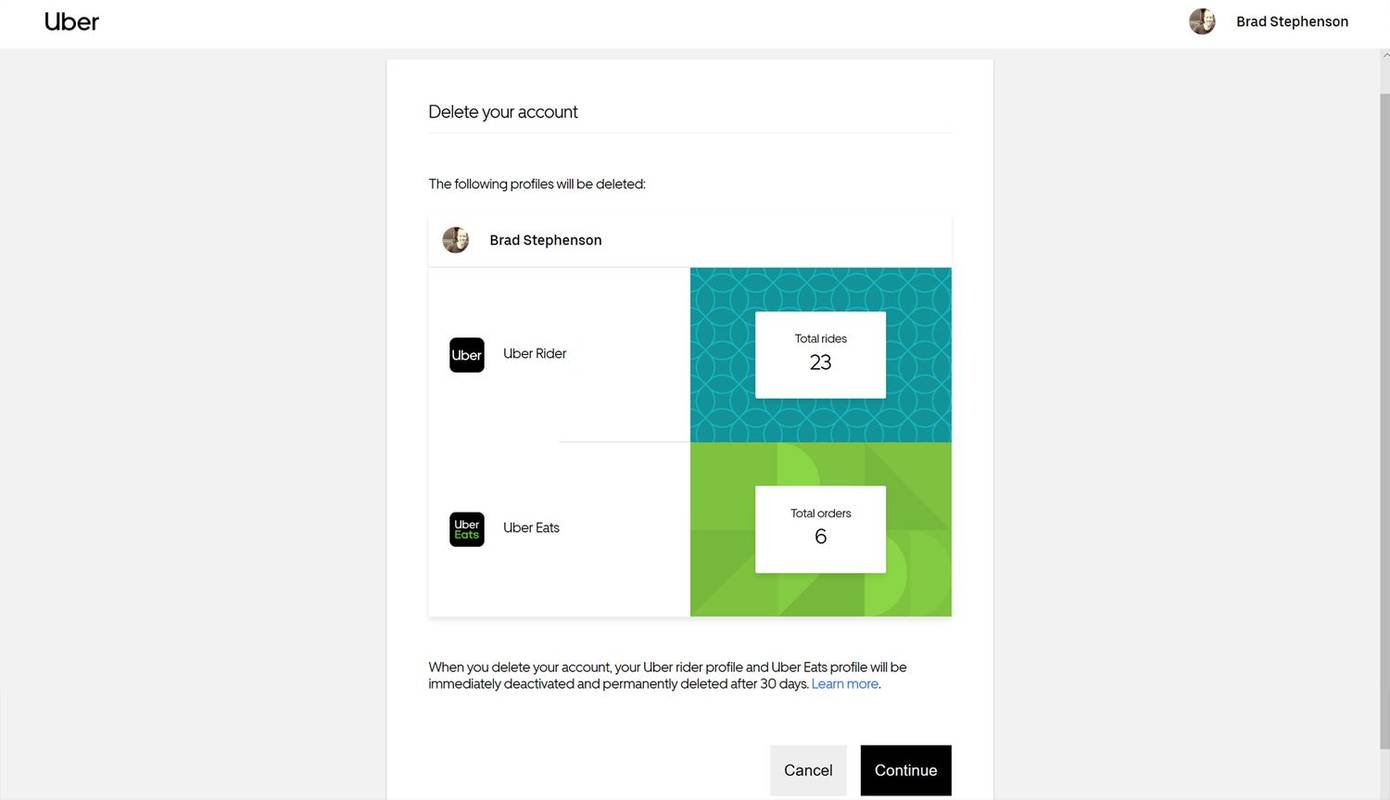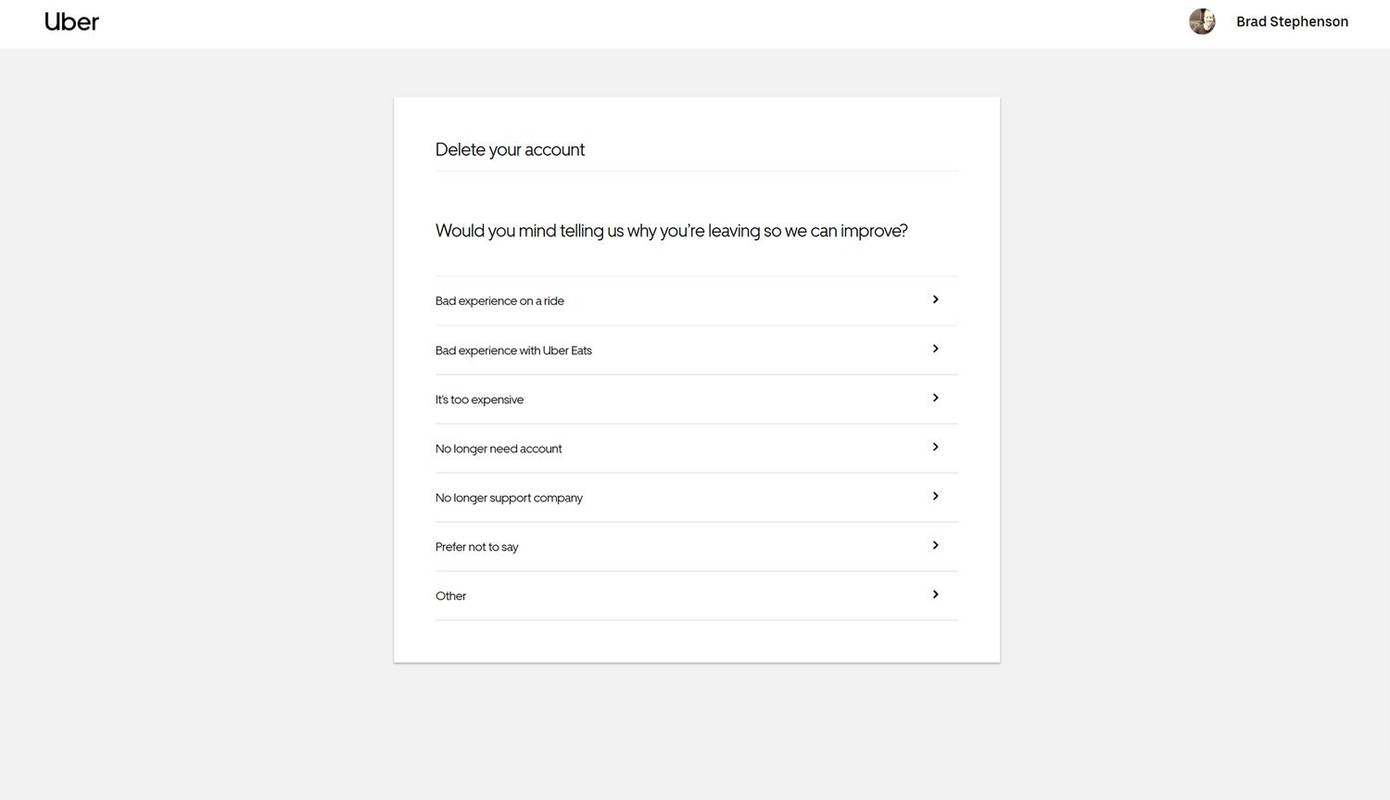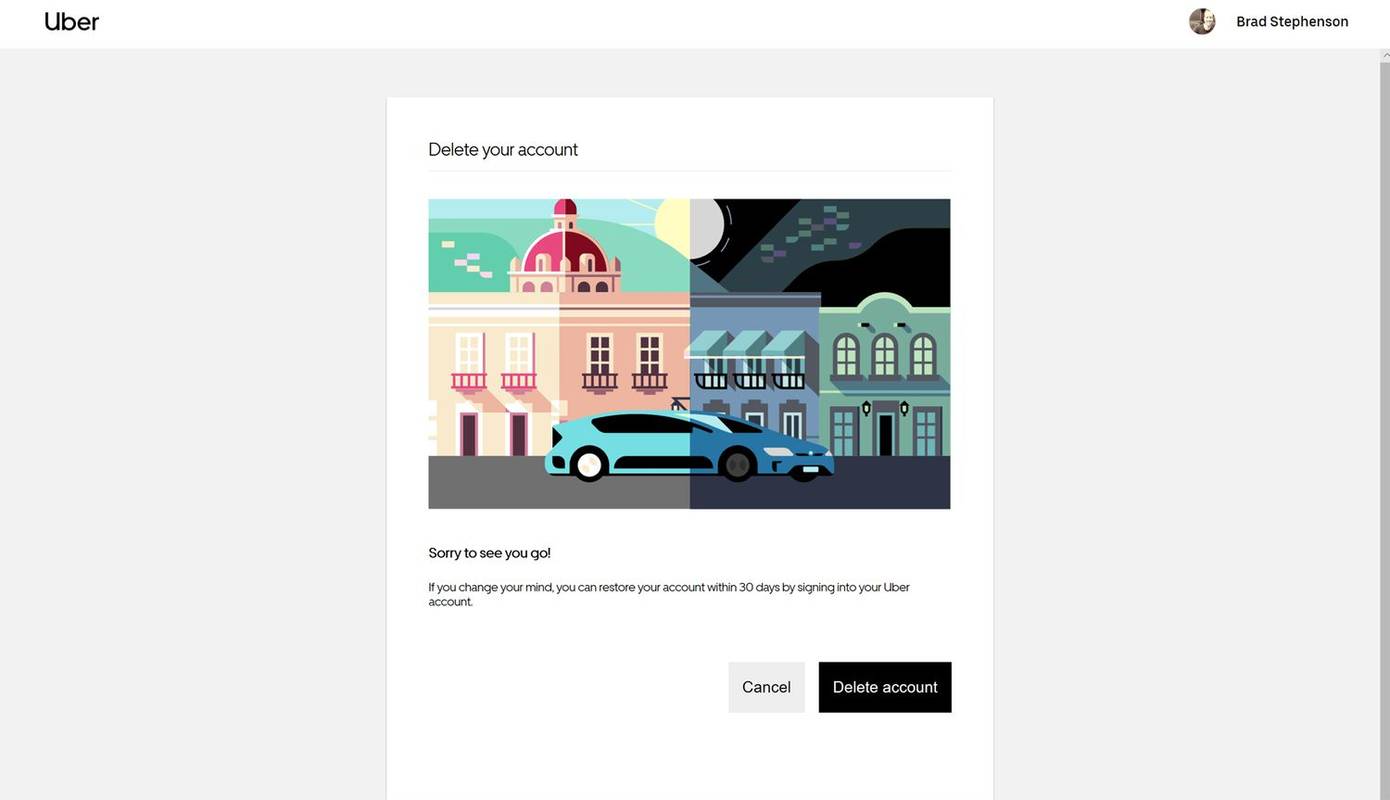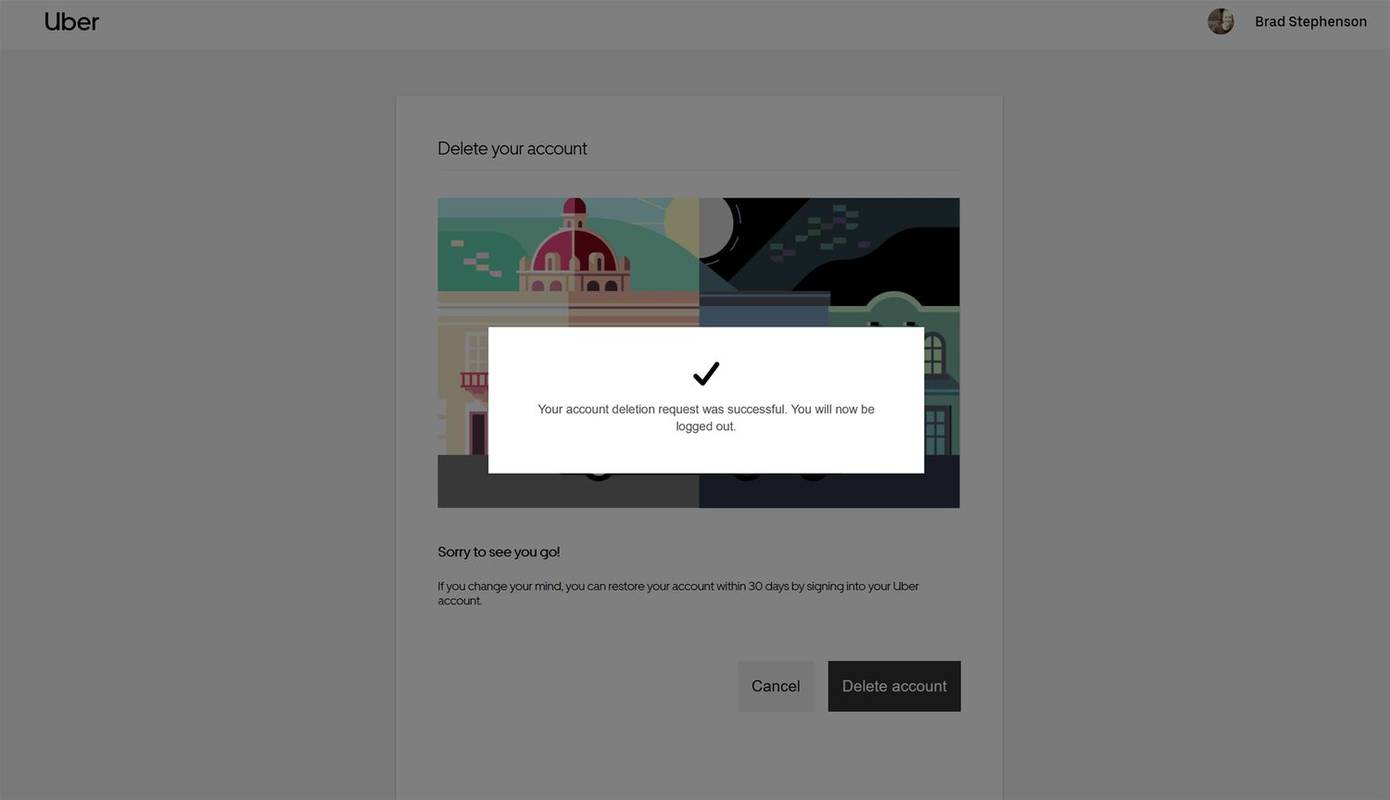Hva du bør vite
- Logg på Uber Eats-nettstedet og velg kontonavnet ditt.
- Deretter velger du Hjelp > Konto og betalingsalternativer > Slett Uber Eats-kontoen min .
- Bekreft passordet ditt, oppgi en grunn for slettingen, og velg Slett konto .
Denne artikkelen forklarer hvordan du sletter Uber Eats-kontoen din ved hjelp av en nettleser. Du kan ikke slette kontoen din ved å bruke Uber Eats-appen på smarttelefonen.
Slik deaktiverer du en Uber Eats-konto
Enten du har bestemt deg for å lage mer mat hjemme eller har byttet til en Uber spiser Alternativt er prosessen med å deaktivere Uber Eats-kontoen din enkel og tar bare noen få minutter.
Mens de fleste bruker Uber Eats smarttelefonapper for å legge inn bestillinger, kan de ikke brukes til å stenge en konto. For å slette en Uber Eats-konto må du bruke Uber Eats nettsted via en nettleser som f.eks Google Chrome , Firefox, Microsoft Edge eller Brave .
-
Åpne din foretrukne nettleser på datamaskinen, smarttelefonen eller nettbrettet og gå til offisielle Uber Eats-nettsted .
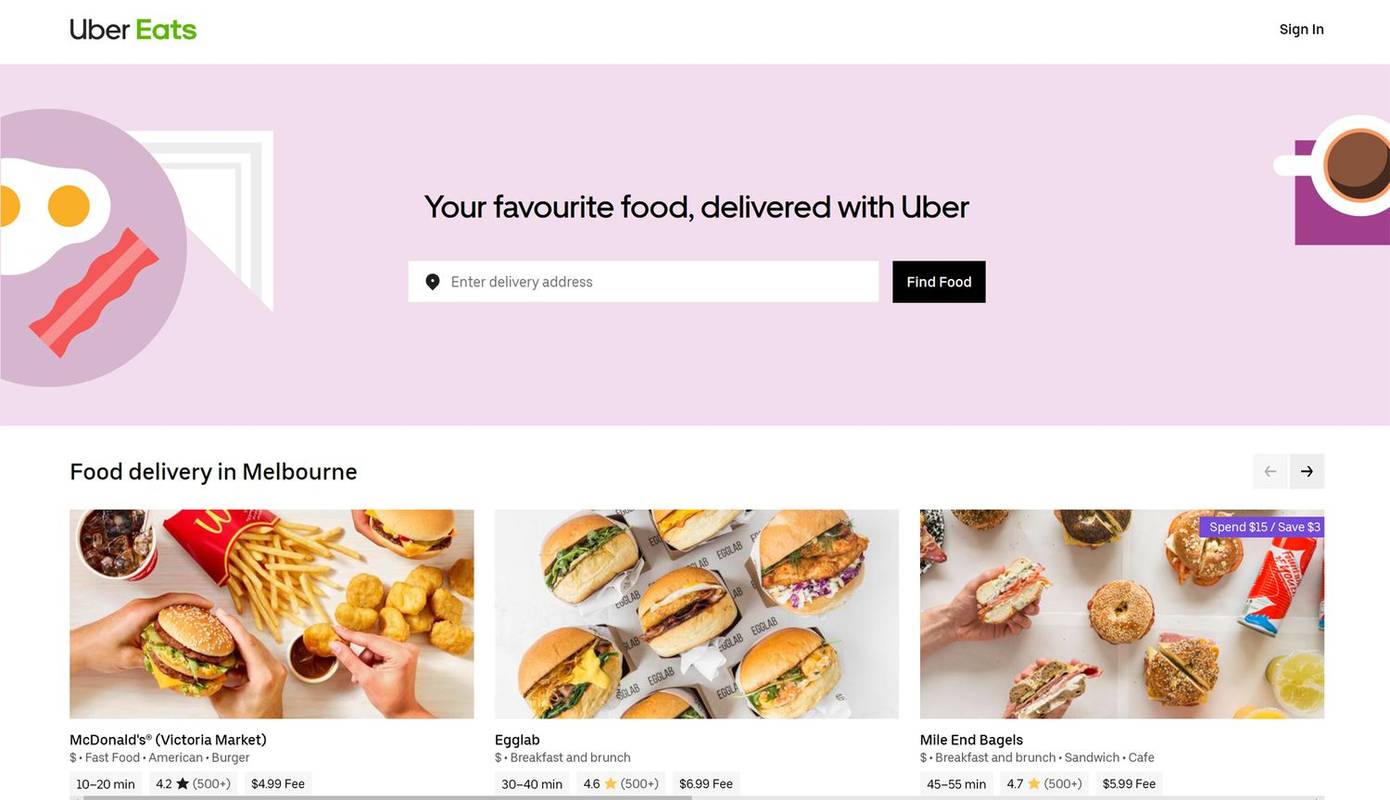
Uber
-
Plukke ut Logg inn .
-
Skriv inn e-postadressen eller mobilnummeret som er knyttet til Uber Eats-kontoen din, og velg Neste .
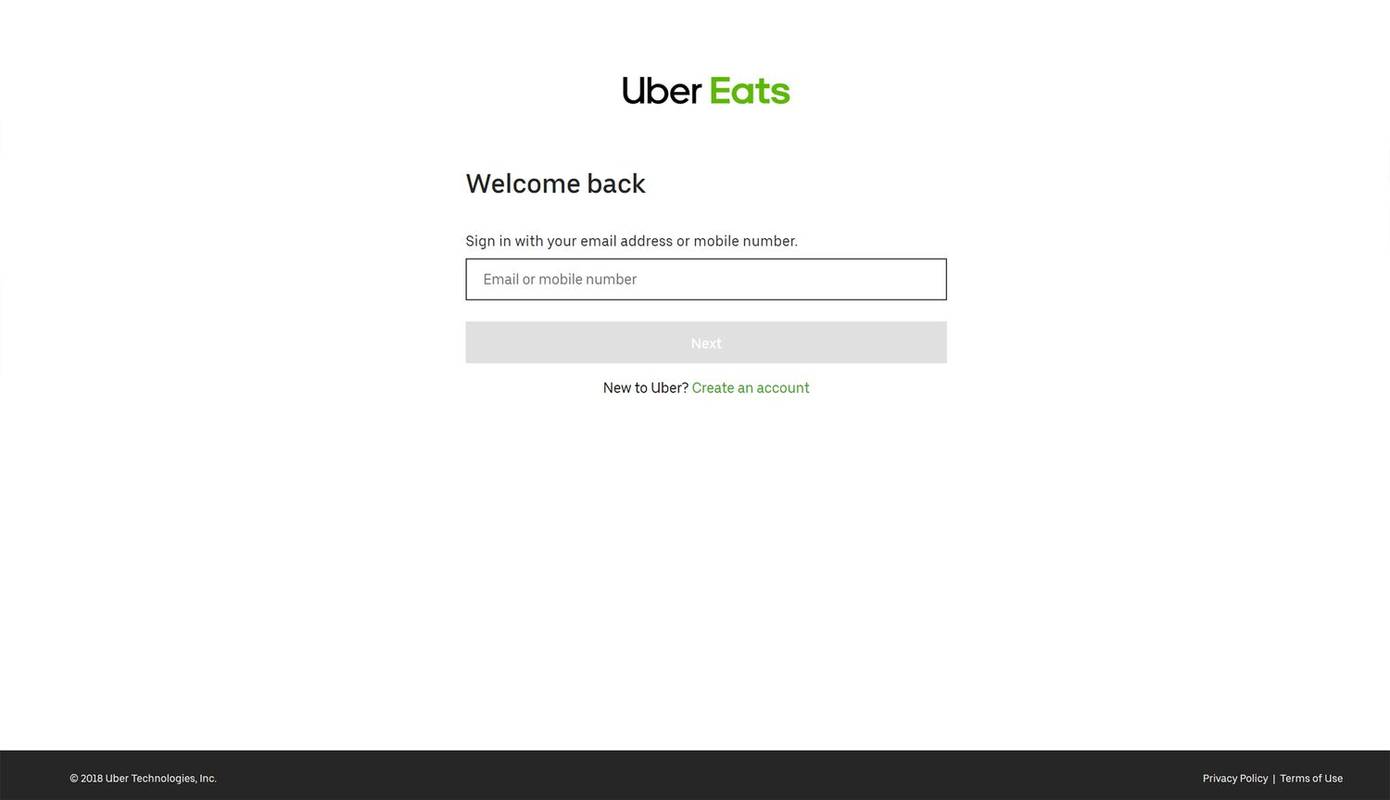
Uber
hvordan endrer jeg alderen min på tiktok
-
Skriv inn passordet ditt og velg Neste en gang til.
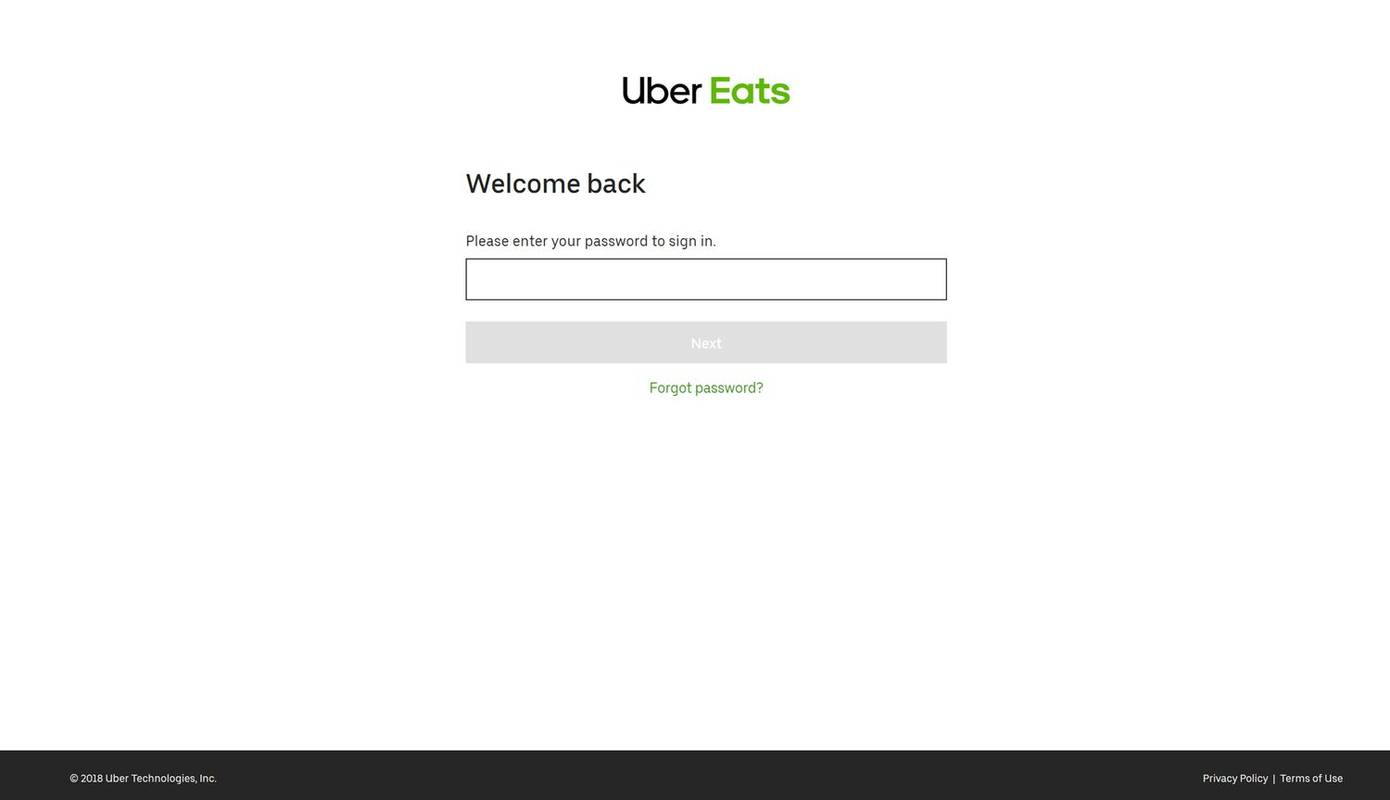
Uber
-
Hvis du har 2FA aktivert på kontoen din, vil du få tilsendt en firesifret kode til mobiltelefonen din via en tekstmelding innen et minutt eller så. Når du mottar denne koden, skriv den inn i feltet på nettstedet og velg Bekrefte . Du bør nå være logget inn på din Uber Eats-konto på nettstedet.
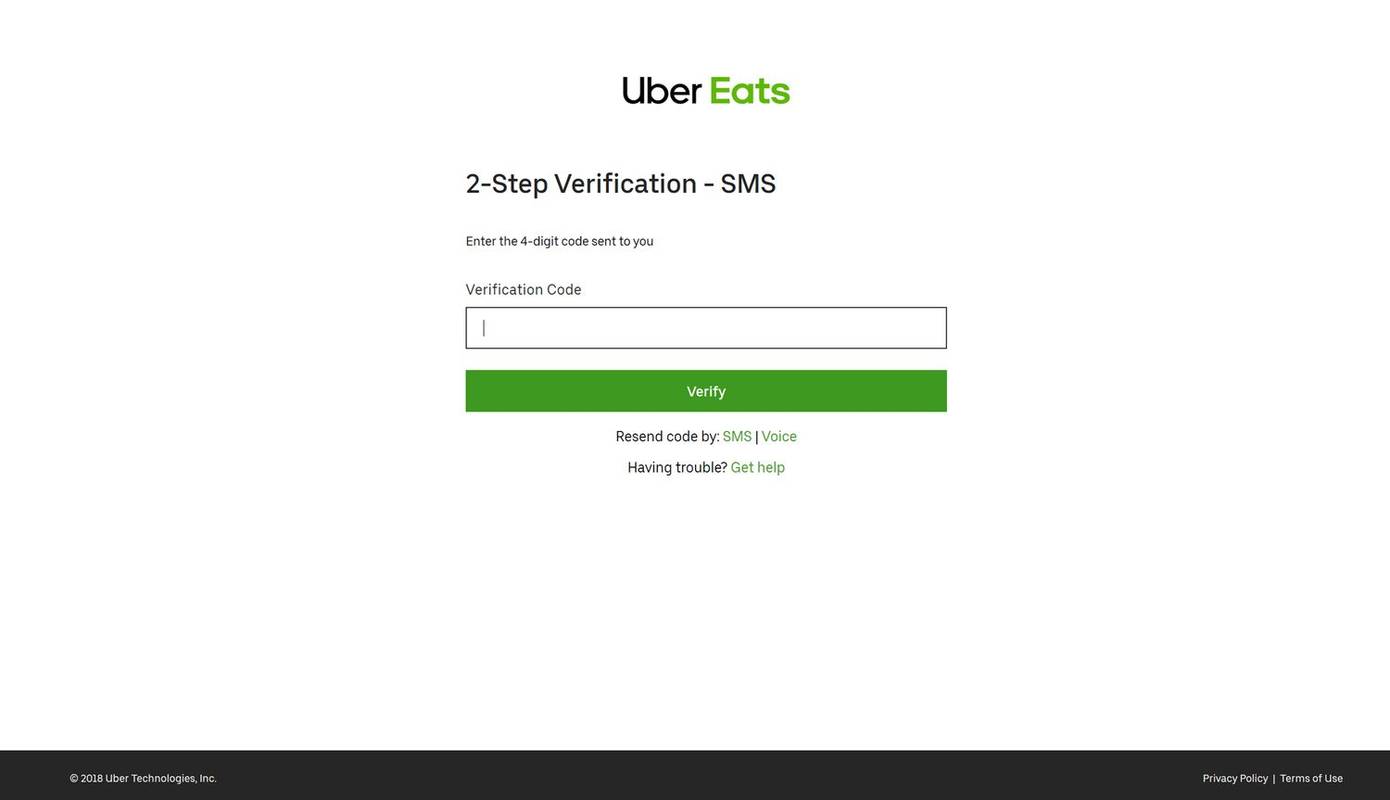
Uber
-
Velg kontonavnet ditt øverst til høyre.
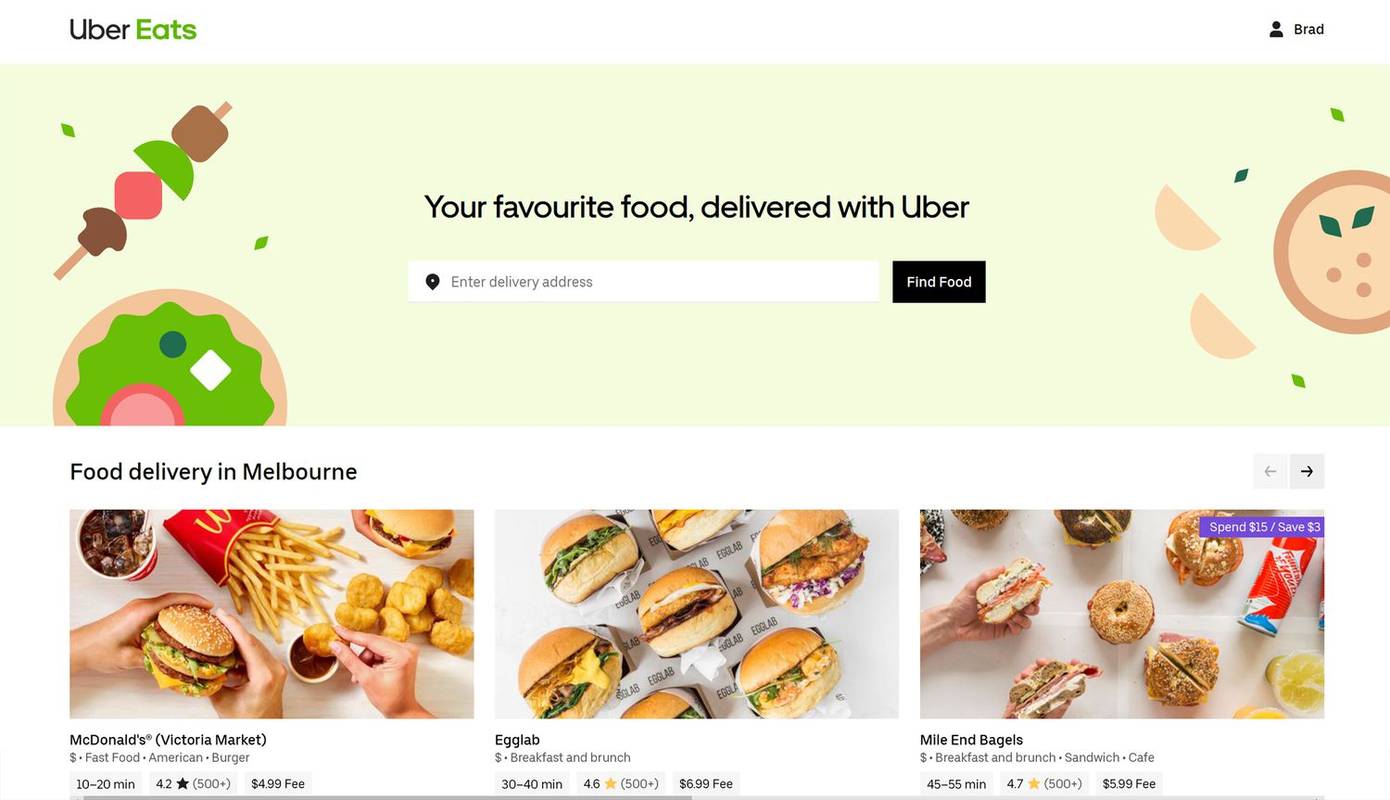
Uber
-
Plukke ut Hjelp .
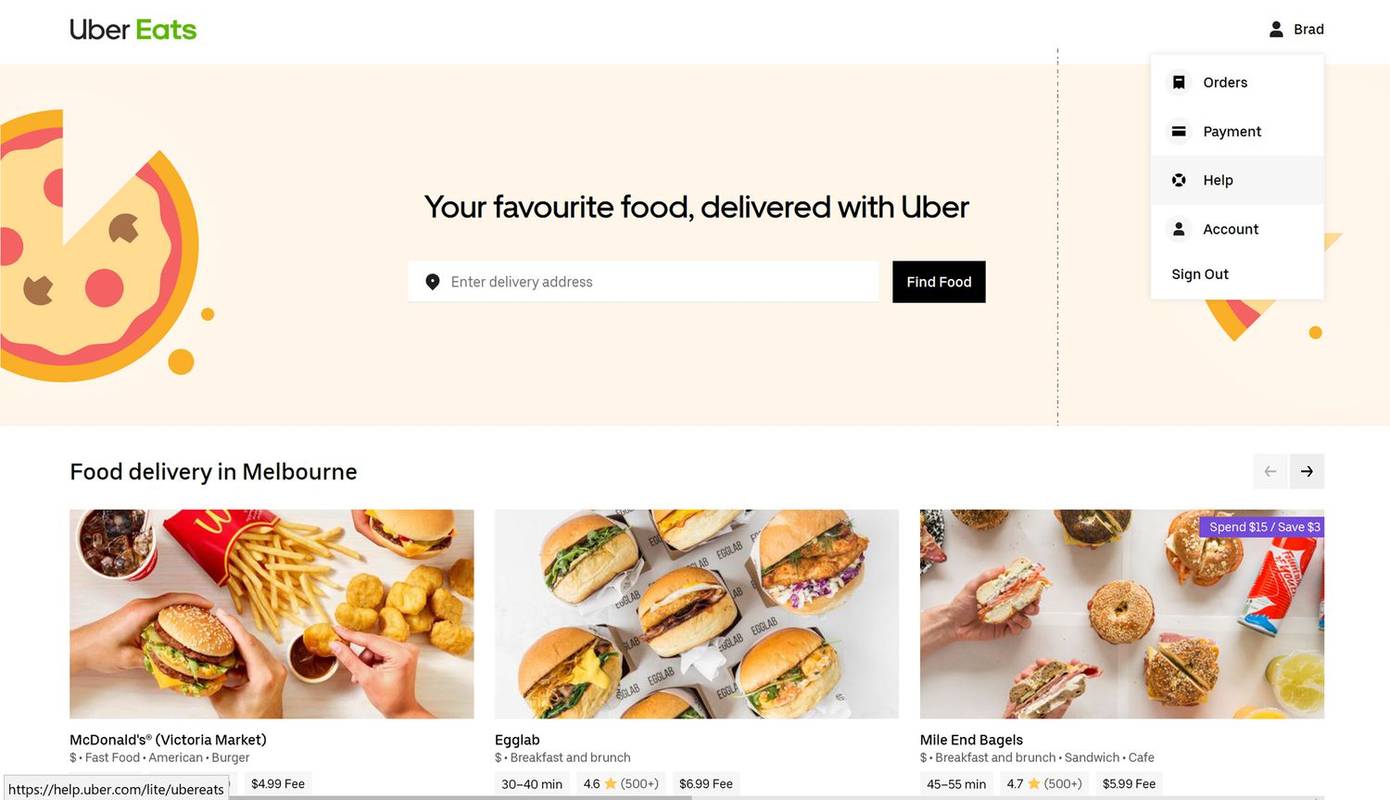
Uber
-
Velg Konto og betalingsalternativer overskrift.
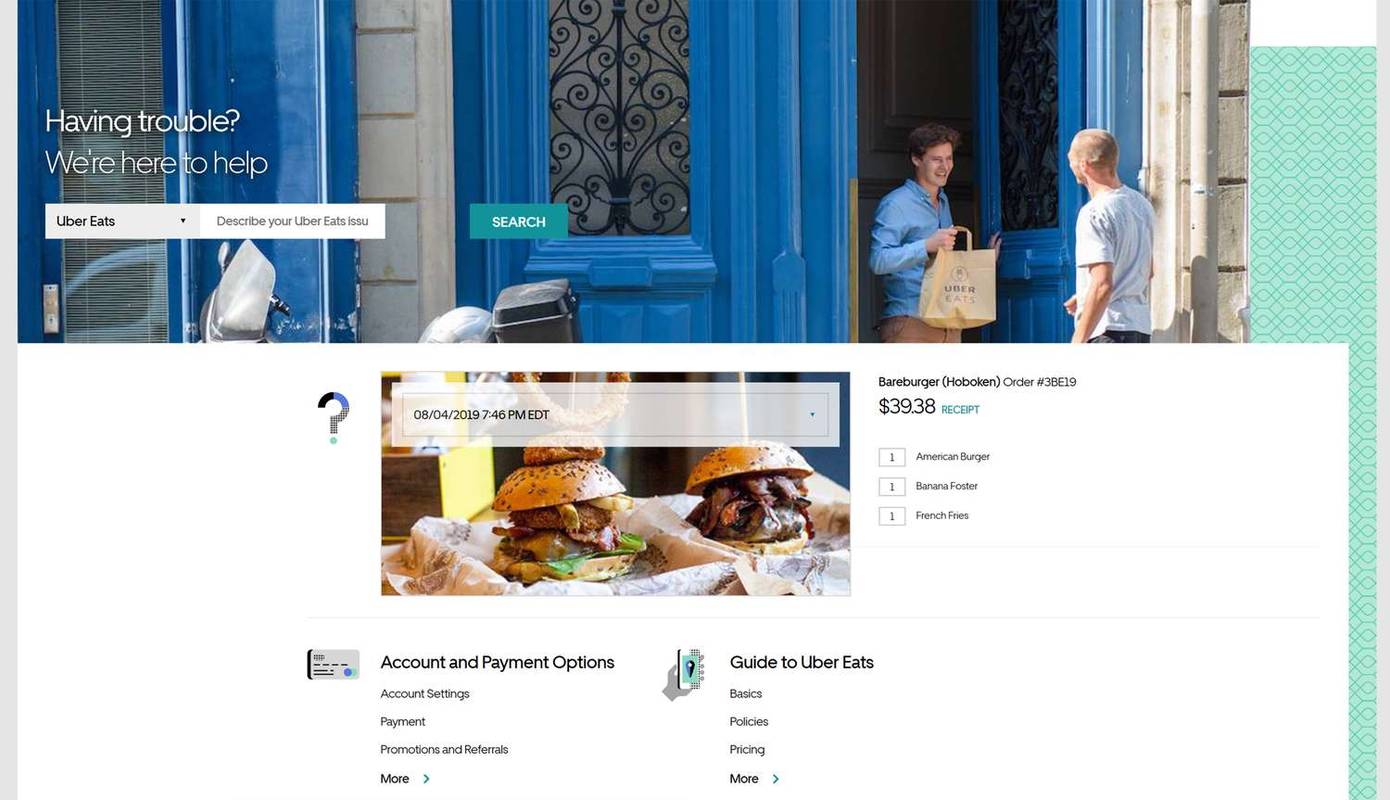
Uber
-
Plukke ut Slett Uber Eats-kontoen min .
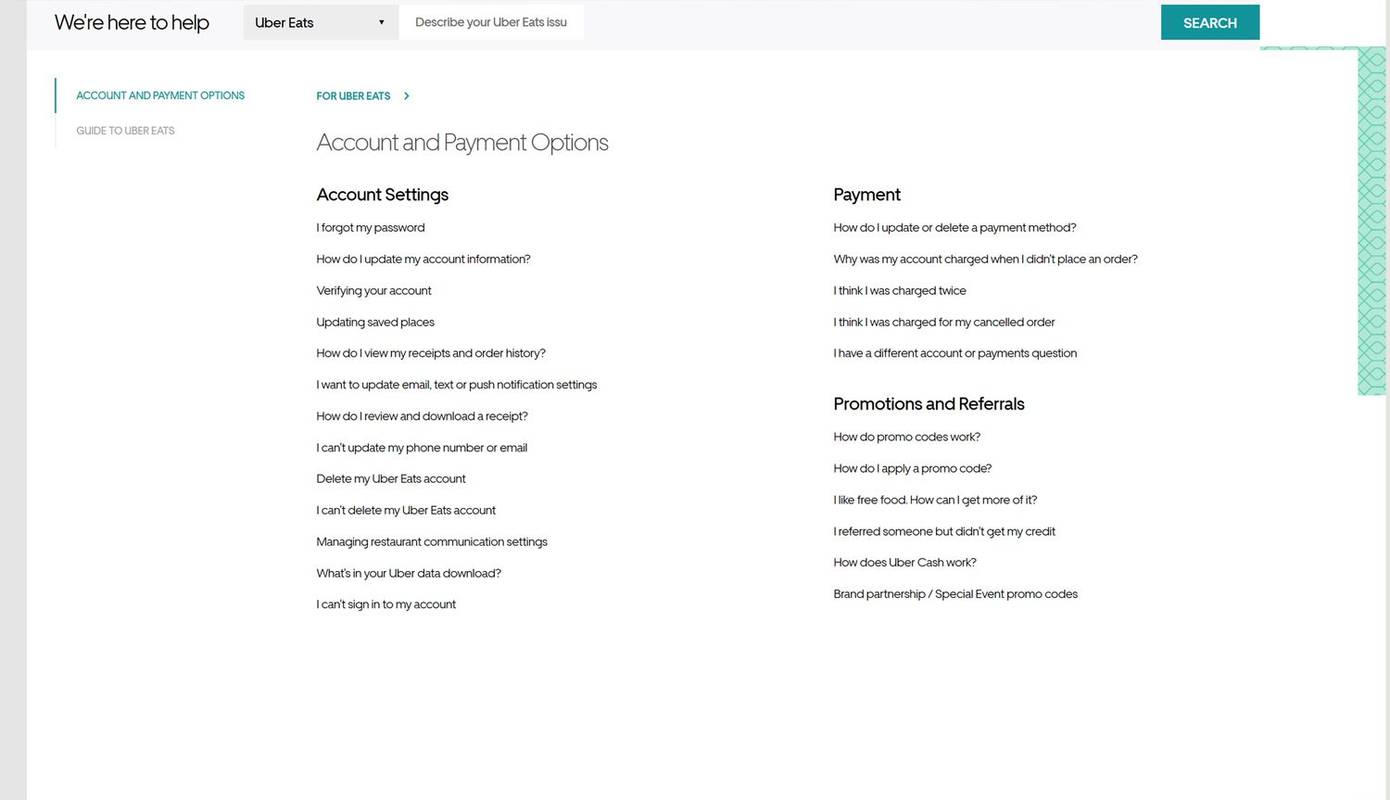
Uber
-
En ny nettleserfane åpnes og du blir bedt om å skrive inn passordet ditt på nytt. Skriv det inn i feltet og velg Neste .
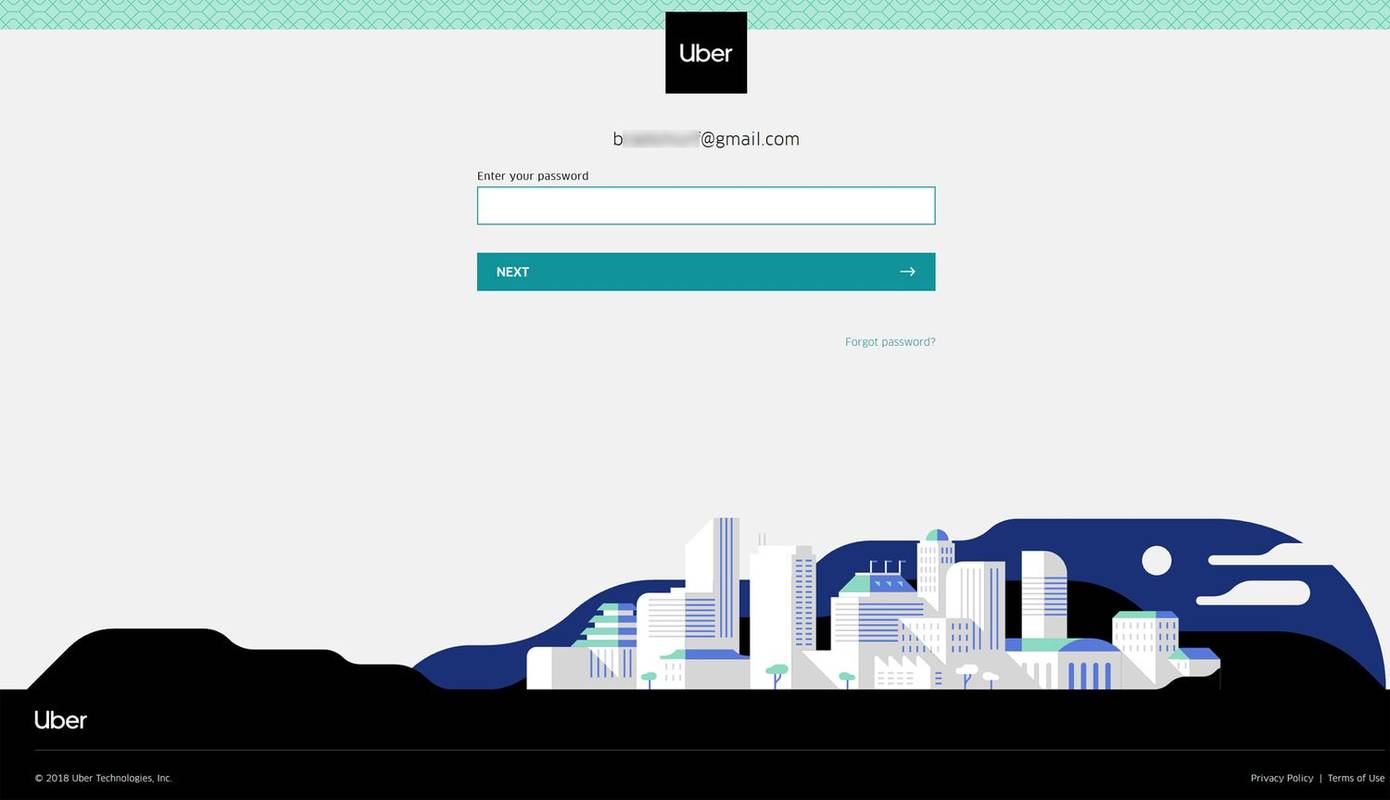
Uber
-
Du vil bli vist alle de tilkoblede Uber-tjenestene dine som er knyttet til kontoen din. Klikk på når du er klar Fortsette .
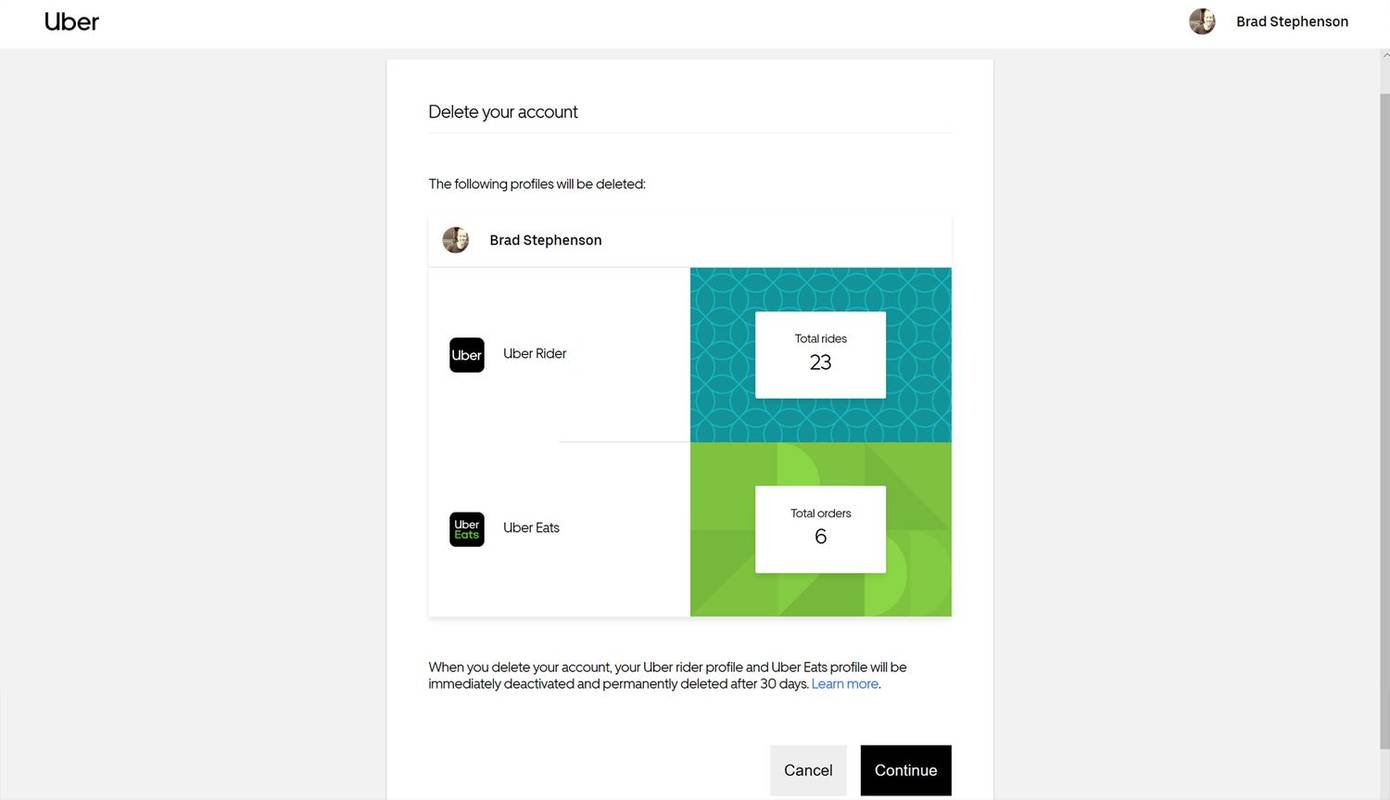
Uber
Hvis du sletter Uber Eats-kontoen din, slettes også hovedkontoen din for Uber.
-
Velg en årsak for sletting av kontoen din.
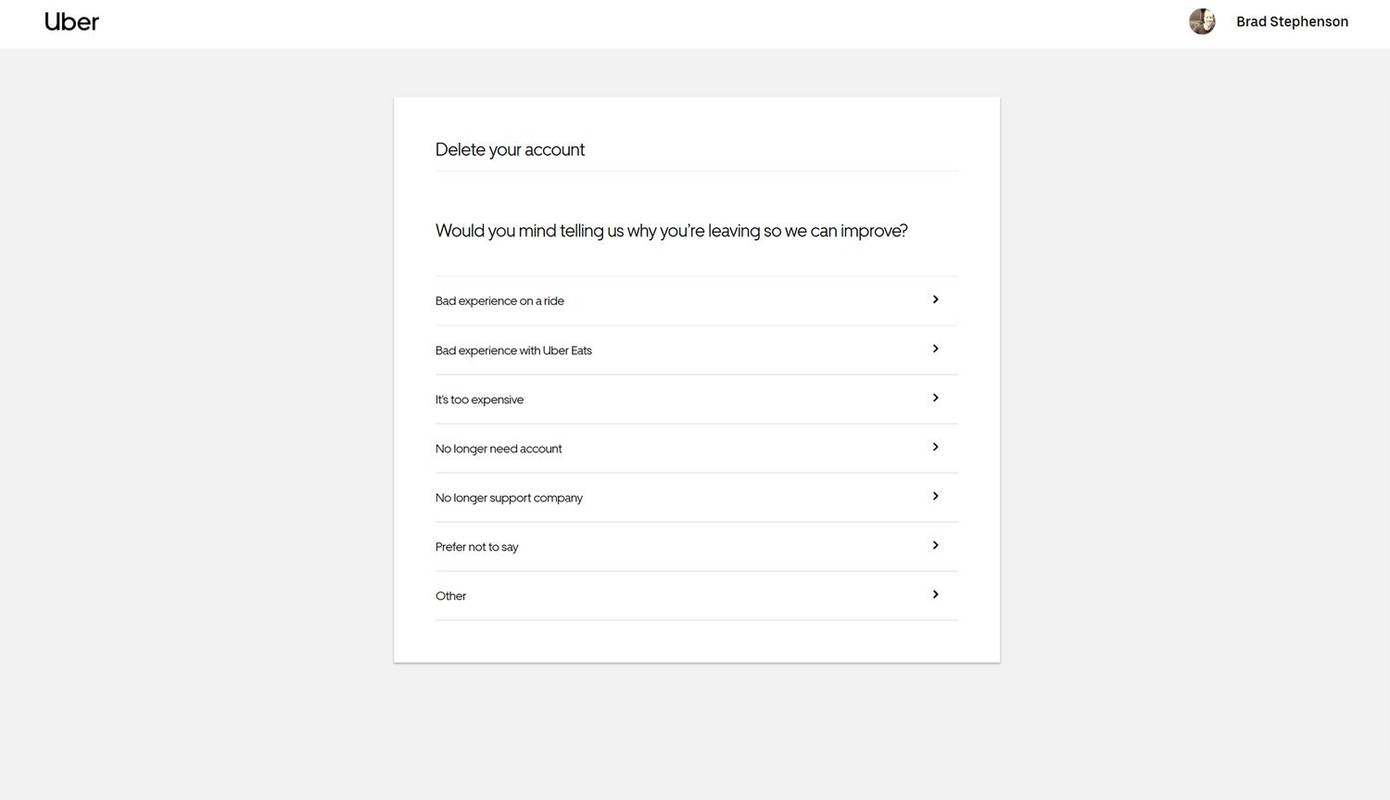
Uber
-
Plukke ut Slett konto for å bekrefte slettingsprosessen.
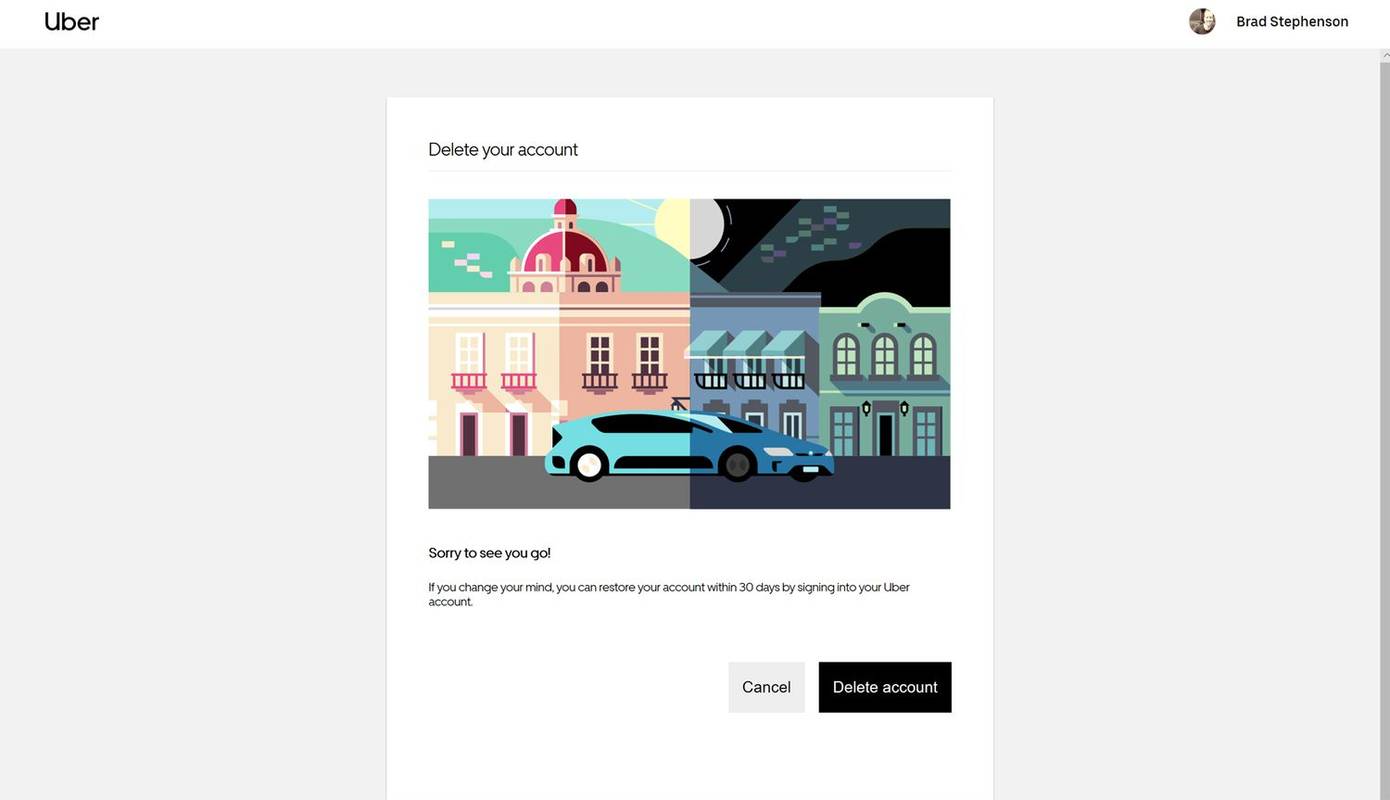
Uber
-
En liten bekreftelsesmelding vises på skjermen for å fortelle deg at forespørselen din er behandlet. Du vil nå bli logget ut av Uber-kontoen din på nettet og på alle appene dine. Kontoen din vil bli slettet innen 30 dager.
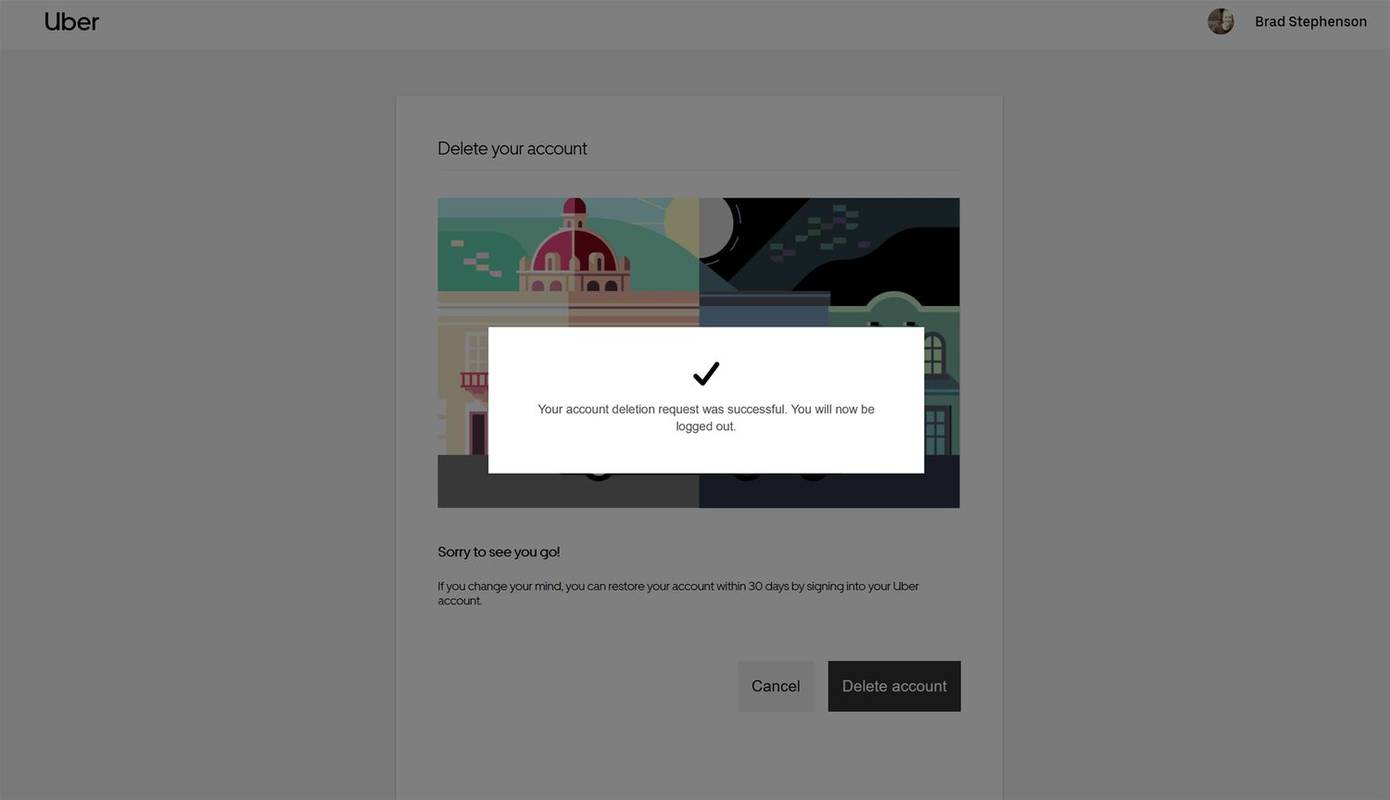
Uber
Hva skjer når jeg sletter Uber Eats-kontoen min?
Når du har sendt inn forespørselen om sletting av Uber Eats-kontoen din, vil kontoen din bli deaktivert og du logges av. Dataene dine vil imidlertid ikke bli slettet før om 30 dager, og i løpet av denne tiden kan du aktivere kontoen din på nytt hvis du ombestemmer deg.
Mens de fleste av kontodataene dine vil bli slettet fra Ubers servere etter at 30-dagersperioden er ute, vil selskapet beholde noe uspesifisert informasjon om kontobruken din.
Sletting av Uber-kontoen din vil ikke fjerne registreringer av Uber-reiser eller Uber Eats-leveranser fra Ubers servere. En grunn til dette er at sjåførene trenger disse dataene som bevis for egen aktivitet.
Slik reaktiverer du Uber Eats-kontoen din
Hvis du ombestemmer deg om å stenge Uber Eats-kontoen din, kan du aktivere den på nytt når som helst innen 30 dager etter at du startet deaktiveringsprosessen.
Dette kan gjøres ganske enkelt ved å gå til Uber Eats-nettstedet eller åpne Uber Eats-appen og logge på. Når du har logget på, trenger du ikke gjøre noe annet.
Hvordan kontakte Uber Eats
Det er fire hovedmåter for å komme i kontakt med Uber-støtte hvis du trenger hjelp med din Uber Eats-konto eller en bestilling.
Interessante Artikler
Redaksjonens

Slik legger du til oppgavelinje snarveier på en Chromebook
Hvis du ikke har brukt Chromebook på nytt, kan det hende du synes det er mer begrenset enn Windows eller Mac, men du tar feil. Sikkert ut av esken skjer det ikke mye, men med noen tilpasninger og noen få-

Hva er HLG HDR?
Hybrid Log Gamma, eller HLG HDR, er en av de konkurrerende standardene til HDR, sammen med HDR10 og Dolby Vision. Her er hvorfor det er verdt å vurdere.

Hvordan konvertere en PDF-fil til et Microsoft Word-dokument
Har du noen gang trengt å konvertere en PDF-fil til et Microsoft Word-dokument for bedre redigering av dokumentet? Eller kanskje du har trengt å konvertere en PDF-fil til et Microsoft Word-dokument med det formål a

Rock Formations Theme for Windows 10, 8 og 7
Rock Formations-tema for Windows er et panoramatema opprettet for å fylle skrivebordet med to skjermer med imponerende utsikt over bergarter. Denne vakre temapakken ble opprinnelig opprettet for Windows 8, men du kan bruke den i Windows 10, Windows 7 og Windows 8. Temaet kommer med 13 fantastiske bakgrunnsbilder med nydelig utsikt over fjellene.

Hvordan redigere en SRT-fil
https://www.youtube.com/watch?v=DcXXzhUW3hE Feil teksting er irriterende og altfor vanlig. Du kan ikke slappe av og nyte filmen eller vise hvis teksten ikke stemmer eller undertekstene ikke er i tide. Hvis du

Fix: Skjermen blir ikke svak når du tar et skjermbilde med Win + PrintScreen i Windows 8.1 eller Windows 8
Beskriver hvordan du gjenoppretter skjermdemping når du tar et skjermbilde i Windows 8 og hvorfor det kan slutte å dempe.